Khi sử dụng phần mềm Word để xây dựng bảng biểu hoặc soạn thảo văn bản, người dùng thường gặp trường thích hợp phải sửa đổi lặp đi lặp lại các tiêu đề của bảng biểu sống mỗi trang. Vậy làm cách nào để rất có thể thực hiện điều đó nhanh chóng cơ mà không cần chỉnh sửa nhiều lần. Tức thì bây giờ, quả đât thủ thuật đang hướng dẫn bạn cách tùy chỉnh cấu hình để lặp lại tiêu đề trong Word đến bảng biểu, in ấn nhé.
Bạn đang xem: Cách làm tiêu đề trong word 2010
Bài viết được thực hiện trên máy tính Windows 10 cùng với phiên bạn dạng Word 2019, các chúng ta có thể thực hiện tại các thao tác tương tự trên phiên bạn dạng Word 2013, 2019, kế bên ra bài viết cũng phía dẫn các bạn cách tiến hành trên phiên phiên bản Word 2016, 2013, 2010…
Nội dung bài viết
I. Lợi ích của việc lặp lại tiêu đề vào Word
Giúp người dùng tiết kiệm được thời gian chỉnh sửa lúc sang trang mới.Giúp tiết kiệm được không ít thời gian sửa đổi khi in ấn.Giữ nguyên format mà người tiêu dùng đã tạo, tiện nghi khi sử dụng.II. Cách lặp lại tiêu đề trong Word 2019, 2016, 2013, 2010, 2007
Ba phiên phiên bản Word 2013, 2016 và 2019 giao diện gần giống nhau đề xuất việc triển khai lặp lại tiêu đề cũng biến thành giống nhau.1. Gợi ý nhanh
Mởfile Wordmuốn lặp lại tiêu đề >Tô đenvànhấn con chuột phảivàodòng tiêu đềmuốn lặp lại> ChọnTable Properties…> vỏ hộp thoạiTable Propertieshiển thị, chọnthẻ
Row>Tíchvào ôRepeat as header row at the top of each page> NhấnOK.
2. Hướng dẫn bỏ ra tiết.
Ví dụ chúng ta có một bảng Word với title như hình dưới. Bảng này còn có dữ liệu ở nhiều trang. Nếu không lặp lại tiêu đề thì những dữ liệu sinh hoạt trang không giống sẽ không tồn tại thông tin nhằm tham chiếu. Giả dụ làm bằng tay thì chắc chắn rất mất thời gian. Bởi vậy bọn họ cần thực hiện thủ thuật đê lặp tiêu đề của bảng.
Bước 1:Mởfile Wordmà bạn có nhu cầu lặp lại title >Tô đendòng tiêu đềmuốn lặp lại.
Bước 2:Nhấn con chuột phảivàodòng bị bôi đen và chọnTable Properties…
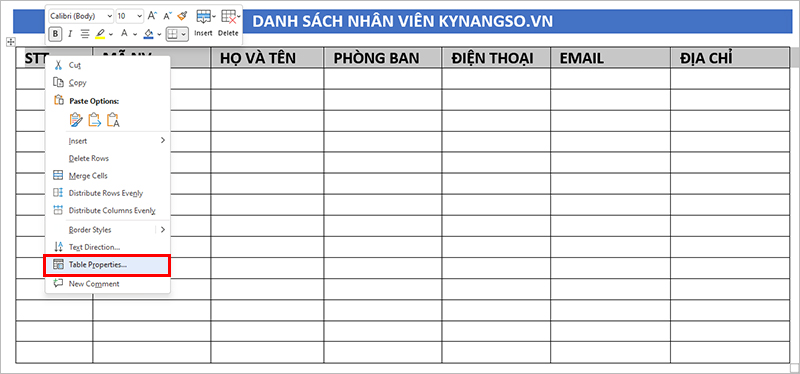
Bước 3:Hộp thoạiTable Propertiesxuất hiện nay thì chọnthẻ Row.
Bước 4:Tíchvào ôRepeat as header row at the đứng top of each pagevà nhấnOK.
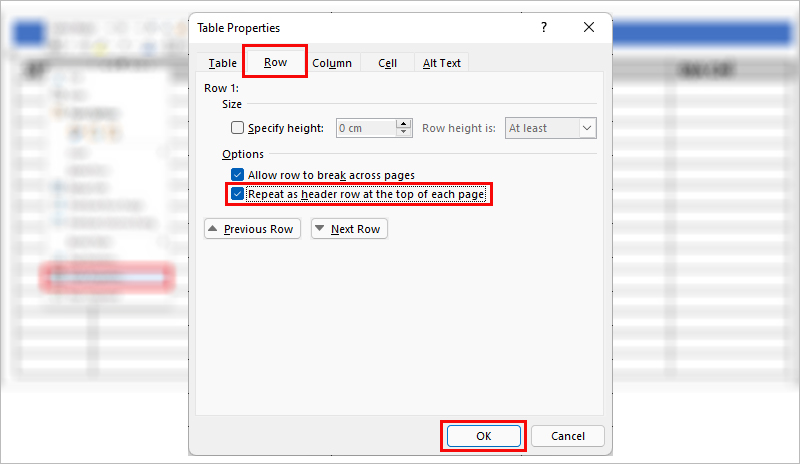
IV. Phương pháp bỏ lặp lại tiêu đề vào Word
Thao tác bỏ tái diễn tiêu đề này hoàn toàn có thể thực hiện nay trên phần đa phiên bạn dạng Word khác nhau với thuộc 1 thao tác, dưới đây mình thực hiện phiên bản Word năm 2016 để phía dẫn các bạn.
Bước 1:Mởfile Wordđã càilặp lại tiêu đề>Tô đentiêu đềmuốn bỏ lặp lại.
Bước 2:Nhấn loài chuột phảivào phầntô đenvà lựa chọn mụcTable Properties…
Bước 3:Hộp thoạiTable Propertieshiển thị thì chọnthẻ Row.
Bước 4: Bỏdấu tíchtrong ôRepeat as header row at the top of each pagevà nhấnOK.
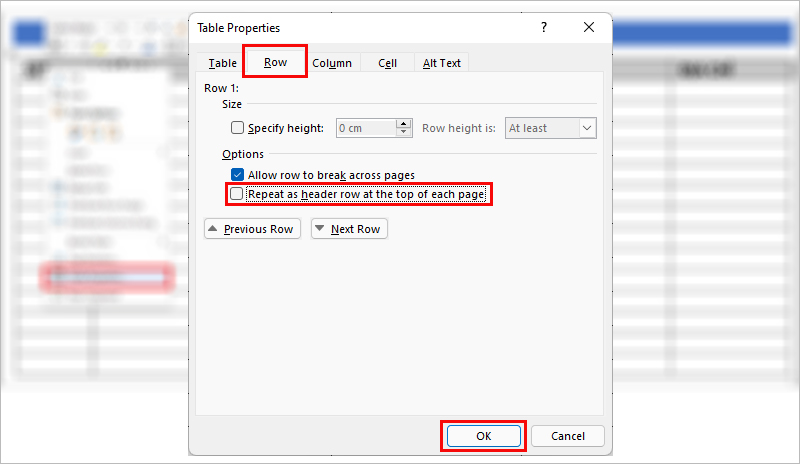
Lời kết.
Xem thêm: Lý quang diệu là ai ? người đưa singapore trở thành cường quốc
Trên đây làcách tái diễn tiêu đề vào Word mang lại bảng biểu, in ấnmột các cụ thể nhất, giúp tín đồ dùng dễ ợt thực hiện những bảng biểu cấp tốc chóng. Nếu có ngẫu nhiên thắc mắc về phong thái làm các bạn hãy để lại bình luận bên dưới. Mong rằng bài viết hữu ích với những ban. Chúc các bạn thành công!
Trong phiên bản soạn thảo bên trên Word, khi tiến hành các bảng biểu các bạn sẽ gặp phải trường hòa hợp chỉnh sửa các tiêu đề của bảng biểu lặp đi lặp lại ở mỗi trang. Việc chỉnh sửa nhiều lần sẽ làm mất thời gian, vậy làm nạm nào nhằm chỉnh sửa toàn bộ chỉ trong 1 lần duy nhất? chúng ta tham khảo nội dung bài viết dưới đây để biết cách triển khai nhé!
Việc lặp lại tiêu đề tất cả những tác dụng gì?Cách lặp lại tiêu đề trong Word bí quyết bỏ tái diễn tiêu đề vào Word
I. Tái diễn tiêu đề bao gồm những công dụng gì?
Việc tái diễn tiêu đề để giúp bạn:
Tiết kiệm được thời hạn chỉnh sửa khi sang trang mớiViệc in ấn cũng rất được hoàn thiện nhanh chóng
Giữ được nguyên định dạng cơ mà bạn hy vọng muốn, thuận lợi trong các thao tác.

II. Cách tái diễn tiêu đề vào Word
Nếu bạn có một bảng Word chứa một tiêu đề bất kỳ và phải thực hiện dữ liệu này ở nhiều trang. Mặc dù thực hiện bằng phương pháp thủ công sẽ rất mất thời gian. Sau đây là hướng dẫn khiến cho bạn thực hiện việc lặp lại title trong Word dễ dãi và gấp rút nhất. Hướng dẫn này được tiến hành trên Word 2010.
1. Khuyên bảo nhanh
Mở tệp tin Word bạn muốn thực hiện tái diễn tiêu đề > trét đen cục bộ tiêu đề muốn tái diễn rồi nhấn chuột nên > Nhấn chọn Table Properties > vỏ hộp thoại Table Properties mở ra thì nhấn lựa chọn thẻ Row > Tích chọn vào ô Repeat as header row at the đứng đầu of each page > dìm OK.
2. Phía dẫn bỏ ra tiết
Bước 1: Đầu tiên, chúng ta mở tệp tin Word muốn lặp lại tiêu đề. Bạn hãy bôi black dòng tiêu đề mong mỏi lặp lại.
Bôi black tiêu đề mong mỏi lặp lại
Bước 2: sau thời điểm đã trét đen, bạn bấm vào chuột phải. Hộp thoại xuất hiện, liên tục nhấn lựa chọn Table Properties.
Nhấn chuột phải chọn Table Properties
Bước 3: Khi vỏ hộp thoại Table Properties xuất hiện, nhấn chọn thẻ Row.
Chọn thẻ Row
Bước 4: Tích vào ô Repeat as header row at the đứng đầu of each pag. Sau cuối nhấn OK.
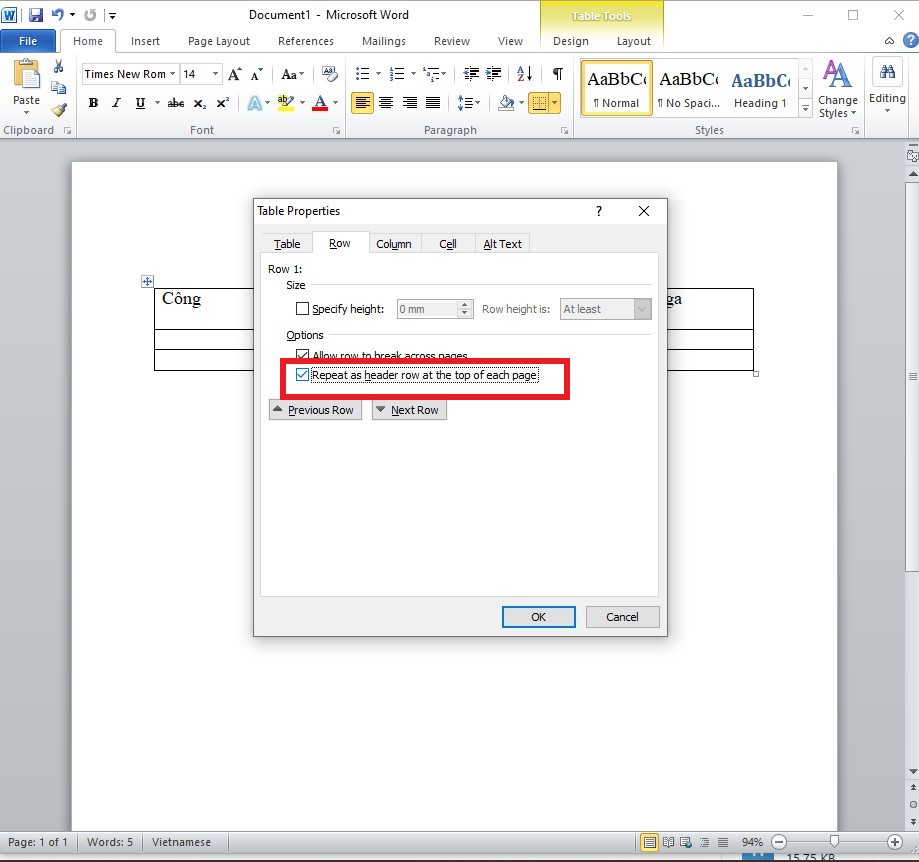
Tích vào ô Repeat as header row at the top of each pag

III. Giải pháp bỏ lặp lại tiêu đề vào Word
Các thao tác để bỏ lặp tiêu đề trong Word cũng được thực hiện rất cấp tốc chóng. Hướng dẫn dưới đây được triển khai trên Word 2010. Bạn cũng có thể thực hiện nay các làm việc này trên rất nhiều phiên bản Word khác.
1. Hướng dẫn nhanh
Mở tệp tin Word bạn có nhu cầu thực hiện nay bỏ lặp lại tiêu đề > quẹt đen toàn bộ tiêu đề hy vọng bỏ lặp lại rồi dấn chuột đề nghị > Nhấn chọn Table Properties > vỏ hộp thoại Table Properties lộ diện thì nhấn lựa chọn thẻ Row > quăng quật chọn dấu tích vào ô Repeat as header row at the vị trí cao nhất of each page > thừa nhận OK.
2. Phía dẫn bỏ ra tiết
Bước 1: Đầu tiên, các bạn mở file Word mong muốn bỏ lặp lại tiêu đề. Bạn hãy bôi black dòng tiêu đề muốn bỏ lặp lại
.
Bôi đen tiêu đề mong mỏi bỏ lặp lại
Bước 2: sau khoản thời gian đã thoa đen, bạn bấm vào chuột phải. Hộp thoại xuất hiện, liên tục nhấn chọn Table Properties.
Nhấn chuột phải chọn Table Properties
Bước 3: Khi hộp thoại Table Properties xuất hiện, nhấn chọn thẻ Row.
Chọn thẻ Row
Bước 4: quăng quật chọn dấu tích vào ô Repeat as header row at the đứng top of each pag. Sau cuối nhấn OK.
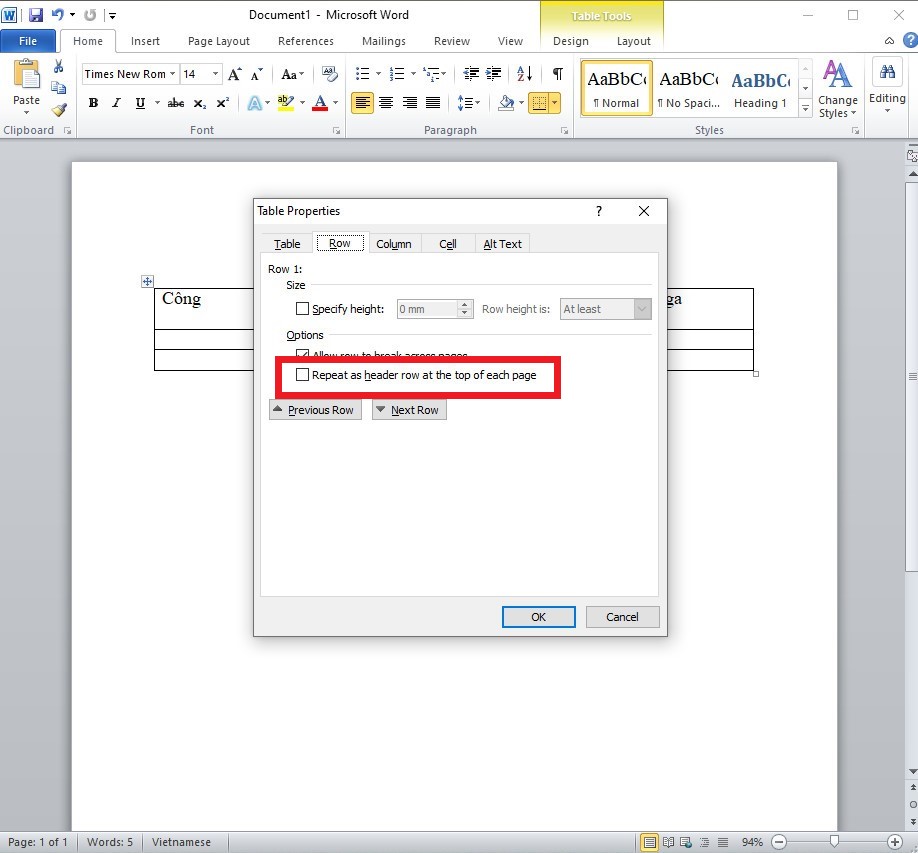
Bỏ lựa chọn dấu tích vào ô Repeat as header row at the vị trí cao nhất of each pag
Trên đây là hướng dẫn thực hiện lặp lại title bảng biểu trong Word cấp tốc nhất, khiến cho bạn tiết kiệm được kha khá thời gian làm việc và in ấn. Hy vọng rằng nội dung bài viết sẽ có lợi với bạn. Chúc các bạn thực hiện tại thành công!














