Tìm hiểu toàn bộ về lệnh sửa đổi hình ảnh (Image Size) và giải pháp tận dụng buổi tối đa những tính năng tuyệt đối của nó. Bạn đang xem: Thay đổi kích thước ảnh trong photoshop
Trong bài viết này mình sẽ reviews nhanh về những tính năng trong hộp thoại Image kích thước của PTS (được thi công lại trong Photoshop CC). Vỏ hộp thoại Image form size không chỉ cho phép người sử dụng xem size hiện tại của hình ảnh mà còn có thể biến đổi kích thước tại đây. Mặc dù bạn buộc phải phóng khổng lồ hình hình ảnh để in tốt thu nhỏ để cân xứng với trang web thì toàn bộ đều được thực hiện bằng một lệnh Image size này.
Chúng ta sẽ bước đầu xem xét tính năng cửa sổ xem trước bắt đầu và tốt nhất có thể trong vỏ hộp thoại Image Size cũng giống như cách tận dụng buổi tối đa anh tài này. Từ bỏ đó chúng ta sẽ tìm hiểu một số form size hình hình ảnh đặt trước mà bạn cũng có thể chọn với nhập quý hiếm chiều rộng (Width), chiều cao (Height) và độ phân giải của riêng rẽ bạn. Đầu tiên chúng ta sẽ chăm chú sự biệt lập giữ việc chuyển đổi kích thước và lấy mẫu mã lại một hình ảnh. Cuối cùng bọn họ sẽ tò mò về cách bảo vệ thu nhỏ tuổi bất kì cảm giác layer làm sao được sản xuất cùng với hình ảnh.
Nếu các bạn chưa thân quen với ảnh kĩ thuật số thì nên xem lại nội dung bài viết đầu tiên của chương này. Ở đó có phân tích và lý giải tất cả về pixel, form size hình ảnh cũng như độ phân giải. Giờ thì nên một mở một hình ảnh bất kì để có thể làm theo bài bác hướng dẫn này:
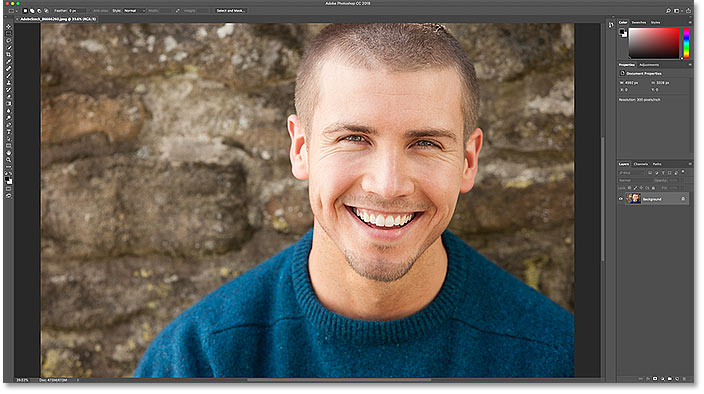
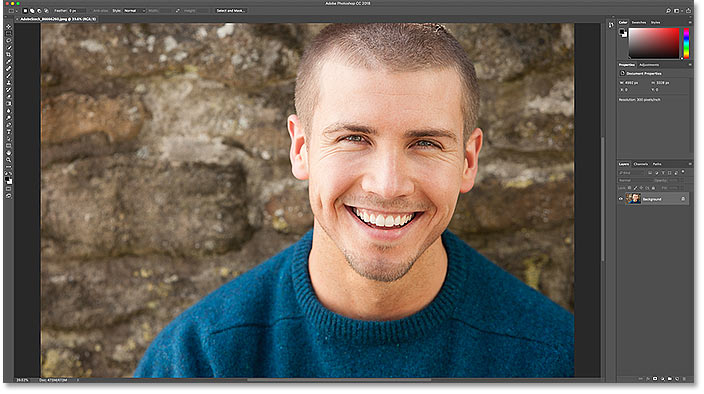
Lệnh Image size Nằm Ở Đâu?
Hộp thoại Image Size đó là lệnh bao gồm để biến đổi kích thước hình ảnh. Để mở nó, hãy chuyển cho menu Image rồi chọn Image Size. Hoặc dùng phím tắt Ctrl+Alt+I (Windows) / Command+Option+I (Macbook):
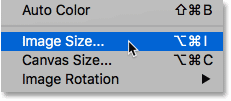
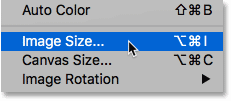
Image > Image Size.
Trong Photoshop CC, hộp thoại Image kích cỡ có cửa sổ xem trước ở phía bên trái và những tùy chọn để coi và đổi khác kích thước hình hình ảnh ở bên phải:
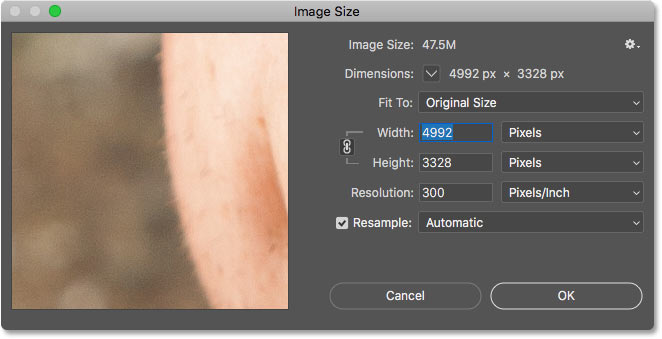
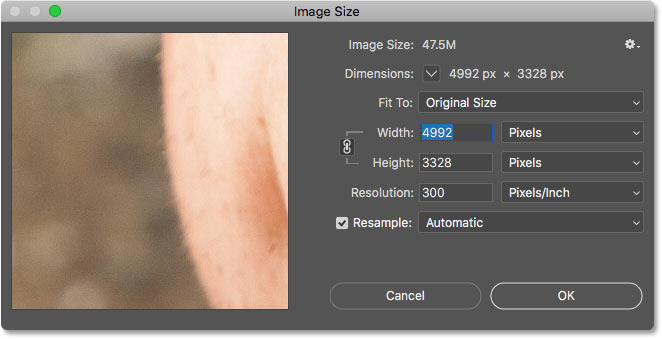
Hộp thoại Image kích cỡ trong Photoshop CC.
Cửa Sổ xem Trước Hình Ảnh (Tính Năng Mới)
Adobe đã thi công lại hộp thoại Image form size trong Photoshop CC và biến đổi lớn nhất đó là cửa sổ coi trước (preview window). Không cần biết bạn sẽ phóng to tuyệt thu bé dại hình hình ảnh ở mức độ nào, hành lang cửa số xem trước sẽ có thể chấp nhận được bạn xem trước hình ảnh ở cường độ 100%. Điều này còn có nghĩa một px trong hình ảnh chiếm đúng 1 px trên màn hình. Nó cũng tức là bạn đang sẵn có cái nhìn đúng chuẩn nhất về hình ảnh khi đang thay đổi kích thước của nó.
Cuộn Hình Ảnh bên phía trong Cửa Sổ xem Trước
Khi mở vỏ hộp thoại Image kích thước lần đầu tiên, cửa sổ xem trước hoàn toàn có thể được căn thân vào một khu vực không được có ích cho lắm. Như trong ví dụ như của mình, nó đang hiển thị một phần trên mặt của người lũ ông. Nhưng trọn vẹn có thể biến đổi sang địa điểm khác bằng phương pháp nhấp và kéo bên phía trong cửa sổ:
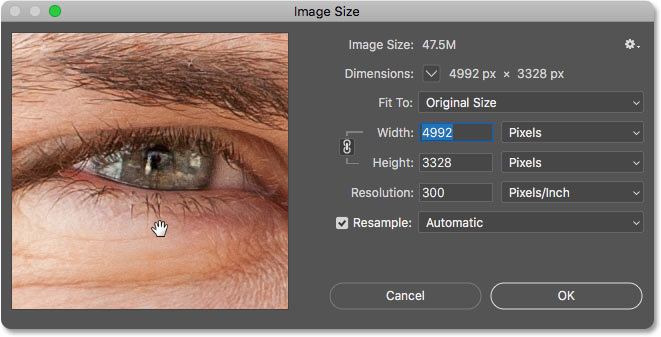
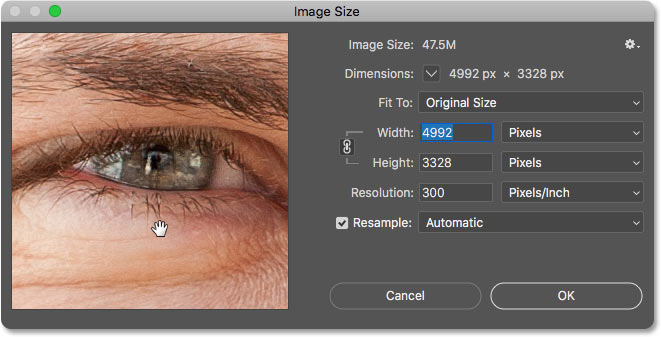
Nhấp cùng kéo phía bên trong cửa sổ xem trước để thay đổi sang khu vực khác.
Chuyển Đến Một khu vực Cụ Thể
Ngoài việc cuộn, chúng ta có thể chuyển mang đến một nơi cụ thể của hình ảnh bằng giải pháp nhấp vào nó. Nếu dịch rời con con chuột vào hình ảnh, các bạn sẽ thấy hình tượng con chuột biến thành một hình vuông nhỏ. Nó đại diện cho hành lang cửa số xem trước. Hãy nhấp vào vị trí bạn phải và ngay mau lẹ vị trí đó sẽ tiến hành căn giữa trong cửa sổ xem trước:
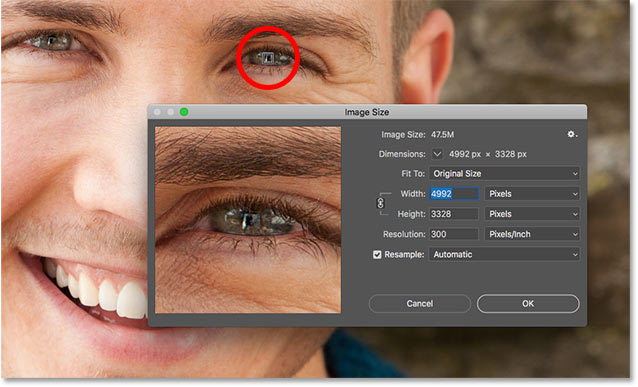
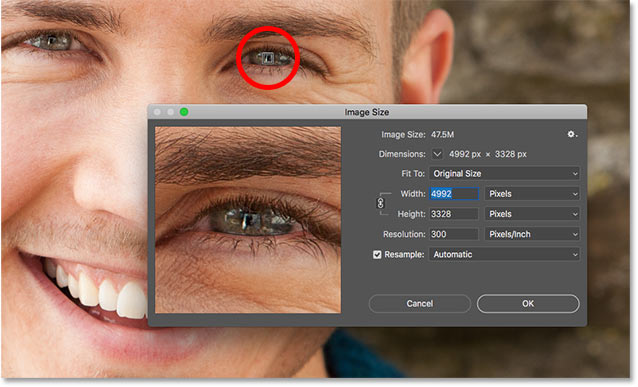
Nhấp vào nơi bất cứ trên ảnh để xem trước vị trí đó.
Thay Đổi nấc Thu Phóng Của hành lang cửa số Xem Trước
Mình sẽ đề cập rằng hành lang cửa số xem trước cho phép người cần sử dụng xem trước hình hình ảnh ở form size 100%. Tuy nhiên bạn vẫn đang còn thể thay đổi mức độ thu phóng nếu cần. Hãy dịch chuyển chuột phía bên trong cửa sổ xem trước, nó đang hiển thị những tùy lựa chọn thu phóng dọc từ phía dưới. Mức thu phóng bây giờ được hiển thị làm việc giữa. Nhấp vào lốt + nhằm phóng to cùng dấu – để thu nhỏ.
Trong khi thừa nhận nút, nếu khách hàng đồng thời dìm phím Ctrl (Windows) / Command (Macbook) rồi nhấp vào cửa sổ xem trước, bạn sẽ thực hiện tại lệnh phóng to. Để thu nhỏ, hãy giữ phím alternative text (Windows) / Option (Macbook). Trên thực tế đa số mọi fan sẽ để ở tại mức 100%:
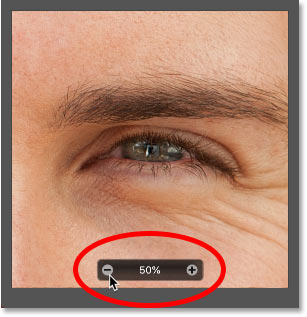
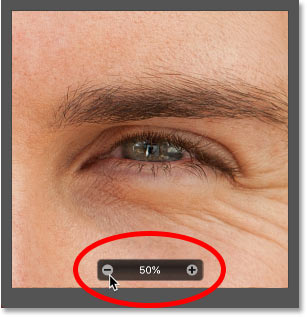
Thay thay đổi mức thu phóng của hình ảnh bên trong cửa sổ xem trước.
Khiến bản Xem Trước Trở bắt buộc Lớn Hơn
Cuối thuộc để phiên bản xem trước trở yêu cầu lớn hơn, hãy tạo nên hộp thoại Image size trở cần lớn hơn. Bên trên thực tế người dùng có thể biến đổi kích thước của nó tới mức để cho hộp thoại Image form size chiếm gần hết màn hình. Để thực hiện biến hóa kích thước hộp thoại này, hãy nhấp với kéo bất kì góc làm sao ra bên ngoài:
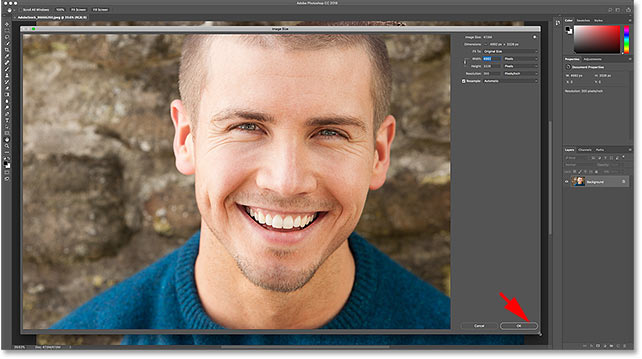
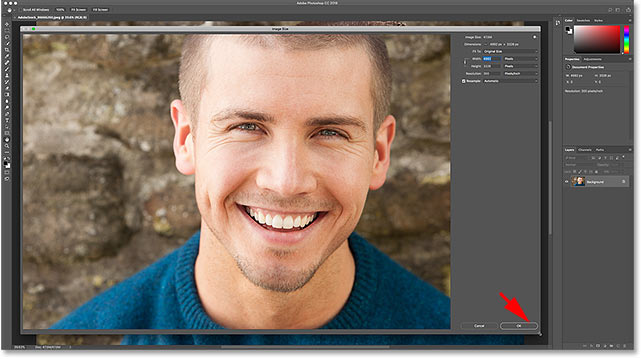
Cửa sổ xem trước đổi khác kích thước lúc bạn đổi khác kích thước hộp thoại.
Xem kích cỡ Hình Ảnh hiện Tại
Bên phải cửa sổ xem trước chính là nơi kiếm tìm thấy những tùy chọn khác nhau để coi và thay đổi kích thước hình ảnh. Size hình ảnh hiện tại (tính bằng Megabyte (M) với pixel) được hiển thị nghỉ ngơi trên cùng.
Kích Thước Hình Ảnh lúc này Tính bằng Megabyte (M)
Con số thứ nhất ngay cạnh loại chữ Image Size đó là dung lượng hình hình ảnh đang chiếm trong bộ lưu trữ máy tính của khách hàng (RAM). Vào ví dụ của bản thân mình nó là 47,5 triệu. Con số này không liên quan gì mang lại số layer trong tư liệu hoặc form size tệp đang lớn thế nào nếu hình ảnh được lưu dưới dạng JPG, PNG v.v. Nó đơn giản là kích cỡ của hình hình ảnh trong bộ lưu trữ và phụ thuộc vào hoàn toàn vào số lượng px trong hình ảnh. Khi bạn thêm hoặc bớt số lượng px trong ảnh, số lượng này sẽ nuốm đổi:
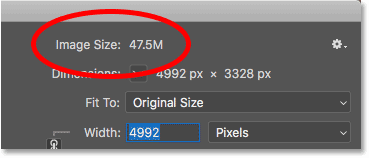
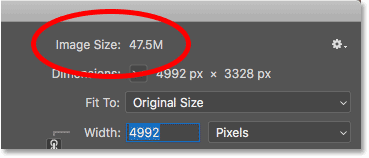
Kích thước lúc này của hình ảnh tính theo megabyte.
Kích Thước Hình Ảnh lúc này Tính bằng Pixel
Ngay dưới Image Size đó là Dimension, nó hiển thị kích phù hợp của hình hình ảnh tính theo pixel. Trong ví dụ như của mình, hình ảnh có chiều rộng 4992 px và chiều cao 3328 pixel. Chúng ta không thể biến hóa số lượng px ở đây bởi nó chỉ hiển thị mang lại ta thấy size hiện tại. Khi bạn thực hiện đổi khác đối với các form size thì ở chỗ này sẽ luôn được update theo chuyển đổi đó:
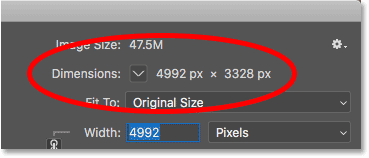
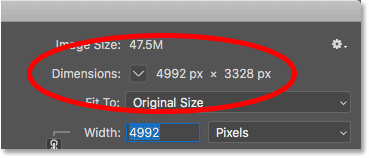
Kích thước hình hình ảnh hiện trên tính theo pixel.
Thay Đổi Đơn Vị Đo
Ngoài pixel, bạn có thể đổi sang nhằm xem kích thước hiện tại bằng phương pháp sử dụng đối chọi vị tính toán khác. Hãy nhấp vào mũi tên lân cận từ “Dimensions” để chọn 1 đơn vị đo khác như inch xuất xắc percent (phần trăm). Mặc dù phổ trở thành và hữu ích nhất vẫn chính là tính bằng pixel:

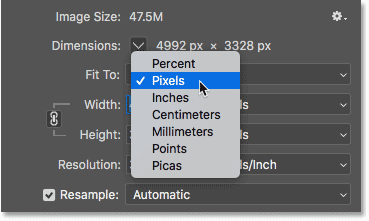
Các solo vị tính toán có vào PTS.
“Fit To”
Cùng với câu hỏi cho phép chuyển đổi kích thước hình ảnh theo bí quyết thủ công, hộp thoại Image kích cỡ cũng hỗ trợ cho bọn họ các kích cỡ đặt trước nhằm lựa chọn. Hoàn toàn có thể tìm thấy bọn chúng trong tùy chọn Fit To ngay bên dưới kích thước hình ảnh hiện tại:
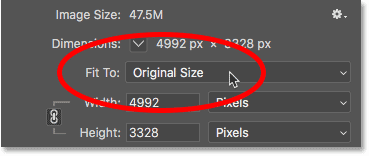
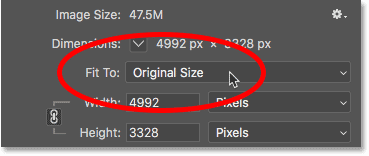
Tùy lựa chọn “Fit To”.
Nhấp vào Original Size (cài để mặc định) để mở danh sách các preset (cài đặt trước). Chúng bao hàm các một số loại đo lường cụ thể như pixel, inch giỏi các độ phân giải đặt trước. Một số xây cất để in, bên cạnh đó có những setup khác giành cho web hoặc xem screen chung:
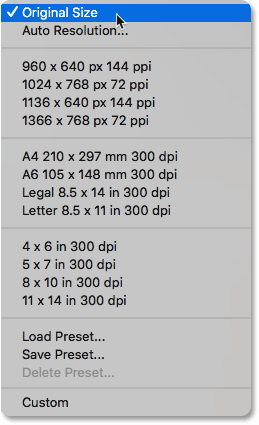
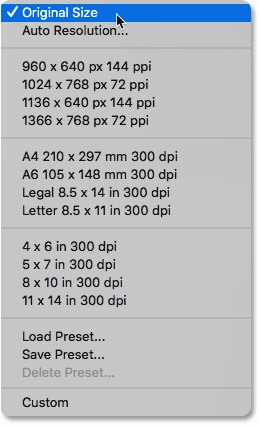
Các kích thước hình hình ảnh cài để trước.
Đặt Hình Ảnh trong Một size Nhất Định
Thật giỏi khi bao hàm preset như này để nhanh chóng biến hóa kích thước hình ảnh. Nhưng chú ý tùy lựa chọn này được call là Fit To, chưa phải Resize khổng lồ (hai cái này còn có sự khác biệt khá quan lại trọng). Việc lựa chọn một trong những preset này sẽ biến hóa kích thước sẽ chọn. Nhưng mà nó có thể không phù hợp hoàn toàn cùng với hình ảnh. Tất cả dựa vào vào tỷ lệ khung hình của hình ảnh.
Ví dụ mình thích in hình ảnh dưới dạng 4 x 6, thì sẽ lựa chọn preset 4 x 6 in 300 dpi:
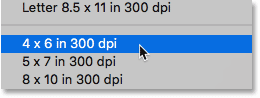
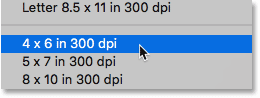
Chọn preset 4 x 6.
Điều này vẫn đổi chiều rộng new của hình ảnh thành 4 inch và chiều cao thành 6 inch. Hôm nay sẽ có một vấn đề xảy ra. Preset này đưa định hình ảnh với chiều cao to hơn chiều rộng, tuy thế trên thực tế hình ảnh của họ có chiều rộng to hơn chiều cao và chính vì vậy tỷ lệ cơ thể và preset không hợp nhau.
Vì vậy ta đang thấy quý giá Width là 4 inch, trong những lúc đó Height chỉ gồm 2,667 inch. Có thể nói hình ảnh vẫn sẽ vừa với kích cỡ 4 x 6 new đặt nhưng do xác suất khung hình, nó sẽ không khớp cục bộ chiều cao:

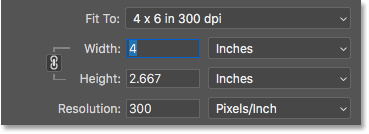
Sự chũm khi kích thước đặt trước không phù hợp với tỷ lệ cơ thể của hình ảnh.
Hoán Đổi hai chiều Với Nhau
Trường phù hợp này khắc phục khá dễ vì vụ việc duy tốt nhất là hướng của hình ảnh. Ta rất có thể hoán thay đổi chiều rộng và độ cao của preset bằng phương pháp thủ công. Đổi Width trường đoản cú 4 thành 6 inch, cùng đổi Height từ 6 thành 4 inch. Giờ thì hình hình ảnh đã vừa vặn hoàn hảo:
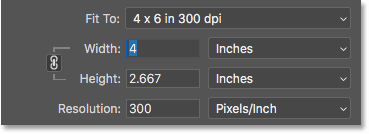
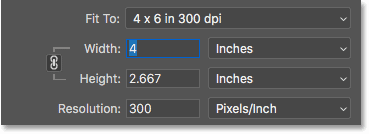
Có thể hoán thay đổi hướng để khắc phục sự cố.
Điều Gì Sẽ xảy ra Nếu Preset với Tỷ Lệ cơ thể Không Khớp Nhau?
Vấn đề chính là khi tỷ lệ khung người và preset hoàn toàn không khớp. Lấy ví dụ như mình cố gắng đổi khác kích thước hình ảnh để in bên dưới dạng 8 x 10 bằng phương pháp chọn preset 8 x 10 in 300 dpi:
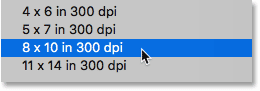
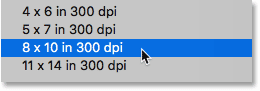
Chọn preset 8 x 10.
Vấn đề bắt đầu phát sinh tại đây, mình chẳng thể nào có hình hình ảnh phù phù hợp với kích thước mới. Nếu đổi chiều rộng lớn thành 8 inch thì chiều cao có khả năng sẽ bị sai:
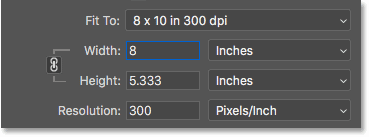
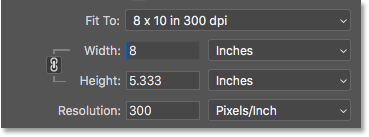
Với chiều rộng lớn 8 inch, độ cao không khớp với cái giá trị đặt trước.
Kể cả khi thử hoán đổi chiều rộng thành 10 inch theo phong cách thủ công, thì chiều cao lại sai:
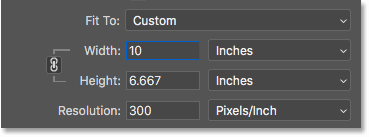
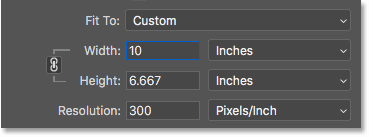
Không thể khắc chế sự cố bằng phương pháp hoán đổi.
Sự thật là không tồn tại cách nào để chuyển đổi kích thước hình ảnh có tỷ lệ cơ thể 4 x 6 thành 8 x 10. Biện pháp duy nhất để làm điều này (không gây biến những thiết kế ảnh) là giảm hifh hình ảnh theo tỷ lệ khung người mới và biến đổi kích thước của nó. Bản thân sẽ nói về cách triển khai này trong lý giải sau.
Cách Reset mua Đặt vào Image Size
Có thể thấy rằng nhân kiệt Fit To không hẳn lúc nào cũng hữu dụng. Trước khi xem xét phương pháp để đổi khác kích thước hình ảnh, hãy reset các cài đặt trong hộp thoại Image kích cỡ về thiết đặt gốc.
Nếu đã tiến hành các chuyển đổi trong hộp thoại Image size (và chưa nhấn nút ok để xác nhận thay đổi) bạn cũng có thể khôi phục về kích cỡ bạn đầu abwngf phương pháp nhấn giữ phím Alt (Windows) / Option (Macbook). Làm việc này sẽ đưa nút Cancel bên dưới thành nút Reset. Nhấn vào đây nhằm khôi phục setup gốc:
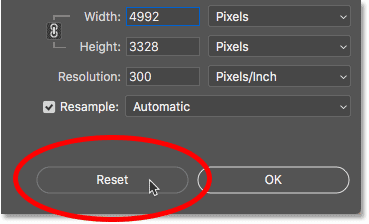
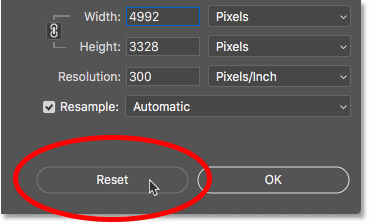
Nhấn duy trì phím alt (Windows) / Option (Macbook) để gửi Cancel thành Reset.
Thay Đổi kích cỡ Hình Ảnh theo cách Thủ Công
Cách chủ yếu để đổi khác kích thước hình ảnh là trường đoản cú nhâp những giá trị vào cụ thể từng mục Width, Hight cùng Resolution. để ý có một tùy lựa chọn thứ tứ (ngay bên dưới Resolution) là Resample. Lựa chọn này còn có tác dụng: biến đổi kích thước hình hình ảnh hoặc lấy mẫu lại:
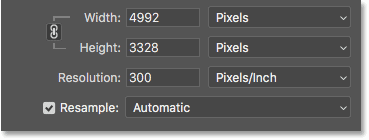
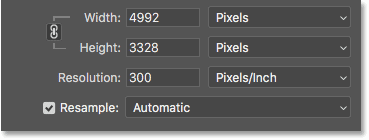
Các tùy lựa chọn trong Image Size.
Sự biệt lập Giữa ráng Đổi form size Và Lấy mẫu Lại
Thay đổi kích thước là không chuyển đổi số lượng pixel. Tất cả những gì họ làm là biến hóa kích thước hình hình ảnh sẽ in, cũng chính vì số lượng pixel không đổi đề nghị việc biến hóa kích thước không ảnh hưởng đến tệp của hình hình ảnh hay câu hỏi hiển thị trên màn hình. Nó chỉ tác động đến size in.
Lấy mẫu lại thì lại khác, nó sẽ làm biến đổi số lượng pixel. Bạn có thể thêm nhiều px hơn (gọi là upsampling) hoặc đào thải các pixel (gọi là downampling. Upsampling được sử dụng để phóng to lớn hình ảnh, thường thực hiện khi họ cần in một bức hình ảnh lớn hơn kích thước pixel hiện tại tại. Dowmsampling thường xuyên được dùng để giảm kích cỡ tệp tổng thể và toàn diện khi họ muốn up nó lên web tuyệt gửi qua email.
Thay Đổi kích cỡ Hình Ảnh
Mình đang nói rõ hơn về thay đổi kích thước với lấy chủng loại lại trong gợi ý tiếp theo. Bắt lại, nếu như chỉ muốn chuyển đổi kích thước in của hình hình ảnh thì hãy tắt tùy lựa chọn Resample:
Tắt tùy chọn Resample.
Sau kia nhập cù
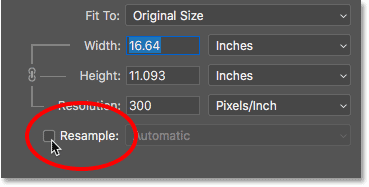
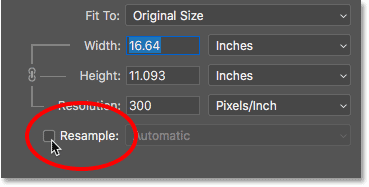
Xem thêm: Quý phi giá lâm chương mới nhất, qúy phi giá lâm chương mới nhất
Độ Phân Giải Hình Ảnh Là Gì?
Khi tắt tùy lựa chọn Resample thì Resolution đang được link với Width và Height. Có nghĩa là khi bạn biến hóa hai giá trị Width (chiều rộng) với Height (chiều cao) thì Resolution (độ phân giải) cũng sẽ biến đổi theo cùng ngược lại. Ví dụ, mình giảm size in xuống 6 x 4 inch thì độ phân giải đã tăng trường đoản cú 300 pixel/inch lên thành 832 pixel/inch:
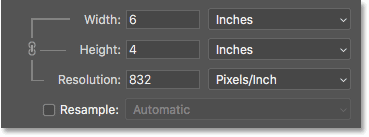
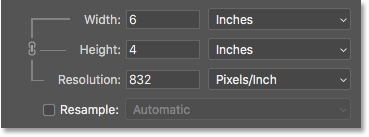
Tắt Resample để đổi khác kích thước hình ảnh.
Vậy độ phân đưa hình hình ảnh là gì? Độ phân giải kiểm soát và điều hành số lượng pixel trong hình ảnh sẽ được in lên trên từng inch giấy theo cả chiều ngang cùng chiều dọc. Đó là nguyên nhân vì sao độ sắc nét được đo bằng đơn vị pixel/inch (hoặc ppi). Bọn họ không đổi khác tổng số px trong hình ảnh mà biến hóa kích thước in bằng phương pháp thay đổi mức độ nghiêm ngặt của các pixel khi in lên trên giấy. Giá chỉ trị độ phân giải cao để cho kích thước in nhỏ hơn và độ sắc nét thấp làm cho kích thước in to hơn.
Lấy mẫu mã Lại Hình Ảnh
Để lấy mẫu lại hình hình ảnh và chuyển đổi số lượng px hãy nhảy tùy chọn Resample:
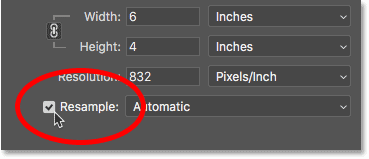
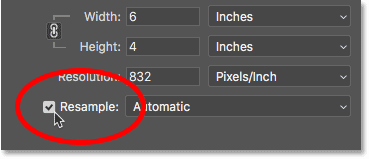
Bật tùy chọn Resample.
Upsampling
Sau khi bật Resample, Width cùng Height sẽ không thể được link với Resolution. Vì vậy lúc mình tăng gấp đôi giá trị Width trường đoản cú 6 lên 12 inch, thì PTS sẽ tự động hóa tăng gấp rất nhiều lần giá trị Height trường đoản cú 4 lên 8 inch nhằm giữ mang lại tỷ lệ khung người không bị nuốm đổi. Trong những khi hai giá trị Width với Height chuyển đổi thì từ bây giờ Resolution vẫn giữ nguyên:
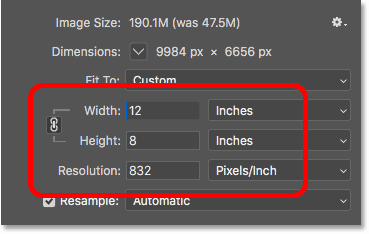
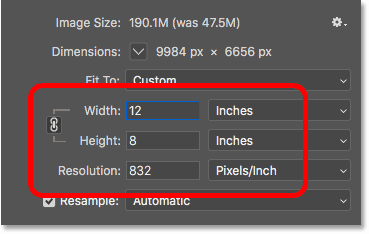
Thay đổi Width với Height không làm tác động tới Resolution.
Tuy nhiên số lượng px thực tế trong ảnh đã cố kỉnh đổi. Nếu quan sát vào form size trên cùng, có thể thấy chiều rộng lớn hiện sẽ tăng gấp đôi (từ 4992 px lên thành 9984 pixel), chiều cao tương tự như (từ 3328 pixel lên 6656 pixel). Vậy là hiện tại chúng tó có gấp 4 lần số px trong hình ảnh (gấp đôi chiều rộng cùng chiều cao). Size hình ảnh trong bộ lưu trữ cũng đã tiếp tục tăng gấp 4 lần (từ 47,5 triệu lên gần 190 triệu):
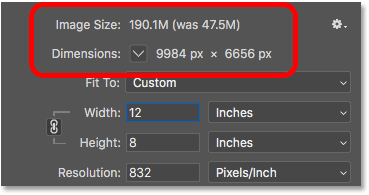
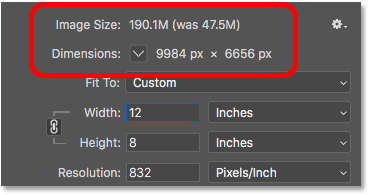
Upsampling làm tăng form size hình ảnh.
Downsampling
Nếu sút độ phân giải, trường đoản cú 832 pixel/inch xuống mức hợp lý hơn hoàn toàn như là 300 pixel/inch thì hoàn toàn có thể thấy cả kích thước pixel và form size hình hình ảnh trong bộ nhớ lưu trữ đều giảm (lưu ý đã bật tùy lựa chọn Resample):
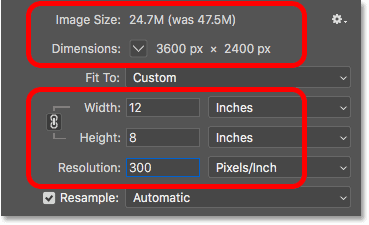
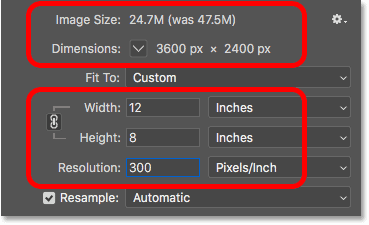
Downsampling sẽ có tác dụng giảm kích thước hình ảnh.
Phương pháp Interpolation
Ở bên buộc phải tùy chọn Resample là tùy chọn Interpolation. Nó là phương pháp PTS sử dụng để vẽ lại hình ảnh khi thêm hoặc xóa px và nó được để là Automatic theo khoác định. Bởi nó chỉ vận dụng cho bài toán lấy mẫu lại, nên nếu tắt tùy chọn Resample thì nó cũng trở nên không khả dụng:
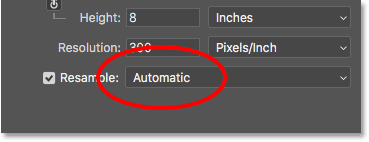
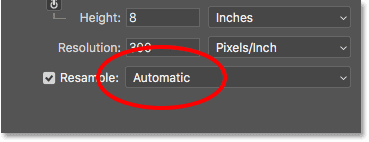
Tùy chọn Interpolation.
Nếu nhấp vào tùy chọn này, PTS sẽ xuất hiện danh sách những lựa chọn. Một số cái là lựa chọn rất tốt dành cho upsampling với downsampling. Gần như điều này có thể tác động lớn đến quality hình ảnh vì nạm hầu hết bọn họ nên chọn Automatic. Trường hợp tốt nhất cần đổi khác đó là khi sử dụng Photoshop CC 2018 (hoặc mới hơn) và bạn cần phóng to hình ảnh. Trong trường vừa lòng này mình sẽ đổi khác sang sàng lọc Preserve Details 2.0 (mình vẫn nói rõ rộng ở bài viết khác):
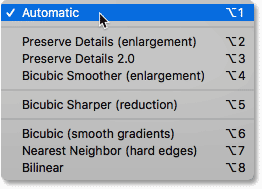
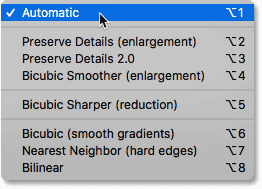
Phương pháp interpolation.
Cách Chia xác suất Hiệu Ứng Từng Lớp
Cuối thuộc nếu hình hình ảnh của nhiều người đang sử dụng hiệu ứng lớp (đổ bóng, đường nét vẽ, ánh sáng bên ngoài v.v.) thì tất cả thể bạn sẽ muốn những hiệu ứng này được chia tỷ lệ cùng hình ảnh. Bởi vì vậy trước lúc nhấp vào OK để đồng ý kích thước hình hình ảnh mới, hãy nhấp vào biểu tượng bánh răng ở phía trên bên đề nghị của vỏ hộp thoại Image kích thước và bảo đảm rằng Scale Styles đang được chọn:
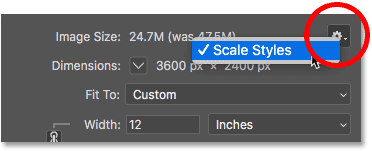
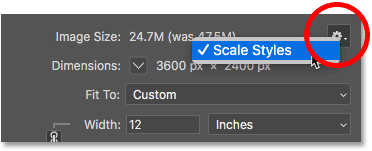
Bật Scale Styles để biến hóa kích thước hiệu ứng layer.
Chấp nhấn Hoặc Hủy kích thước Hình Ảnh Mới
Khi bạn đã sẵn sàng thay đổi kích thước hình ảnh, hãy nhấp vào OK để xác nhận và đóng hộp thoại Image Size. Để hủy thiết lập hãy bấm vào Cancel:
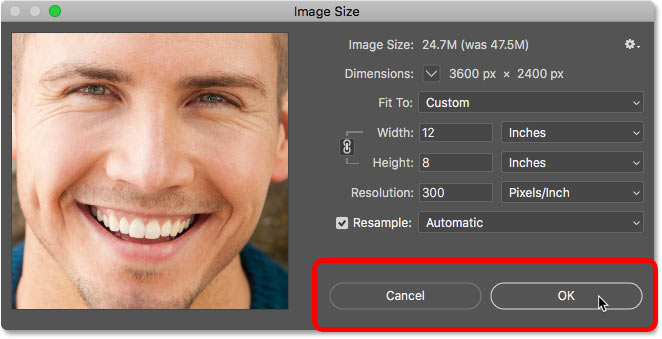
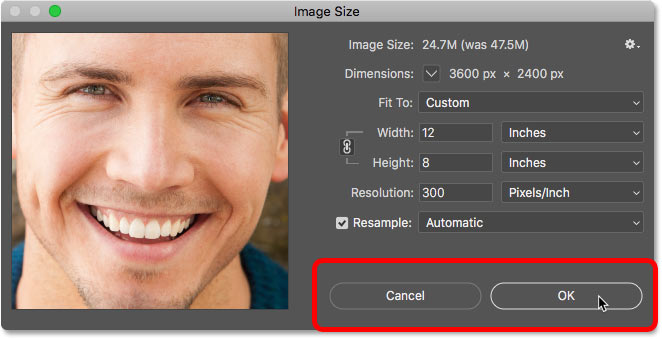
Nhấn Ok để biến hóa kích thước hình ảnh, hoặc Cancel nhằm hủy.
Vậy là họ đã tìm hiểu xong và hộp thoại Image kích cỡ trong PTS, ở nội dung bài viết tiếp theo chúng ta sẽ cùng khám phá về cách đổi khác kích thước hình ảnh để in.
Thay đổi kích thước đối tượng người tiêu dùng trong Photoshop được người dùng thường xuyên sử dụng. Kĩ năng này hữu ích trong việc hỗ trợ chỉnh sửa size của từng đối tượng, layer theo hy vọng muốn. Dưới đây là 3 pháp luật ưu việt nhất, giúp người sử dụng dễ dàng thay đổi kích thước của đối tượng có vào ảnh.
Photoshop là giữa những phần mượt chỉnh kích thước ảnh được nhiều người ưa chuộng, nó sở hữu những công cụ sửa đổi ưu việt như Transform, Crop cùng Image Size.
Thay thay đổi kích thước đối tượng người dùng trong Photoshop bằng Transform
Transform chất nhận được người dùng gồm thể đổi khác hoặc làm biến dạng kích thước đối tượng theo các chiều. Đây là cách thu nhỏ ảnh trong Photoshop CS6 có kết quả tốt độc nhất với các đối tượng trong các layer riêng rẽ của chúng. Ví như khi người dùng sản xuất một poster, nếu thực hiện Transform thì 1 phần riêng của hình ảnh sẽ bị gắng đổi, thay bởi vì toàn bộ.
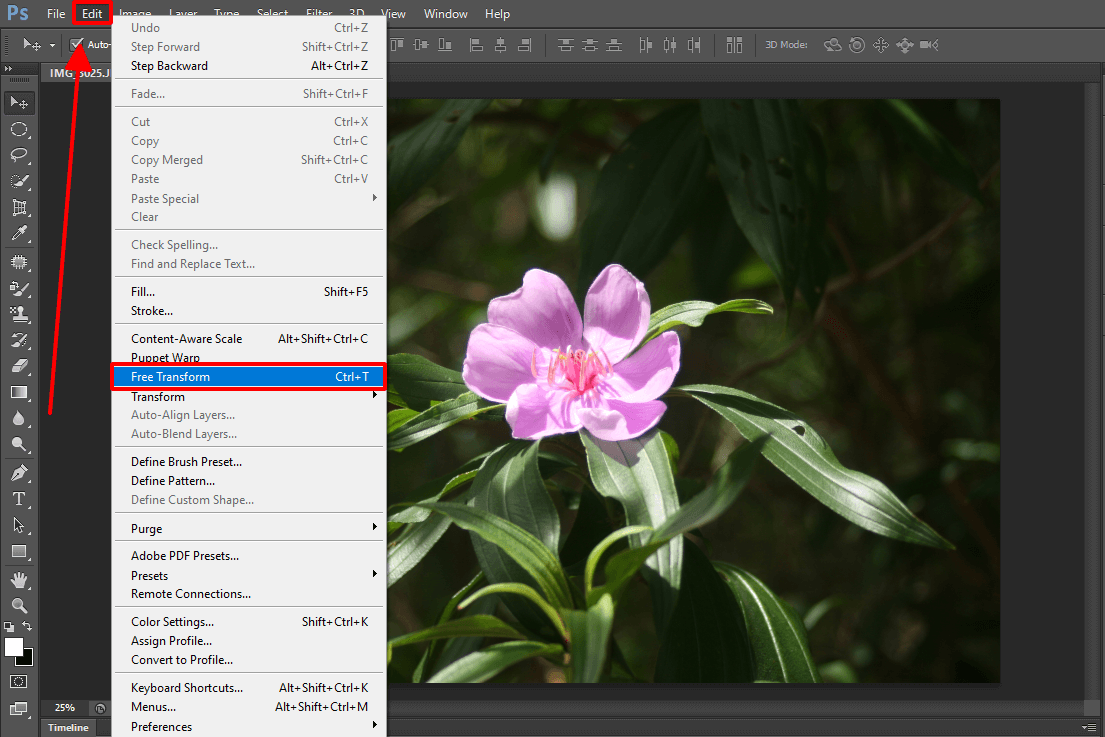
Hướng dẫn nhanh
Chọn ảnh cần sửa form size => chọn Edit => không lấy phí Transform => Chỉnh sửa form size theo ý mong => Nhấn biểu tượng hình chữ V để xong xuôi quá trình thay đổi kích thước đối tượng người tiêu dùng trong Photoshop.
Hướng dẫn bỏ ra tiết
Bước 1: chọn layer hình hình ảnh muốn chuyển đổi kích thước.
Bước 2: chọn Image => không tính tiền Transform hoặc tổng hợp phím Ctrl + T. Từ bây giờ hình hình ảnh sẽ được bao quanh bởi một cơ thể chữ nhật bên ngoài.
Bước 3: dịch rời chuột đến cơ thể chữ nhật. Sau khi lộ diện mũi thương hiệu theo 2 chiều, fan chỉnh sửa có thể thực hiện thao tác làm việc kéo hoặc thả những góc nhằm phóng to lớn hoặc thu nhỏ, luân chuyển trái, đề nghị theo ước ao muốn.
Lưu ý:
Nhấn giữ lại phím Shift để không làm thay đổi tỉ lệ chiều dài với chiều rộng lớn của layerCác tính năng
Sau khi nhấn chuột bắt buộc menu Transform xuất hiện, fan dùng hoàn toàn có thể chọn những tính năng sau:
Free Transform: biến hóa kích thước khung hình, xoay chiều phải, trái LayerScale: biến hóa kích thước của LayerSkew: Kéo nghiêng những cạnh của LayerDistort: Làm biến dạng Layer theo cách di chuyển các ô vuông trên khung hình chữ nhật bao quanh LayerPerspective: Phối cảnh làm đổi thay dạngLayer Warp: Phối cảnh trường đoản cú do để gia công biến dạng Layer. Tuấn kiệt này có thể làm thay đổi độ cong của LayerRotate 180: chuyển phiên Layer góc 180 độRotate 90 Clockwise: chuyển phiên Layer góc 90 độ theo chiều của kim đồng hồRotate 90 Counter Clockwise: luân phiên Layer góc 90 độ, trái chiều của kim đồng hồFlip Horizontal: Đối xứng Layer theo trục dọcFlip Vertical: Đối xứng Layer theo trục ngangThay thay đổi kích thước đối tượng trong Photoshop bằng
CropCách thu nhỏ dại hình ảnh trong Photoshop cấp tốc nhất đó là sử dụng Crop. Phép tắc này tác động trực tiếp đến hình ảnh để làm chuyển đổi kích thước. Nó giúp loại trừ phần thừa không hề muốn và làm biến đổi kích thước toàn ảnh. Bất kỳ phần làm sao của hình ảnh sau khi crop sẽ không còn thể hiển thị nữa. Công cụ này đạt công dụng tốt nhất khi muốn xóa số đông phần không quan trọng của ảnh. Điều này làm giảm độ dài với cao của bức ảnh.
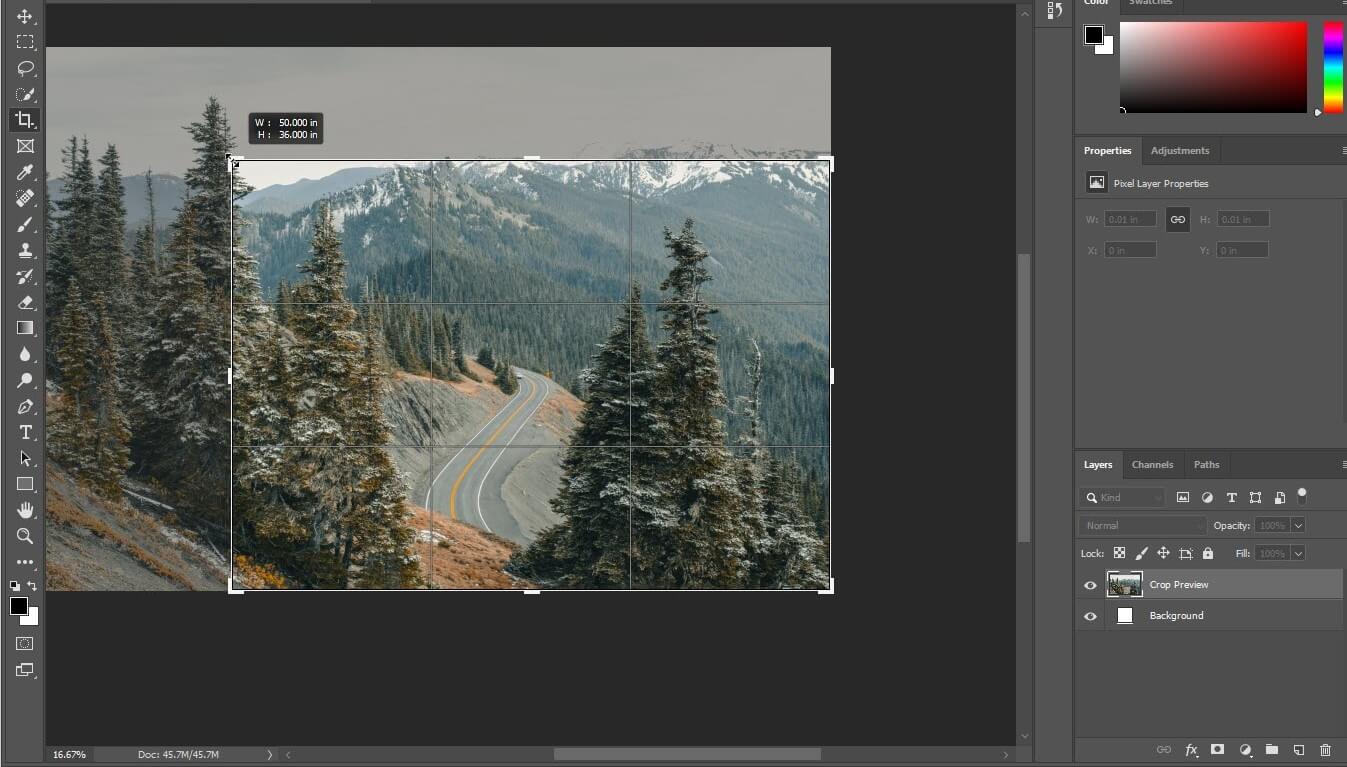
Hướng dẫn nhanh:
Chọn bức ảnh cần sửa kích cỡ trong Photoshop => lựa chọn Crop => Nhấn chuột trái rồi kéo thả góc, cạnh của ảnh => dấn Enter => thừa nhận chọn hình tượng chữ V.
Hướng dẫn bỏ ra tiết:
Cách thu nhỏ tuổi hình vào Photoshop bởi công rứa Crop rất 1-1 giản, cụ thể qua các bước sau:
Bước 1: cài Photoshop về thiết bị, khởi chạy phần mềm.
Bước 2: Trong đồ họa Photoshop, chọn ảnh cần “crop”. Nhấn lựa chọn File => Open.
Bước 3: Chọn cách thức Crop trong menu luật hoặc nhận phím tắt C và kéo size “crop” theo các góc, cạnh.
Lưu ý: nếu muốn không thay đổi tỷ lệ size “crop”, nhận giữ Shift trong khi kéo.
Bước 4: lựa chọn vùng muốn crop.
Bước 5: dấn Enter để tiến hành thao tác.
Bước 6: Lưu hình ảnh về bằng cách nhấn lựa chọn File => Save As.
Ngoài ra, cách thu bé dại hình vào Photoshop CS6 cũng triển khai các thao tác làm việc tương tự như trên.
Thay thay đổi kích thước đối tượng trong Photoshop bằng Image Size
Đây là cách dễ nhất để chỉnh sửa kích thước hình ảnh trong Photoshop mà lại không làm biến hóa chất lượng của ảnh. Mức sử dụng này làm thay đổi kích thước tuy nhiên vẫn hoàn toàn có thể giữ nguyên tỉ trọng của ảnh. Không tính ra, nó một trong những cách làm rõ ảnh bị mờ bởi Photoshop CS6 hiệu quả, rõ ràng là khử răng cưa viền ảnh.
Hướng dẫn nhanh:
Chọn ảnh cần sửa form size trong Photoshop => Image => Image kích thước => vứt chọn Resample Image => Chỉnh sửa form size tại Width, Height, Resolution => dìm OK.
Hướng dẫn chi tiết:
Cách thu bé dại kích thước hình ảnh bằng Image Size rất có thể được tiến hành qua các thao tác dưới đây:
Bước 1: Chọn hình hình ảnh muốn núm đổi bằng cách click lựa chọn File => Open.
Bước 2: Trên thanh công cụ, click chọn Image => Image form size hoặc kích hoạt nhanh bằng phím tắt Ctrl + alternative text + I.
Bước 3: Bỏ lựa chọn Resample Image để giữ nguyên thông số pixels thuở đầu của hình ảnh => Điều chỉnh kích thước tại những tùy chọn sau:
Width: Điều chỉnh chiều rộng lớn ảnh.Height: Điều chỉnh chiều cao ảnh.Resolution: Điều chỉnh độ sắc nét của ảnh.Lưu ý: những menu nằm sát phải dùng làm điều chỉnh thông số. Tín đồ dùng rất có thể tự kiểm soát và điều chỉnh đại lượng theo pixel hoặc inch. Khi đổi khác chiều cao thì chiều rộng lớn cũng sẽ biến đổi tương thích, điều này làm cho tỷ lệ form hình chính xác hơn.
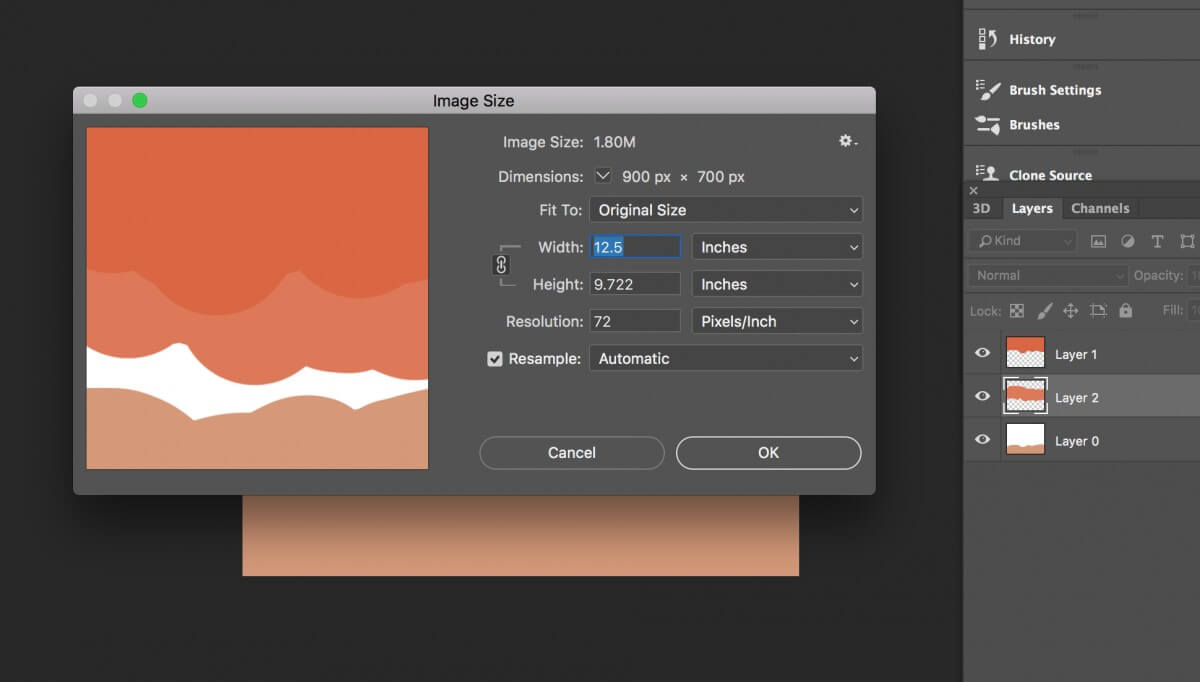
Trong trường hợp muốn chuyển đổi chiều cao tuy nhiên vẫn giữ nguyên chiều rộng, nhấp chọn “Do to lớn constrain aspect ratio” phía phía bên trái Width/Height.
Bước 4: Nhấn chọn OK để hoàn thành.
Chỉ cần tiến hành theo quá trình hướng dẫn trên sẽ giúp bạn chỉnh sửa kích thước hình ảnh trong Photoshop theo yêu cầu một cách đơn giản và nhanh lẹ nhất. Việc nắm rõ các làm việc chỉnh sửa vào photoshop là một trong những lợi nạm giúp CV của chúng ta “tỏa sáng” rất có thể apply vào những studio siêng nghiệp. Studio việt nam là một chắt lọc lý tưởng cho gần như ai gồm niềm mê mẩn chụp và chỉnh sửa hình ảnh với nhiều lợi thế nổi bật:
Quy trình thao tác làm việc chuyên nghiệpĐội ngũ nhân viên giàu gớm nghiệm, chuyên môn cao
Môi trường thao tác làm việc tốt
Được đào tạo và giảng dạy kiến thức, tài năng làm vấn đề bài bản
Thay thay đổi kích thước đối tượng người tiêu dùng trong Photoshop đưa về nhiều ưu thế hơn so với các phần mềm chỉnh kích cỡ ảnh giống như vì có đa dạng và phong phú tính năng tùy chỉnh thiết lập khác nhau. Transform, Crop cùng Image Size đó là những công cụ chuyển đổi kích thước vào Photoshop được không ít người tin cần sử dụng nhất. Nếu vẫn loay hoay lưỡng lự chọn tính năng chỉnh sửa phù hợp, bạn dùng có thể tham khảo và áp dụng 3 luật trên để sở hữu được mọi bức hình ảnh đẹp như ao ước muốn.














