Cách viết lốt mũi thương hiệu trong Word 2016, 2013, 2010, 2007, 2019 <1>
Làm việc và soạn thảo, sẽ có những lúc bạn đề xuất viết dấu mũi tên tuyệt vẽ mũi tên trong Word hoặc khi trình diễn một đoạn văn buộc phải sơ đồ, hình khối…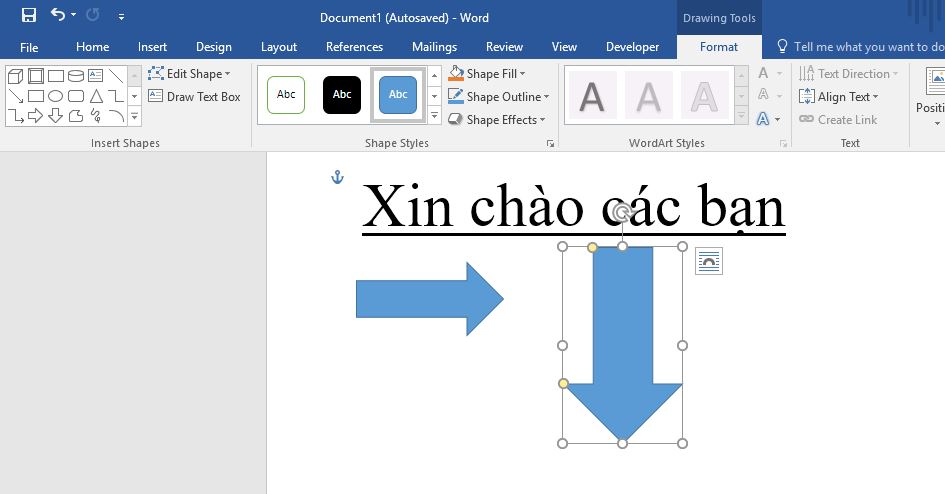
4 cách tạo vệt mũi thương hiệu trong Word mà lại không phải ai cũng biết <2>
– 2 Sử dụng những ký từ bỏ trên keyboard để chèn lốt mũi thương hiệu trong Word bài viết trên sẽ giới thiệu cụ thể các phương pháp chèn vết mũi thương hiệu trong Word với nhiều phong cách mà bạn sẽ cần cần sử dụng trong quá trình sử dụng văn bản. Đề hiểu rõ hơn chúng ta cùng tìm hiểu cách chèn lốt mũi tên trong Word bởi Alt dưới đây nhé.
Bạn đang xem: Cách vẽ mũi tên trong word
Một biện pháp thêm dấu mũi thương hiệu trong Word đó chính là sử dụng phím Alt. Trong lúc soạn thảo, sẽ có những lúc bạn đề xuất chèn hoặc vẽ vết mũi tên để triển khai rõ hoặc nhấn mạnh vấn đề nội dung đề xuất trình bày.
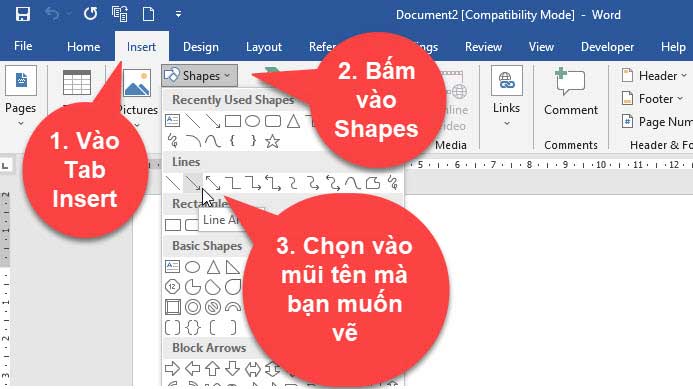
Cách vẽ mũi tên trong Word <3>
Bài viết dưới đây hướng dẫn chi tiết cách vẽ mũi thương hiệu trong Word giúp chúng ta tạo sơ thứ một cách nhanh nhất.
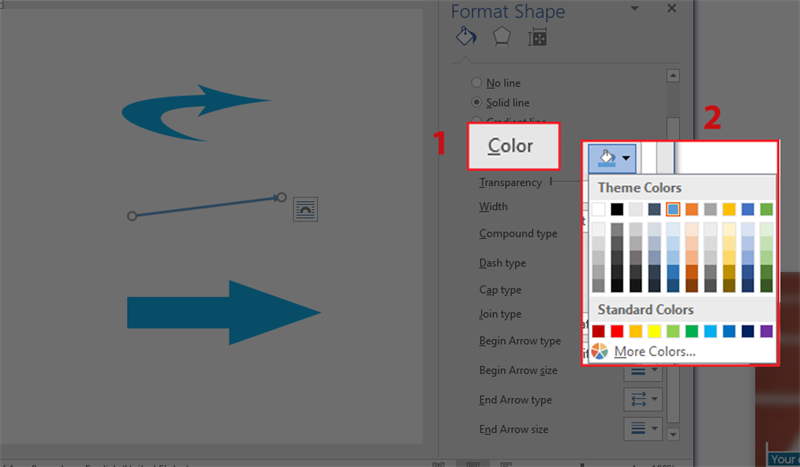
Hướng dẫn biện pháp vẽ chèn sản xuất hình mũi tên trong word năm nhâm thìn -gacongnghe.com <4>
Chào các bạn, lúc này Gà công nghệ sẽ lí giải cho các bạn cách vẽ xuất xắc chèn hình mũi tên trên word 2016.

Cách tạo nên dấu mũi tên trong Word đơn giản dễ dàng nhanh giường <5>
Dấu mũi tên trong Word là trong số những công cụ cần thiết để giúp chúng ta chỉ rõ đầy đủ điểm nào quan trọng, hầu như trích dẫn hợp lý và phải chăng hay tóm lại cuối cùng. Vết mũi tên thường được thực hiện trong soạn thảo văn bản, giúp làm nổi bật ý mong nói.
Trong vỏ hộp thoại Màu chủ đề, Word được cho phép bạn biến hóa nhiều tuấn kiệt của mũi tên:
Cách sinh sản dấu mũi tên trong Word dễ dàng và đơn giản nhanh chóng
Cách vẽ mũi thương hiệu thẳng, cong, 2d trong Word nhanh, dễ dàng <6>
Bài viết từ bây giờ sẽ hướng dẫn chúng ta cách vẽ mũi thương hiệu trong ứng dụng Microsoft Word: Mũi tên thẳng, một chiều, 2 chiều, mũi tên cong,…
Vẽ mũi thương hiệu trong Word, mặt đường thẳng, cong Word 2019, 2013, 2010, 2007, <7>
Việc vẽ mũi tên trong word 2016, 2010, 2013, 2007, 2003 là điều cần thiết khi bạn muốn trình bày đoạn văn gồm hình khối, sơ đồ bởi vì mũi thương hiệu thể hiện được tính trực quan cho biểu đồ, giúp fan xem dễ tưởng tượng hơn. Không phải sự cung ứng của phần mềm bên ngoài, chúng ta có thể vẽ mũi thương hiệu trong Word 2019, 2016, 2013, Word 2010, 2007 và 2003.
Như vậy là Taimienphi.vn vừa giới thiệu tới chúng ta cách vẽ mũi tên trong Word 2010, 2013, 2007 với 2003. Cùng rất đó, cửa hàng chúng tôi cũng phía dẫn biện pháp vẽ sơ đồ dùng trong Word trong nội dung bài viết trước kia để bạn đọc có thể vẽ những hình vuông, hình tròn, mũi tên…
Hướng dẫn vẽ mũi tên trong Microsoft Word <8>
Bài viết này sẽ hướng dẫn chúng ta cách vẽ mũi thương hiệu trong Microsoft Word.
Cách vẽ mũi thương hiệu trong Word siêu đơn giản, nhanh lẹ <9>
Nhưng bạn đã biết cách vẽ mũi tên trong word cầm cố nào đúng chuẩn chưa cùng duhocsimco.edu.vn xét nghiệm phá ví dụ trong bài viết này nhé.
Vài biện pháp tạo biểu tượng hình mũi thương hiệu trong Microsoft Word <10>
Trong Word, các lúc các bạn sẽ cần sản xuất dấu mũi thương hiệu để trình diễn một quy trình, sơ đồ, hình khối… khi đó hình tượng mũi tên sẽ tiến hành bạn sử dụng nhiều nhất. Vậy làm sao để chèn, tạo biểu tượng mũi thương hiệu trong Word? có tương đối nhiều cách khác nhau để bọn họ chèn biểu tượng mũi tên trong Word, phụ thuộc vào các làm việc của mỗi người.
Như vậy, nội dung bài viết trên sẽ hướng dẫn các bạn những cách tạo biểu tượng hình mũi tên trong Word.
Cách vẽ mũi thương hiệu trong word <11>
Bạn đã hiểu phương pháp vẽ mũi tên trong word chưa? vào word gồm bao nhiêu loai mũi tên? vào word hỗ trợ chúng ta rất nhiều một số loại mũi tên ví dụ như như: Mũi thương hiệu thẳng, mũi thương hiệu cong, mũi tên nhị chiều, mũi tên hình khối….
Để vẽ mũi thương hiệu thẳng và hai chiều vào word thì các bạn làm theo quá trình sau: vậy nên là trong đoạn phim này mình đã hướng dẫn cho chính mình cách vẽ mũi thương hiệu trong word, hi vọng kiến thức này đã hữu ích so với bạn
Cách tạo biểu tượng mũi tên, viết dấu mũi tên trong Word, Excel <12>
Cách tạo hình tượng mũi tên, viết dấu mũi tên trong Word, Excel chúng ta cũng có thể nhập những ký hiệu mũi thương hiệu trong Excel, trong Word, v.v.
Trước khi bạn chọn mũi tên yêu quý của mình, hãy xem biện pháp nhập ký kết hiệu mũi thương hiệu trong Word hoặc trong Excel? Làm cách nào nhằm nhập Mũi thương hiệu trong Word hoặc vào Excel bằng phương pháp sử dụng quý hiếm Unicode?
Hướng dẫn viết dấu mũi thương hiệu trong Word 2019 <13>
Trong giải đáp này cửa hàng chúng tôi demo vô số phương pháp viết vết mũi tên khác biệt như chèn cam kết tự đặc biệt trong Word chọn biểu tượng mũi thương hiệu trong Symbol, vẽ mũi tên bằng những công núm trên Shapes để tạo nhiều phong cách mũi tên… cách 1: Để chuyển đổi độ dài của mũi tên, bạn tiến hành nhanh bằng phương pháp di chuyển chuột tới mũi tên ở đoạn 2 đầu -> khi xuất hiện hình tượng mũi tên hai chiều như vào ảnh. Khi soạn thảo giả dụ trường hợp bạn cần viết chú thích mũi thương hiệu trong Word thì ứng dụng này đã tất cả sẵn chức năng Shapes cung cấp người sử dụng vẽ mũi thương hiệu trong Word khi sàng lọc mục Lines nhằm vẽ gần như mũi tên cơ bản, hay chọn Block Arrows nhằm viết mũi thương hiệu hình lập khối, mũi tên dạng cong…
Trong bài viết này shop chúng tôi sẽ phía dẫn các bạn cách viết dấu mũi tên cần sử dụng phiên phiên bản Word 2019, mời chúng ta cùng theo dõi. Trên đây là toàn bộ hướng dẫn viết vệt mũi tên trong Word 2019 để có không ít kiểu mũi tên không giống nhau.
Hướng dẫn viết nhanh dấu mũi tên trên Word <14>
Hôm nay công ty chúng tôi sẽ giới thiệu một số phương pháp để viết cấp tốc dấu mũi thương hiệu trong Word, mời các bạn cùng theo dõi bài bác viết.
Cách vẽ và thao tác mũi tên trong Microsoft Word / làm thay nào nhằm <15>
Cho dù bạn phải trỏ mang đến một hình hình ảnh để nhấn mạnh hoặc diễn đạt vị trí nên nhấp để tương tác, bao gồm một loạt những hình dạng mũi tên mà bạn có thể tạo và thiết lập trong Microsoft Word.
Cách vẽ vệt mũi thương hiệu trong Word dễ dàng và đơn giản và lập cập nhất <16>
Để thực hiện vẽ mũi tên ngoại hình khối vào Word thì tại đồ họa soạn thảo văn bản, các bạn hãy bấm chuột chọn vào thẻ Insert, lựa chọn vào mục Sharpes và lựa chọn mẫu mã hình khối mũi tên trong đội mình vẽ Block Arrows. Để thực hiện chèn biểu tượng mũi tên trong Word bởi công nuốm Symbol thì trước tiên tại bối cảnh soạn thảo văn bản, các bạn hãy nhấn lựa chọn vào thẻ Insert trên thanh công cụ, sau đó chọn vào mục Symbol và chọn vào dòng More Symbols. Ngoài ra người dùng có thể chèn thêm câu chữ vào vào mũi tên bản thiết kế khối bởi cách nhấp chuột phải vào vị trí hy vọng chèn chữ, tiếp nối nhấn lựa chọn vào dòng địa chỉ cửa hàng Text.
Cách vẽ lốt mũi tên trong Word được chia thành hai dạng đó là chèn biểu tượng mũi tên cùng vẽ hình mũi tên. Để thực hiện thao tác vẽ mũi tiến cong trong Word thì chúng ta cũng thao tác làm việc tương tự như khuyên bảo ở trên bằng phương pháp chọn vào thẻ Insert, lựa chọn vào mục Sharpes tiếp đến lựa chọn mẫu mã mũi thương hiệu cong trong đội hình vẽ Lines.
Cách vẽ mũi thương hiệu trong WORD <17>
Cách vẽ hình mũi tên trong Word khá đơn giản nhưng ví như vẫn không biết cách vẽ thì chúng ta có thể tham khảo công việc đơn giản sau đây nhé.
Cách chế tác dấu mũi thương hiệu trong Word cùng với 4 cách đơn giản dễ dàng nhất <18>
– 2 biện pháp tạo dấu mũi tên trong Word với những ký từ trên keyboard Với bí quyết tạo vết mũi tên trong Word này, rất tốt bạn nên lựa chọn mũi tên có bề ngoài khối để có thẻ nhập được câu chữ vào. Bên cạnh đó, nếu không yêu ước đặc biệt, bạn có thể áp dụng bí quyết tạo lốt mũi tên trong Word với các ký hiệu như dấu bởi (=), dấu gạch ngang (-), dấu lớn hơn (>), dấu bé hơn (, ->, = =>,
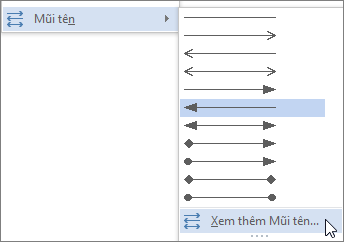
HƯỚNG DẪN CÁCH VẼ LƯU ĐỒ vào WORD CỰC KỲ ĐƠN GIẢN VÀ, CÁCH VẼ LƯU ĐỒ (FLOW CHART) trong WORD

Cách vẽ mũi tên trong Word đơn giản và cực kì đẹp mắt
Cách vẽ mũi tên trong Word siêu đối kháng giản, cấp tốc chóng
Trong quy trình soạn thảo văn phiên bản với Microsoft Office Wordrất nhiều người vì thừa chú trọng mang lại từng con chữ mà vứt qua không hề ít tính năng hay cơ mà Microsoft Word bổ sung mỗi lần update phiên bạn dạng cao hơn, một trong các đó phải kể tới Shape - một công dụng vẽ hình minh họa hết sức hay dùng để vẽ sơ đồ, biểu đồ, hoặc minh họa côn trùng liên hệtương quan bằng mũi tên, con đường thẳng... Vào Shape có không ít các hình họa, một danh sách những hình khối cũng giống như hình vẽ để chúng ta thỏa sức thực hiện và sáng chế từ chúng.
Vậy giải pháp vẽ đường thẳng trong Word bằng Shape như thế nào? Có những nhóm hình khối làm sao trong Word? Mời các bạn đọc niềm nở cùng mày mò kỹ hơn phương pháp vẽ đoạnthẳng vào Word sau nhé.
1. Shape là gì? Có những nhóm hình khối nào trong Word?
Để vẽ con đường thẳng vào Word 2010 thì cần thiết không nói tới công dụng Shape.Shape là một công dụng được tích đúng theo trong Microsoft Word ban đầu từ phiên bản 2007 trở lên. Shape giúp người dùng vẽ những hình khối, hình minh họa,mũi tên, viết chữ, vẽ mặt đường thẳng trong Word để làm tăng sự hấp dẫn, thu hút tín đồ đọc, bạn xem với phát huy sự sáng tạo của bạn soạn thảo.
Thông thường xuyên Shape được ứng dụng tương đối nhiều để thể hiện, minh họa một mô hình, một sơ đồ, biểu trang bị hoặc danh sách đầu mục.

Vẽ đường kẻtrong
Word bằng Shape
Trong Shape có những hình khối ví dụ sau:
- Recently Used Shape: là phần đa hình ảnh, mặt đường thẳng dùng gần đây
- Line: Dùng nhằm vẽ con đường thẳng trong Word
- Rectangles: Hình khối chữ nhật
- Basic Shapes: các hình khối cơ bản
- Block Arrows: mũi tên hình khối
- Equation Shape: dấu bề ngoài khối
- Flowchart: sơ đồ
- Start and Banners: Dạng ngôi sao sáng và biểu ngữ
2. Biện pháp vẽ sơ trang bị trong Word bằng Shape
Một sơ trang bị cơ bản cần có các phần sau:
- Nội dung
- Hình khối minh họa
- những mũi tên/ mặt đường thẳng biểu đạt mối liên quan, mối đối sánh giữa các nội dung.
Có một mẹo nhỏ để giúp bạn thực hiện vẽ sơ đồ trong Word nhanh hơn, kia là chuẩn bị trước nội dung đề xuất thể hiện trong sơ đồ, với đó ghi rõ mối liên quan giữa các nội dung để các bạn dễ hình dung, trường đoản cú đó phương pháp kẻ mặt đường thẳng trong Word cũng biến thành nhanh hơn siêu nhiều.
Xem thêm: Đổ Mực Máy In Giá Rẻ Tại Tphcm, Dịch Vụ Đổ Mực Máy In Tại Nhà, Cơ Quan Ở Hà Nội
3. Phương pháp vẽ hình khối minh họa vào Word bởi Shape
Để chèn một hình khối có đường nét trong word thì dùng chức năng mời chúng ta xem quá trình hướng dẫn dưới đây:
- cách 1: Trên thanh biện pháp click chọn thẻ Insert --> Shape
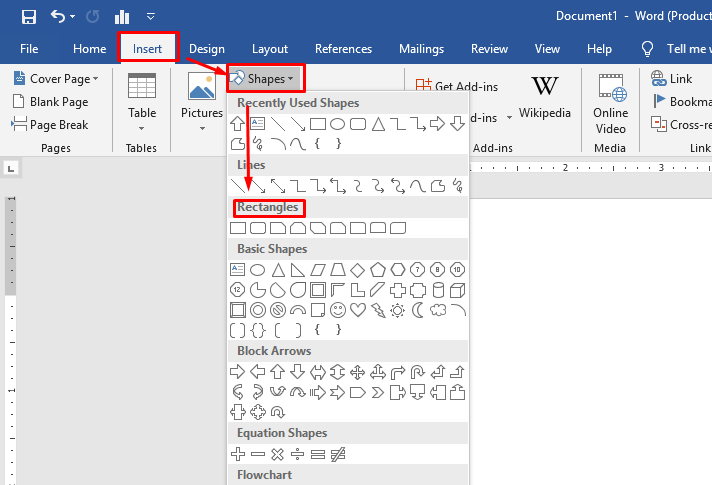
Vẽ hình khối minh họa trong Word cách 1
Lựa lựa chọn hình minh họa mà các bạn thấy cân xứng nhất với mục tiêu của bạn, sau đó click vào hình đó. Ví dụ chọn 1 trong đông đảo hình minh họa trong
Rectangles
- cách 2: Lúc này bé trỏ của bạn sẽ biến thành những hình dấu cùng lớn. Xác định vị trí bạn có nhu cầu đặt hình khối chỗ nào trên văn bản Word thì click ấn giữ con chuột và mang ra tương đương với kích cỡ bạn ước ao muốn.

Vẽ hình khối minh họa trong Word bước 2
- bước 3: triển khai di chuyển, sửa đổi hoặc biến đổi hình Shape bằng cách thay thay đổi trong thẻ Format.
Click loài chuột vào đối tượng sẽ lộ diện thẻ Format. Thực hiện toàn bộ các chuyển đổi trong thẻ này.
Trong thẻ này chúng ta cũng có thể thay đổi được màu sắc, kích thước, con đường bao viền, độ dày đường, cảm giác 3D...

Vẽ hình khối minh họa vào Word bước 3
4. Giải pháp vẽ đường thẳng trong Word bằng Shape
4.1. Cách vẽ mặt đường thẳng
Các bước thực hiệncách vẽ mũi tên thẳng vào word như sau:
- bước 1: Mở tệp tin Word cần chủ yếu sửa, trên thanh chế độ chọn Insert --> Shapes
Xuất hiện nay một bảng tùy lựa chọn ngay phía dưới Shape

Vẽ mặt đường thẳng vào Word bằng Shape cách 1
- bước 2: Trong team "Lines" bạn lựa chọn 1 trong rất nhiều hình hình tượng đường thẳng Line.
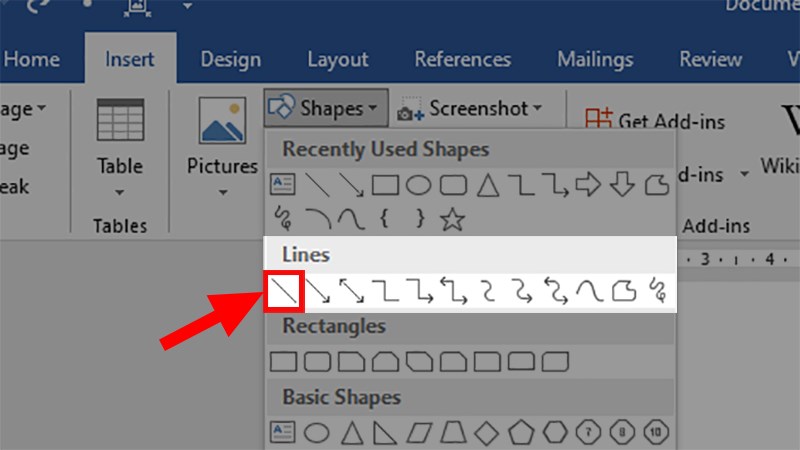
- bước 3:Sau khi chọn lựa được cho doanh nghiệp đường thẳng phù hợp con trỏ sẽ trở thành hình dấu cộng lớn. Click chuột vào địa điểm mà bạn muốn vẽ được thẳng, nhận giữ chuột và kéo thả nhằm vẽ được mặt đường thẳng có kích cỡ như ý.
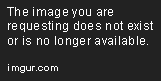
Vẽ mặt đường thẳng vào Word bằng Shape cách 2
Có một mẹo bé dại giúp chúng ta đọc rất có thể vẽ mặt đường thẳng vào Word sao để cho thẳng, đó là nhấn giữ phím Shift trong quá trình vẽ. Phương pháp này áp dụng cho vẽ con đường thẳng nằm ngang nhé, còn mặt đường thẳng dọc thì không cần thiết.
Khi vẽ mặt đường thẳng trong Word, điểm đầu tiên đó là điểm đặt, điểm cuối là vấn đề bạn thả chuột khi vẽ. Nếu sẽ là hình mũi tên thì điểm đầu chính là điểm đặt, còn điểm cuối đó là điểm nhưng mà đầu mũi tên hướng đến.
4.2. Cách sửa đổi đường thẳng
- cách 1: Bạn click chuột phải vào con đường thẳng vừa vẽ, tiếp đến chọn mục Format Shape.
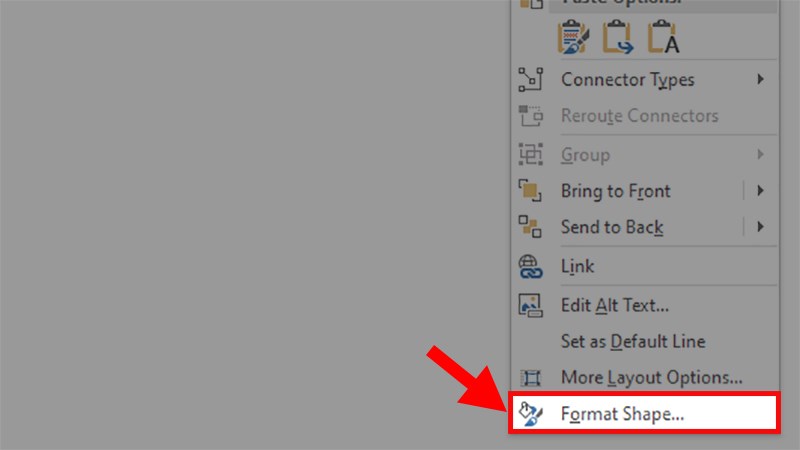
Chỉnh sửa mặt đường thẳng vào Word - Hình 1
- bước 2: Trong cửa sổ Format Shapes hiện tại ra, có các mục bạn phải sửa đổi như sau:
- Color: Lựa chọn color cho đường thẳng.
- Transparency: Độ mờ của con đường thẳng (càng tiến tới 100% đã càng mờ).
- Width: gạn lọc độ dày mang lại đường thẳng.
- Compound type: Nếu chúng ta có 2 mặt đường thẳng hãy lựa chọn lệnh này để đối chiếu chúng.
- Dash type: chọn lựa kiểu đường thẳng.
- Begin Arrow type: Chỉnh sửa cho hình dạng ở đầu đường thẳng.
- Begin Arrow size: Chỉnh sửa độ bự cho bản thiết kế ở đầu đường thẳng.
- kết thúc Arrow type: Chỉnh sửa cho mẫu mã ở cuối con đường thẳng.
- over Arrow size: Chỉnh sửa độ béo cho dạng hình ở cuối con đường thẳng.
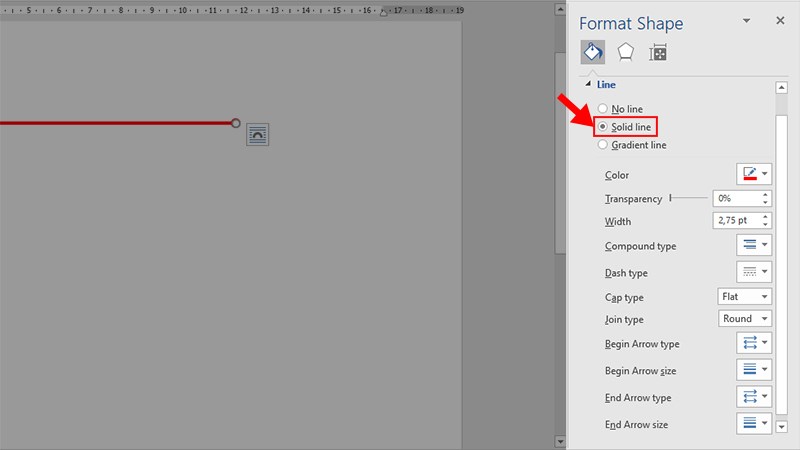
Chỉnh sửa mặt đường thẳng trong Word - Hình 2
- bước 3: Chọn thẻ Insert để thêm ký kết hiệu cho đoạn đường thẳng.
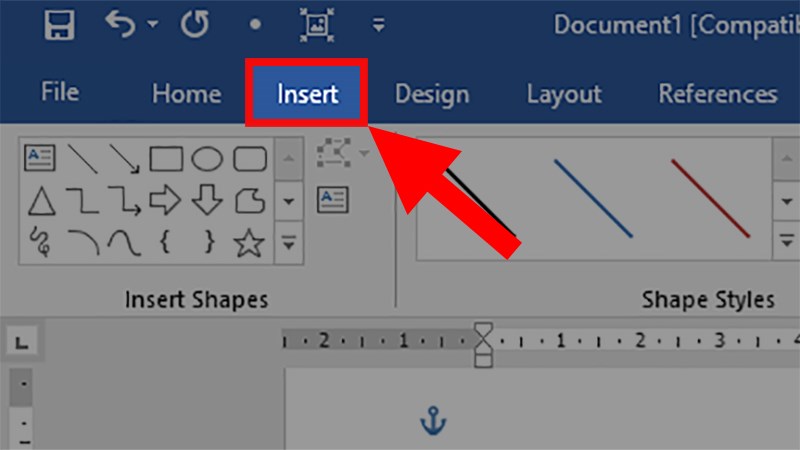
Chỉnh sửa mặt đường thẳng trong Word - Hình 3
- cách 4: nhấn vào phần Text, chọnText Box> chọn kiểuSimple Text Box.
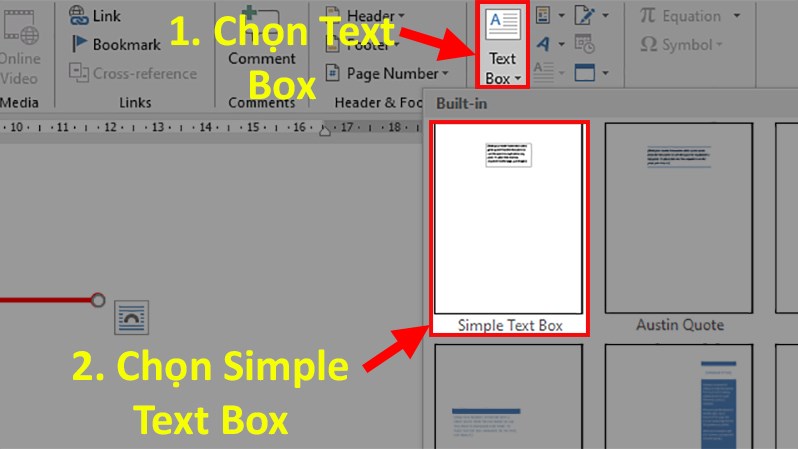
Chỉnh sửa con đường thẳng trong Word - Hình 4
- bước 5: Điền cam kết hiệu bạn muốn sử dụng vào phần Text Box đang tạo.
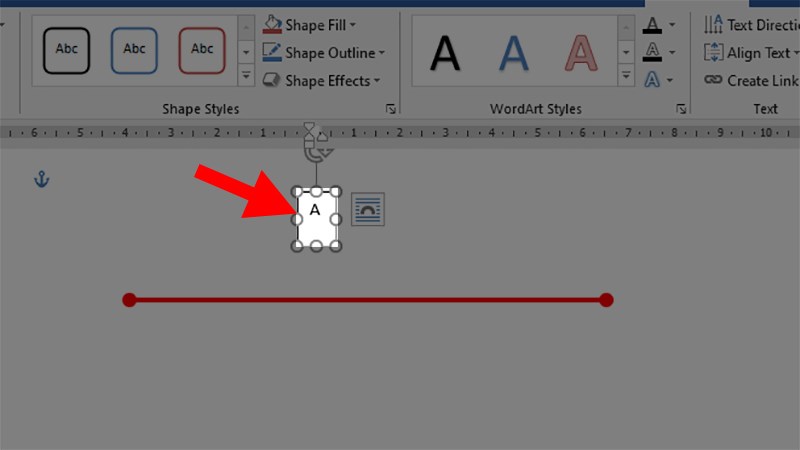
Chỉnh sửa mặt đường thẳng vào Word - Hình 5
- cách 6: dịch rời con trỏ mang đến cạnh của Text Box cho tới khi hiện tại mũi tên 4 chiều thì nhận chuột đề xuất và thường xuyên chọn Format Shape.
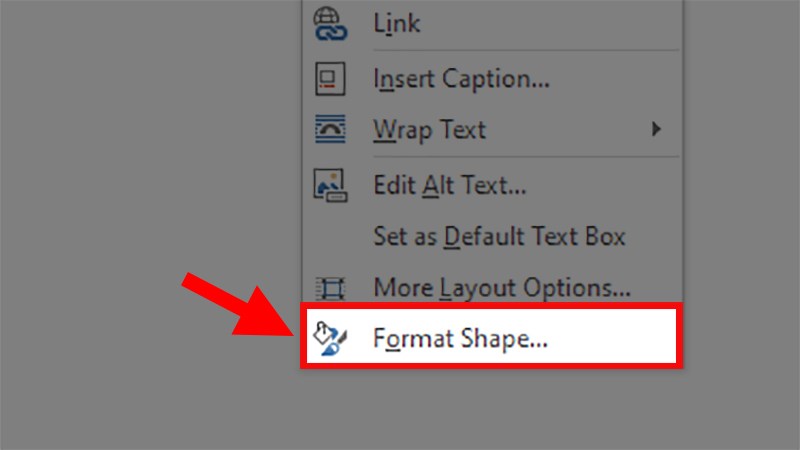
Chỉnh sửa con đường thẳng trong Word - Hình 6
- cách 7: Cửa sổ new hiện lên, các bạn vào phầnText Outline-> Tích chọnNo line.
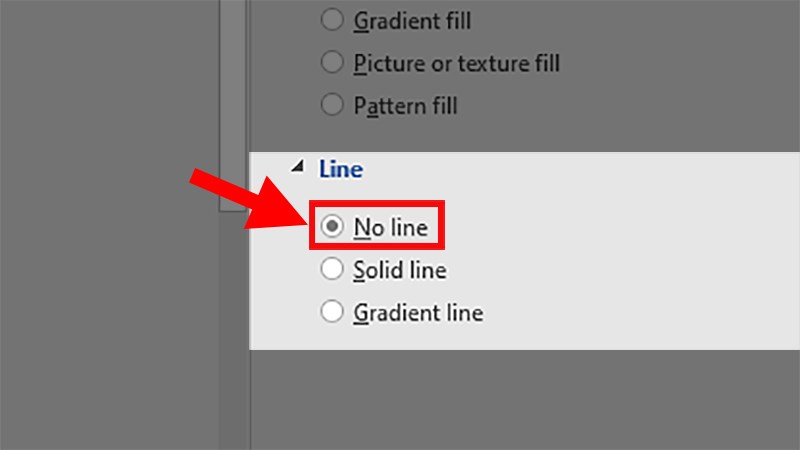
Chỉnh sửa con đường thẳng vào Word - Hình 7
- cách 8: trong phần Text Fill -> bạn tích chọn No Line
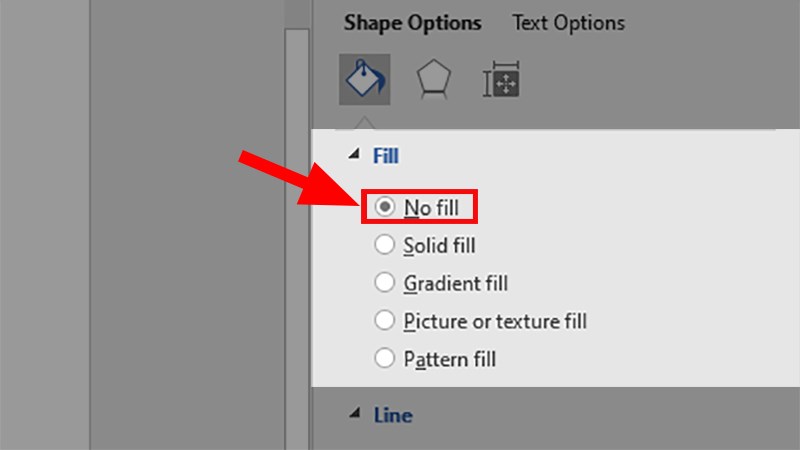
Chỉnh sửa đường thẳng trong Word - Hình 8
- cách 9: Kết quả kết thúc sau khi di chuyển ký tự đến phần đầu cùng cuối đoạn thẳngnhư sau
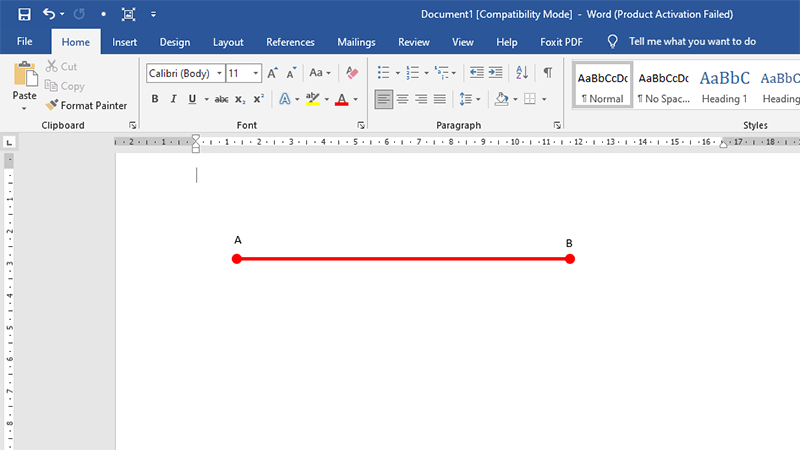
Chỉnh sửa đường thẳng vào Word - Hình 9
Như vậy duhocsimco.edu.vn vẫn hướng dẫn các bạn đọc phương pháp để vẽ con đường thẳng vào Word một cách không thiếu và chi tiết nhất. Trong quy trình tham khảo bạn đọc nên vừa hiểu vừa thực hành thực tế ngay trên máy tính xách tay của mình, như vậy không chỉ có hiểu nhanh hơn nội dung mà nội dung bài viết truyền cài đặt mà bạn cũng trở thành thành thuần thục hơn các hướng dẫn vẽ mặt đường thẳng vào Word.Và bạn cũng có thể đọc thêm khoá họcchứng chỉ IC3 onlinedành cho những người đi làm học online công dụng tại nhà.














