Nếu như cảm xúc quá chán khi luôn cắt ảnh dưới mẫu mã chữ nhật hay hình vuông vắn hãy thử bài viết liên quan cách cắt hình ảnh dưới dạng hình tròn trụ và cách lưu hình tròn trụ với nền vào suốt để hình ảnh trông trông đẹp hẳn nhé. Bạn đang xem: Cắt ảnh hình tròn trong photoshop online
Khi cắt ảnh trong PTS họ thường sẽ thực hiện hình chữ nhật hoặc hình vuông cũng chính vì Crop Tool không hề sự tuyển lựa nào khác. Nhưng đâu phải chỉ bao gồm mình Crop Tool, bọn họ hoàn toàn có thể dễ dàng cắt ảnh bằng chế độ khác. Nên lựa chọn Elliptical Marquee Tool để cắt hình hình ảnh theo vòng tròn.
Trong bài xích hướng dẫn này mình vẫn chỉ cho đa số người các cắt hình ảnh dưới dạng hình tròn trụ và bí quyết lưu lại với nền nhìn trong suốt để có thể dễ dàng để nó vào bất kỳ một thi công này giỏi đăng download lên mạng.
Mình sẽ thực hiện Photoshop 2021 tuy vậy nó hoàn toàn phù hợp với hồ hết phiên bạn dạng cũ hơn.
Đây là tác dụng của một hình ảnh được cắt dưới dạng hình trụ với nền phía quanh đó trong suốt:


Hình hình ảnh được giảm dưới làm ra tròn.
Giờ hãy cùng bắt đầu nhé!
Cách giảm Ảnh Dưới làm nên Tròn
Bước 1: Mở Ảnh
Hãy mở một hình ảnh bất kì vào PTS:
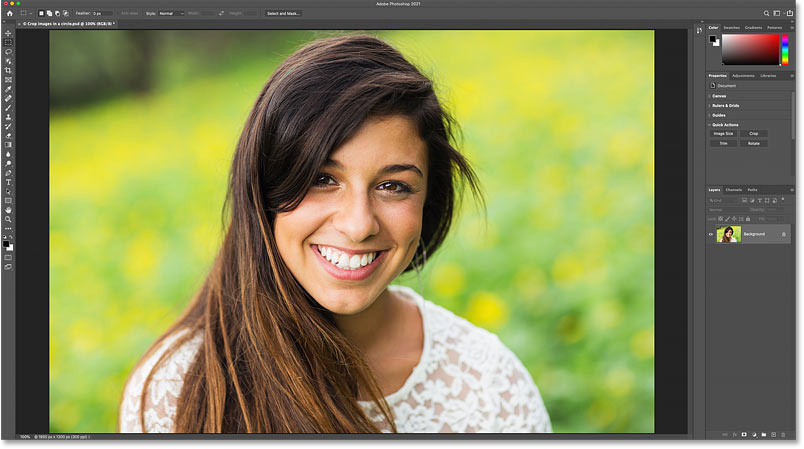
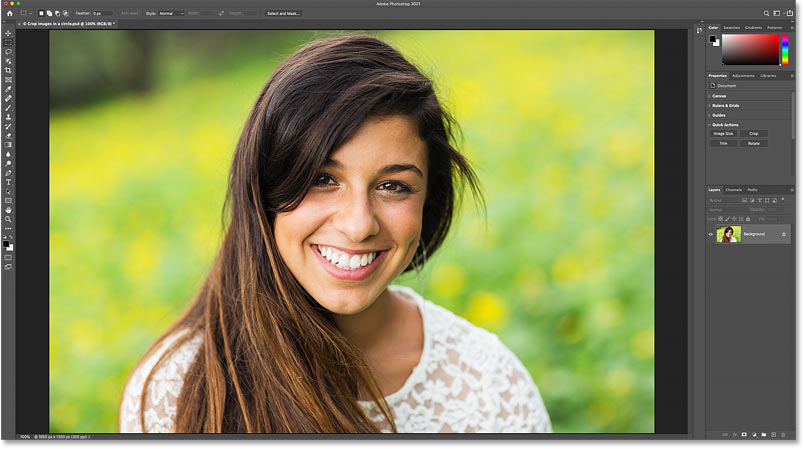
Bước 2: mở khóa Layer Background
Hình hình ảnh hiện vẫn nằm tại vị trí layer Background vào bảng điều khiển và tinh chỉnh Layers:
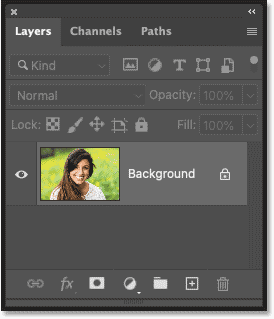
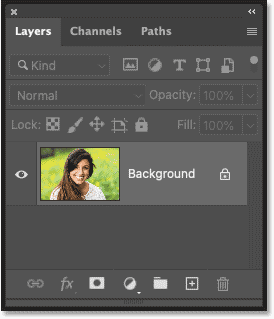
Bảng tinh chỉnh Layers.
Trước khi cắt hình ảnh thành hình tròn bọn họ cần đổi khác layer Background thành một layer bình thường. Bởi vì các khu vực xung xung quanh vòng tròn rất cần phải trong suốt (transparent) nhưng mà layer Background lại không cung ứng cái này.
Để đổi khác layer Background thành một layer thường, chỉ việc nhấp vào biểu tượng ổ khóa. Nếu bạn đang thực hiện PTS phiên bạn dạng cũ hơn và việc nhấp vào ổ khóa ko có tính năng thì hãy dìm giữ phím Alt (Windows) / Option (Macbook) rồi nhấp lưu ban vào layer Background:
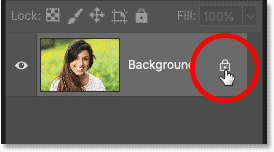
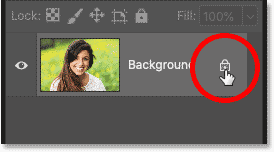
Nhấp vào hình ổ khóa.
PTS sẽ thay tên layer Background thành “Layer 0” và lúc này chúng ta trả toàn có thể cắt hình ảnh dưới mẫu mã tròn:
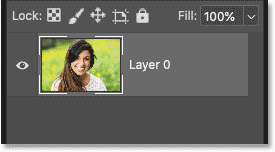
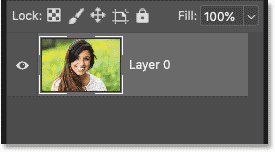
Layer Background giờ đồng hồ đã thay đổi layer thường.
Bước 3: lựa chọn Elliptical Marquee Tool
Chọn Elliptical Marquee Tool bên trên Toolbar. Theo mang định dụng cụ này nằm khuất sau Rectangular Marquee Tool. Hãy nhấp chuột phải (Windows) / Control nhấp chuột (Macbook) rồi tiếp đến chọn Rectangular Marquee Tool rồi chọn Elliptical Marquee Tool trong thực đơn ẩn:

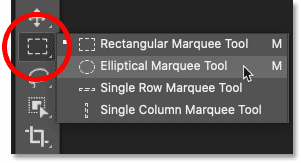
Chọn Elliptical Marquee Tool.
Bước 4: Vẽ Đường Viền chọn lọc Hình Tròn
Nhấp vào hình hình ảnh và bắt đầu kéo một mặt đường viền lựa chọn hình elip. Để trở thành nó thành đường viền hình tròn, hãy dìm giữ phím Shift trên bàn phím khi kéo.
Đừng quá lo về việc xác định vị trí của vòng tròn, bọn họ sẽ thực hiện nó ở bước tiếp theo. Hiện tại chỉ cần xem xét kích thước hình tròn sao mang đến đủ phệ để phủ bọc đủ quần thể vực bạn muốn giữ lại.
Sau khi hoàn chỉnh hãy thả giữ con chuột và phím Shift. Nên nhớ thả giữ con chuột trước tiếp nối mới thả giữ phím Shift, còn nếu không đường viền vẫn thu lại thành những hình elip:
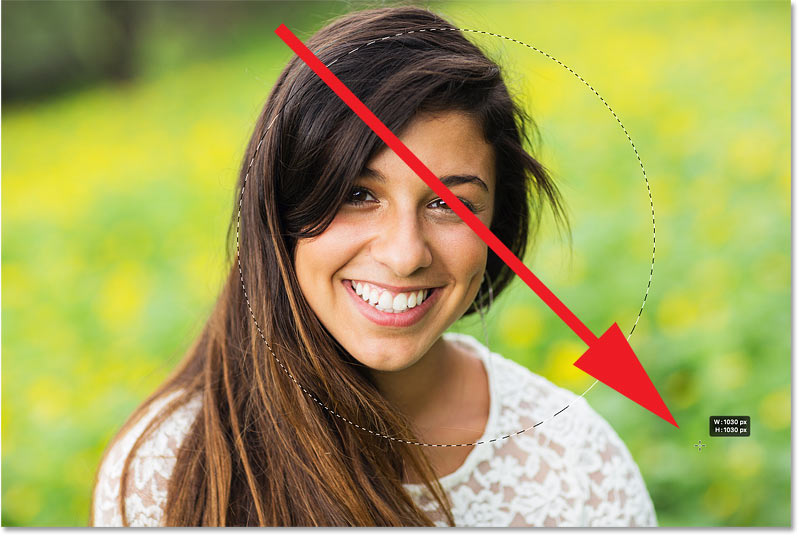
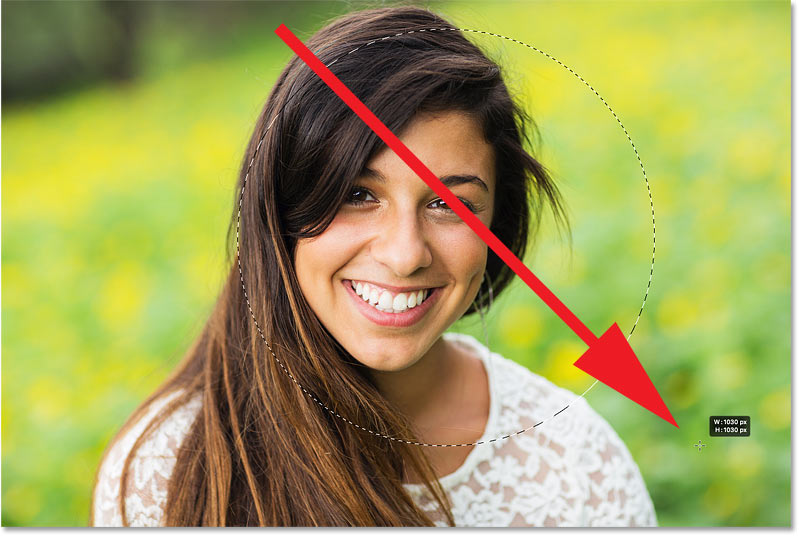
Nhấn giữ phím Shift rồi mang ra một đường viền chọn lựa hình tròn.
Bước 5: Đặt Lại Vị Trí
Để đặt lại vị trí của mặt đường viền ta chỉ câng nhấp vào bên trong đường viền rồi kéo nó vào đúng vị trí ta cần. Vào ví dụ tiếp sau đây mình đang di chuyển vòng tròn vào khu vực mặt của fan phụ nữ. Đây chính là khu vực mà bạn muốn giữ lại, phân bên ngoài vòng tròn sẽ ảnh hưởng cắt đi.
Lưu ý vào ví dụ bên dưới, đường màu hồng chạy từ bên trên xuống dưới xuyên thẳng qua hình ảnh là một phía dẫn logic của PTS, nó báo cho chúng ta biết chính là vị trí căn giữa theo chiều dọc, sau khoản thời gian thả chuột đường color hồng này sẽ mất tích ngay lập tức:
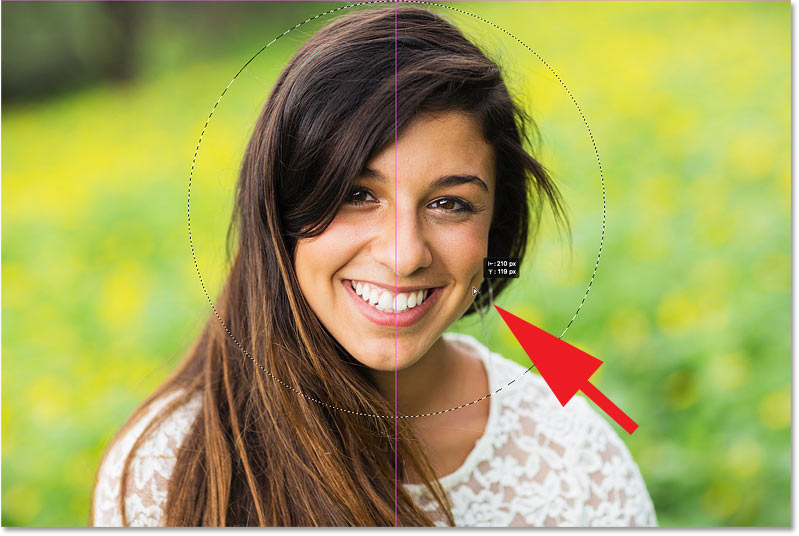
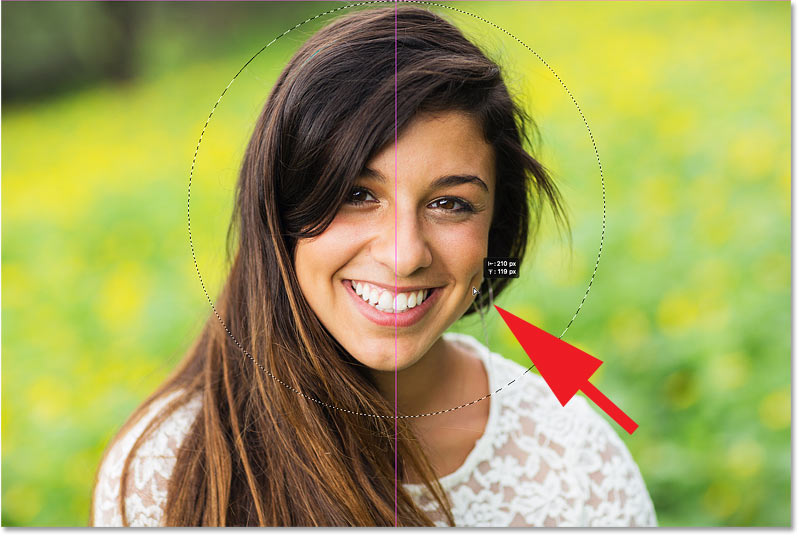
Nhấp kéo hình tròn trụ vào đúng vị trí buộc phải thiết.
Bước 6: Đảo Ngược Lựa Chọn
Vấn đề hiện tại là khoanh vùng trong hình tròn trụ đang được mang định là quanh vùng sẽ giảm đi còn khu vực phía ngoài hình tròn trụ sẽ được duy trì lại trong lúc cái chúng ta cần là giữ lại khu vực nằm trong hình tròn.
Để khắc phục và hạn chế điều này, hãy hòn đảo ngược lựa chọn bằng phương pháp đi tới menu Select rồi lựa chọn Inverse:
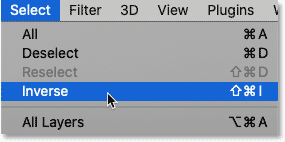
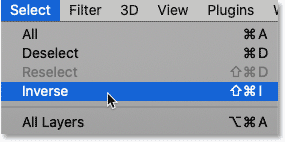
Select > Inverse.
Bước 7: Xóa Phần Hình Ảnh phía bên ngoài Hình Tròn
Sau khi hòn đảo ngược vùng được chọn, hãy triển khai xóa khu vực xung quanh vòng tròn bằng cách nhấn phím Backspace (Windows) / Delete (Macbook). Khoanh vùng bị xóa sẽ được sửa chữa thay thế bằng rất nhiều ô bàn cờ, đây là cách PTS biểu thị sự trong suốt.
Xem thêm: Mua dây da đồng hồ ở đâu - chuyên dây đồng hồ, dây da đồng hồ
Nếu vùng sẽ xóa trở thành màu trắng thay bởi vì trong xuyên suốt hoặc PTS mở vỏ hộp thoại Full thì rất hoàn toàn có thể bạn đang quên không unlock layer Background. Nếu cố hãy quay lại bước 1 nhé:
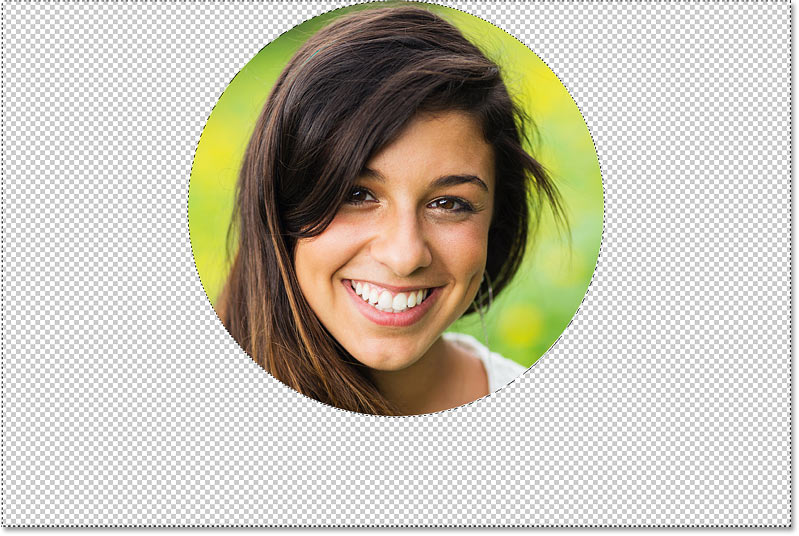
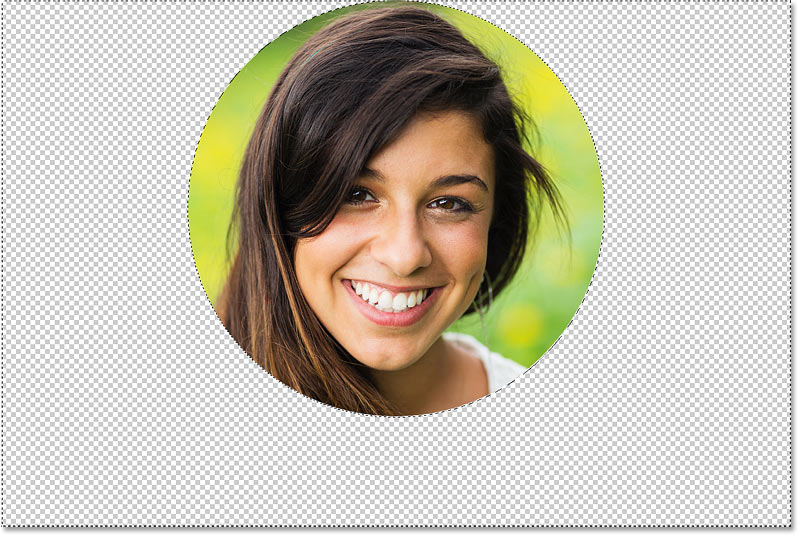
Nhấn phím Backspace (Windows) / Delete (Macbook) nhằm xóa quần thể vực bên phía ngoài hình tròn.
Giờ đây chúng ta không phải sự xuất hiện thêm của con đường viền hình trụ nữa, vì thế hãy quăng quật nó đi bằng phương pháp đi tới menu Select rồi lựa chọn Deselect:
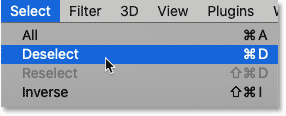
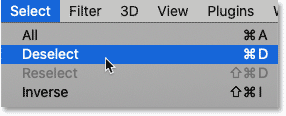
Select > Deselect.
Bước 8: cắt Bỏ quanh vùng Trong Suốt
Để giảm hình hình ảnh xung quanh vòng tròn cùng cắt vứt vùng trong suốt, hãy tiếp cận menu Image rồi lựa chọn Trim:
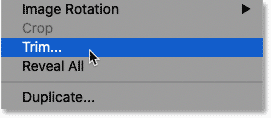
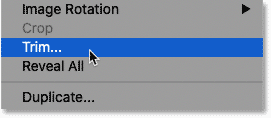
Image > Trim.
Trong hộp thoại Trim, lựa chọn Transparent Pixels (ở bên trên cùng), hãy bảo đảm rằng Top, Bottom, Left với Right cũng đã được chọn:
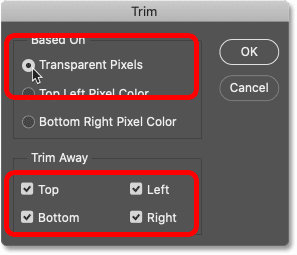
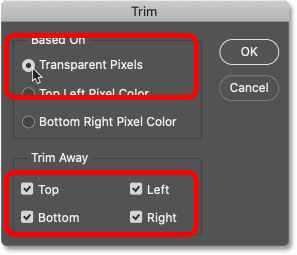
Tùy chọn Trim.
Nhấn OK nhằm đóng hộp thoại Trim và PTS đã ngay lập tức cắt bỏ vùng trong veo xung quanh, chỉ để lại đúng hình hình ảnh được cắt dưới kiểu dáng tròn.
Bởi vì những góc đều trong suốt cần dù đặt hình hình ảnh lên bất kể một nền nào thì các góc vẫn vào suốt và chỉ hiển thị đúng phần hình hình ảnh trong vòng tròn:


Hình ảnh sau khi cắt dưới bản thiết kế tròn.
Bước 9: lưu lại Ảnh bên dưới Định Dạng PNG
Để giữ cho những góc trong suốt bọn họ cần lưu giữ hình ảnh ở định dạng có hỗ trợ tính năng này. Điều này JPEG hoàn toàn không có tác dụng được nhưng mà PNG thì tất cả thể. Và tất yếu PNG được cung ứng rộng rãi trên các trình lưu ý web, điều này khiến cho nó biến một chắt lọc tuyệt vời.
Để lưu lại hình ảnh dưới dạng PNG, hãy đi tới menu File rồi lựa chọn Save As:
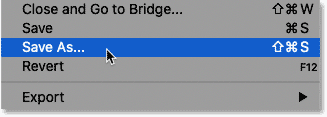
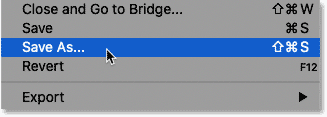
File > Save As.
Trong những phiên bạn dạng gần trên đây của PTS, nó vẫn hỏi xem bạn có nhu cầu lưu On your computer (lưu vào máy tính) tuyệt Cloud documents (thư mục đám mây). Nên chọn lựa Save on your computer:
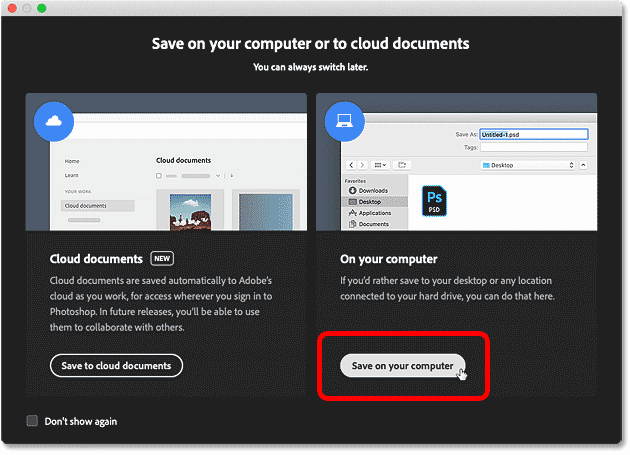
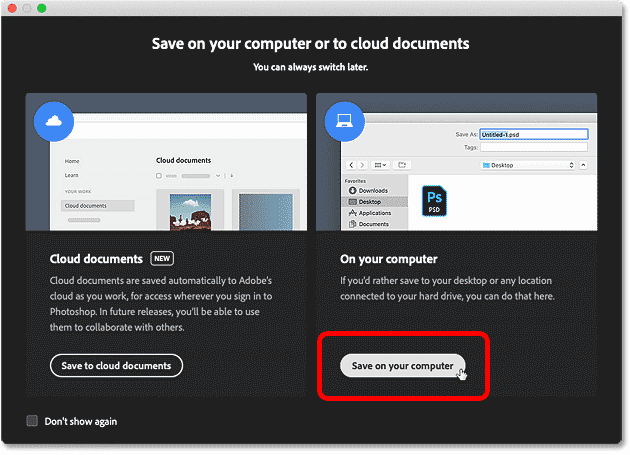
Chọn “Save on your computer”.
Trong hộp thoại Save As, đặt tùy chọn Format thành PNG. Đặt tên mang lại tệp rồi chọn nơi ước ao lưu. Cuối cùng nhấn Save:
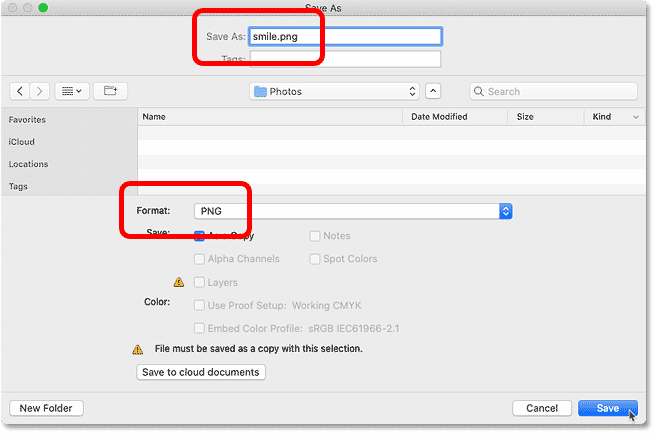
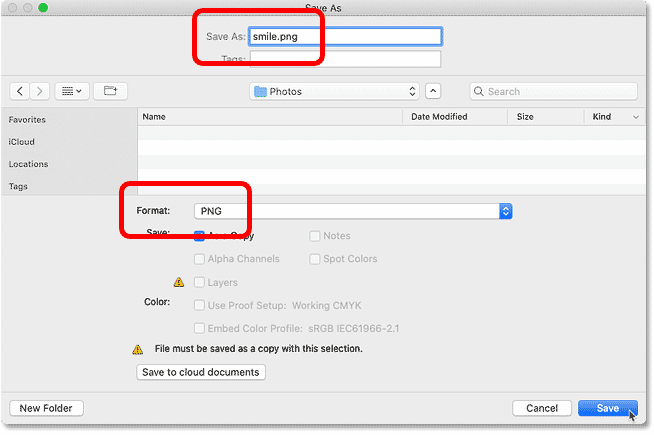
Lưu hình hình ảnh sau khi cắt dưới dạng PNG.
Cuối cùng, trong tùy chọn PNG Format Options nên lựa chọn Smallest tệp tin size kế tiếp nhấn OK để lưu hình ảnh. Vậy là đã hoàn tất quy trình cắt và lưu ảnh dưới mẫu thiết kế tròn:
Với những câu hỏi chỉnh sửa hình ảnh cơ bản như cắt hình ảnh chẳng hạn, ta có nhiều phần mềm cho phép ta làm việc này, chẳng hạn như Paint trong vật dụng tính, hoặc cao hơn nữa là Photoshop online. Trong bài viết trước, tôi đã có nội dung bài viết hướng dẫn sử dụng cung rứa này rồi, mặc dù hướng dẫn đó chỉ có thể cắt được đầy đủ bức ảnh theo giao diện thông dụng là hình chữ nhật hoặc hình vuông vắn mà thôi.
Muốn cắt theo phong cách ít chạm chán nhưng khá đẹp là hình tròn trụ hay hình elip thì thao tác làm việc có vẻ phức hợp hơn chút xíu và nội dung bài viết sẽ hướng dẫn chi tiết cho bạn. Cuối bài xích mình sẽ ra mắt thêm đến bạn một trong những phần mềm quen thuộc trên máy vi tính khác rất có thể dùng để triển khai việc này, mà lại coi cỗ nó còn có nhiều ưu điểm rộng Photoshop online luôn đấy.
Cắt hình ảnh hình tròn cùng với Photoshop online
Bước 1: Đầu tiên bạn truy cập vào địa chỉ cửa hàng duhocsimco.edu.vn/photoshop. Tiếp đến up ảnh cần chỉnh sửa lên đây. Nếu chưa biết cách thì xem nội dung bài viết này.
Bước 2: sau khoản thời gian up hình ảnh xong bạn chọn Marquee tool (Phím tắt là M) phía mặt trái, tiếp đó chọn Elliptical Marquee phía bên trên (Có hình elip dưới menu Edit).
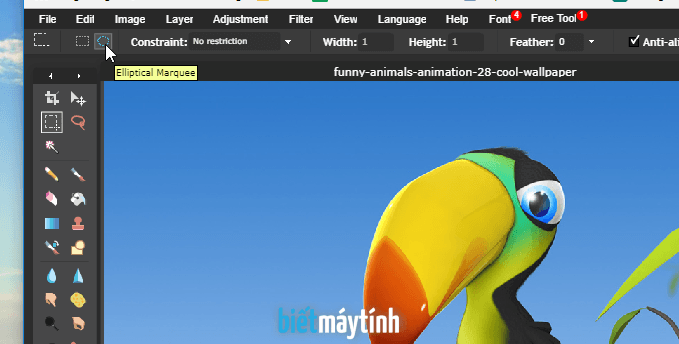
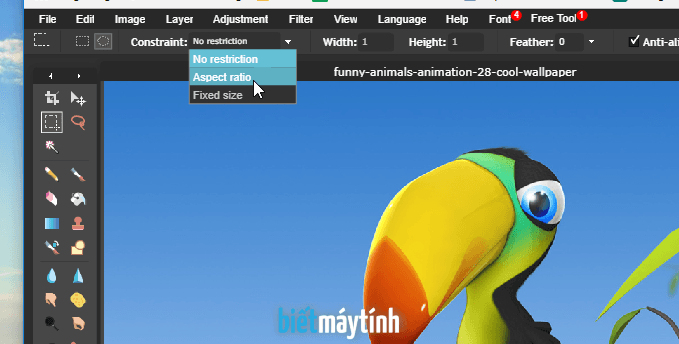

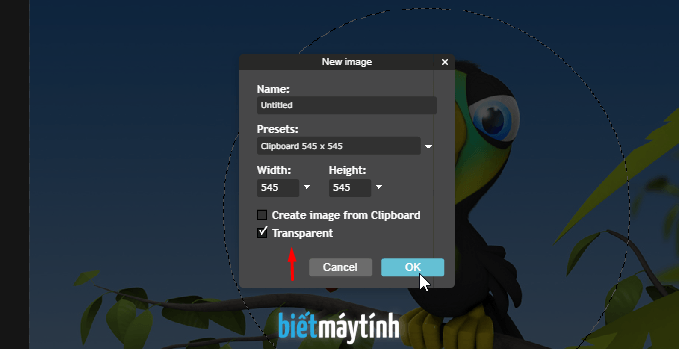
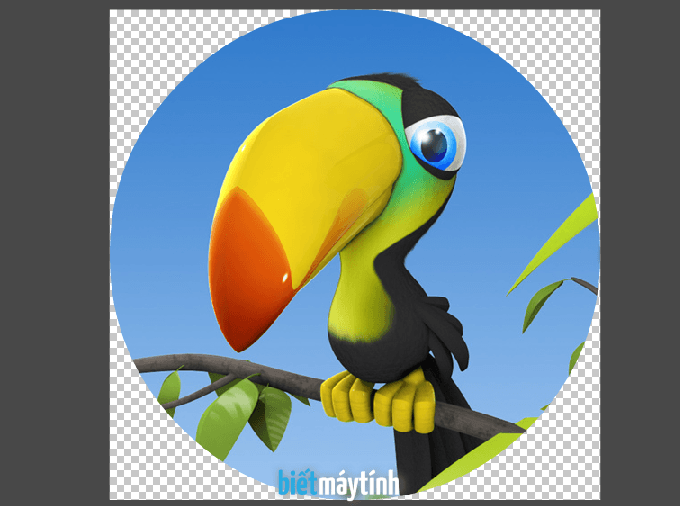
Cắt ảnh hình tròn trong Microsoft Word
Một phần mềm rất hữu ích có thể giúp các bạn cắt phần nhiều bức hình ảnh độc đáo là Microsoft Word. Không chỉ là hình tròn, bạn cũng có thể cắt hình ảnh theo hình tam giác, trái tim, hình hộp… không hề ít kiểu độc cùng đẹp. Xem chi tiết bài chỉ dẫn tại đây.
Trong Paint thì sao?
Phần mềm đồ họa bé dại gọn này vẫn rất có thể cắt ảnh hình tròn được giả dụ có một ít sáng tạo, tìm hiểu thêm tại đây.
Kết luận
Làm đúng theo phía dẫn bên trên là các bạn đã tự bản thân cắt hình ảnh hình tròn trong Photoshop online rồi đấy, hầu hết thao tác đều rất dễ làm trong cả với người dùng cơ bản. Để cần sử dụng được Photoshop online ta phải tất cả mạng internet đề nghị mỗi khi không có internet thì bạn dùng Word cũng rất được nhé.














