Cách chế tạo khung trong word là một trong những kỹ năng thiết kế. Tạo nên nội dung trong file word trở nên lôi kéo hơn. Chế tác khung vào word được thực hiện rất nhiều, chẳng hạn như khung viền cho những báo cáo, luận án, vật án tốt nghiệp, …Tuy nhiên, một số bạn vẫn còn chưa biết đến khả năng này. Trong nội dung bài viết này mucindaitin.com đang hướng dẫn giải pháp tạo khung trong word đơn giản và dễ dàng nhất. Chúng ta hãy cùng shop chúng tôi theo dõi bài viết dưới phía trên nhé.
Bạn đang xem: Cách tạo viền trong word 2003
Tìm hiểu giải pháp tạo khung trong word là gì?
Việc chế tạo khung trong word là điều rất phải thiết. Bởi vì nó làm cho văn phiên bản trong file word của doanh nghiệp dễ quan sát hơn, lôi kéo người xem hơn so với rất nhiều trang văn bản trắng đối chọi điệu chỉ toàn là chữ.
Tăng tính thẩm mỹ, chuyên nghiệp hóa hơn. Trong các báo cáo, giáo án,luận văn, đái luận, đồ án… tín đồ ta thường tạo khung viền phủ quanh nội dung trong word. Giúp cho văn phiên bản được chuyên nghiệp, trình diễn khoa học hơn, tạo ấn tượng tốt cho người đọc
Ngoài ra, chúng ta còn có thể tạo khung mang đến đoạn văn phiên bản trong word, nó tương tự như như chế tạo khung viền. Tùy nằm trong vào yêu cầu của bạn, mà sử dụng cách chế tạo ra khung hay tạo viền vào word.
Có thể tạo thành đường viền, chế tạo ra khung cho 1 hình ảnh, một bức tranh nào đó. Tăng thêm nét lạ mắt cho tranh ảnh hơn là những bức tranh bình thường, ko được phủ bọc hay kẻ khung.
Cách chế tạo khung trong word có thể áp dụng cho toàn bộ các phiên bản word từ 2003, 2007, 2010, 2013, 2016, 2019. Chúng những có cung cấp những công dụng tạo khung, viền nhiều mẫu mã và nhiều dạng.

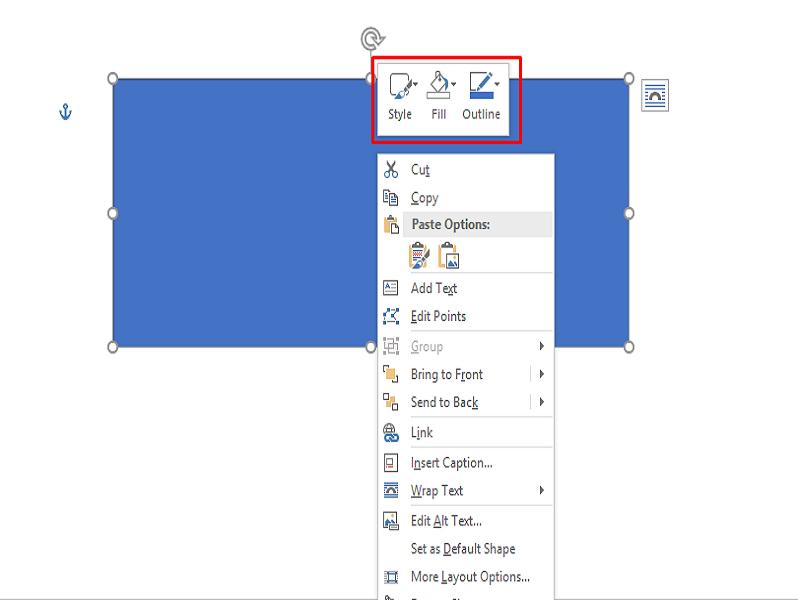
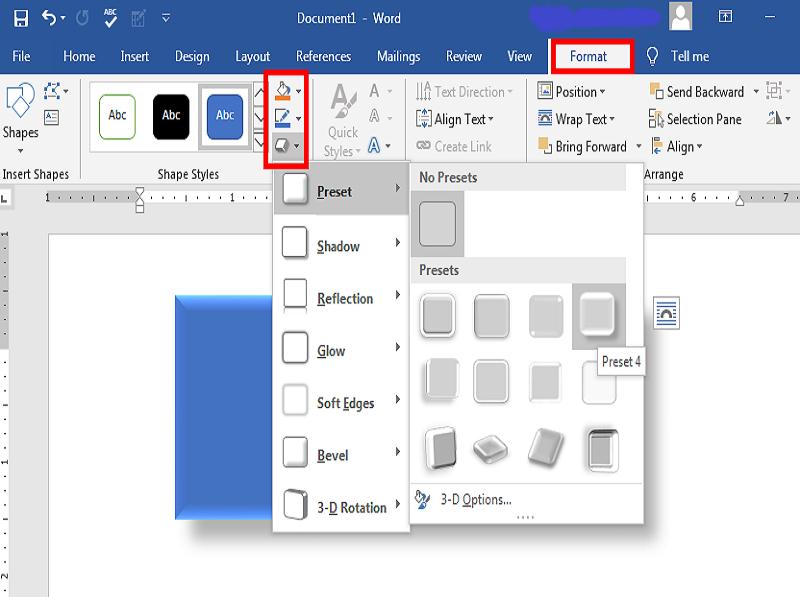
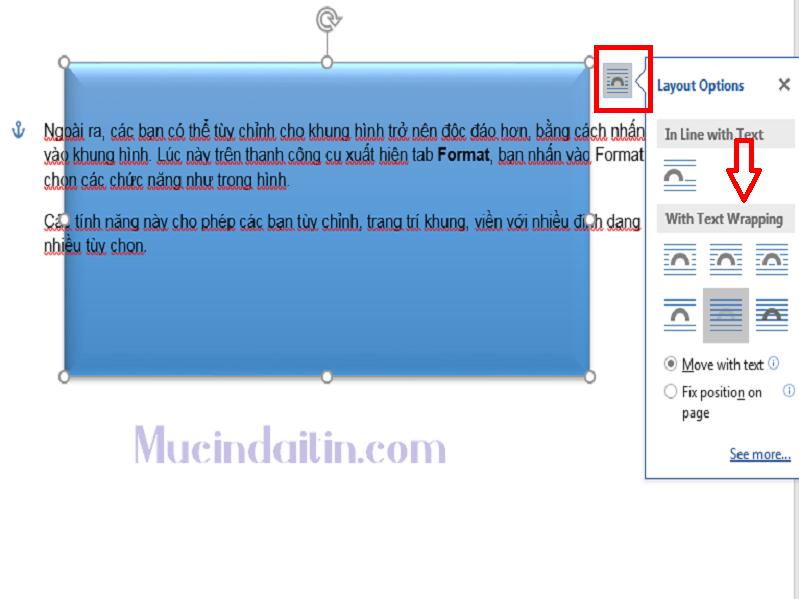
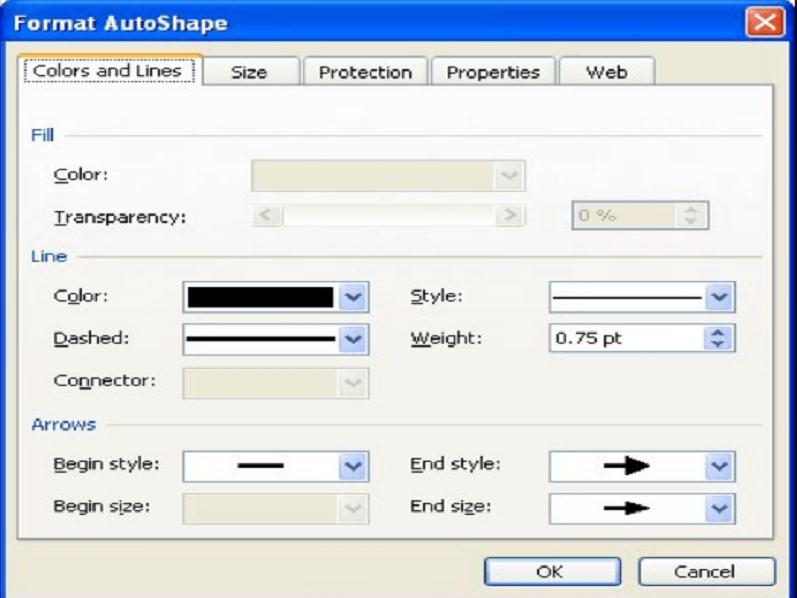
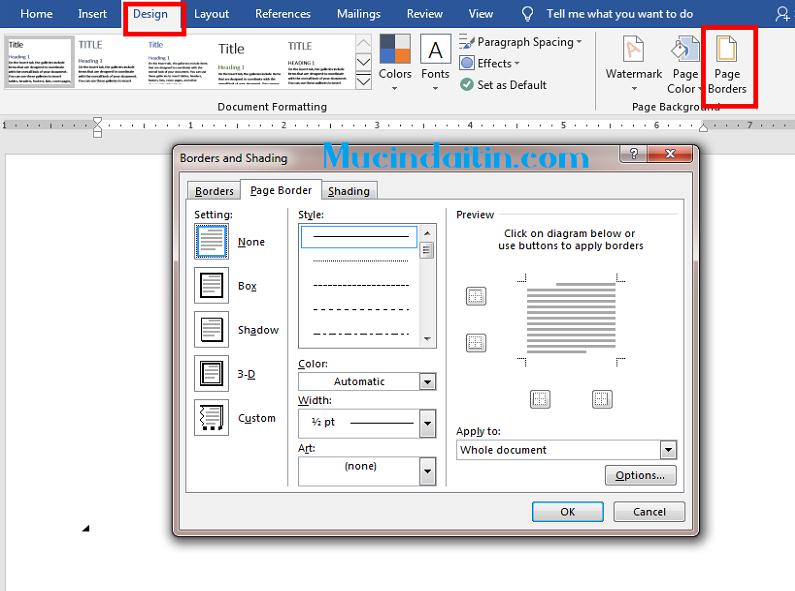
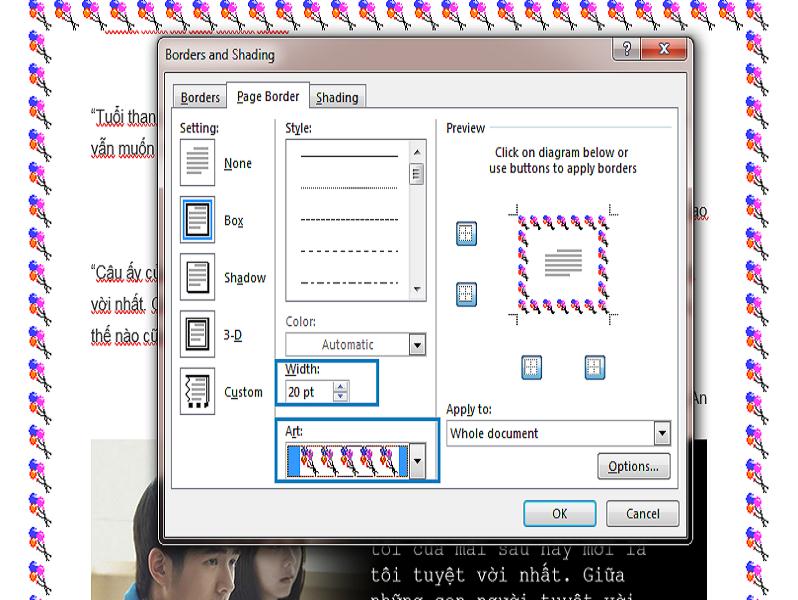
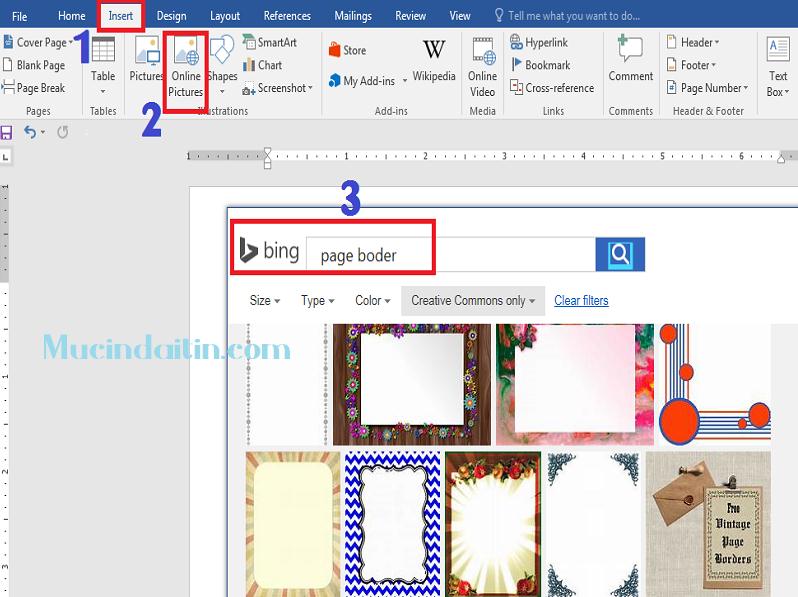
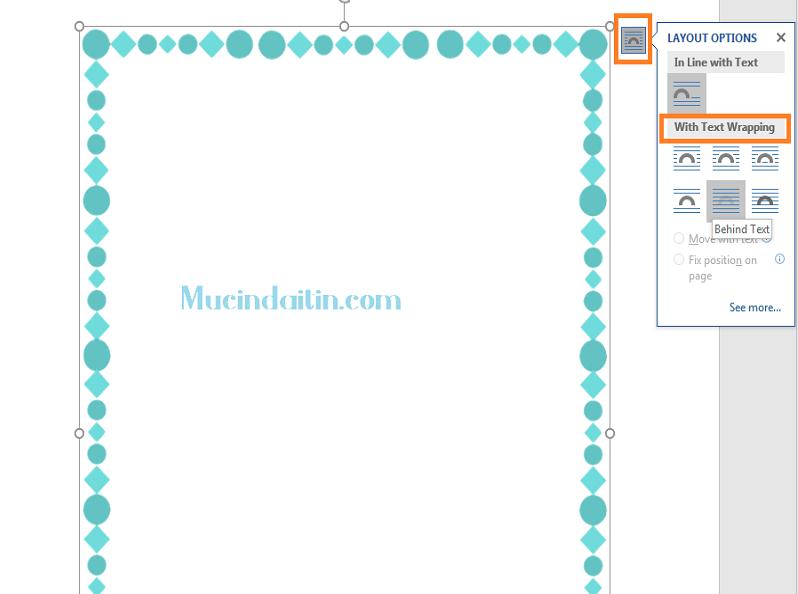


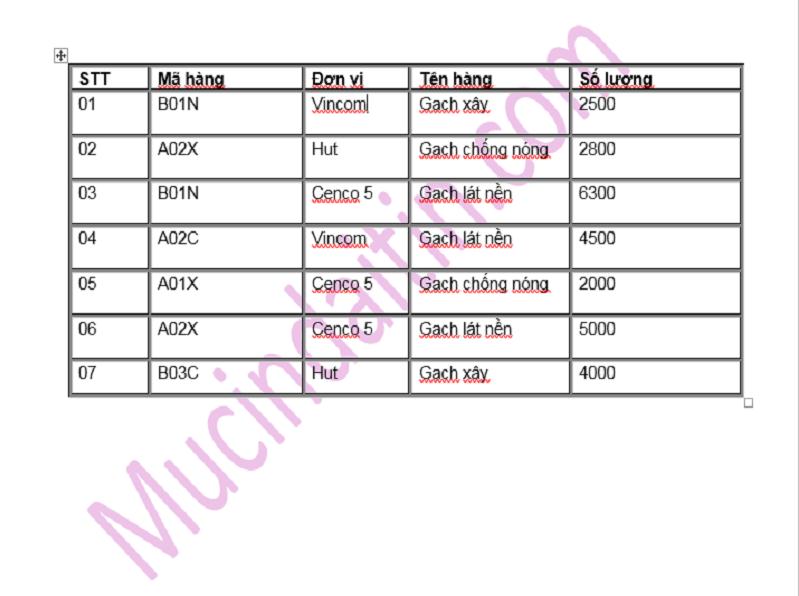
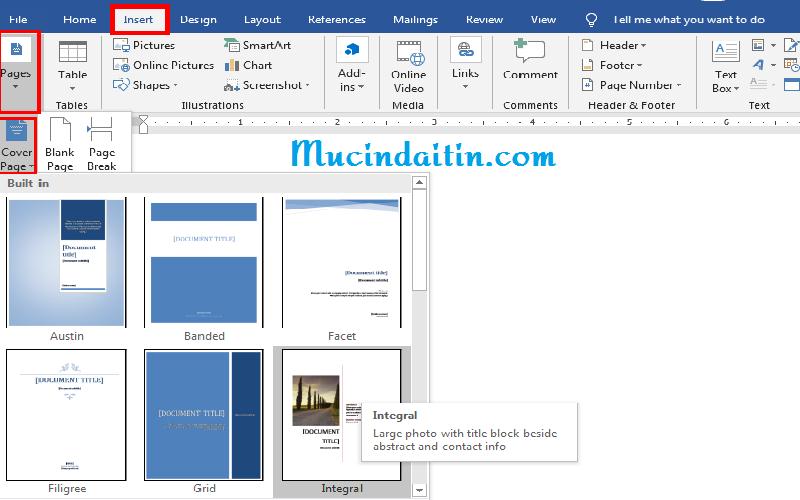
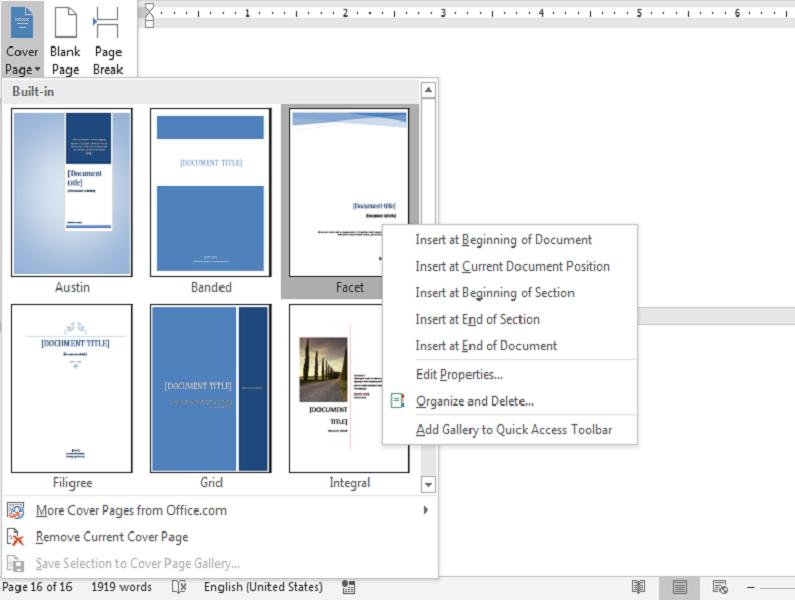
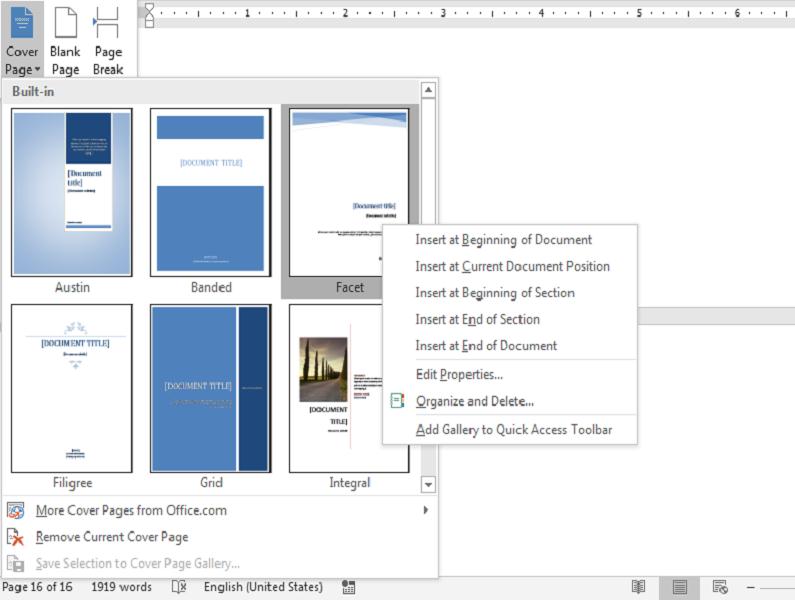
Trong đó:
Insert at Beginning of Document: thực hiện lệnh chèn vào phần đầu của văn bản.Insert at Current Document Position: thực hiện chèn vào vị trí lúc này của tài liệu trong word.Insert at Beginning of Section: thực hiện chèn vào đầu của phần đó.Insert at end of Section: triển khai chèn vào thời điểm cuối phần.Insert at over of Document: Chèn vào phía cuối của văn bản.Bước 2: sau khoản thời gian chọn xong, chúng ta chỉnh sửa, phẳng phiu với ngôn từ trong trang word theo nhu cầu của mình.
Như vậy, mucindaitin.com đã hướng dẫn chi tiết các cách sinh sản khung trong word. Biết đến cách tạo ra khung, chế tạo ra viền cho văn bản. Nó sẽ giúp bạn có những tác phẩm đẹp, gây sự thu hút cho những người xem. Đồng thời giúp cho bạn trở nên chuyên nghiệp hóa hơn trong mắt bằng hữu và đồng nghiệp.
Bảng biểu là 1 trong thành phần quan liêu trọng, giúp trình diễn các thông tin dạng số liệu một cách dễ chú ý và trực quan lại hơn, sệt biệt, khi làm báo cáo, tè luận trong Word. Trong bài viết này, Gitiho đã hướng dẫn các bạn cách tạo bảng trong Word, cũng như định dạng bảng chuyên nghiệp và sửa một số trong những lỗi thường gặp mặt khi tạo bảng trong Word. Cùng theo dõi nhé!
Cách tạo nên bảng vào Word và định dạng bảng vào Word
Cách sinh sản bảng trong Word
Tạo bảng trong Word là một trong những thao tác cơ phiên bản và đơn giản dễ dàng mà ngẫu nhiên ai sử dụng Microsoft Word cũng rất cần được biết. Bao gồm rất nhiều cách để có thể sinh sản bảng trong Word:
Tạo bảng vào Word nhanh với tác dụng Table: Vào thẻ Insert > Table. Thời gian này, sẽ xuất hiện 1 phần lựa chọn tạo bảng vào Word nhanh với tối đa 10 cột và 8 dòng. Bạn cũng có thể rê chuột để lựa chọn số cột cùng số chiếc cho bảng của mình. Biện pháp này vô cùng thích hợp nếu bạn cần tạo bảng trong Word nhanh với con số cột và cái không nhiều.Bạn sẽ xem: phương pháp tạo form bảng trong word
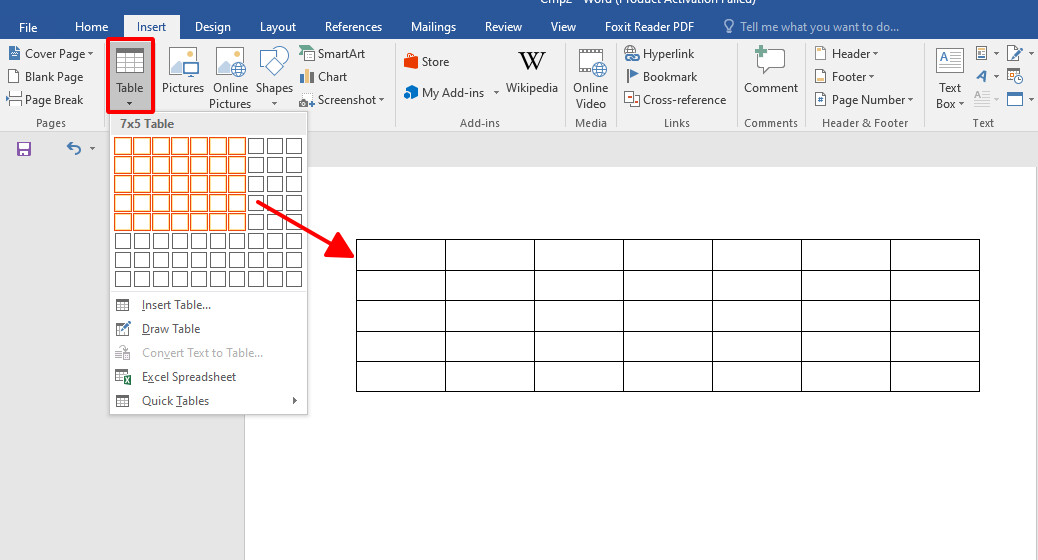
Tạo bảng vào Word với hộp thoại Insert: Vào thẻ Insert > Table > Insert Table. Lúc tạo bảng trong Word với hộp thoại Insert Table, bọn họ cần thân mật tới những mục sau:
Table size: Nhập số cột (Number of columns) với số loại (Number of rows) ao ước muốn.
AutoFit behavior: tự động căn độ rộng của cột cân xứng với từng lựa chọn:
Fixed column width: Đây là sàng lọc mặc định. Bảng được tạo ra trong Word sẽ sở hữu độ rộng cột đều bằng nhau theo mặc định của Word hoặc theo một độ rộng các bạn nhập vàoAuto
Fit lớn contents: Độ rộng của cột phù hợp với nội dung. Nghĩa là, lúc đầu khi tạo bảng vào Word, bảng sẽ khá nhỏ. Khi chúng ta nhập văn bản vào từng ô, ô sẽ auto giãn ra theo nội dung các bạn nhập vào ô.Auto
Fit lớn window: tự động hóa thiết lập độ rộng của toàn bảng cân xứng với trang biên soạn thảo.
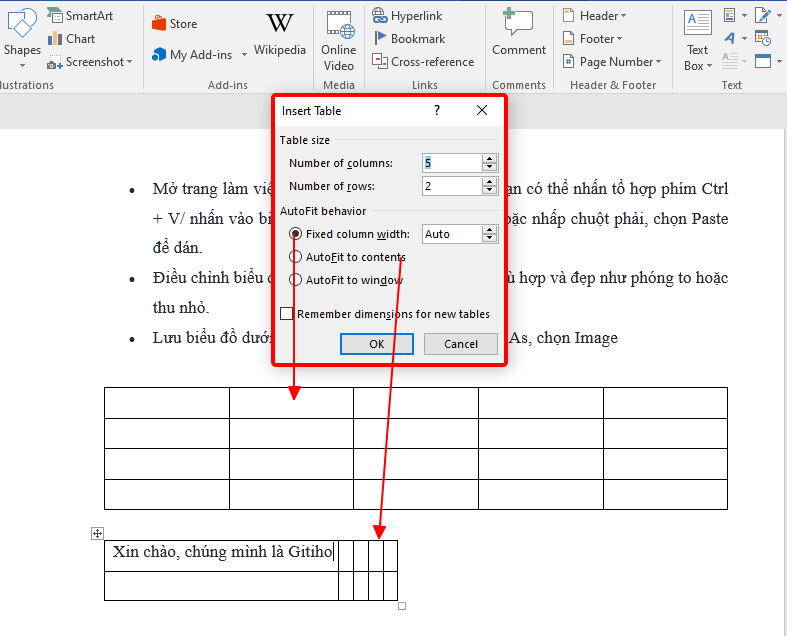
Tự vẽ bằng bằng tác dụng Draw Table: ngoại trừ cách tạo bảng trong Word auto như 2 bí quyết trên, bạn có thể tự tay vẽ bảng cùng với chiều rộng lớn và độ cao theo hy vọng muốn bằng cách vào thẻ Insert > Table > Draw Table. Tuy nhiên, mỗi lần vẽ, bạn sẽ chỉ vẽ được 1 ô nhưng mà thôi. Vị vậy, nếu như muốn vẽ các ô sẽ mất không ít thời gian đó!Tạo bảng vào Word với chủng loại bảng gợi ý: nếu như bạn muốn sản xuất bảng trong Word để làm thời khóa biểu, làm cho lịch hoặc một số trong những bảng biểu thịnh hành thì bạn cũng có thể vào Insert > Table > Quick Table để thực hiện những mẫu bảng lưu ý sẵn của Microsoft Word
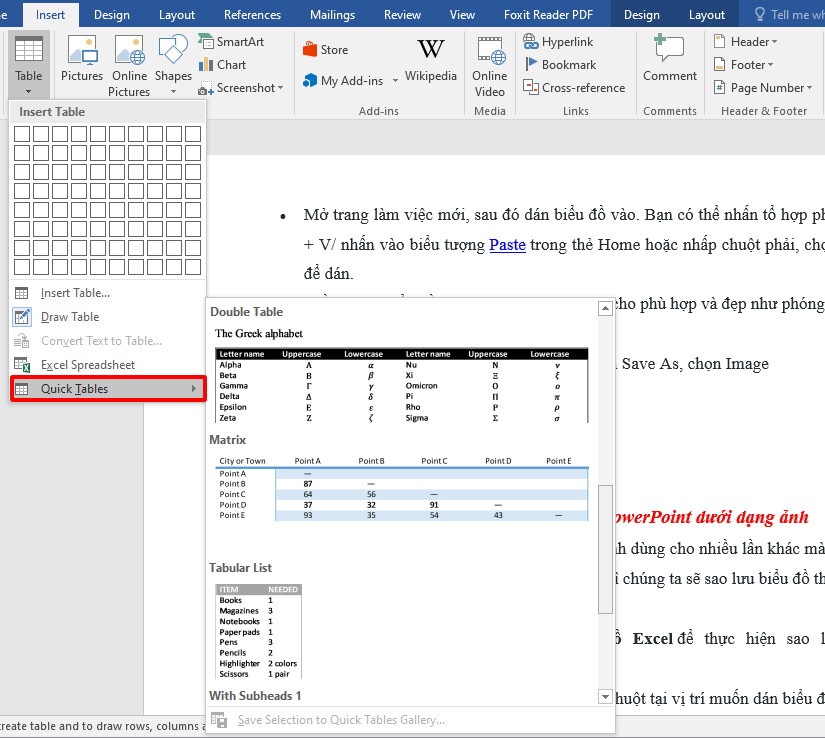
Ngoài ra, các bạn còn rất có thể tạo bảng trong Word dưới định dạng bảng Excel, hoàn toàn có thể thực hiện các phép đo lường và thống kê với những hàm Excel tức thì trong bao gồm Word bằng phương pháp sử dụng Excel Spreadsheet trong công dụng Table của thẻ Insert.
Như vậy, có nhiều cách để bạn có thể tạo bảng vào Word. Mặc dù nhiên, chế tác bảng hoàn thành và nhập dữ liệu vào thôi thì chắc chắn rằng bảng của các bạn sẽ không hề ưa nhìn và siêng nghiệp 1 chút nào đâu nhé! Hãy định dạng mang đến bảng và tài liệu trong bảng nhằm bảng được thể hiện đẹp tuyệt vời nhất nhé!
Định dạng bảng vào Word
Sau lúc tạo bảng vào Word xong, bước tiếp theo là format bảng trong Word. Để format bảng trong Word, bọn họ sẽ sử dụng tới 2 thẻ Design và Layout.
Định dạng vào Word với thẻ DesignToàn bộ phần bề ngoài của bảng như color sắc, viền... Của bảng hầu như được format ở thẻ Design. Ở thẻ này, khi định hình bảng, chúng ta cần chú ý những mục sau:
Table Styles: bạn có thể lựa chọn nhanh kiểu trình diễn (màu sắc, con đường viền) của bảng sinh sống mục này.
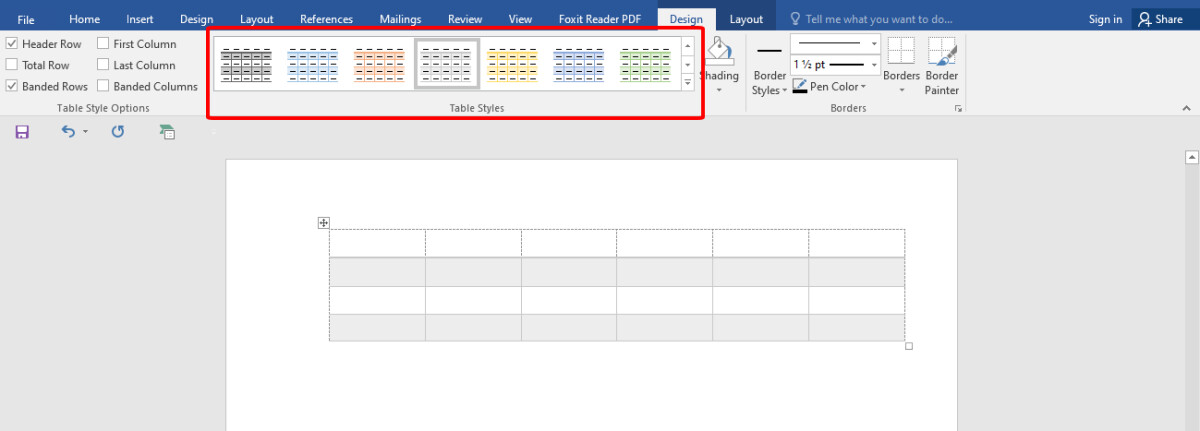
Table Style Options: Tùy chọn nâng cấp hơn của table styles góp bảng của chúng ta trở cần đẹp và chuyên nghiệp hơn. Chúng ta cũng có thể tick chọn phần đa tùy chọn trong mục này để giúp đỡ các phần thông tin trong bảng được phân cấp cho và dễ quan sát hơn.
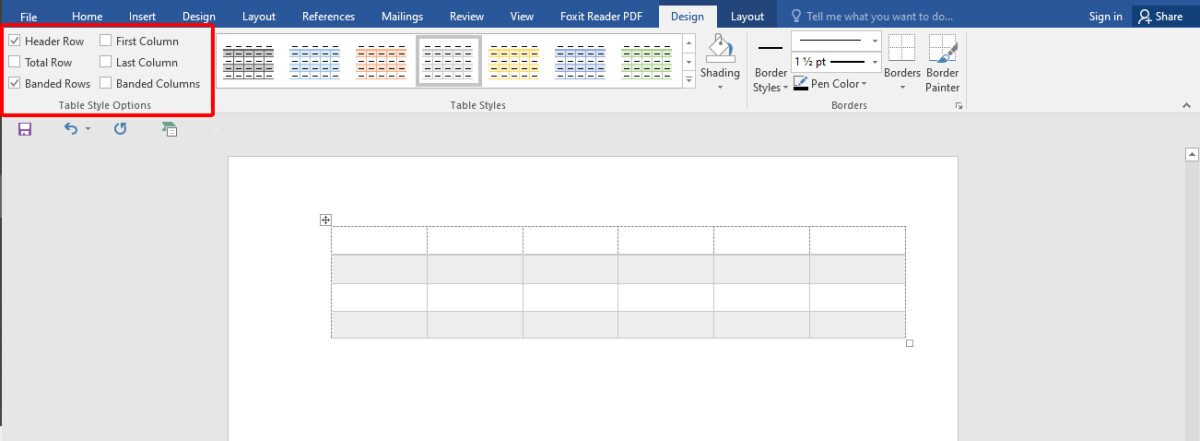
Để định dạng về con đường viền của bảng theo ước ao muốn, bạn hãy vào Border > Border & Shading > Border
Mục Setting: chắt lọc kiểu kẻ viền đến bảng: không kẻ viền (None), Box (Chỉ kẻ viền ngoài xung quanh bảng), All (Kẻ viền tất cả với đường kẻ giống nhau)..…
Mục Style: bạn có thể lựa lựa chọn kiểu của con đường viền như đường nét đứt, đường nét đứt chấm, đường nét liền, 2 đường nét vẽ.......; Lựa chọn màu sắc của viền nghỉ ngơi mục Color; lựa chọn độ dày của con đường viền sống mục Width.
Preview: sau khi đã lựa chọn những định dạng mang đến đường viền tại vị trí style, bạn cũng có thể xem trước chúng ở đoạn Preview bởi cách bấm chuột vào các vị trí đường viền của bảng.
Định dạng bảng trong Word cùng với thẻ Layout
Ở mục Draw với Rows&Colums, bạn có thể chèn thêm cột hoặc hàng và xóa cột hoặc hàng.
Mục Merge: tại mục này, chúng ta cũng có thể gộp hoặc bóc cột hoặc loại theo ý muốn bằng phương pháp bôi black những cột hoặc dòng bạn có nhu cầu gộp với nhau, tiếp nối chọn Merge cells. Ví như muốn bóc tách cột hoặc dòng, bôi đen chọn cột hoặc cái muốn bóc và chọn Split cells.
Mục Alignment: bạn có cảm thấy giận dữ khi dữ liệu trong bảng bị căn lề lộn xộn, không nằm vào ở chính giữa dòng, nhìn toàn diện và tổng thể bảng cực kỳ xấu. Alignment thiết yếu là giải pháp cho chuyện này. Chúng ta cũng có thể căn lề trái - cần - bên trên - dưới - giữa cho những dữ liệu trong bảng; hướng của dữ liệu (dọc hoặc ngang). Dường như còn hoàn toàn có thể chỉnh sửa khoảng cách giữa kí từ với các cạnh của bảng để bảng biểu quan sát thoáng đẹp hơn.
Tách bảng và gộp bảng vào Word
Khi các bạn tạo bảng vào Word xong xuôi xuôi tuy vậy lại muốn bóc tách bảng đó thành 2 bảng khác nhau hoặc các bạn tạo bảng trong Word thành 2 bảng khác nhau, và bạn có nhu cầu gộp nó vào làm cho 1, bạn sẽ làm cố gắng nào? tuân theo thao tác sau nhé!
Tách bảng vào Word
Đặt con trỏ chuột tại địa điểm muốn bóc tách bảngVào thẻ Layout > Merge > Split table
Gộp bảng trong Word
Nhấp chuột vào phần dấu cộng ngay đầu bảng của một trong 2 bảng ý muốn ghép với nhauGiữ chuột và kéo bảng lên đặt liền kề vào bảng còn lại.
Tạo con đường gạch chéo cánh trong bảng
Bạn có khi nào thắc mắc: bao gồm ô trống trong bảng sẽ tiến hành gạch chéo đi để diễn đạt rõ tài liệu trống sinh sống ô đó, vậy, làm cầm nào để tạo ra được các đường gạch chéo đó? Rất đơn giản dễ dàng nhé!
Cách 1: Vào thẻ kiến thiết > Border > lựa chọn Diagonal Down Border để gạch chéo từ phía trên bên trái sang buộc phải hoặc chọn Diagonal Up Border nhằm gạch chéo cánh từ phía bên dưới bên trái sang phải. Nếu bạn muốn ô được gạch ốp X thì nhấn vào để lựa chọn cả hai nhé!
Cách 2: Vào thẻ design > Border > Draw Table, tiếp đến vẽ những đường gạch chéo vào ô mà chúng ta muốn.
Cách tự khắc phục một số trong những lỗi thường gặp mặt khi sản xuất bảng vào Word
Trong quy trình tạo bảng trong Word cũng như sử dụng bảng vào Word, họ không thể tránh khỏi việc chạm chán một số lỗi nhỏ nhưng cũng biến thành khiến bọn họ loay hoay, ko biế giải quyết và xử lý thế nào. Cùng Gitiho tìm hiểu cách tự khắc phục một vài lỗi thường gặp gỡ khi tạo thành bảng vào Word nhé!
Lỗi bảng bị tràn lề của trang biên soạn thảo
Lỗi này thường xuyên gặp gỡ khi các bạn không để ý và kéo giãn độ rộng của những cột vượt thoát khỏi lề của trang văn bản. Để sửa lỗi này và đưa độ rộng của toàn bảng về phù hợp với lề của trang văn bản, chúng ta cũng có thể làm theo 2 cách sau:
Cách thủ công: Kéo thả bé trỏ kiểm soát và điều chỉnh độ rộng lớn cột trên thanh thước kẻ sau cho không con trỏ nào vượt ra khỏi thanh thước kẻ. Tuy vậy cách này không phải một biện pháp tối ưu.
Cách từ động: Chọn toàn cục bảng, tiếp đến vào thẻ Layout > Cell size > Auto
Fit > Auto
Fit Window để Word tự động điều chỉnh mang lại độ rộng của toàn bảng tương xứng với lề của trang văn bản. Với cách này, bảng biểu hiện lên trên bản in cũng trở thành đẹp và bằng vận hơn đó!
Lỗi bảng bị tự nhảy trang
Đã lúc nào bạn chạm chán phải triệu chứng khi tạo bảng trong Word hoặc chèn một bảng số liệu từ phía bên ngoài vào Word, bảng đang bị auto nhảy sang trang khác mặc dù trang bây giờ vẫn đủ vị trí để chứa bảng xuất xắc chưa? Điều này có tác dụng văn bản trở bắt buộc kém bài bản và tạo tốn giấy khi cần in ra. Để khắc phục và hạn chế lỗi này lúc tạo bảng vào Word, ta thoa đen toàn cục bảng, bấm chuột phải, lựa chọn Table Properties. Ở mục Options, tick vứt chọn ô Allow row to break across pages và nhấn OK là xong.
Tổng kết
Tạo bảng vào Word những tưởng là một quá trình vô cùng đơn giản, nhưng tạo nên những bảng đẹp, chuyên nghiệp, không xảy ra lỗi vào Word thì không phải ai cũng biết. Hy vọng rằng sau bài viết này, bạn cũng có thể tạo bảng vào Word dễ dàng và chuyên nghiệp hóa hơn!
Kẻ size trong Word thông thường bọn họ sẽ thấy chúng mở ra trong các bài luận văn, luận án, giáo án tuyệt trang trí tài liệu, tùy thuộc vào từng sở thích cá thể và tính chất bài viết trong bản word mà sẽ có được cách tô điểm viền khác nhau. Thường thì các hình trạng kẻ viền vào Wordđược yêu thích nhiều nhất là phong cách nét ngay tức thì hoặc màu sắc kết hợp với một số họa tiết ở góc cạnh khung.
Hiện nay có tương đối nhiều mẫu form trang trí đẹp mắt trên internet cho phép người thực hiện word sở hữu về cùng tự trang trí cho phiên bản word. Mặc dù tự kẻ form trong word là trong số những thao tác cơ bạn dạng mà fan soạn thảo văn bạn dạng bắt đề nghị biết. Do thế nội dung trong bài viết này là tổng hợp biện pháp tạo khung trong Word đơn giản dễ dàng và lập cập nhất trong những phiên bản word không giống nhau. Mời độc giả cùng tra cứu hiểu.
1.Cách kẻ khung trong word bằng Shape
1.1. Đối cùng với phiên phiên bản Word 365, 2019, 2016, 2013
Cách làm khung trong Word thực hiện như sau:
- bước 1: Trỏ chuột mang lại trang Word bạn muốn tạo khung.
Xem thêm: Tuyển tập mẫu tranh tô màu mèo hello kitty dễ thương cho bé tập tô
Trên thanh cơ chế → click Insert → ShapeSau kia Shape sẽ mở ra một bảng hàng trăm ngàn lựa lựa chọn để bạn có thể chọn khung.
Kẻ size trong Word bằng Shapes - Hình 1
- cách 2: áp dụng chuột cùng kéo khung mang lại vị trí chúng ta muốn. Sau đó nhấn vào phải là size viền, bạn chọn Format Shape.
Kẻ form trong Word bằng Shapes - Hình 2
- bước 3: Điều chỉnh màu sắc nền trong khung bởi cách:
Tại Color (màu sắc) trong Fill, chọn biểu tượng hình tam giác ngược. Sau đó chọn màu sắc mà bạn muốn sử dụng là xong.
Kẻ form trong Word bằng Shapes - Hình 3
- cách 4: Điều chỉnh màu con đường viền khung bằng cách:
Tại Color (màu sắc) trong Line, chọn hình tượng hình tam giác ngược. Kế tiếp chọn màu sắc mà bạn có nhu cầu sử dụng là xong.
Kẻ form trong Word bằng Shapes - Hình 4
- bước 5: Điều chỉnh thứ hạng khung bởi cách:
Kẻ khung trong Word bởi Shapes - Hình 5
- bước 6: Điều chỉnh kích thước khung bởi cách:
Nhập kích cỡ khung vào mục Width là xong.
Kẻ size trong Word bởi Shapes - Hình 6
1.2. Đối với bí quyết kẻ khung trong Word phiên bản 2010,2007
- bước 1: Đến trang Word chúng ta cần làm việc → click Insert bên trên thanh khí cụ → Shape
Tương từ như trên Shape cũng sẽ xuất hiện một bảng lựa chọn tương đối nhiều hình để chúng ta lựa chọn hình dáng của khung.
Bảng Shape phiên bạn dạng 2007
- cách 2: Kéo thả con chuột để sinh sản khung
- cách 3: Sau lúc tạo dứt trên thanh điều khoản sẽ xuất hiện Format, các bạn cũng click vào khung và lựa chọn tùy chỉnh cấu hình tương tự.
Hoặc bạn click chuột phải vào viền form (khi chuột lộ diện hình mũi tên 4 chiều) → chọn Format Autoshapes nhằm tùy chỉnh.
- cách 4: Xuất hiện nay bảng Format Autoshapes, trong bảng này chúng ta tùy lựa chọn hiển thị của hình shape như color nền, màu sắc viền, độ đậm nhạt của viền, thứ hạng viền hiển thị…
Bảng Format Autoshapes trong Format
2.Cách kẻ form trong Word bởi Page Borders
Đối cùng với phiên phiên bản Word 365, 2019, 2016, 2013
Trong các phiên bản Word năm nhâm thìn hoặc những phiên phiên bản mới hơn đã được cập nhật tính năng và thêm phần đông lựa lựa chọn mới chúng ta có thể sử dụng bọn chúng ngày càng dễ dàng nhanh giường nhưng cũng tương đối đẹp mắt.
Cách thức tiến hành rất đối kháng giản:
- cách 1: Mở file Word phải chỉnh sửa, kế tiếp chọnDesign trên thanh chế độ → click chọn Page Borders. hôm nay sẽ lộ diện một bảng vỏ hộp thoại Border và Shading chất nhận được người soạn thảo tùy ý thao tác lựa chọn các kiểu khung khác nhau đẹp mắt.
Hộp thoại Border và Shading phiên phiên bản 2016
- bước 2: Trong hành lang cửa số Borders, trong mục Setting, chọn kiểu Borders tiếp đến nhấn OK để hoàn tất.
Lưu ý:
- Nếu bạn muốn thay đổi kiểu đường viền thì chọn kiểu đường viền trong mục Style.
- Nếu bạn muốn thay đổi màu sắc đường viền thì chọn màu trên mục Color.
- Để chỉnh sửa size đường viền, chọn size đường viền vào mục Width.
Chọn hình trạng Borders cùng nhấn OK
Sau khi vẫn hoàn tất những bước, chúng ta nhận được công dụng khung giấy như sau:
Kết quả dìm được
Đối cùng với phiên bạn dạng Word 2010, 2007
Trong phiên phiên bản này bao gồm khác hơn một ít so với phiên bản từ năm 2016 trở lên.
Vị trí của Page Borders lúc này nằm trong Page
Layout, cho nên vì thế để kẻ form trong Word phiên bạn dạng này bạn click vào Page Layout để tìm tác dụng Page Borders.
Các bước thực hiệncách chèn khung trong Word:
- cách 1: Trên thanh quy định của Word, các bạn chọn Page Layout, tiếp nối chọn mục Page Borders.
Kẻ form trong Word 2010 - Hình 1
- cách 2: Điều chỉnh độ đậm nhạt color và kiểu con đường viền khung. Kế tiếp nhấn OK để hoàn thành.
Kẻ size trong Word 2010 - Hình 2
Kết quả thu được như sau:
Cách vẽkhung trong Word 2010 - Hình 3
Đối với phiên bạn dạng Word 2003
Tuy bản Word 2003 là phiên bạn dạng cũ nhất song sự khác hoàn toàn trong phần này lại không thật nhiều. Thao tác làm việc thực hiện rất đối chọi giản: chỉ việc vào Format trên thanh chính sách và click Borders và Shading là sẽ lộ diện hộp thoại của anh tài này.
Cách vào Border & Shading phiên phiên bản 2003
3. Giải pháp kẻ form trong Word cho báo cáo trang đầu tiên bằng Online Picture
- bước 1: Trên thanh công cụ, chọn Insert, kế tiếp chọn Pictures -> lựa chọn Online Picture.
Kẻ khung mang đến trang trước tiên trong report - Hình 1
- cách 2: Nhập Page Borders vào tìm kiếm kiếm.
Kẻ khung mang lại trang trước tiên trong report - Hình 2
- cách 3: Lựa lựa chọn mẫu tương xứng và nhận Insert.
Cách chế tạo ra khung cho tất cả trang giấy với Page Border - Hình 3
5. Hầu như thôngtin nên biết trong Borders và Shading
Trong vỏ hộp thoại này nếu bạn muốn kẻ khung đến một đối tượng thì vào Borders, kẻ khung cho tất cả trangWord bạn lựa chọn Page Borders. Shading là sơn nền cho đối tượng người dùng (ví dụ đoạn văn)
Những thông tin bạn cần xem xét khi thực hiện hộp thoại Border và Shading:
- Settings: chứa các nhóm kiểu mặt đường viền như dạng hộp, dạng 3D, dang tự chọn
- Style: kiểu con đường viền hiển thị như đường nét liền, đường nét đứt, nét đậm – thanh…
- Color: lựa chọn màu săc cho đường viền
- Width: độ dày mỏng manh của mặt đường viền
- Preview: hiển thị của trang Word lúc thiết lập khung, hiển thị trước khi bạn click OK
- Apply to: trong này có 2 lựa chọn: áp dụng cho cục bộ trang Word hoặc áp dụng cho trang hiện tại tại.
Hộp thoại Borders và Shading phiên bạn dạng 2003
Như vậy các bạn đã biết cách để tạo cùng kẻ form trong Word những phiên phiên bản hiện có của cách thức soạn thảo Microsoft Word. Hình như những chứng từ tin học công sở giúp bạn cải thiện kiến thức, kỹ năng cũng như mức lương lên ko thể quăng quật qua chúng ta hãy đk và quan sát và theo dõi thêm các khoá học tập chứng chỉ IC3 trên duhocsimco.edu.vn.














