Bạn đang xem: Cách in hình ảnh trên máy tính
Hướng dẫn cách in trên máy tính xách tay chi tiết nhất cho người mới
Nhân viên văn phòng, học sinh, sv là đối tượng phải sử dụng máy in để phục vụ mang đến công việc, học tập hàng ngày. Mặc dù nhiên, nếu trên đây là lần đầu tiên bạn sử dụng máy in thì chắc chắn sẽ là thử thách “khó nhằn” đấy. Đừng ngần ngại mà hãy giữ ngay cách in trên máy tính đơn giản trong nội dung sau đây.
Chuẩn bị kiểm tra trước khi thực hiện cách in trên máy tính
Đầu tiên, chúng ta sẽ cùng nhau chuẩn bị và kiểm tra đồ vật in trước lúc in. Đầu tiên, bạn phải kết nối máy tính/ laptop đang sử dụng với máy in bằng cổng USB, dây cáp hoặc liên kết qua mạng LAN (đối với máy có hỗ trợ). Nếu muốn kiểm tra xem hai thiết bị này đã được kết nối với nhau tốt chưa? Hãy thực hiện theo những bước sau đây: Bước 1: tầm nã cập vào Start menu (nằm ở thanh công cụ có biểu tượng hình lá cờ) => Chọn Devices và Printer. Bước 2: Tiếp theo, bạn kiểm tra xem tên và biểu tượng của máy in cần kết nối đã xuất hiện giỏi chưa.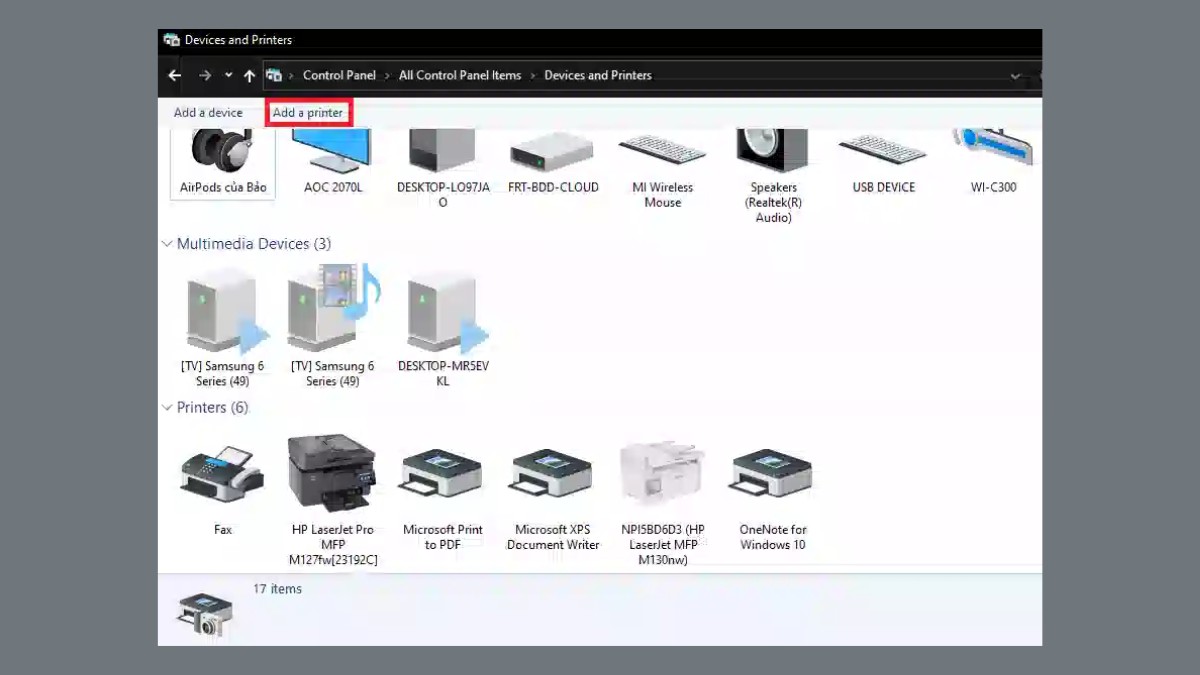
Cách in trên laptop đúng quy trình
Hãy cùng tìm hiểu cách in ở máy tính đúng quy trình cực đơn giản và dễ dàng mà bất cứ ai cũng có thể thực hiện ngay tiếp sau đây nhé!Bước 1: Tiến hành Cài đặt Driver máy in lên trên máy tính/ laptop.Đầu tiên, bạn hãy kết nối dây cáp máy in vào cổng USB của máy tính để nhì thiết bị kết nối với nhau. Mỗi một máy in sẽ tương thích với một Driver riêng biệt biệt mà nhà sản xuất cung cấp. Trong trường hợp, bạn làm mất Driver thì có thể tìm chúng bên trên nền tảng trang bị để tải xuống.
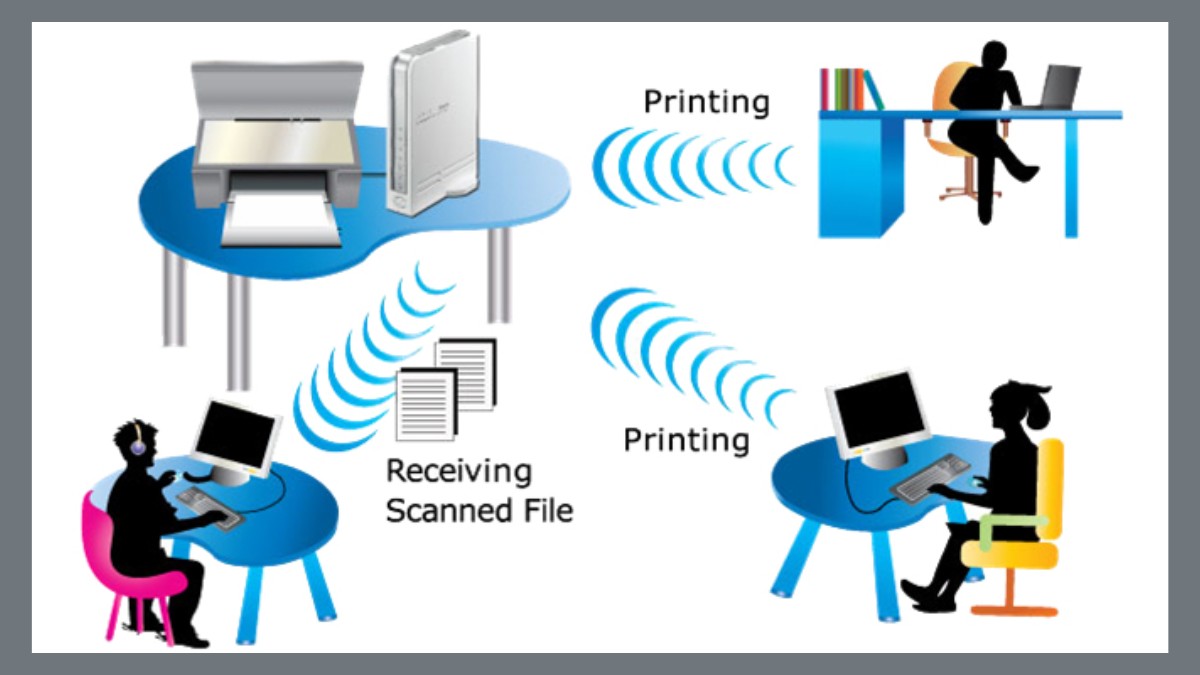
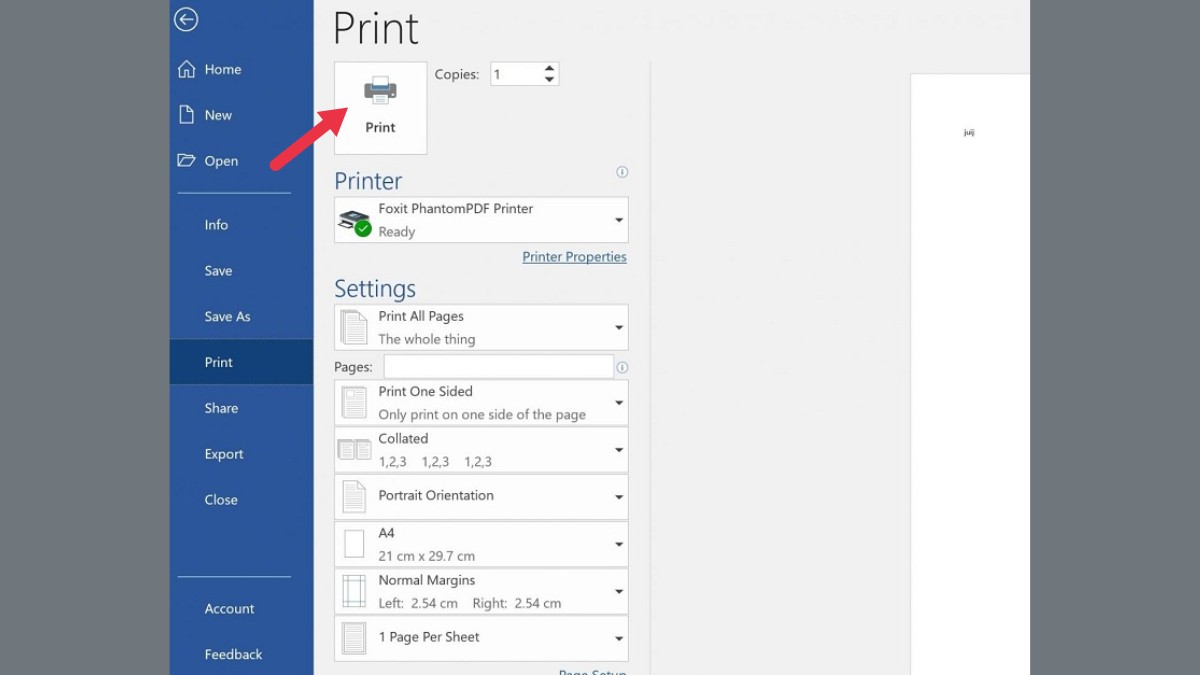
Các chức năng cơ bản trong cách in lên trên máy tính
Sau phía trên là một số chức năng cơ bản mà các bạn cần ghi nhớ trong cách in ở máy tính.
Xem thêm: Những Bài Hát Noel, Ca Khúc Giáng Sinh Hay Nhất Mọi Thời Đại
Copies: số lượng mà bạn muốn in. Collated: dùng để in theo từng trang hoặc đóng một tệp văn bản theo số lượng lớn. Margins: được sử dụng để căn lề bản in theo dạng Normal và căn lề tùy chọn theo ý muốn. Page Per Sheet: sử dụng để in gộp toàn bộ trang tài liệu vẫn soạn thảo.Cách in lên trên máy tính tạo ra hình ảnh, tài liệu cấp tốc chóng
Các bạn có thể tham khảo cách in tài liệu, cách in ảnh chính xác nhanh chóng qua hai cách sau đây: Cách 1Đầu tiên, bạn chọn file tài liệu, hình ảnh (PDF, Excel, Word,...) => Nhấn tổ hợp phím Ctrl + p. => Nhấn vào phím Print là hoàn thành cách in trên máy tính.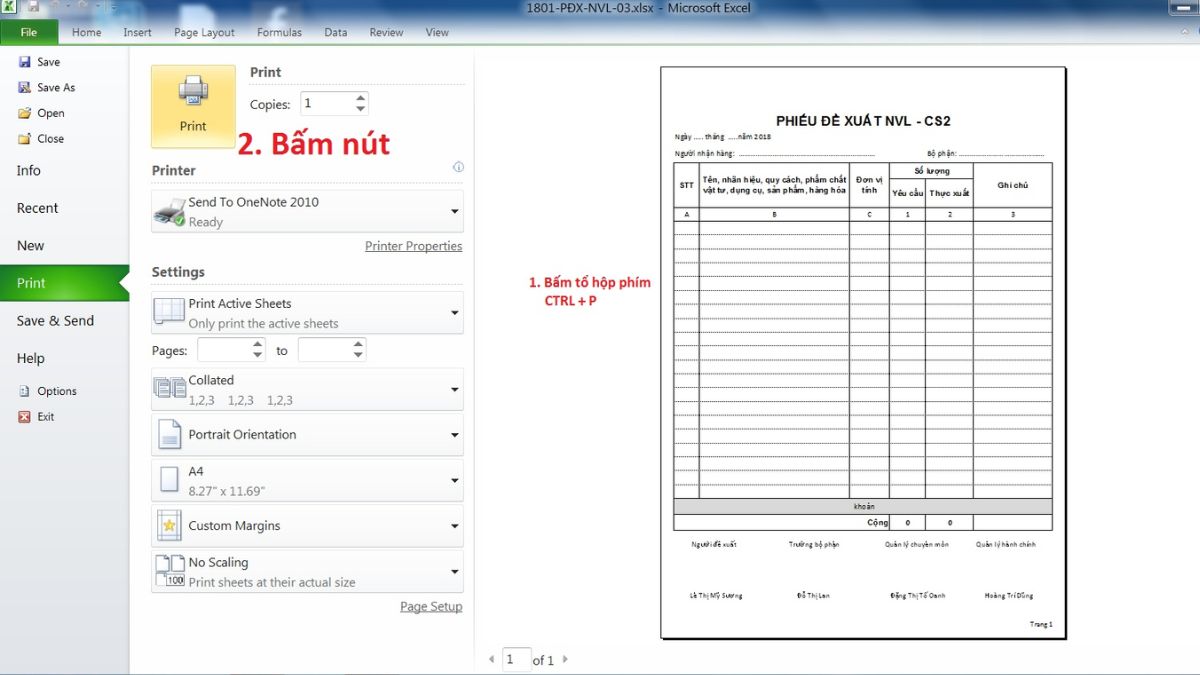
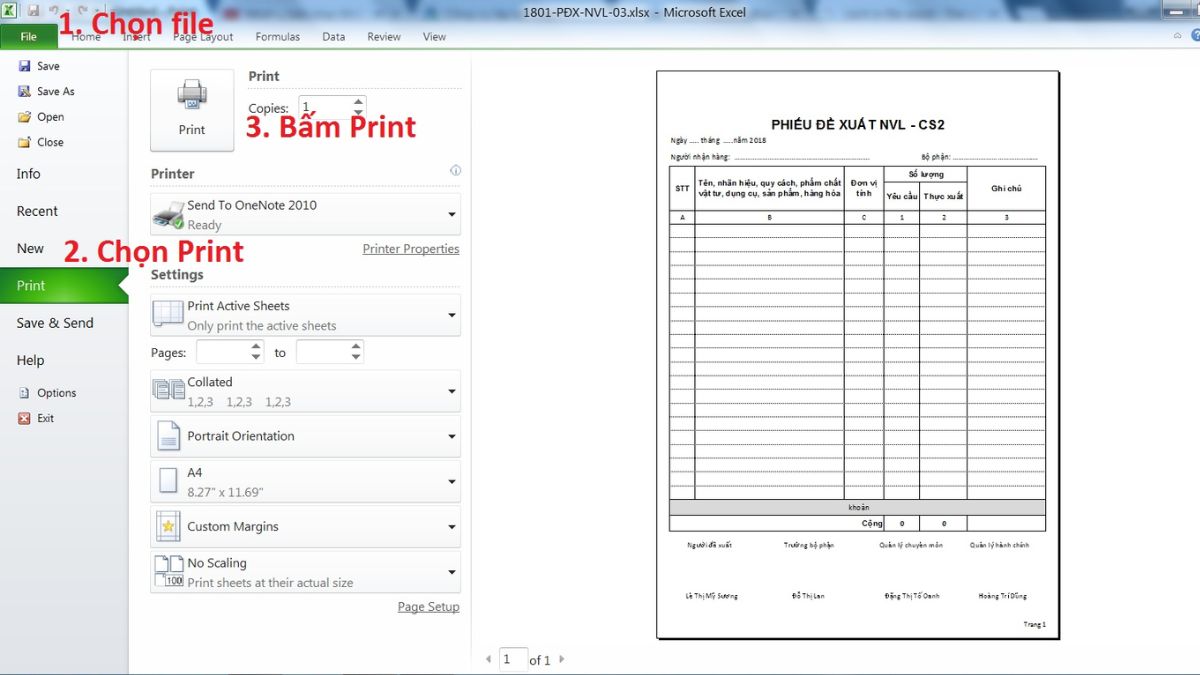
Những lưu ý về cách in vào máy tính
Trong nội dung bên trên chúng ta đã tìm hiểu về cách in tài liệu, in ảnh và các chức năng của máy in. Mặc dù nhiên, để in tài liệu, hình ảnh cấp tốc chóng thì bạn phải lưu lại ý một số điều về cách in lên trên máy tính sau đây:

Máy in thời nay đang dần phát triển thành thiết bị không thể thiếu trong quá trình văn phòng mặt hàng ngày. Gắng nhưng, ko phải ai cũng nắm được bí quyết in hình hình ảnh ra giấy như thế nào để mang tính thẩm mỹ cao nhất. Nội dung bài viết dưới đây, Hoàng Hải Photocopy xin hướng dẫn các bạn cách in hình ảnh ra giấy đơn giản và dễ dàng từ máy tính xách tay và điện thoại cảm ứng thông minh thông minh.
Hướng dẫn biện pháp in ảnh trên laptop ra giấy
Bước 1: Mở file hình ảnh cần in ra.
Bước 2: lựa chọn vào mục Print hoặc bấm chuột phải vào hình ảnh và chọn IN.
Bước 3: vỏ hộp thoại Print Pictures xuất hiện, các bạn chọn lần lượt các tùy chọn sau:
(1) – lựa chọn tên máy in màu.(2) – nhiều loại khổ giấy bắt buộc in ra.(3) – Chọn quality hình hình ảnh in ra (photo hoặc best photo).(4) – Chọn loại giấy ảnh.(5) – lựa chọn số bản ảnh cần copy sinh sống mục Copies of each pictures.(6) – Mục Fit pictures or frame: nếu nhấp chọn thì tệp tin hình ảnh in ra sẽ bị mất 1 khúc hình. Còn nếu không chọn hình ảnh in ra đang đầy đủ.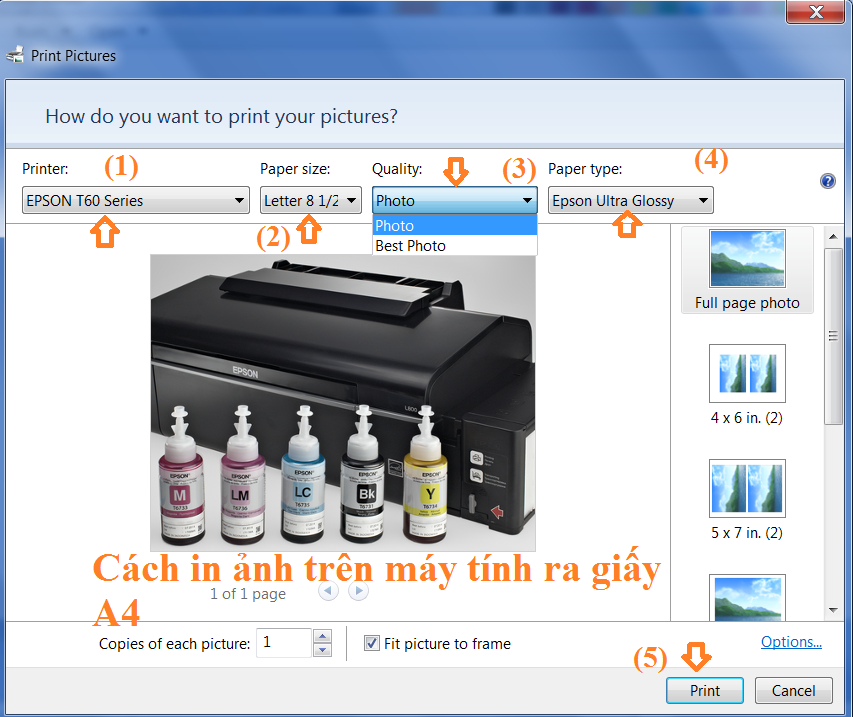
Bước 4: sau khi đã cấu hình thiết lập xong, chúng ta nhấn lựa chọn Print và đợi cho máy in, in hình ảnh ra thôi.
Tin tức tương quan :
Hướng dẫn phương pháp in hình ảnh trên điện thoại cảm ứng ra giấy
Hướng dẫn in tài liệu từ điện thoại ra sản phẩm công nghệ in với phần mềm e
Print
Bước 1: cài và thiết lập ứng dụng e
Print bên trên smartphone.
Bước 2: thiết lập máy in bằng cách: Lựa chọn địa chỉ cửa hàng a printer 2 lần. Sau khi thực hiện tại thì ứng dụng e
Print sẽ auto tìm kiếm những thiết bị máy in vẫn kết nối với cùng 1 mạng LAN đang được sử dụng.
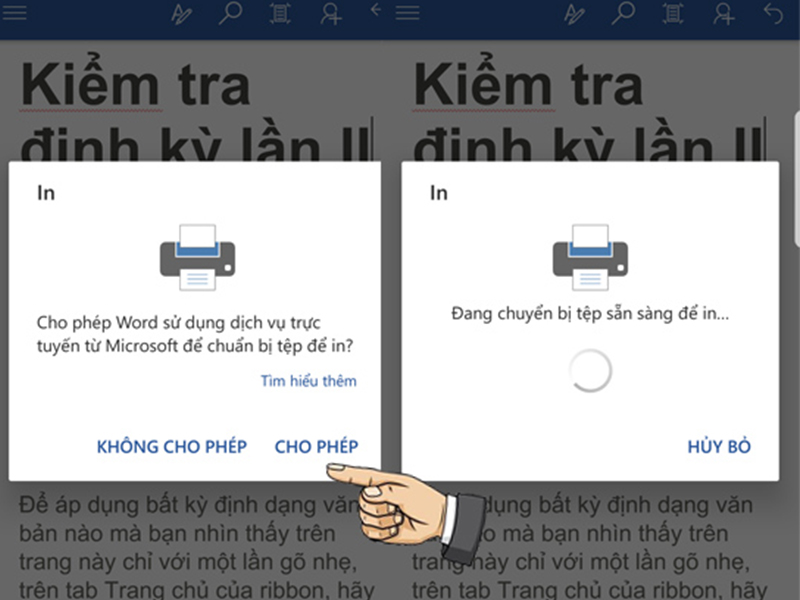
Bước 3: tuyển lựa phần tài liệu bắt buộc in > nội dung đề nghị in > Print setting > tùy chỉnh các chính sách in gồm: Khổ in, chính sách in toàn trang, chính sách in màu, in 2 mặt…
Bước 4: sau khi đã ngừng thì bạn lựa chọn nút Print.
Hướng dẫn in tài liệu từ điện thoại cảm ứng ra thứ in với ứng dụng có sẵn trên trang bị in
HP với Canon là 2 “ông lớn” trong lĩnh vực in ấn vẫn tích hợp các ứng dụng in tài liệu từ điện thoại cảm ứng thông minh đó là HP e
Print và Canon mobile Printing. Nếu khách hàng đang áp dụng 2 chiếc máy in này thì có thể thực hiện tại các thao tác sao nhằm in tư liệu từ điện thoại cảm ứng thông minh ra sản phẩm công nghệ in:
Bước 1: Đầu tiên bạn cần bảo đảm an toàn điện thoại của bản thân mình và sản phẩm in đang áp dụng chung 1 mạng wifi.
Bước 2: bật trình làm chủ ứng dụng của máy in HP hoặc Canon lên. Lúc này ứng dụng sẽ auto tìm kiếm và hiển thị máy in trên màn hình, bạn chỉ cần chọn vào thứ in nhưng mà mình cần.
Bước 3: sau khoản thời gian thực hiện xong công việc trên, chúng ta lựa chọn phần tài liệu nên in > nội dung đề nghị in > Print setting > cấu hình thiết lập các chính sách in gồm: Khổ in, cơ chế in toàn trang, chính sách in màu, in 2 mặt… > nhận nút Print.
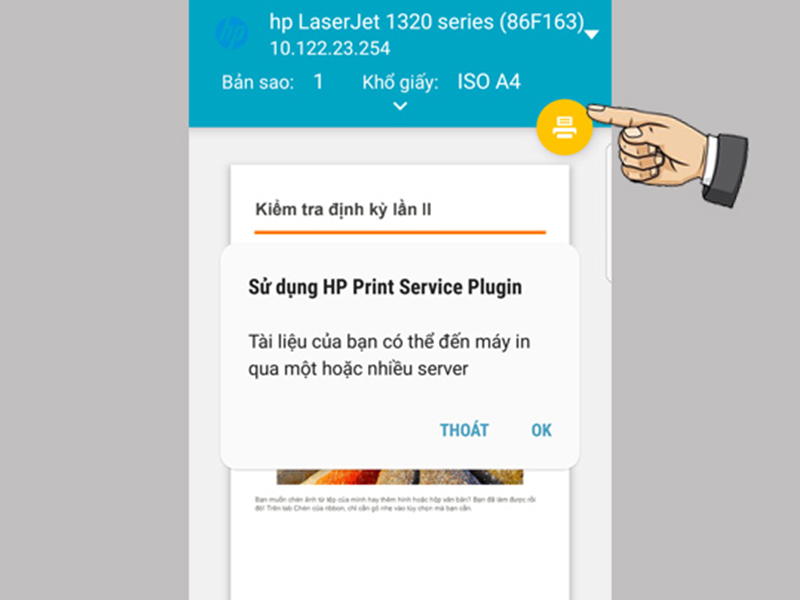
Như vậy các bạn đã biết cách in hình hình ảnh ra giấy rồi đúng không. Hãy thử áp dụng ngay biện pháp làm cửa hàng cho thuê photocopy gợi ý trên đây, để đuc rút thành quả như ý nhé!














