lúc chuyển bạn dạng vẽ CAD sang định hình PDF, bản vẽ đang giảm dung lượng đi nhiều, kèm theo chất lượng hiển thị vô cùng tốt, buộc phải thường được thực hiện cho bài toán trao đổi quá trình giữa các bên thuận lợi thuận nhân thể hơn. Kiên cố hẳn người nào cũng từng gặp vấn đề lúc không biết làm thế nào xuất phiên bản vẽ của mình sang format PDF. Nội dung bài viết dưới đây, CIC sẽ hướng dẫn phương thức chuyển bản vẽ CAD sang PDF vô cùng đối kháng giản.
Bạn đang xem: Cách chuyển từ cad sang pdf
1. Sử dụng lệnh in ấn và dán Plot trong CAD
Hướng dẫn nhanh
Nhấn tổng hợp phímCtrl+Pđể in bạn dạng vẽ.Tại mụcName, chọnDWG lớn PDF.pc3Tại mụcPaper size, thực hiện lựachọn kích thướccho file PDF bạn có nhu cầu chuyển đổi.Tại mụcWhat to plot, chọnWindow.Tiến hành kéo chọn vùng mà bạn muốn chuyển lật qua PDF.Nhấn lốt tíchvào ôCenter the plot.Tại mụcDrawing orientation, chọnLandscape.ChọnPreviewđể xem trước phiên bản thiết kế.ChọnOK.Chọn chỗ lưu cùng đặt tên mang đến file PDF.ChọnSave.Hướng dẫn bỏ ra tiết
Bước 1:Bạn nhấn tổng hợp phímCtrl + Pđể in bản vẽ.
Bước 2:Tại mụcName, chọnDWG to lớn PDF.pc3
Bước 3:Tại mụcPaper size, tiến hành lựachọn kích thướccho tệp tin PDF bạn có nhu cầu chuyển đổi.
Bước 4:Tại mụcWhat lớn plot, chọnWindow.
Bước 5:Tiến hành kéo lựa chọn vùng mà bạn muốn chuyển đổi sang PDF.
Bước 6:Nhấn vệt tíchvào ôCenter the plot.
Bước 7:Tại mụcDrawing orientation, chọnLandscape.
Bước 8:ChọnPreviewđể xem trước phiên bản thiết kế.
Bước 9:ChọnOK.
Bước 10:Chọn chỗ lưu cùng đặt tên mang lại file PDF.
Bước 11:ChọnSave.
Xem thêm: Hướng dẫn sử dụng chuột không dây với laptop nhanh chóng, đơn giản
2. Sử dụng tính năng Export File
Hướng dẫn nhanh
Mở file CAD muốn chuyển đổi > Chọnbiểu tượng enjiCAD.ChọnExport > ChọnPDF.Chọn chỗ lưu cùng đặt tên mang lại file PDF.ChọnSave.
Hướng dẫn bỏ ra tiết
Bước 1:Bạn mở file CAD muốn chuyển đổi sang PDF, chọnbiểu tượng logo>ChọnExport> ChọnPDF.
Bước 2:Chọn khu vực lưu cùng đặt tên cho file PDF > ChọnSaveđể xuất định dạng sang PDF.
Bước 3: khi đó sẽ xuất hiện thêm thông báoPlot & Publish Job Complete, để thông tin hoàn tất quá trình chuyển đổi.
Trong không ít trường hòa hợp để bạn dạng vẽ kỹ thuật của người sử dụng khi in ra không biến thành lỗi thì bắt buộc bạn phải xuất bản vẽ sang format PDF vừa đảm bảo tính bảo mật thông tin cao vừa tăng sự năng động của tệp tin PDF trong công việc. Mặc dù nhiên, đối với những fan mới bắt đầu làm quen với ứng dụng học Autocad thì vẫn còn đấy rất mơ hồ trong cách xuất nhiều bạn dạng vẽ Cad sang PDF. Vày vậy, trong bài viết dưới đây, duhocsimco.edu.vn đang hướng dẫn chúng ta cách xuất phiên bản vẽ Cad lịch sự PDF đơn giản dễ dàng và chính xác nhất.
Video lý giải xuất tệp tin Autocad sang định hình pdf
Một số lưu lại ývề biện pháp xuất nhiều bạn dạng vẽ Cad lịch sự PDF
Trước khi tìm hiểu về phương pháp xuất tệp tin cad thanh lịch pdf hàng loạt thì bạn phải nắm được một trong những thông tin quan trọng về thao tác làm việc này, tất cả như vậy thì việc in ấn phiên bản vẽ mới được gấp rút và đúng đắn hơn.
Cụ thể, kỹ năng xuất cad sang trọng pdf những trangkhông được cập nhật ở phần đa phiên bạn dạng cũ nhưng chỉ tất cả ở hầu như phiên phiên bản mới. Vì vậy, nếu bạn có nhu cầu thuận tiện hơn trong quy trình in ấn bản vẽ thì nên update những phiên bản Cad bắt đầu nhất, vừa cung ứng tính năng xuất cad sang pdf 1 loạt vừa hỗ trợ bổ sung thêm các tính năng mới khác.

Vi dụ bản vẽ PDF được xuất từ bỏ nhiều bản vẽ CAD thanh lịch PDF
Thông thường, các bạn dạng vẽ Autocad sẽ được lưu ở định hình DWG. Đối với kiểu định dạng này thì lúc in đang dễ chạm chán một số lỗi như: mờ nhòe, đứt gãy con đường thẳng, đối tượng người sử dụng không hiển thị rõ... Vị vậy, thao tác thực hiện phương pháp xuất cad quý phái pdf một loạt được xem như là một bước đặc biệt quan trọng không thể thiếu hụt khi muốn in tệp tin CAD ra ngoài. Hiện nay nay, các phần mềm trực tuyến đường để gửi định dạng sang trọng PDF khá thịnh hành nên chúng ta cũng có thể áp dụng để xuất file, nhằm mục tiêu giúp cho quá trình thiết kế phiên bản vẽ được dễ ợt và tinh gọn hơn.
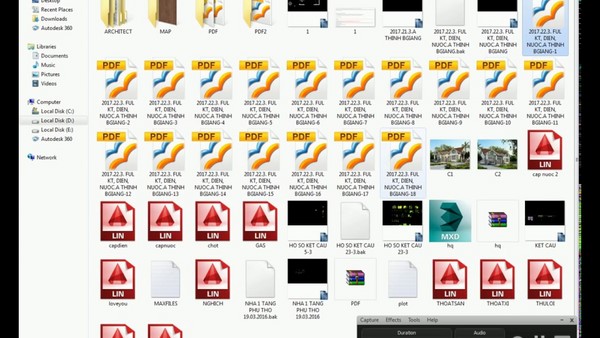
Thao tác xuất nhiều bản vẽ Cad sang trọng PDF
Thực tế trong Auto
CAD đã có cung cấp cách đổi và cách in nhiều bản vẽ cad lịch sự pdf vào model, tuy nhiên có một nhược điểm khi sử dụng kỹ năng tích hợp này dó là nếu như bạn dùng file PDF của Auto
CAD để in ra mặt model các bạn sẽ thấy các bạn dạng vẽ có khả năng sẽ bị rời rốc ra nhưng mà không links thành một file duy nhất. Nếu phiên bản vẽ của công ty ít thì ko sao, nhưng nếu là bản vẽ cảm trăm file như thế thì thiệt sự rất phiền phức, vừa mất thời gian vừa dễ gây nhầm lẫn, phiên bản vẽ của chúng ta không mọi không hoàn chỉnh mà tỉ lệ bị hỏng cũng rất cao.
Theo những nhà thi công Autocad chuyên nghiệp, gồm hai cách để chuyển file DWG sang trọng PDF mà bạn có thể áp dụng như sau:
Cách 1: đưa file DWG sang trọng PDF bởi Export File
Đối với bí quyết chuyển file DWG thanh lịch PDF trước khi xuất file cad thanh lịch pdf thì các bạn cần thực hiện theo công việc sau đây:- bước 1: Đầu tiên, bạn mở ứng dụng Autocad sau đó mở toàn thể file bạn dạng vẽ sẽ ở format DWG mà bạn có nhu cầu in lên trên hình ảnh Cad.- bước 2: chế tạo ra góc trái của giao diện (nơi có hình tượng của Autocad), bạn bấm chuột vào biểu tượng này để hiển thị thanh Menu.- cách 3: trong thanh Menu, các bạn chọn mục Export -> PDF nhằm thực hiện thao tác chuyển file DWG thanh lịch PDF.- cách 4: Sau khi biến hóa xong, các bạn chọn vị trí nhằm lưu file và nhấn nút Save nhằm lưu file dưới dạng PDF. Nếu thao tác làm việc lưu file thành công thì trên bối cảnh sẽ hiện thông báo Plot và Publish Job Complete và bạn cũng có thể thực hiện thao tác xuất file như bình thường.
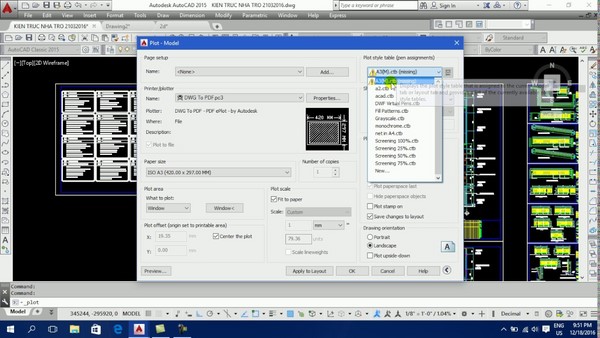
Bạn hoàn toàn có thể sử dụng Export file để chuyển file trước lúc xuất những file pdf vào cad
Cách 2: chuyển file DWG quý phái PDF với làm việc in File
Cách xuất nhiều bản vẽ cad qua một file pdf gấp rút thì chúng ta cũng có thể áp dụng thao tác in File. Vắt thể, các bạn hãy triển khai các thao tác sau đây:- cách 1: Mở đồ họa Autocad, trên bối cảnh sẽ hiển thị mục Printer (nằm sát góc phía bên trái của biểu tượng Autocad).- cách 2: nhấp chuột vào mục Printer, khi biểu tượng này hiện lên thì chúng ta click vào mục Name và lựa chọn None.- cách 3: tại mục None, có rất nhiều giá trị mà bạn có thể chuyển đổi và chúng ta click lựa chọn mục ngay gần dưới cùng là DWG to lớn PDF.pc3.- bước 4: sau khoản thời gian chọn xong, bạn nhấn nút Save để lưu lại phiên bản vẽ. Như vậy, các bạn đã thực hiện dứt thao tác biến hóa định dạng file bản vẽ.
Một lưu giữ ý nhỏ dại khi triển khai cách xuất những layout vào cad lịch sự pdf.Đó là sau thời điểm thực hiện chuyển định dạng xong, chúng ta nên mở file bản vẽ ra và soát sổ thêm một đợt tiếp nhữa trước lúc in. Điều này sẽ giúp đỡ cho bản vẽ in ra được bao gồm xác, chính xác và đúng tỷ lệ hơn, kiêng trường hợp phiên bản vẽ in ra bị lỗi và chúng ta phải tiến hành cách thao tác lại trường đoản cú đầu.
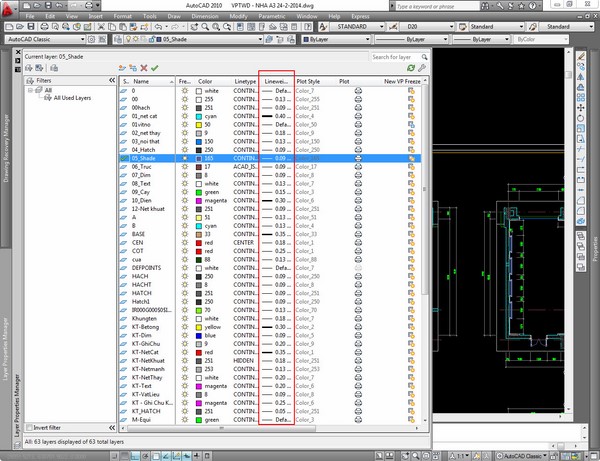
Sau khi chuyển định dạng hoàn thành thì chúng ta nên soát lỗi mang đến file bạn dạng vẽ
Với hai thao tác làm việc thực hiện tại xuất nhiều bản vẽ cad sang 1 file pdf nêu trên, chắc chắn là sẽ góp cho bản vẽ kỹ thuật của người tiêu dùng khi in ra được đúng mực và ưa nhìn hơn. Các bạn đọc thân thiện muốn hiểu thêm nhiều kiến thức tương tự như công cụ cung ứng trong việc xây dựng ra những bản vẽ kỹ thuật chuẩn nhất nhanh tay đăng ký và theo dõi khoá học Solidworkstrên duhocsimco.edu.vn bạn nhé, mời các bạn cùng tham khảo.














