Để ngăn fan khác tróc nã nhập tài liệu trong tệp Excel của bạn, hãy đảm bảo an toàn tệp Excel bạn bằng mật khẩu.
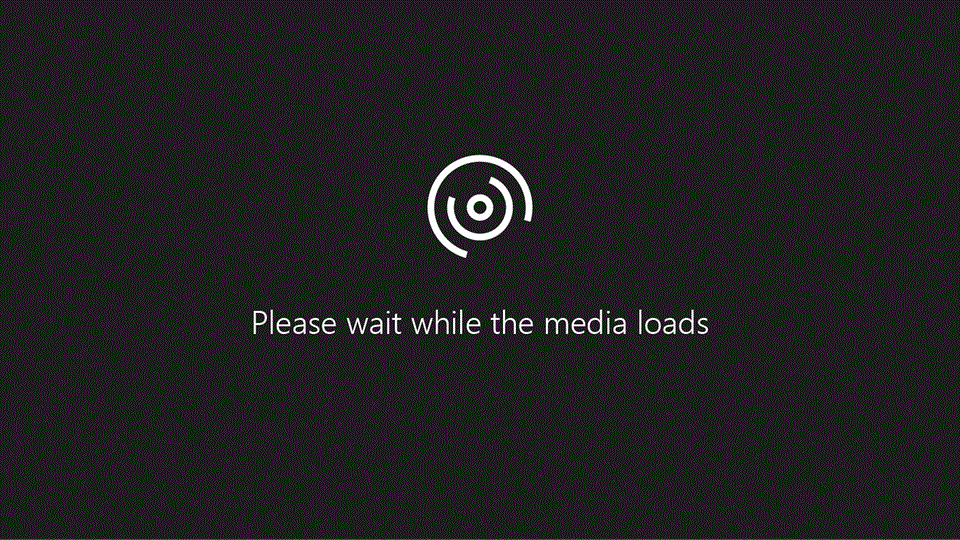
Lưu ý: Chủ đề này chỉ đề cập mang đến việc đảm bảo cấp độ tệp, chứ không hề đề cập đến đảm bảo an toàn sổ làm việc hoặc trang tính. Để mày mò sự khác hoàn toàn giữa việc bảo đảm an toàn tệp, sổ thao tác hoặc trang tính Excel, hãy coi mục đảm bảo an toàn và bảo mật Excel.
Bạn đang xem: Cách đặt password cho file excel
Chọn Tệp > Thông tin.
Chọn hộp Bảo vệ Sổ làm việc và chọn Mã hóa bởi Mật khẩu.
Nhập password vào hộp Mật khẩu, rồi chọn OK.
Xác thừa nhận mật khẩu trong vỏ hộp Nhập lại Mật khẩu, rồi lựa chọn OK.
Cảnh báo:
Microsoft quan trọng truy xuất mật khẩu sẽ quên, vày vậy hãy đảm bảo mật khẩu của chúng ta đặc biệt xứng đáng nhớ.
Không bao gồm giới hạn đối với mật khẩu các bạn dùng tương quan đến độ dài, ký tự hoặc số, dẫu vậy mật khẩu thì tất cả dạng chữ hoa/thường.
Không đề nghị lúc nào thì cũng bảo mật vấn đề phân phối các tệp được bảo đảm bằng mật khẩu đăng nhập chứa những thông tin nhạy cảm như số thẻ tín dụng.
Hãy an toàn khi chia sẻ tệp hoặc password với người dùng khác. Bạn vẫn gặp mặt phải nguy cơ tiềm ẩn mật khẩu cơ mà chúng lâm vào cảnh tay những người dùng không mong mỏi muốn. Hãy lưu giữ rằng vấn đề khóa tệp bởi mật khẩu không nhất thiết phải bảo vệ tệp của công ty khỏi những ý đồ dùng xấu.
Bạn nên thêm trợ giúp?
Bạn luôn hoàn toàn có thể hỏi một chuyên gia trong cộng đồng Kỹ thuật Excel hoặc dìm sự cung ứng trong
Cộng đồng trả lời.
bảo đảm sổ làm việc
bảo đảm trang tính
đảm bảo và bảo mật trong Excel



Bạn buộc phải thêm trợ giúp?
Bạn mong mỏi xem các tùy lựa chọn khác?
mày mò Cộng đồng
Khám phá các tiện ích của gói đăng ký, xem qua các khóa đào tạo, tò mò cách bảo mật thiết bị của người tiêu dùng và hơn thế nữa nữa.
tác dụng đăng ký kết Microsoft 365

Nội dung huấn luyện và giảng dạy về Microsoft 365
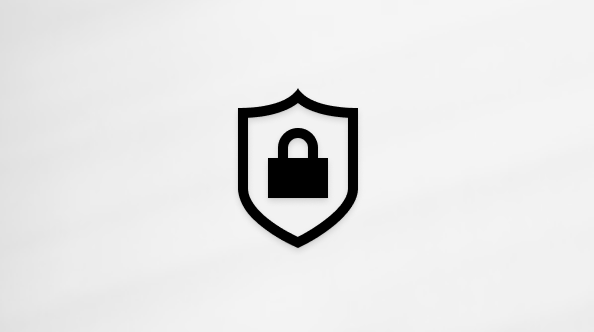
bảo mật thông tin Microsoft
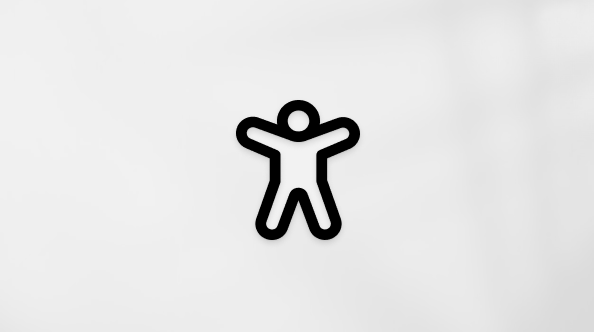
Trung vai trung phong trợ năng
xã hội giúp chúng ta đặt và trả lời các câu hỏi, cung ứng phản hồi với lắng nghe chủ ý từ các chuyên viên có kỹ năng phong phú.
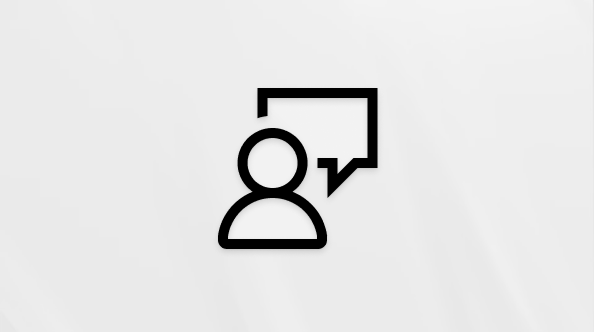
Hỏi cộng đồng Microsoft
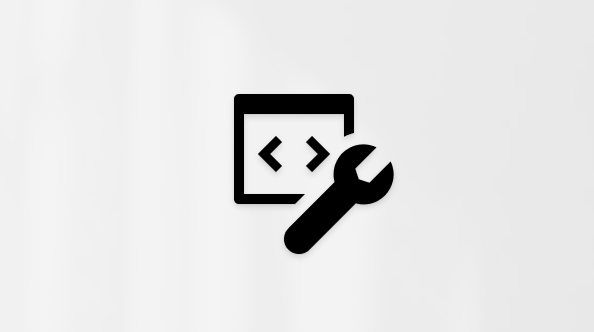
cộng đồng Kỹ thuật Microsoft

người tiêu dùng Nội bộ Windows
người dùng nội bộ Microsoft 365
Thông tin này có hữu ích không?
Có
Không
Cảm ơn! có phản hồi nào nữa không? (Bạn càng cho biết nhiều thông tin, công ty chúng tôi càng cung ứng bạn được tốt hơn.)Bạn có thể giúp bọn chúng tôi nâng cấp không? (Bạn càng cho thấy thêm nhiều thông tin, shop chúng tôi càng cung ứng bạn được tốt hơn.)
Bạn sử dụng rộng rãi đến đâu với quality dịch thuật?
Điều gì ảnh hưởng đến yên cầu của bạn?
Đã giải quyết vấn đề của tôi
Hướng dẫn Rõ ràng
Dễ theo dõi
Không tất cả thuật ngữ
Hình hình ảnh có ích
Chất lượng dịch thuật
Không khớp với screen của tôi
Hướng dẫn không bao gồm xác
Quá kỹ thuật
Không đủ thông tin
Không đầy đủ hình ảnh
Chất lượng dịch thuật
Bất kỳ tin tức phản hồi ngã sung? (Không bắt buộc)
Gửi bội phản hồi
Cảm ơn bình luận của bạn!
×
Nội dung mới
Microsoft Store
Giáo dục
Doanh nghiệp
Developer và IT
Công ty
Tiếng Việt (Việt Nam) hình tượng Không tham gia Đạo luật pháp Quyền riêng rẽ tư của người tiêu dùng tại California (CCPA) những lựa lựa chọn về quyền riêng tư của khách hàng hình tượng Không gia nhập Đạo chế độ Quyền riêng tư của chúng ta tại California (CCPA) các lựa lựa chọn về quyền riêng rẽ tư của người sử dụng © Microsoft 2023
Khi thao tác làm việc với trang tính Excel, có lẽ rằng trong số những trang tính đó đựng dữ liệu đặc biệt mà bạn không muốn người khác truy vấn vào tuyệt xóa, xào luộc đến một chỗ khác, có tác dụng lộ thông tin đặc biệt quan trọng ra ngoài, gây ảnh hưởng đến việc làm của bạn. Chính vì vậy mà dưới đây sẽ là bài viết chúng mình hướng dẫn các bạn cách đặt mật khẩu đến file Excel nhằm mục tiêu khóa vùng dữ liệu, hạn chế sửa đổi và tăng tính bảo mật. Chúng ta cùng mình mày mò nhé!
Table of Contents
Hướng dẫn bí quyết đặt mật khẩu mang lại file ExcelHướng dẫn xóa mật khẩu đăng nhập hoặc đổi mật khẩu trong Excel
Hướng dẫn bí quyết đặt mật khẩu mang đến file Excel
Cách 1: dùng Protect Workbook
Bước 1: bạn phải mở file Excel mà bạn muốn đặt mật khẩu đăng nhập lên, tiếp đến chọn tab File > Info > liên tục chọn vào Protect Workbook (hình ổ khóa) > Encrypt with Password.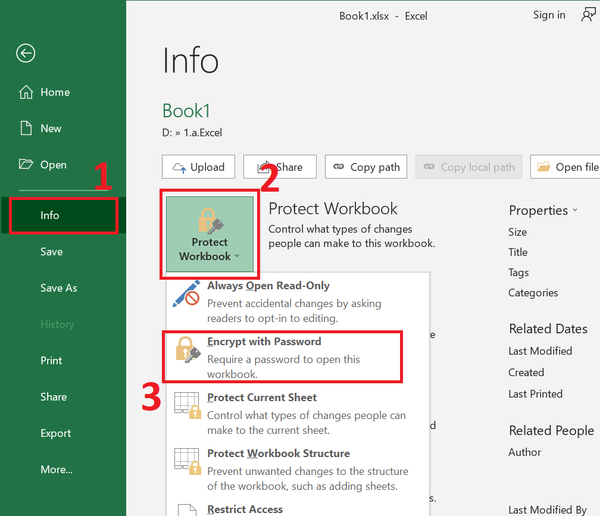
Xem thêm: Bị sốt nên làm thế nào để bị sốt nhanh nhất, 14 cách để bị sốt cao qua mặt mọi người
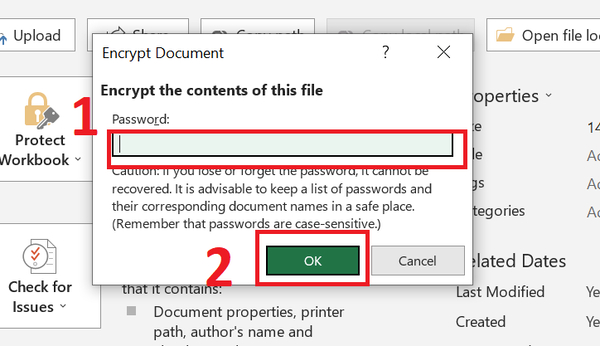
Sau khi hoàn tất tùy chỉnh mật khẩu, các bạn sẽ thấy Protect Workbook đổi khác thành A password is required to open this workbook. Tiếp theo, bạn chỉ cần lưu file để hoàn tất câu hỏi đặt mật khẩu.
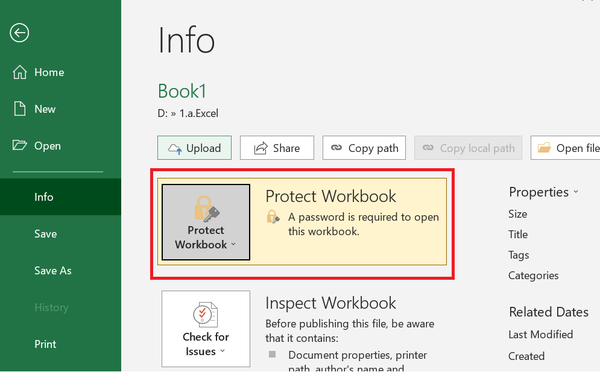
Cách 2: bí quyết đặt mật khẩu cho file Excel bằng thao tác Save As
Bước 1: Trên tệp tin Excel mà bạn có nhu cầu đặt mật khẩu, chúng ta chọn tab File > lựa chọn Save As > tiếp nối chọn Browse hoặc dễ dàng hơn là chỉ việc nhấn phím F12 để open sổ Save As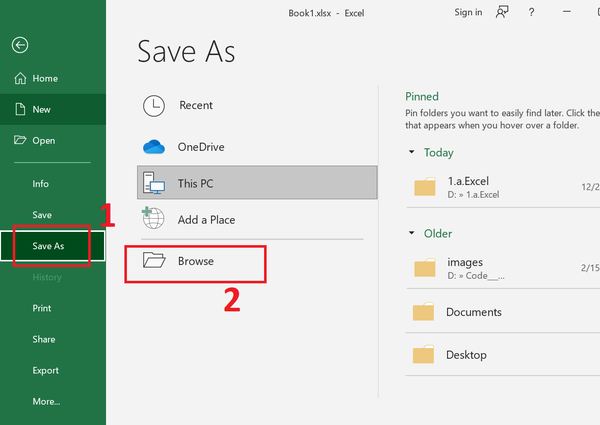
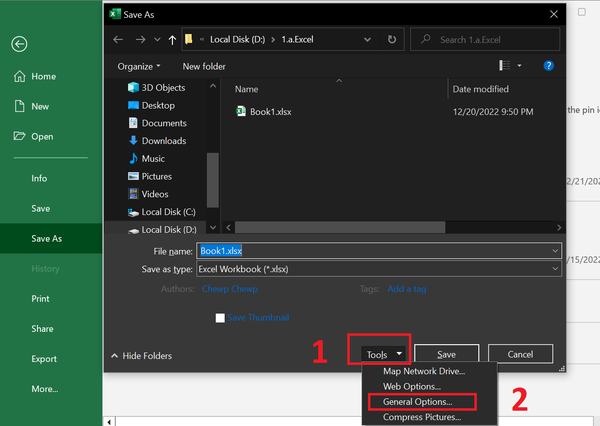
Nhập password vào Password lớn modify ví như các bạn muốn tạo một mật khẩu nhằm mục đích sửa đổi file Excel của mình.
Sau đó chúng ta nhấn OK hoặc Enter để kết thúc việc nhập mật khẩu. Chúng ta cũng có thể tạo cả 2 đều được, đó là sự lựa lựa chọn của bạn.
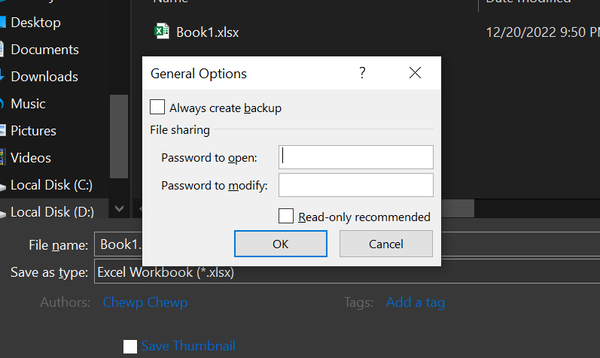
Nếu, chúng ta chỉ nhập password vào Password lớn modify, thì vỏ hộp thoại Confirm Password – Reenter password lớn modify đang hiện ra, bạn cần nhập lại mật khẩu đồng nhất như trước, nhấn OK hoặc Enter nhằm hoàn tất.
Sau đó bạn nhấn chọn vào nút Save để lưu tệp tin lại.
Khi nhập mật khẩu đăng nhập trong ô Password to modify và Password to lớn open , ví như chỉ ao ước đọc file nhưng mà không sửa đổi gì, bạn chỉ việc chọn Read-only recommended, khi muốn chỉnh sửa file thì chỉ việc nhập mật khẩu.
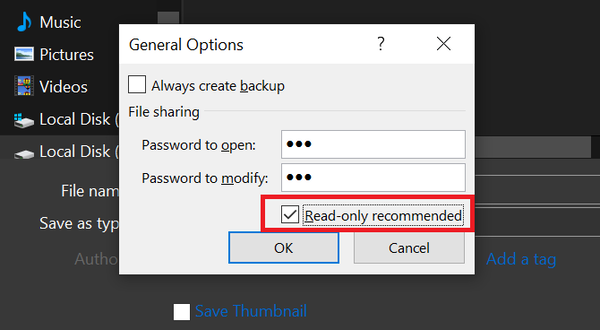
Hướng dẫn xóa password hoặc thay đổi mật khẩu vào Excel
Xóa mật khẩu
Để xóa mật khẩu tệp tin Excel mà mình đã đặt, bạn mở file lên, nhập password và chọn tab File > Info > Protect Workbook > chọn Encrypt with Password.
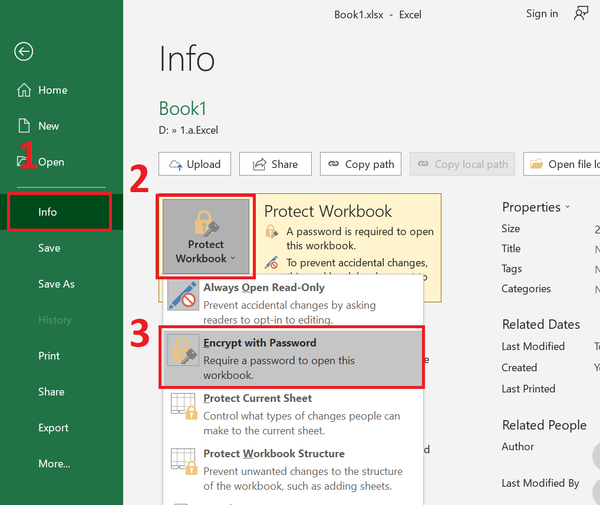
Xóa các ký tự trong trường Password khi hộp thoại Encrypt Document hiện tại lên, dìm OK.
Đổi mật khẩu file
Sau khi triển khai xóa mật khẩu tệp tin trên, bạn chỉ việc thực hiện lại các bước đặt mật khẩu file để chế tác một mật khẩu mới.
Cảm ơn chúng ta đã đọc nội dung bài viết trên, ước ao rằng nó sẽ giúp các bạn thao tác giỏi hơn khi áp dụng Microsoft Excel để gia công việc.














