Sidebar
Ad
Display
Condition" data-controller="inline-toc-analytics scroll-position sticky-ad post-promotion-placement ">
scroll-to-target-tracking#on
Click" data-label="Scroll to lớn top" data-target-selector="#page-body"> Scroll to vị trí cao nhất

Trong bài xích hướng dẫn đơn giản và dễ dàng này, bọn họ sẽ tất cả một phương pháp làm thông mình để tạo nên các huy hiệu tròn cùng với việc áp dụng một vài ba layer sản xuất hiệu ứng với một layer hình hình ảnh có thể vậy đổi. Như thường xuyên lệ, các bạn cũng có thể tải mẫu mã PSD sống cuối bài viết để tuân theo và copy các hiệu ứng layer tự đó.
Bạn đang xem: Tạo logo hình tròn trong photoshop
Bước 1:
Bắt đầu bằng việc vẽ một nền màu. Tôi sử dụng màu tối. Tôi thực hiện màu xám/nâu đậm tại đây và một chút gradient dạng radial. Tiếp theo, thêm một layer mới, vẽ một hình tròn trụ và đổ màu mang lại nó. Chúng ta có thể chọn bất kể màu gì; tại đây tôi chọn màu xanh lá cây lá.

Bước 2:
Tiếp theo, chúng ta sẽ áp dụng một trong những kiểu hiệu ứng đặc biệt quan trọng cho layer (layer styles). Họ sẽ áp dụng hai một số loại hiệu ứng Inner Shadow (gồm Inner shadow và Inner glow). Bọn họ cũng áp dụng những hiệu ứng Gradient Overlay, Drop Shadow và một chút ít Satin. Tôi đang chọn phần nhiều hiệu ứng này để cố gắng làm mang lại hình trông gồm dạng 3D, bằng cách sử dụng những bóng đổ tại các cạnh cong xa nguồn sáng và một chút ít radial gradient để triển khai cho y hệt như ánh sáng phản vào phần giữa. Cảm giác satin giúp hình trông thiệt hơn!
Tuy vậy, rứa vì bắt buộc làm đúng đắn như những cách trên trên đây thì chúng ta cũng có thể chỉ phải tải tài liệu đi cùng và nhấp chuột phải vào layer rồi chọn Copy Layer Style.

Bước 3:
Đây chính là hình tròn sau thời điểm đã được áp dụng hiệu ứng đặc trưng trên đây, tuyệt đấy chứ!

Bước 4:
Tiếp theo, sử dụng công gắng chọn con đường tròn (Circular Selection Tool, bọn họ vẽ một mặt đường e-lip có đường kính chiều ngang dài ra hơn đường kính chiều dọc củ (như trong hình). Sinh sản một layer new và vẽ trên kia một radial gradient bao gồm màu chuyển từ trắng cho tới trong suốt. Xin để ý rằng chúng ta kéo phần gradient sao cho toàn bộ phần trong veo nằm bên cạnh phần đang được chọn (tức là phần màu trắng sẽ bị cắt một chút ít tại phần đông chỗ giao cùng với phần được chọn).
Khi các bạn làm dứt thì đang xoay hình e-lip khoảng tầm 30 độ. Đây đã là phần tiến công bóng bao gồm trong hình của chúng ta.

Bước 5:
Bây giờ chúng ta nhân song layer tấn công bóng vừa rồi. Lựa chọn ẩn layer đánh bóng đầu tiên một chút để chúng ta có thể theo dõi phần đa gì nhiều người đang làm, rồi thường xuyên nhấn duy trì phím Ctrl và click chuột layer tấn công bóng đồ vật hai để lựa chọn các px của nó. Thường xuyên bấm những phím mũi tên dưới với trái một vài lần và bấm phím xóa (Delete). Vấn đề này sẽ giúp bạn có một phần đánh bóng nhỏ hơn một ít (như vào hình).

Bước 6:
Bật lại layer tấn công bóng trước đó (bấm sáng hình nhỏ mắt). Thường xuyên nhân song layer đánh bóng sản phẩm công nghệ hai với xoay nó xuống phần dưới phía trái như vào hình. Cùng bây giờ bạn đã sở hữu được hiệu ứng đến huy hiệu của mình.

Bước 7:
bọn họ tiếp tục làm cho hình huy hiệu hoàn toàn có thể hoán thay đổi hình ảnh nền. Để làm điều này, dễ dàng là bọn họ chỉ buộc phải chọn layer chính màu xanh da trời lá với đặt giá trị Fill là 0%
Phần Fill cũng tương tự với độ trong suốt (Opacity), chỉ không giống là khi chúng ta đặt Opacity của một layer là 0% thì đã làm cho những hiệu ứng của layer đó cũng trở thành trong suốt, trong lúc đó nếu bạn đặt Fill của layer là 0% thì các hiệu ứng của nó vẫn được hiển thị. Điều này là hoàn hảo cho họ vì họ chỉ muốn loại bỏ phần blue color lá, còn những hiệu ứng thì bọn họ vẫn muốn giữ lại mang đến huy hiệu. Hiện thời tất cả hầu như gì bọn họ cần làm cho là chuyển một hình nào đó vào huy hiệu.

Bước 8:
Tôi rước hình lá cờ của quốc gia Anh đặt ở phía sau và chúng ta cũng có thể thấy tác dụng của câu hỏi đặt quý hiếm Fill bằng 0% như vậy nào.

Bước 9:
toàn bộ những gì bạn cần làm là nhấn giữ phím Ctrl rồi nhấn vào vào layer hình trụ để chọn toàn thể hình tròn đó, thường xuyên bấm tổng hợp phím Shift+Ctrl+I để hòn đảo vùng chọn, tiếp đến chọn layer chứa hình lá cờ với bấm nút xóa (Delete). Và các bạn đã làm xong! Một huy hiệu đang hoàn tất!

Bước 10:
tiếp theo tôi đã tạo thành thêm một số hình huy hiệu sử dụng những bức tranh ngẫu nhiên. Nhân tiện, nếu bạn muốn biết thì tôi cũng huyết lộ luôn là nhiều "Button Maker" thì tôi thực hiện font chữ mang tên gọi là "Dynamoe"!
Trong giới xây cất đồ hoạ, khi nói đến kiến tạo logo thì hẳn chiếc tên phần mềm được suy nghĩ tới đầu tiên sẽ là Adobe Illustrator (AI). Tuy vậy có bao giờ bạn suy nghĩ người đồng đội của AI là Adobe Photoshop cũng hoàn toàn có thể tạo ra đông đảo logo unique không? bằng cách nào ư? Hãy cùng theo dõi cách xây dựng logo bằng Photoshop trong nội dung bài viết sau nhé!
Logo thì quá đỗi không còn xa lạ với nhỏ người hiện đại rồi. Đó là trong những yếu tố cực kì quan trọng của bộ dấn diện yêu thương hiệu một công ty/ tổ chức. Một logo tuyệt hảo và sệt trưng sẽ khởi tạo được lốt ấn đậm nét trong tâm địa trí tín đồ xem. Vày vậy việc xây đắp logo gọn gàng là điều luôn luôn bắt buộc thiết.
Tại sao Illustrator lại thông dụng hơn Photoshop trong xây dựng logo?Mặc mặc dù Photoshop là “phù thủy thiết kế” với quyền lực to lớn nhưng ko thể từ chối Illustrator gồm có ưu núm nhất định cần yếu phủ nhận, tới từ chính điểm lưu ý riêng của phần mềm. Adobe Photoshop thao tác trên nền tảng đồ họa pixel còn Illustrator thao tác trên căn cơ đồ họa vector. Từ đó khi có tác dụng trên Photoshop nhiều lúc trong quá trình gửi file qua social hoặc zoom in ta đã thấy hình ảnh như bị “vỡ” (có thể bắt gặp những ô vuông bé dại li ti cấu thành hình hình ảnh - chính là cácpixels). Đối với giao diện vector thì không chạm mặt phải sự việc này vào khâu thiết kế. Dường như thì các công ráng tạo hình, vẽ hình của Illustrator thân thiết và tiện lợi hơn so với Photoshop. Một số trong những người thao tác vớihệ thống Layer của Photoshop đôi lúc cũng cảm thấy khó khăn nữa.

Các cách để kiến tạo Logo bằng Photoshop
Theo mình, thiết kế logo bởi Photoshop sẽ giống như quy trình thiết kế logo thông thường. Làm việc chung trong phần mềm như sau (sẽ chuyển đổi một chút với 1 số biệu tượng công ty đặc biệt):
Bước 1: tạo file tài liệu với vùng thao tác mớiBước 2: Tạo mẫu mã cơ bạn dạng của logoBước 3: chế tạo họa tiết đến logoBước 4: Thêm màu sắc cho những layerBước 5: Thêm Text cho logoBước 6: Tạo các hiệu ứng shadow, hiệu ứng mang lại background (nếu có)
Bên cạnh đó chúng ta cần suy nghĩ một số biện pháp và thao tác làm việc để bù đắp nhược điểm của Photoshop đối với Illustrator. Đó là:
-Convert lớn Smart Object: smart object là các loại layer đặc biệt, được cho phép "non-destructive editing" (chỉnh sửa ko phá hủy) trong Photoshop. Sau thời điểm chuyển Layer thường thành Smart Object, bạn có thể chỉnh sửa layer cùng thêm cỗ lọc nhưng không làm giảm quality hình ảnh.
Thao tác: click chuột phải vào layer ý muốn chuyển đổi, vào bảng tùy chọn nhấn “Convert to Smart Object”.

- Pen tool: mức sử dụng đắc lực để vẽ các hình từ đơn giản đến phức tạp, rất thân quen với người dùng Illustrator.

Để minh họa trực quan liêu thì mình đã nêu các bước xây dựng một hình ảnh cụ thể cho các bạn dễ hình dung. Hình ảnh mình chọn để gia công sẽ là hình ảnh sản phẩm huyền thoại của hãng xe Volkswagen CHLB Đức.

Bước 1: chế tạo file kiến thiết mới
Bạn chọn File > New hoặc ấn tổng hợp phím Ctrl + N vào giao diện phần mềm Photoshop.
phần thông số kích thước chúng ta để là 1000x1000 pixels, độ sắc nét (resolution) là 72 ppi. Đặt thương hiệu file với nhấn “Ok” để tạo nên file xây đắp mới

Bước 2: Tạo làm ra cho logo.Xem thêm: Đánh Giá Camera Nokia 6 Có Tốt Không? 8 Lý Do Nên Mua Bản 32Gb Chính Hãng
Logo Volkswagen hình tròn trụ nên bạn sử dụng công vắt Elliptical Marquee Tool (M) để tạo nên vùng lựa chọn hình tròn.
Nhấn giữ phím Shift và kéo thả để tạo nên 1 vùng lựa chọn với kích thước phù hợp ở ở chính giữa background trắng.

Bạn bấm vào 2 ô màu trên thanh giải pháp để thay đổi màu của Background với Foreground như sau: color Foreground (lớp màu nằm trên) cần sử dụng mã#82B2E0, Background (lớp color nằm dưới) nhập mã #012B62

Tiếp theo các bạn nhấn tổng hợp Ctrl + Backspace nhằm thiết lập color nền đến logo.

Kéo thả trong vùng chọn từ góc trái trên xuống góc phải dưới nhằm có công dụng như hình bên dưới đây. Bạn nhấn tổ đúng theo Ctrl + D để bỏ làm việc vùng lựa chọn nhé.

Bước 3: tạo thành họa tiết mang lại Logo
Nhấn tổ hợp phím Ctrl + Shift + N để sinh sản Layer mới.
Tạo một vùng chọn hình trụ bằng luật pháp Elliptical Marquee Tool vào hình mong đã tạo ở trên (nhớ nhận phím Shift khi thao tác làm việc để vùng chọn không biến thành méo).
Vào thẻ Edit > Stroke và chọn độ rộng lớn (Width) là 25px và color thành white color (mã #ffffff). Dìm Ok đang có tác dụng là một vòng tròn viền trắng bên trong hình mong xanh.

Tiếp theo mang lại bước tạo nên chữ V cùng chữ W vào logo. Có 2 giải pháp làm:
- thực hiện Pen Tool: công nỗ lực Pen Tool (P) trên thanh công cụ, bấm vào vùng thao tác để tạo nên các điểm đầu mút (Anchor Point) nối với nhau liên tục. Đến lúc điểm đầu mút sau cuối trùng điểm đầu mút đầu tiên, hình được khép kín đáo thì bạn nhấn phím Enter để tạo nên vùng chọn. Tiếp nối đổi color foreground thành white color (mã #ffffff) cùng nhấn tổ hợp Alt + Backspace để đổ màu đến chữ V với chữ W
- thực hiện Polygonal Lasso Tool: thao tác làm việc tương tự nguyên tắc của Pen Tool nhưng khi chế tạo hình khép bí mật thì sẽ hiện ra vùng lựa chọn và có thể thao tác đổ color luôn. Chăm chú giữ phím Shift để đồng thời tạo thành 2 vùng lựa chọn như hình.

Bước 4: Thêm color cho Layer
Trong bí quyết làm biểu tượng logo Volkswagen này thì tôi đã lồng ghép đổ màu luôn luôn sau khi sinh sản hình để các bạn có thể nhanh chóng thấy được kết quả.
Bước 5: Thêm Text đến Logo.
Dùng công rứa Text (T) nhằm thêm thương hiệu Volkswagen mang lại logo. Tuy nhiên vì không sở hữu font chữ nguyên bản của Logo đề xuất mình sẽ bỏ lỡ bước này. Khi chúng ta làm hình ảnh sản phẩm của riêng rẽ mình nên chọn font chữ tương xứng với thương hiệu và mẫu mã logo nhé!

Bước 6. Tạo hiệu ứng shadow mang lại Logo
Chọn Layer hình tượng chứa chữ V, chữ W và vòng tròn viền trắng, bạn nhấp chuột phải với ấn Blending Options. Tùy chỉnh những thông số trong Drop Shadow, Inner Shadow với Gradient Overlay theo như bảng bên dưới đây.



Sử dụng thao tácConvert khổng lồ Smart Object với toàn bộ Layer nhằm bảo toàn unique hình ảnh.
Sau lúc áp dụng các bước trên thì thành quả thu được như sau:
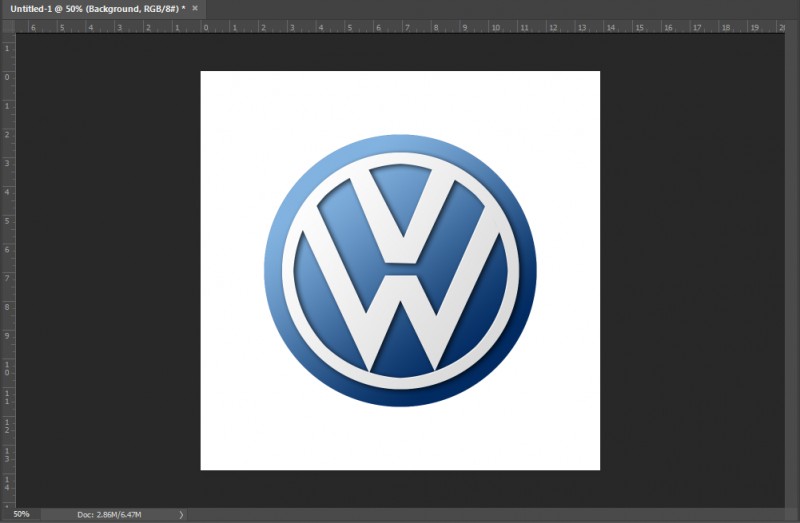
Như các bạn đã thấy, logo trả toàn rất có thể được thiết kế bởi Photoshop. Mặc dù theo như so sánh ngay từ trên đầu thì Illustrator gồm những điểm mạnh hơn Photoshop vào mảng này, bởi vì thế chúng ta nên áp dụng Illustrator để triển khai việc dễ dàng và buổi tối ưu hơn. Nếu chúng ta đang phân vân về phong thái sử dụng Adobe Illustrator thì có tham khảo khoá học Illustrator của Color
ME. Chỉ với thời lượng 8 buổi tuy thế sẽ cung cấp đầy đủ kiến thức cơ bản về phần mềm để bạn có những sản phẩm “made in AI” đầy tuyệt vời đầu tiên của chính mình đó! ngoại trừ ra, bạn có thể khám phá thêm khoá học thi công đồ hoạ online trên E-Color
ME với hệ thống, lộ trình bài bản, rõ ràng, giúp đỡ bạn tạo dựng nền tảng vững chắc cho sự nghiệp designer của riêng mình!














