Trong bài này, FPTShop đang hướng dẫn chúng ta các bước cơ bản nhất để gia công bài thuyết trình bằng Power
Point áp dụng trong các bước hoặc riêng rẽ tư, qua đó có thể truyền đạt thông điệp bạn có nhu cầu nhắn gửi đến mọi fan một cách kết quả nhất.
Bạn đang xem: Cách làm bài thuyết trình trên powerpoint
Trước khi bước đầu làm Power
Point bạn phải dự con kiến được thời gian bản trình chiếu đang thực hiện, văn bản trình chiếu với hình hình ảnh sử dụng.
Cách có tác dụng Power
Point đẹp, chuyên nghiệp
Bước 1: Khởi chạy chương trình Power
Point
Khi khởi chạy lịch trình Power
Point, bạn cũng có thể được nói chọn loại tài liệu bạn muốn tạo. Chọn Blank Presentation để tạo thành một bản trình chiếu trống mới. Còn nếu như không thấy sàng lọc này mở ra thì một phiên bản trình chiếu trống sẽ tự động hóa khởi chạy.
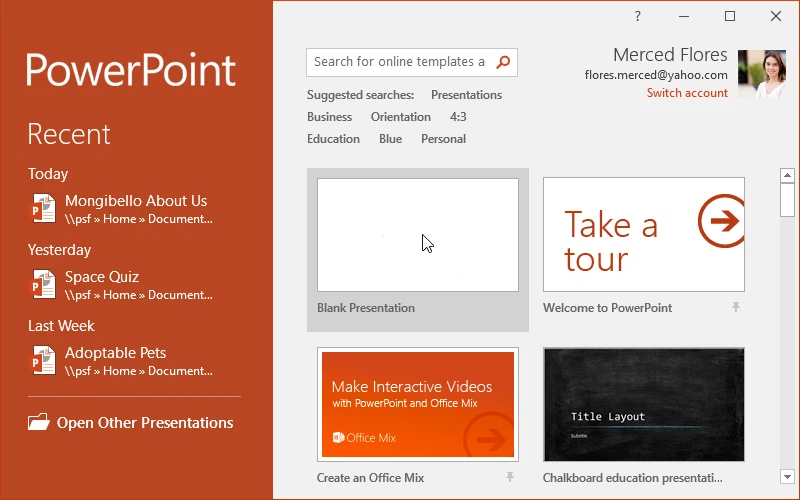
Bước 2: lựa chọn thiết kế
Điều tiếp sau bạn đề xuất làm là chọn định kiến tạo muốn thực hiện cho phiên bản trình chiếu. Để tiến hành việc này, hãy chuyển cho thẻ Design trên thanh qui định ribbon. Từ bỏ đây các bạn hãy duyệt qua toàn bộ các tùy chọn và chắt lọc mẫu thiết kế phù hợp nhất cho bạn dạng trình chiếu bạn muốn tạo.
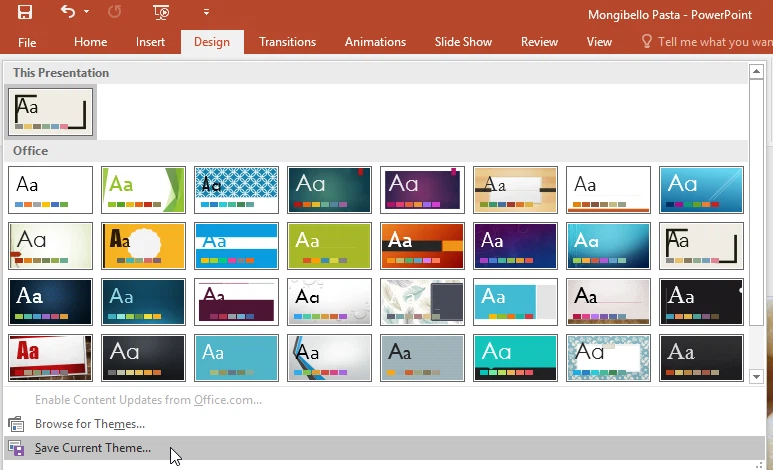
Để xem trước xây đắp sẽ trông như thế nào trước khi vận dụng nó vào bản trình chiếu, bạn chỉ cần di con chuột qua kiến tạo muốn coi trước. Một bạn dạng trình chiếu thường xuyên sẽ có nhiều trang slide không giống nhau, cơ mà theo mang định, lúc một xây dựng được lựa chọn sẽ được áp dụng cho tất cả các slide sẵn bao gồm trong bạn dạng trình chiếu đó. Điều này nhằm mục tiêu giúp tạo sự đồng hóa cho phiên bản trình chiếu.
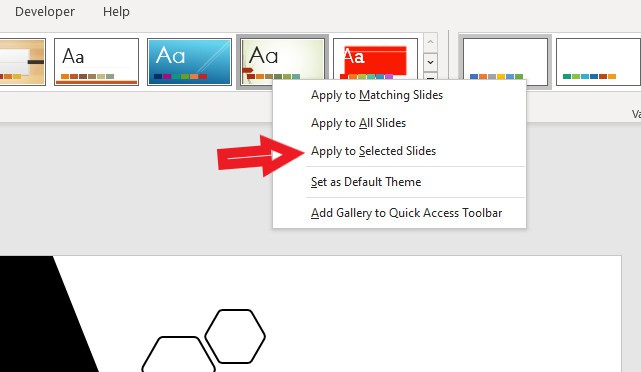
Tuy nhiên nếu muốn bạn cũng có thể chọn kiểu xây cất khác mang đến slide ví dụ bằng cách, kích lựa chọn slide muốn biến hóa thiết kế. Tiếp đến từ thẻ Design, các bạn kích chuột cần vào thiết kế muốn áp dụng cho slide hiện tại và lựa chọn Apply lớn Selected Slide. Tức thì lập tức đổi khác sẽ được áp dụng.
Bước 3: chế tạo ra trang tiêu đề
Tiếp theo chúng ta kích con chuột vào form trống thứ nhất có ngôn từ Click to địa chỉ title với nhập title cho bạn dạng trình chiếu. Kích vào vỏ hộp văn phiên bản dưới thuộc để thêm tên của doanh nghiệp hoặc bất kỳ phụ đề nào không giống mà bạn chọn.
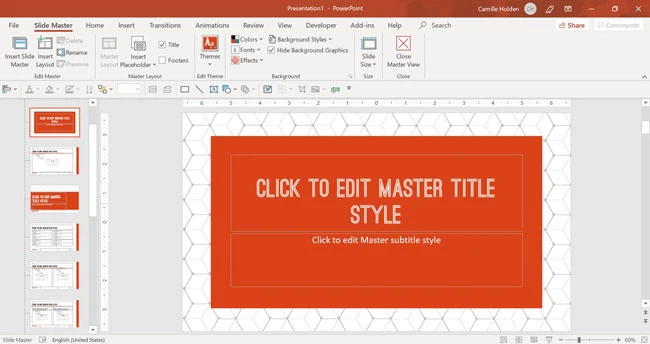
Sau khi đã nhập câu chữ văn phiên bản vào các hộp trống tương ứng, bạn cũng có thể thay thay đổi phông chữ, kích thước, màu sắc… của nội dung bằng các tùy chọn trải qua thanh biện pháp ở trên cùng. Bạn cũng có thể thay đổi kích thước của hộp văn phiên bản bằng biện pháp kích chọn, kế tiếp kéo những góc của hộp văn bản, tương tự như bạn biến đổi kích thước hình ảnh được chèn vào.
Để dịch rời các vỏ hộp văn bản, hãy kích lựa chọn hộp và di chuyển mũi tên của trỏ con chuột qua con đường viền của hộp. Biểu tượng bốn mũi tên sẽ xuất hiện và kích con chuột vào hình tượng này để di chuyển hộp văn phiên bản đến bất kể vị trí nào chúng ta muốn.
Bước 4: Chèn thêm các slide khác
Trong quy trình làm Power
Point, có thể các bạn sẽ cần nhiều hơn nữa một slide. Có một trong những cách không giống nhau mà bạn cũng có thể chọn nhằm chèn thêm những trang slide khác vào bản trình chiếu hiện tại.
Cách trước tiên để thêm slide new là kích chuột bắt buộc vào địa chỉ slide lúc này mà bạn có nhu cầu chèn thêm slide ở form preview bên trái, sau đó chọn tùy chọn New Slide. Ngay mau lẹ một slide mới sẽ xuất hiện thêm và chèn vào vị trí chúng ta chỉ định.
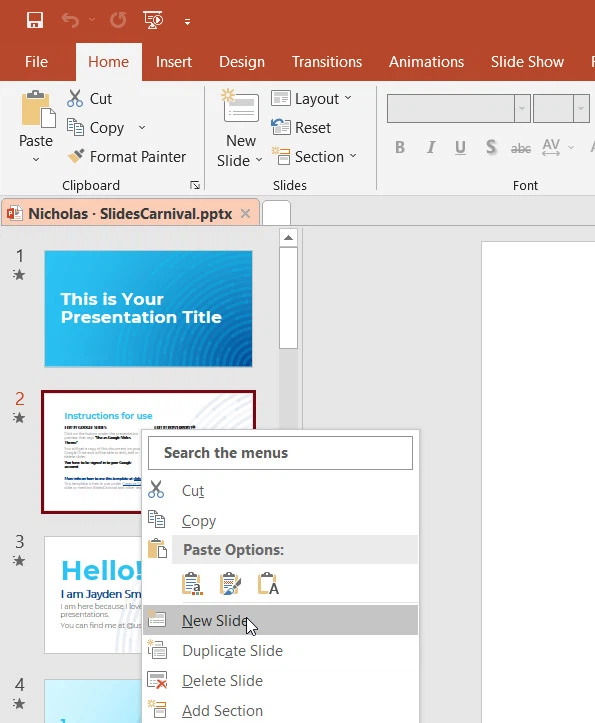
Cách trang bị hai để thêm một slide khác là truy vấn menu trang chủ và bấm nút New Slide trên thanh giải pháp ribbon phía trên. Tiếp đến chọn loại slide mới muốn sử dụng, chúng ta có thể chọn một trang slide bao gồm hai hộp văn bạn dạng và tiêu đề, một vỏ hộp văn bản, chỉ bao gồm tiêu đề… và các tùy chọn khác.
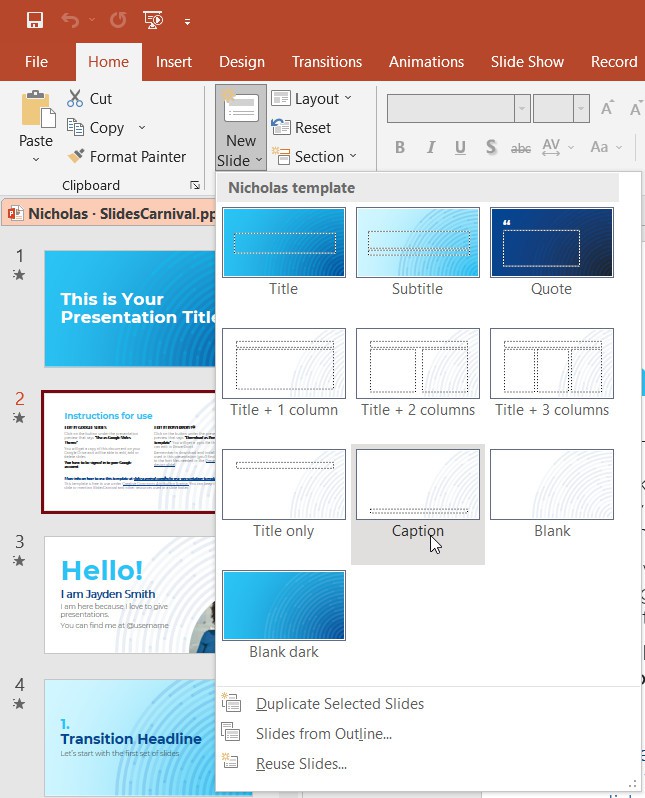
Ngay sau thời điểm chọn, slide mới sẽ xuất hiện ngay dưới slide vừa lựa chọn và điều quan trọng là kiểu xây đắp của slide mà chúng ta chọn trước đó cũng biến thành được vận dụng cho slide bắt đầu tạo ra. Xây cất này sẽ được sử dụng cho chỗ còn lại của các slide mà lại bạn tạo nên mới sau này, trừ khi bạn có nhu cầu thay đổi vị một nguyên nhân nào đó.
Bước 5: Thêm biểu đồ, hình ảnh, vật dụng thị, bảng biểu…
Nếu bạn muốn chèn biểu đồ, hình ảnh, thiết bị thị, bảng biểu hoặc bất kỳ dữ liệu nào khác vào những slide trong phiên bản trình chiếu. Hãy lựa chọn thẻ Insert trên thanh qui định ribbon.

Tại đây, bạn sẽ thấy những nút của toàn bộ các tùy lựa chọn về đa số gì hoàn toàn có thể chèn vào slide của chính mình như: Chèn bảng (Table), chèn hình ảnh (Picture), chụp hình ảnh màn hình (Screenshot), chèn Video, âm nhạc (Audio), Quay đoạn phim màn hình (Screen Recording), chèn các hình khối (Shapes), biểu tượng (Icons)… hiện giờ chỉ đề xuất kích vào các nút khớp ứng để chèn đối tượng vào slide của bạn.
Bước 6: Chèn hiệu ứng chuyển tiếp giữa các slide
Sau khi vẫn thêm khá đầy đủ nội dung cho các slide, việc tiếp theo bạn cần làm là thêm hiệu ứng chuyển tiếp giữa các các slide hoặc hoạt hình ảnh xảy ra khi bạn chuyển từ bỏ slide này sang slide tiếp theo.
Khi nói tới hiệu ứng sự chuyển tiếp giữa giữa các slide trong Power
Point, bọn họ thấy gồm hai điều khoản được cung ứng sẵn là Animations cùng Transitions. Trong những số đó nhiều người tiêu dùng cho rằng hai cơ chế này là giống như nhau, tuy nhiên chúng không giống nhau.
Transitions là hiệu ứng nối tiếp được áp dụng cho những slide. Theo đó bạn có thể chọn nhiều hiệu ứng đưa tiếp khác biệt cho nhiều slide khác nhau, tức là mỗi slide gồm thể lựa chọn một hiệu ứng.
Ngược lại, Animations là hiệu ứng được vận dụng cho các đối tượng người dùng được chèn vào một slide. Đó hoàn toàn có thể là hình ảnh, văn bản, vật dụng thị, hình dạng… Điều độc đáo là bạn có thể áp dụng những hiệu ứng Animations không giống nhau cho nhiều đối tượng người tiêu dùng trong cùng một slide giả dụ muốn.
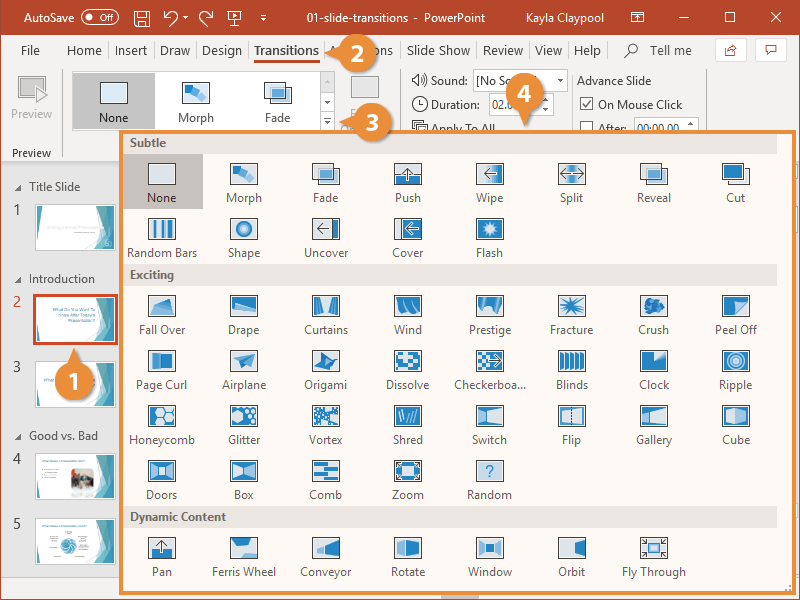
Bây giờ để thêm hiệu ứng chuyển tiếp mang lại slide nào, các bạn kích lựa chọn slide đó (1), tiếp nối chọn thẻ Transitions (2) trên thanh chế độ ribbon. Tiếp theo nhấn vào nút More (nút có hình tượng hình mũi thương hiệu xổ xuống – 3 như hình dưới đây), trong menu xổ xuống các bạn sẽ thấy những hiệu ứng chuyển tiếp slide sẽ được chia làm cha nhóm gồm: Subtle, Exciting với Dynamic Content.
Bây giờ, tùy vào nhu yếu sử dụng bạn chỉ cần rê con chuột vào hiệu ứng bất kỳ và cửa sổ xem trước Preview đã hiển thị cách hiệu ứng này sẽ được vận dụng cho slide đó trong thực tế. Khi sẽ ưng ý, chỉ cần kích chọn hiệu ứng sẽ là xong.
Hoàn toàn tương tự, nhằm thêm hiệu ứng cho các đối tượng người sử dụng trong slide trên thanh ribbon bạn thực hiện như sau. Kích lựa chọn slide tất cả các đối tượng người dùng cần thêm hiệu ứng, kế tiếp kích chọn đối tượng (văn bản, đồ thị, hình ảnh, hình dạng…) mong mỏi thêm hiệu ứng và lựa chọn thẻ Animations.
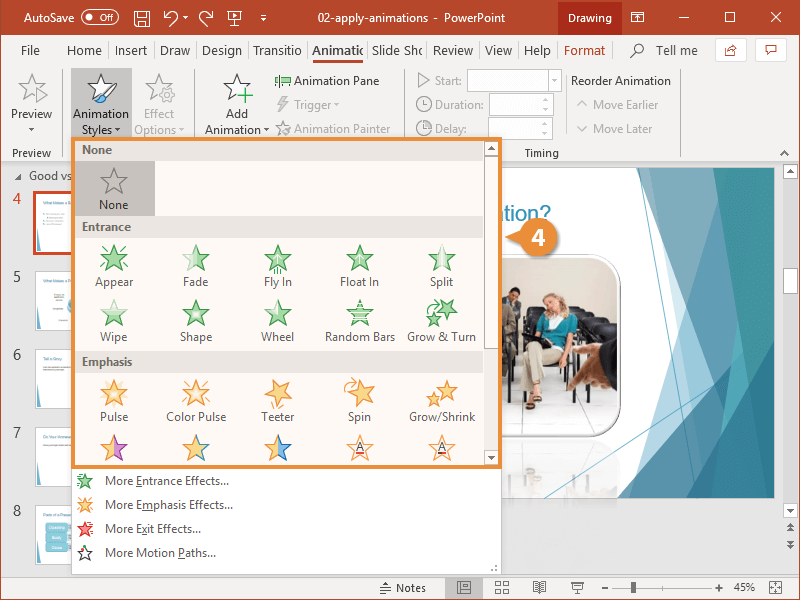
Bấm nút More (nút có hình tượng hình mũi thương hiệu xổ xuống), trong thực đơn xổ xuống bạn sẽ thấy những hiệu ứng cho những đối tượng cũng khá được chia làm các nhóm cùng với 4 nhóm bao gồm sẵn gồm: Entrance (hiệu ứng xuất hiện), Emphasis (hiệu ứng dấn mạnh), Exit (hiệu ứng thoát) với Motion Paths (hiệu ứng hoạt động theo một quỹ đạo).
Bây tiếng bạn chỉ việc kích lựa chọn hiệu ứng bạn muốn sử dụng cho đối tượng người dùng đó. Lúc một đối tượng người sử dụng được áp dụng hiệu ứng Animations, sẽ sở hữu được một số lượng xuất hiện kề bên đối tượng hiển thị lắp thêm tự mà hiệu ứng đó sẽ tiến hành hiển thị.
Xem thêm: Các Mẫu Xe Honda Civic Rs 2020 Độ Bodykit Type R Và Pô Akrapovic
Lưu ý: tuy nhiên việc thêm cảm giác Animations cho các đối tượng người tiêu dùng trong các slide là đề nghị thiết, mà lại không được lạm dụng điều này bởi vì nó có thể khiến bản trình chiếu của doanh nghiệp trở cần rối đôi mắt vì rất nhiều hiệu ứng được áp dụng trong một slide, nhất là lúc slide đó có rất nhiều đối tượng được chèn vào.
Bước 7: biến đổi thứ tự
Khi chúng ta đã hoàn tất công việc tạo hiệu ứng cho những slide tương tự như các đối tượng trong những slide, tiếp theo nếu muốn chúng ta có thể thay đổi lắp thêm tự trình chiếu của các slide trong lúc trình chiếu. Để thực hiện, từ bỏ khung phía trái bạn chỉ cần kích giữ loài chuột trái vào slide cần thay đổi vị trí rồi kéo thả đến vị trí các bạn muốn.
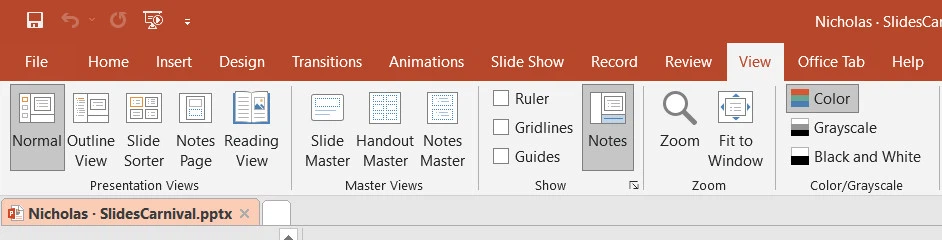
Một giải pháp khác để chuyển đổi thứ tự trình chiếu của những slide nhanh hơn, sẽ là chọn thẻ View bên trên thanh công cụ ribbon, kế tiếp bấm nút Outline View nằm trong nhóm tài năng Presentation Views ở góc cạnh ngoài cùng bên phải. Ngay chớp nhoáng thứ từ bỏ trình chiếu của những slide sẽ tiến hành hiển thị, như hình dưới đây.
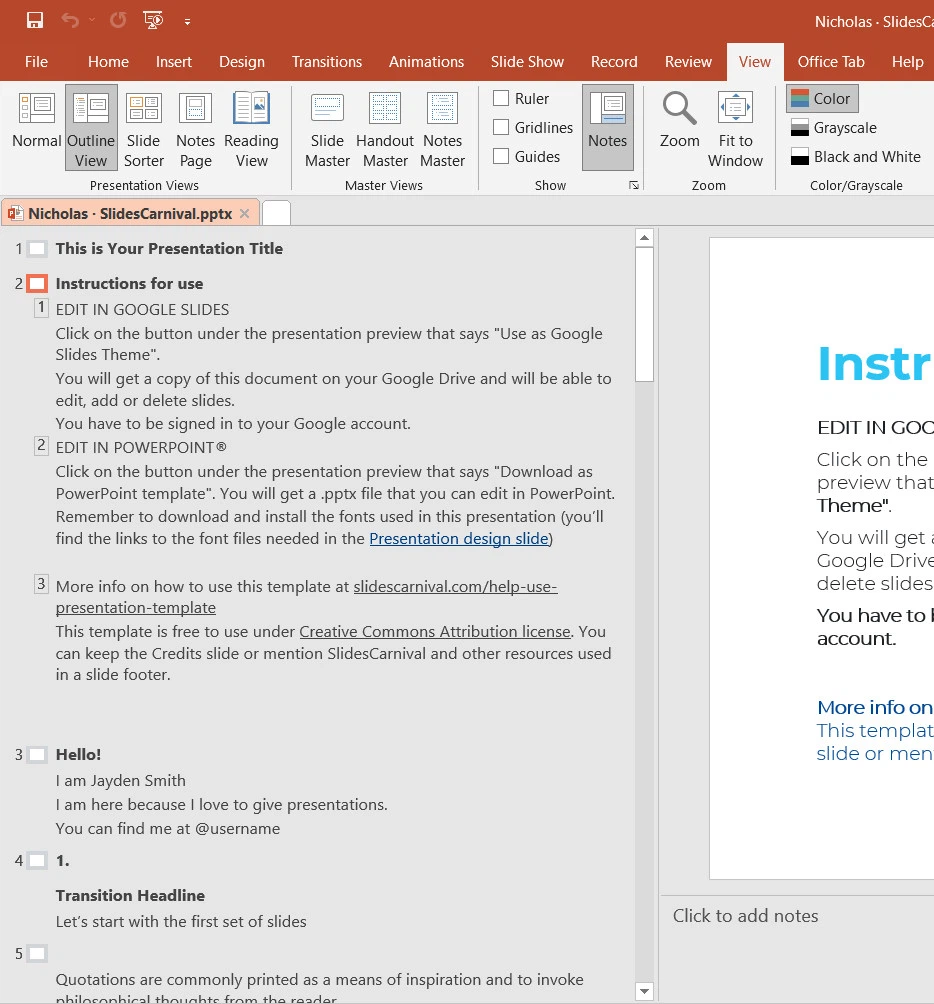
Bây giờ bạn chỉ cần kéo thả cột máy tự để chuyển đổi vị trí của những slide trong bạn dạng trình chiếu. Mỗi một số thứ tự sẽ tương ứng với một slide hiện có trong bảng trình chiếu của bạn. Cho nên việc sắp xếp lại chúng sẽ tương đối dễ dàng và đơn giản và dễ dàng dàng.
Bước 8: Trình chiếu
Khi đã dứt tất cả các thao tác làm việc ở trên, cách cuối cùng chính là xem bạn dạng trình chiếu của mình sẽ ra sao khi trình chiếu vào thực tế.
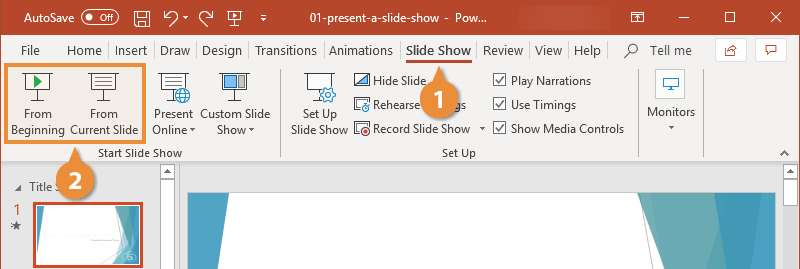
Bằng cách truy vấn thẻ Slide Show trên thanh lý lẽ ribbon, tiếp nối bấm nút From Beginning ở góc trên cùng mặt trái, sau đó rất có thể xem qua toàn bộ bạn dạng trình chiếu của mình và để thay đổi giữa các slide, chỉ việc bấm nút mũi tên phải trên keyboard hoặc kích con chuột trái. Ngoài ra Power
Point còn hỗ trợ một phím tắt cho tác dụng trình chiếu cấp tốc đó là phím F5.
Như vậy chưa đến 8 bước cơ bản trên đây, FPTShop vừa hướng dẫn các bạn cách làm cho Power
Point đẹp và ấn tượng, chúng ta cũng có thể sử dụng cho quá trình hoặc riêng rẽ tư. Chúc bạn thành công.
Lưu vào One
Drive, để rất có thể truy nhập phiên bản trình bày của khách hàng từ vật dụng tính, máy tính bảng hoặc năng lượng điện thoại.
Chia sẻ và thao tác với bạn khác, cho dù họ sinh hoạt đâu.
Tạo phiên bản trình bày
Mở Power
Point.
Trong ngăn bên trái, lựa chọn Mới.
Chọn một tùy chọn:
Để tạo phiên bản trình bày trường đoản cú đầu, chọn bản trình bày Trống.
Để sử dụng xây đắp đã chuẩn chỉnh bị, hãy chọn một trong các mẫu.
Để xem các mẹo áp dụng Power
Point, hãy chọn coi qua, rồi chọn Tạo, .
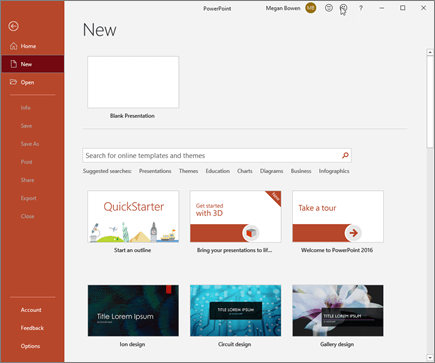
Thêm trang chiếu
Trong những hình thu nhỏ dại ở ngăn bên trái, chọn trang chiếu bạn muốn trang chiếu mới theo dõi.
Trong tab Trang đầu, vào mục Trang chiếu, lựa chọn Trang chiếu Mới.
Trong phần Trang chiếu , chọn Bố trí, rồi chọn ba trí bạn muốn từ menu.
Thêm và định hình văn bản
Đặt bé trỏ vào trong hộp văn bản, rồi nhập nội dung.
Chọn văn bản, rồi chọn một hoặc các tùy chọn từ mục phông chữ của tab Trang đầu, ví dụ như Phông chữ, Tăng khuôn khổ Phông, Giảm khuôn khổ Phông,Đậm, Nghiêng, Gạch dưới, v.v.
Để tạo những danh sách bao gồm dấu đầu chiếc hay tấn công số, hãy chọn văn bản, rồi lựa chọn Dấu đầu dòng hoặc Đánh số.
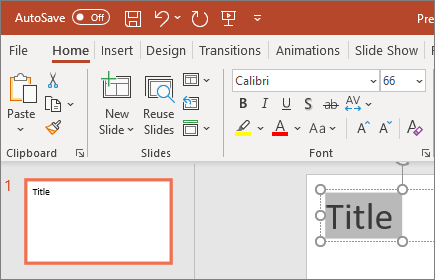
Thêm ảnh, hình và các nội dung khác
Đi đến tab Chèn.
Để thêm ảnh:
Trong phần Hình ảnh, chọn Ảnh.
Trong menu Chèn Ảnh Từ , chọn nguồn các bạn muốn.
Duyệt ảnh bạn muốn, chọn hình ảnh đó, rồi lựa chọn Chèn.
Để thêm hình minh họa:
Trong phần Hình minh họa , chọn Hình dạng, Biểu tượng, tế bào hình 3D, Smart
Art hoặc Biểu đồ.
Trong hộp thoại lộ diện khi bạn nhấn vào một trong các mô hình minh họa, nên lựa chọn mục chúng ta muốn, rồi làm theo lời nói để chèn mục đó.

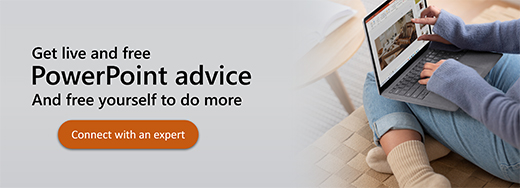
Cảm ơn bạn! Bạn có muốn góp ý gì nữa không? (Bạn càng cho thấy thêm nhiều thông tin, chúng tôi càng cung ứng bạn được tốt hơn.)Bạn rất có thể giúp bọn chúng tôi cải thiện không? (Bạn càng cho biết thêm nhiều thông tin, cửa hàng chúng tôi càng cung ứng bạn được xuất sắc hơn.)
Tiếng Việt (Việt Nam) California Consumer Privacy Act (CCPA) Opt-Out Icon chọn lọc quyền riêng rẽ tư của doanh nghiệp ở California California Consumer Privacy Act (CCPA) Opt-Out Icon chắt lọc quyền riêng rẽ tư của bạn ở California © duhocsimco.edu.vn 2023














