Nếu bạn có một số hình ảnh mờ phải làm nhan sắc nét, bài viết sau đã hướng dẫn bạn cách làm hình ảnh sắc nét hơn bằng Photoshop.
Bạn đang xem: Tăng nét cho ảnh bằng photoshop

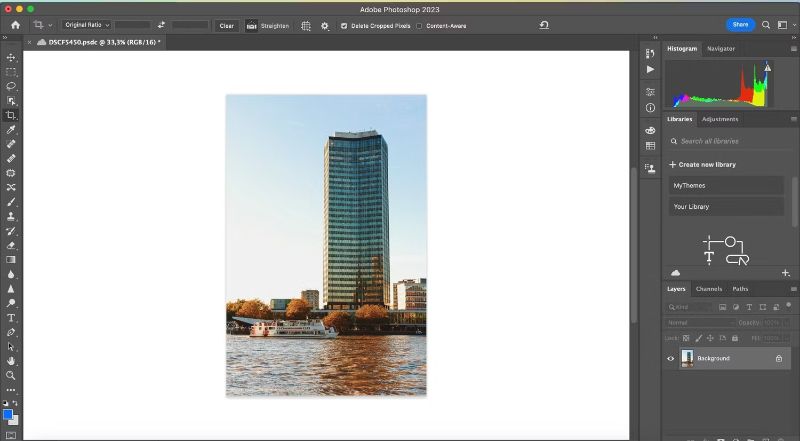
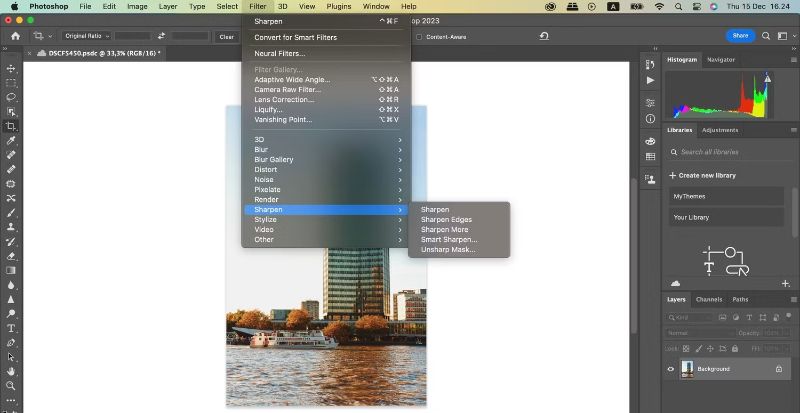
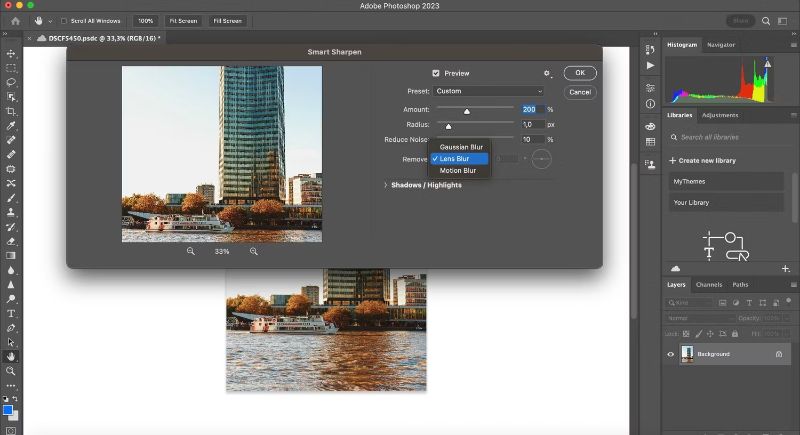
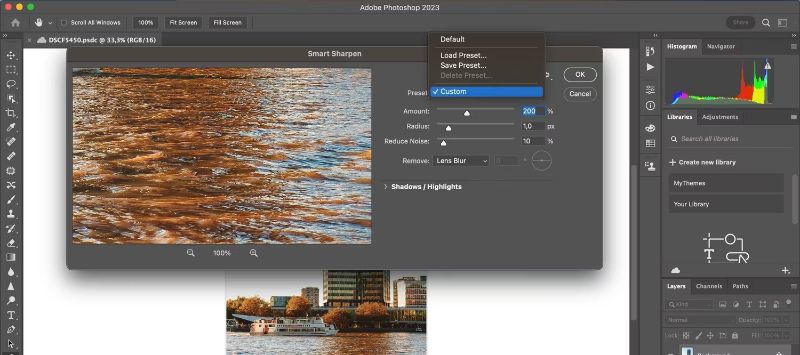
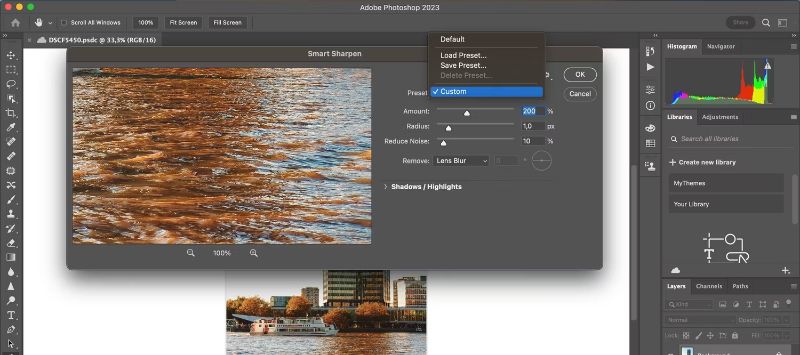
Menu Preset ở đầu phần thiết lập là nơi chúng ta có thể tải, lưu, hoặc sản xuất một preset tùy chỉnh.
Photoshop sẽ tự động đặt chúng ta về Default (Mặc định) nếu các bạn chưa áp dụng công ráng này trước đây. Ngay lúc bạn bước đầu thay đổi mua đặt, nó sẽ đưa Preset của chúng ta thành Custom (Tùy chỉnh).
Bước 4: chức năng chung của bạn
Cài đặt bình thường (General settings) là nơi bạn có thể điều chỉnh độ sắc nét của hình ảnh. Khi bạn làm dung nhan nét một ảnh, nó đang làm tăng cường độ tương phản bội giữa các mục trong ảnh. Dưới đó là các tính năng đặc biệt nhất:
Amount (Số lượng) có tức thị độ sắc đẹp nét tổng thể và toàn diện mà các bạn đã áp dụng cho hình hình ảnh của mình. Tỷ lệ phần trăm càng cao, độ sắc đẹp nét đã càng cao.Radius (Bán kính) là khu vực xung xung quanh cạnh được gia công sắc nét đang bị hình ảnh hưởng. Tỷ lệ này càng cao, diện tích bị ảnh hưởng càng lớn.Reduce Noise (Giảm tiếng ồn) giúp bạn giảm những artifact (nhiễu) trong hình ảnh của mình.Nếu các bạn đẩy các setup này lên thừa cao, hình hình ảnh của chúng ta có thể bắt đầu bị lởm chởm vị độ tương phản nghịch cao. Khi điều đó xảy ra, tốt nhất bạn yêu cầu giảm các thiết lập này để tạo thêm một chút độ mờ trở lại.
Ở cuối các setup này, bạn sẽ thấy menu thả xuống bao gồm tên Remove (Loại bỏ). Trong thực đơn này, chúng ta có thể chọn sa thải ba một số loại mờ không giống nhau có thể ảnh hưởng đến hình ảnh của bạn.
Gaussian Blur đến xuất phát từ 1 hình ảnh mờ tổng thể. Ảnh của chúng ta cũng có thể bị như vậy nếu được chụp vào lúc hình ảnh sáng yếu, ví như lúc xoạc vạng.Lens Blur xảy ra khi chúng ta di chuyển, nhưng đối tượng người dùng trong hình ảnh thì không.Motion Blur xảy ra khi đối tượng trong hình ảnh di chuyển. Nếu các bạn chọn xóa Motion Blur , bạn sẽ thấy “mặt số” hình tròn nhỏ dại bên cạnh nó được cho phép bạn đổi khác hướng xóa mờ.Trong cài đặt chung, các bạn sẽ thấy phần Shadows. Phần này tập trung rõ ràng vào các vùng về tối trong hình ảnh của bạn.
Thử nghiệm với cài đặt này với xem đông đảo gì phù hợp nhất với hình ảnh của bạn.
Xem thêm: Tường Thuật Bóng Đá Barca Vs Real Madrid Vòng 26 La Liga 2022/2023
Trong phần Shadows, bạn sẽ thấy Highlights. Phần này triệu tập vào các vùng sáng hơn trong hình hình ảnh của bạn.
Bước 6: lưu Preset của bạn
Để bình chọn các chuyển đổi trước khi vận dụng trong cửa sổ Smart Sharpen, hãy nhấp cùng giữ ảnh trong cửa sổ xem trước của bạn. Kéo nó một chút ít để thấy hình hình ảnh của các bạn trông ra sao trước lúc áp dụng các thay đổi.
Buông bàn di chuột hoặc chuột của chúng ta và nó sẽ triển khai các ráng đổi. Nếu bạn ưng ý với ảnh của mình, bạn cũng có thể nhấn OK và áp dụng thiết đặt ngay lập tức.
Bạn cũng rất có thể chọn lưu mua đặt. Để giữ cài đặt làm một Preset, hãy tảo lại menu thả xuống Đặt trước và lựa chọn Save Preset.
Bấm OK, Photoshop sẽ vận dụng các đổi khác và ra khỏi cửa sổ Smart Sharpen. Khi chúng ta quay lại không gian làm bài toán chính của mình, bạn sẽ thấy hình ảnh của bản thân với các chuyển đổi được áp dụng.
Nếu các bạn không ưa thích những biến đổi bạn vẫn thực hiện so với ảnh, chỉ việc đi tới File > Undo Smart Sharpen (Tệp > Hoàn tác làm cho sắc nét thông minh) để hoàn tác những biến đổi bạn vẫn thực hiện.
Khi các bạn đã trả tất các chỉnh sửa của mình, hãy lưu hình ảnh của các bạn và các phiên bản cập nhật của ảnh bằng phương pháp đi tới File > Save (Tệp > Lưu). Bạn cũng có thể đi tới File > Save As (Tệp > Lưu dưới dạng) nếu bạn muốn giữ một bản sao của ảnh gốc, không chũm đổi.
Làm dung nhan nét hình ảnh với Photoshop
Adobe Photoshop có nhiều tính năng tuyệt vời và hoàn hảo nhất và có tác dụng sắc nét hình ảnh của bạn là 1 trong số đó. Mặc dù nó đã không hoạt động nếu hình hình ảnh của bạn quá mờ, nhưng chính sách làm sắc đẹp nét rất hữu dụng để triển khai các điều chỉnh đơn giản.
Vân Nguyễn
Dịch từ: https://www.makeuseof.com/tag/how-to-make-photos-sharper-using-photoshop/
Với giáo viên ảo, học tập sinh hoàn toàn có thể học theo vận tốc của riêng rẽ mình với vào thời điểm tương xứng nhất với họ. Điều này đặc biệt hữu dụng cho sv đại học, các người tiếp tục phải...
mặc dù khái niệm sạc ko dây đã xuất hiện hơn một núm kỷ, mà lại chỉ một trong những năm gần đây, technology này mới bắt đầu thu hút và biến một chọn lựa khả thi cho những thiết...
trong số những ví dụ đáng chú ý nhất về cuộc tiến công DDo
S trên nền tảng Io
T xảy ra vào năm năm nhâm thìn khi mạng botnet Mirai, bao hàm hàng trăm nghìn lắp thêm Io
T bị xâm nhập, được sử...
Chip cung cấp dẫn rất cần thiết cho AI bởi chúng rất có thể xử lý lượng lớn dữ liệu một cách nhanh chóng và hiệu quả. Bọn chúng là đụng cơ cung cấp năng lượng cho những thuật toán phức tạp cho...
tự robot trị liệu mang lại chẩn đoán bằng AI, những công nghệ tiên tiến này đang thay đổi cách các chuyên viên sức khỏe tinh thần chẩn đoán, chữa bệnh và quản lý các rối loạn sức mạnh tâm thần.
sức mạnh của tự động hóa đang chuyển đổi cách các tổ chức tiếp cận ứng phó sự nỗ lực mạng, có thể chấp nhận được họ bội nghịch ứng cấp tốc hơn và công dụng hơn trước các hiểm họa bảo mật.
Sự kết hợp giữa Kubernetes cùng Git
Ops đưa về một biện pháp tiếp cận mới mạnh mẽ để quản lý cấu hình nhằm xử lý nhiều thách thức mà các công núm và phương pháp truyền thống gặp phải.
bằng phương pháp thu thập và phân tích dữ liệu từ vệ tinh, máy cất cánh không người điều khiển và những nền tảng viễn thám khác, các chuyên gia có thể thu được phần nhiều hiểu biết quan trọng về chứng trạng hành...
Yêu ước FUNi
X hotline lại để hỗ trợ thông tin, lịch trình học, chỉ tiêu - đk tuyển sinh - học tập phí,... trọn vẹn FREE
Khám phá cách tăng độ phân giải hình hình ảnh bằng Photoshop - một trong những phần mềm chỉnh sửa hình ảnh phổ thay đổi nhất hiện nay. Bài toán tăng độ phân giải giúp nâng cấp chất lượng và cụ thể của ảnh, đặc biệt cân xứng khi hy vọng in ấn hoặc sử dụng ảnh cho mục đích chuyên nghiệp.
Photoshop là trong số những phần mềm chỉnh sửa ảnh phổ trở thành nhất hiện nay và cho phép người dùng tăng độ sắc nét hình ảnh một bí quyết dễ dàng. Việc tăng cường độ phân giải rất có thể giúp nâng cấp chất lượng và cụ thể của ảnh, đặc biệt là khi muốn in ấn hoặc sử dụng hình ảnh cho mục tiêu chuyên nghiệp. Cùng tham khảo quá trình hướng dẫn đơn giản dễ dàng sau để biết cách tăng độ phân giải hình ảnh bằng Photoshop trên máy tính xách tay vô cùng đơn giản nhé!
Tham khảo thêm bài xích biết:Cách làm ảnh nét hơn bằng những trang web online
Video hướng dẫn phương pháp tăng độ phân giải hình ảnh bằng Photoshop:
Cách tăng độ phân giải hình hình ảnh bằng Photoshop
Bước 1: tại hình hình ảnh mà bạn có nhu cầu chỉnh sửa → nhấn vào vào Filter → lựa chọn Blur → chọn Gaussian Blur.
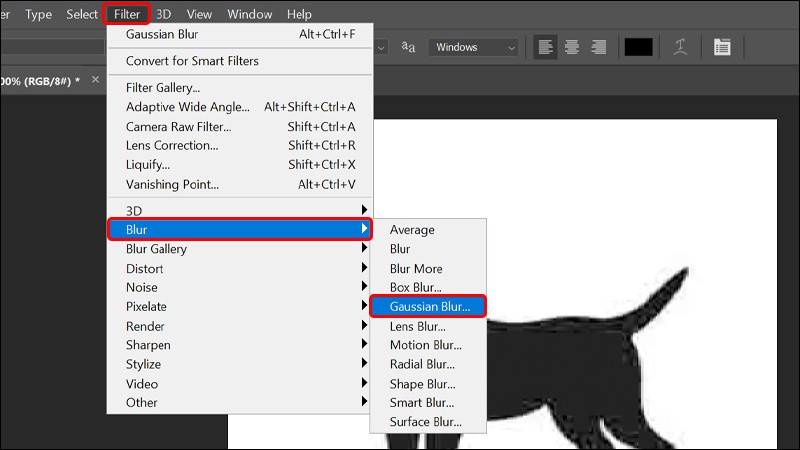
Bước 2: Nhập thông số Radius như hình → dìm OK.
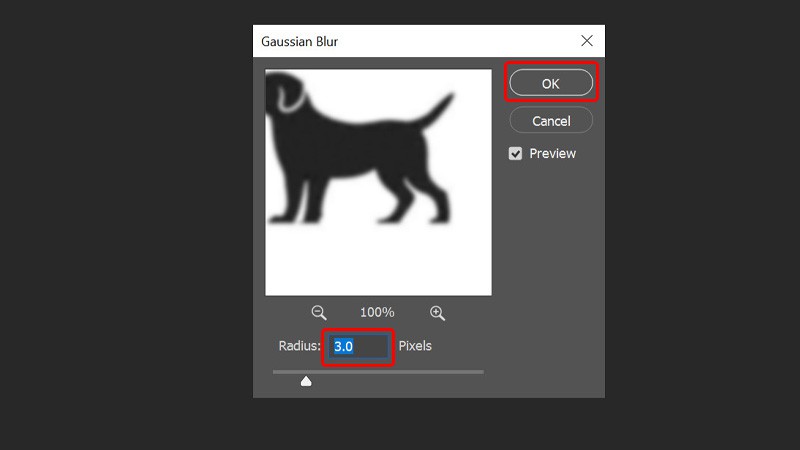
Bước 3: dìm vào hình tượng Create new fill or adjustment layer.
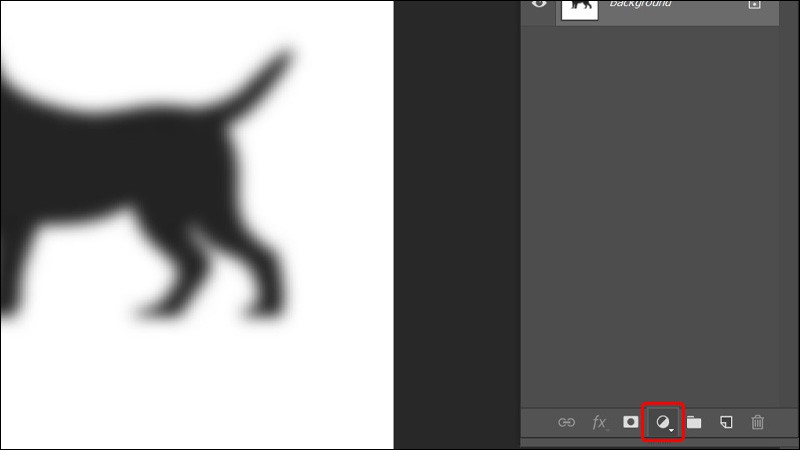
Bước 4: lựa chọn vào Curves.
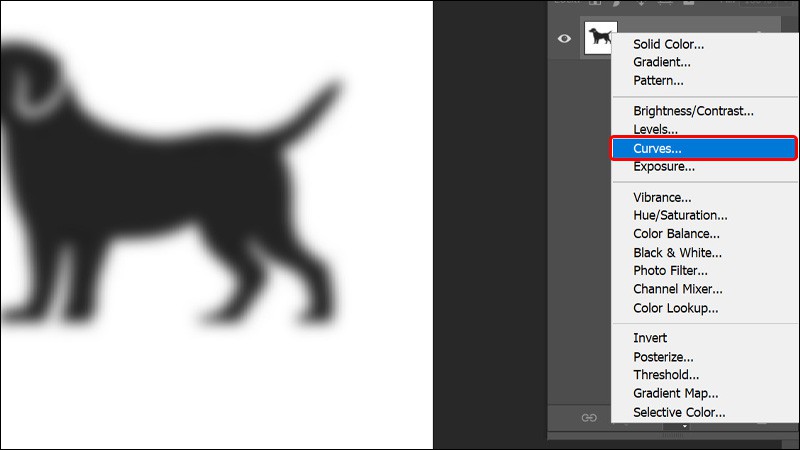
Bước 5: Điều chỉnh thông số Input cùng Output đến khi chúng ta cảm thấy phù hợp để hoàn tất thao tác.
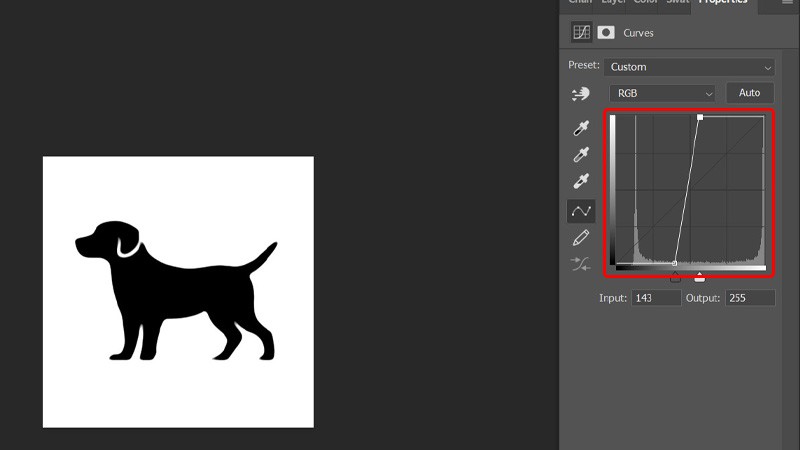
Bài viết vừa rồi đang hướng dẫn bạn cách tăng độ sắc nét hình ảnh bằng Photoshop bằng laptop vô cùng dễ dàng và nhanh chóng. Nếu thấy hay, bạn cũng có thể chia sẻ nội dung bài viết này đến người thân và đồng đội của bản thân cùng được biết thêm nhé! Chúc chúng ta thực hiện thành công!














