Cách so sánh hai cột tài liệu trong Excel để xóa, highlight, sơn màu dữ liệu trùng lặp là một vào những câu hỏi vẫn được rất nhiều bạn đon đả cũng như gửi câu hỏi về đến chúng tôi. Với bài viết này, Blog học tập excel cơ bản online đang hướng dẫn chúng ta cách so sánh hai cột Excel trùng lặp và xóa hoặc highlight phần lớn phần trùng lặp được search thấy.
Bạn đang xem: So sánh dữ liệu trùng trong excel
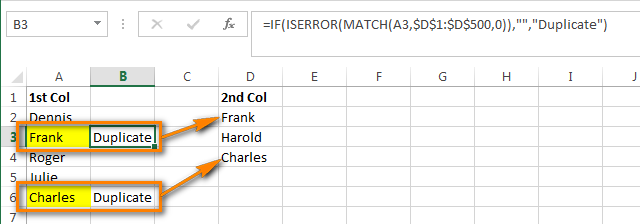
Excel là một trong những ứng dụng rất bạo gan và thực sự tuyệt đối hoàn hảo để chế tạo ra và xử lý các mảng dữ liệu lớn. Bây giờ, bạn có khá nhiều bảng tính và dữ liệu, hoặc hoàn toàn có thể chỉ là một bảng tính hết sức lớn, bạn có nhu cầu so sánh 2 cột nhằm tìm những giá trị trùng lắp và thao tác trên hồ hết phần lặp được kiếm tìm thấy, lấy một ví dụ xóa hàng bị trùng, tô màu sắc phần trùng hoặc xóa ngôn từ của ô bị trùng. Nhì cột này có thể nằm trong một bảng, gần kề hoặc ko liền kề, hoặc chúng hoàn toàn có thể nằm vào 2 trang tính không giống nhau, thậm chí là là nhì bảng tính không giống nhau.
Giả sử bạn có 2 cột tên bạn – 5 tên trong cột A với 3 tên trong cột B. Bạn có nhu cầu so sánh tài liệu giữa hai cột này nhằm tìm các tên bị trùng lắp. Đây chỉ cần ví dụ. Trong số bảng tính thực, tài liệu để so sánh thường tất cả hàng ngàn, hàng ngàn mục.
Trường hòa hợp A: Cả nhì cột đông đảo trong một trang tính, và một bảng dữ liệu: Cột A cùng cột B.
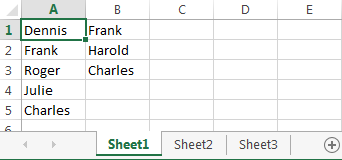
Trường phù hợp B: hai cột được bỏ trên hai trang tính không giống nhau: cột A trong Sheet2 cùng cột A trong Sheet3.
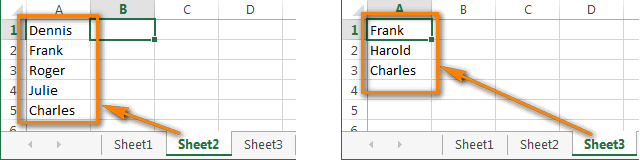
Xem nhanh

So sánh hai cột nhằm tìm quý hiếm trùng bởi công thức:
Trường hòa hợp 1: cả nhị cột và một danh sáchTrong ô trống đầu tiên, ô C1, nhập công thức: =IF(ISERROR(MATCH(A1,$B$1:$B$10000,0)),”Unique”,”Duplicate”)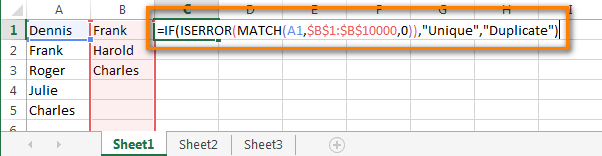
Trong công thức, A1 là ô trước tiên của cột trước tiên mà họ muốn thực hiện để so sánh. $B$1 và $B$10000 là showroom của ô đầu tiên và sau cùng của cột sản phẩm hai mà bạn có nhu cầu so sánh. Hãy chăm chú cố định tham chiếu ô – cam kết hiệu đô la ($) trước những ký trường đoản cú cột cùng số hàng. Tôi sử dụng tham chiếu hoàn hảo nhất nhằm giữ nguyên địa chỉ cửa hàng ô khi xào nấu công thức.
Nếu bạn muốn tìm các giá trị trùng vào cột B, hoán thay tên cột như sau: =IF(ISERROR(MATCH(B1,$A$1:$A$10000,0)),”Unique”,”Duplicate”)
Thay bởi vì “Unique”/”Duplicate” (duy nhất/trùng lắp), chúng ta có thể tự đặt nhãn cho chính mình như “Not found”/”Found” (Tìm thấy/Không search thấy) hoặc “Duplicate” và gõ “” thay vị “Unique”. Trong bí quyết thứ hai, bạn sẽ có một ô trống ngoại trừ ô nhưng mà giá trị trùng gắn không được search thấy.
Bây giờ hãy xào nấu công thức vào tất cả các ô của cột C cho tới hàng sau cuối có chứa dữ liệu trong cột A. Để làm điều này, đặt bé trỏ vào góc dưới bên cần của ô С1, nhỏ trỏ sẽ đưa thành một lốt thập phân đen như vào hình dưới đây: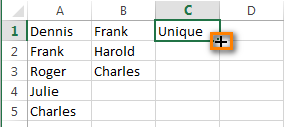
Nhấn giữ con chuột trái, kéo con đường viền ô xuống nhằm chọn tất cả các ô mà bạn có nhu cầu sao chép phương pháp vào. Khi toàn bộ các ô đã làm được chọn, thả loài chuột trái:
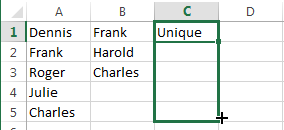
Chú ý. Trong bảng lớn, có một phương pháp nhanh rộng để xào luộc công thức là thực hiện phím tắt. Nhấp vào ô C1 để lựa chọn nó với nhấn Ctrl + C (để xào nấu công thức vào clipboard), tiếp đến nhấn Ctrl + Shift + end (để chọn toàn bộ những ô chứa dữ liệu trong cột C), cuối cùng, nhấn Ctrl + V (để dán công thức vào tất cả ô tính đã chọn).
Tất cả các ô chứa giá trị trùng rất nhiều được đánh dấu là “Duplicate”.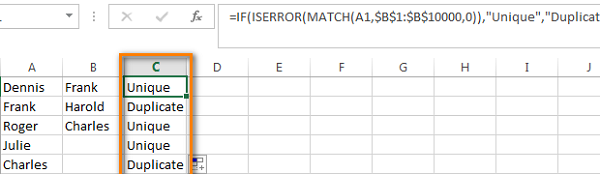
Trường hợp B: nhì cột ở trên nhì trang tính (bảng tính) khác nhau.
Trong ô trước tiên của cột trống đầu tiên trong Sheet2 (cột B), nhập công thức: =IF(ISERROR(MATCH(A1,Sheet3!$A$1:$A$10000,0)),””,”Duplicate”)Sheet3! là thương hiệu trang tính gồm chứa cột thứ 2, $A$1:$A$10000 là địa chỉ cửa hàng của ô tính thứ nhất và ô tính cuối cùng trong cột sản phẩm công nghệ 2.
Tương tự như bước trong trường hòa hợp A.Chúng ta có kết quả sau đây: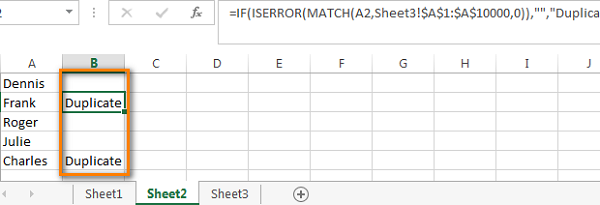
Xử lý những giá trị trùng thêm được kiếm tìm thấy:
Chúng ta đang tìm thấy phần đông giá trị vào cột đầu tiên (cột A) cũng trùng cùng với cột sản phẩm công nghệ hai (cột B). Hiện nay chúng ta đề xuất làm vài máy với chúng.
Thật không tác dụng và tốn thời hạn khi kiếm tìm kiếm trên toàn bộ bảng và chu đáo từng giá trị trùng đính một biện pháp thủ công. Có nhiều cách tiến hành ưu việt hơn.
Chỉ hiển thị hàng bị trùng trong cột A:Nếu cột của khách hàng không có tiêu đề, bạn phải thêm vào mang đến chúng. Để tiến hành điều này, đặt con trỏ chuột vào số lượng thứ từ bỏ đầu sản phẩm (số 1), nhỏ chuột vẫn biển biến đổi mũi tên màu đen như trong hình bên dưới đây:
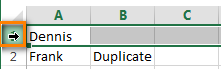
Nhấp cần vào mặt hàng được chọn và chọn Insert từ danh sách tùy chọn:
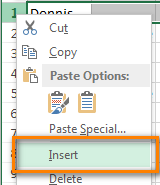
Đặt tên mang đến cột, lấy ví dụ như “Name”, “Duplicate?”… tiếp đến mở thẻ Data và nhấp lựa chọn Filter:
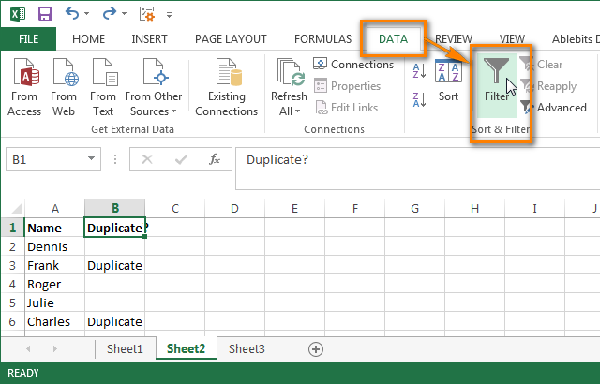
Sau khi nhấp chuột vào mũi tên nhỏ dại màu xám không tính “Duplicate?” để mở list tùy chọn, bỏ chọn tất cả các mục không tính Duplicate trong danh sách đó, nhấn OK:
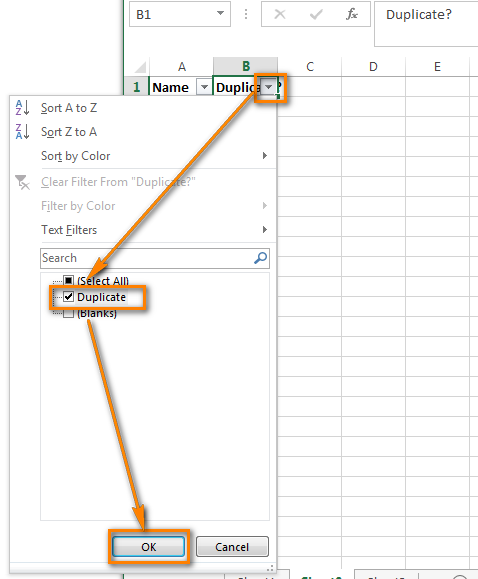
Như vậy, các bạn chỉ thấy gần như ô tính vào cột A có chứa cực hiếm trùng thêm với cột B. Có 3 ô tính bởi vậy trong trang tính ví dụ.

Để hiển thị tất cả các mặt hàng trong cột A lần nữa, nhấp vào biểu tượng filter trong cột B và chọn Select All. Hoặc, bạn có thể vào thẻ Data > Select và Filter > Clear như trong hình bên dưới đây:
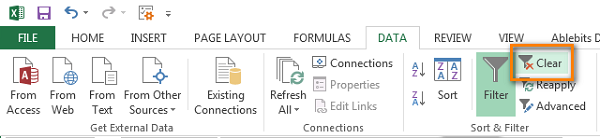
Tô color hoặc highlight phần lớn giá trị trùng kiếm tìm thấy:
Ngoài gắn nhãn “Duplicate”, chúng ta có thể đánh dấu những giá trị trùng bởi một cách khác như định dạng màu chữ hoặc bôi màu sắc nó.
Lọc những giá trị đụng hàng như phân tích và lý giải ở trên, chọn các ô tính vẫn lọc và nhấn Ctrl + F1 để mở hộp thoại Format Cells. Ví dụ: hãy thay đổi màu nền của các hàng bị trùng lịch sự màu xoàn tươi. Tất nhiên, bạn cũng có thể thay chuyển màu nền của các ô này bằng phương pháp sử dụng tùy chọn Fill màu sắc trên thẻ Home, nhưng mà ưu rứa của vỏ hộp thoại Format Cells là nó cho phép bạn thực hiện tất cả các biến hóa định dạng thuộc lúc.
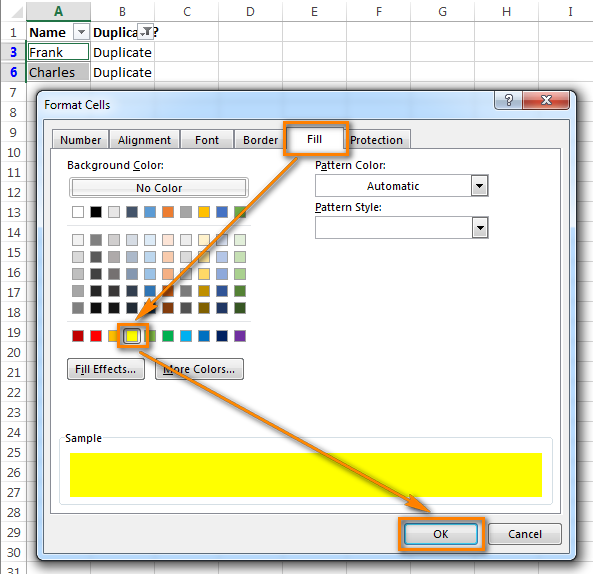
Bây giờ, các bạn sẽ không bỏ sót ngẫu nhiên ô chứa giá trị trùng nào.
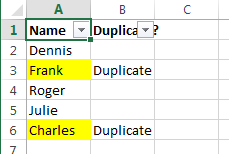
Loại bỏ giá trị đụng hàng từ cột đầu tiên:
Lọc bảng tài liệu để hiển thị các giá trị trùng lặp, chọn tất cả những ô đó.
Nếu nhị cột được đối chiếu nằm trên nhị trang tính không giống nhau, rõ ràng là trong nhì bảng dữ liệu riêng biệt, nhấp cần vào vùng tài liệu được lựa chọn và chọn Delete Row từ list tùy chọn.
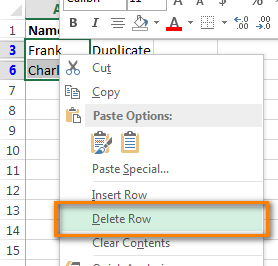
Khi Excel yêu mong bạn chứng thực bạn có thật sự ước ao xóa cục bộ hàng này không, dấn OK cùng bỏ cỗ lọc. Như vậy, chỉ rất nhiều hàng chứa những giá trị độc nhất vô nhị được hiển thị:
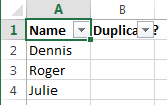
Nếu nhị cột ở trên và một trang tính, nhì cột cạnh bên hoặc ko liền kề, câu hỏi xóa phần đông giá trị trùng đính sẽ tinh vi hơn. Bọn họ không thể xóa toàn cục hàng đựng chúng bởi vì như vậy sẽ xóa những ô khớp ứng trong cột 2. Bởi vậy, nhằm hiển thị phần lớn giá trị duy nhất trong cột A, thực hiện theo quá trình sau:
Lọc bảng để các giá trị giống nhau được hiển thị cùng chọn toàn bộ những ô đó. Nhấp đề nghị vào vùng được lựa chọn và lựa chọn Clear Contents.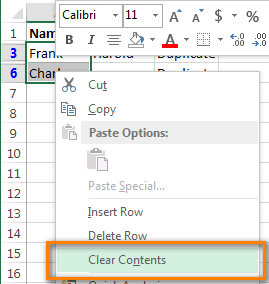
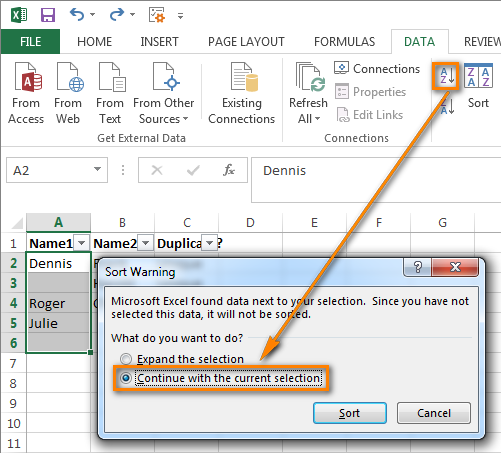
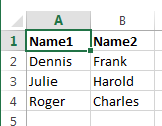
Lấy lấy ví dụ tôi gồm hai cột dài đựng tên học viên và bây giờ, tôi muốn so sánh chúng và tìm ra các chiếc tên như là nhau. Giả dụ tôi so sánh chúng theo từng ô, sẽ khá mệt mỏi với lãng phí rất nhiều thời gian. Gồm cách nào nhanh lẹ để hoàn thành nhiệm vụ này không? Câu vấn đáp là có và bí quyết tìm giá trị trùng nhau ở 2 cột trong Excel sẽ được Thuthuat
Office hướng dẫn cụ thể theo rất nhiều cách thức khác nhau, giúp bạn linh hoạt sử dụng trong các trường hợp cụ thể. Cùng tò mò ngay dưới đây nhé.
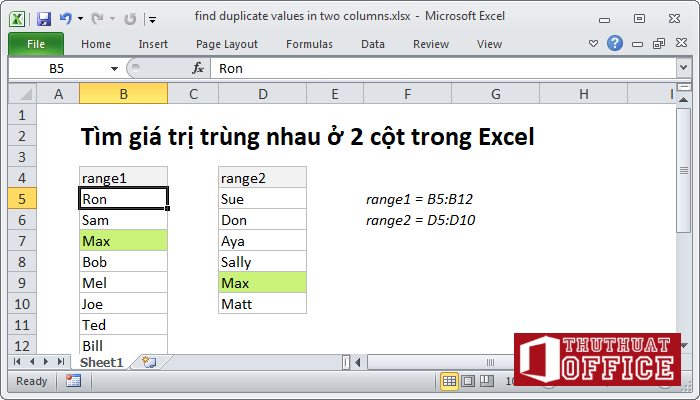
Làm nổi các giá trị như thể nhau ở 2 cột
Nếu bạn muốn đánh dấu những ô có mức giá trị trùng nhau (thay bởi vì lấy hiệu quả trong một cột riêng rẽ biệt), chúng ta có thể làm điều này bằng cách sử dụng Định dạng tất cả điều kiện.
Hình sau đây là ví dụ minh họa mang đến 2 cột dữ liệu cần làm trông rất nổi bật các giá trị trùng lặp:
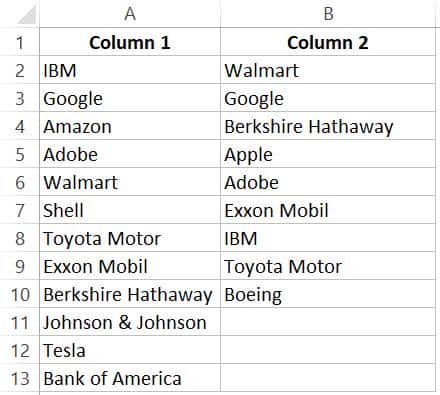
Dưới phía trên là quá trình thực hiện việc này:
Bước 1: Chọn toàn bộ 2 cột dữ liệu bạn muốn tìm quý giá trùng lặp. Nếu 2 cột ở ngăn cách nhau bạn cũng có thể nhấn duy trì Ctrl với kích chọn các cột bạn muốn kiểm tra.
Xem thêm: Những mẫu áo khoác nam bụi bặm, áo khoác jean rách bụi bặm giá tốt tháng 1, 2023
Bước 2: Nhấp vào tab Home.
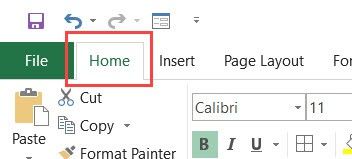
Bước 3: Trong nhóm Styles, bấm vào tùy lựa chọn Conditional Formatting.
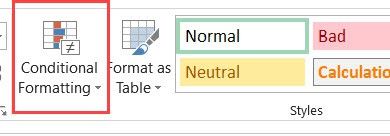
Bước 4: Đưa nhỏ trỏ chuột mang đến Highlight Cells Rules và lựa chọn Duplice Values… trong list vừa xuất hiện.
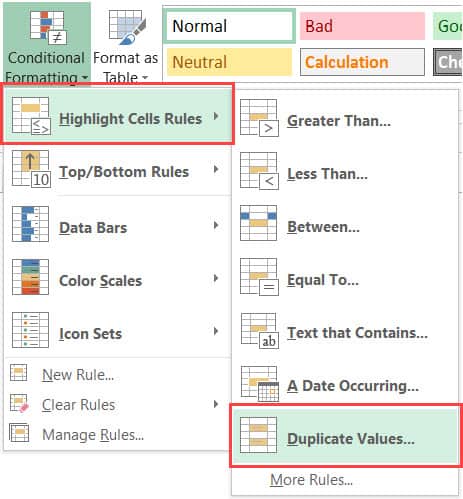
Bước 5: Trong vỏ hộp thoại Duplicate Values, nên lựa chọn Duplicate nếu như muốn làm nổi bật các cực hiếm trùng nhau, ngược lại Unique là làm rất nổi bật các quý hiếm là tuyệt nhất (không có bất kỳ giá trị như thế nào khác giống nó).
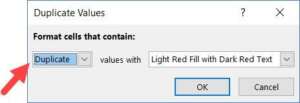
Bước 6: lựa chọn kiểu định hình làm rất nổi bật trong thực đơn xổ xuống tiếp theo.

Bước 7: dìm OK để áp dụng.
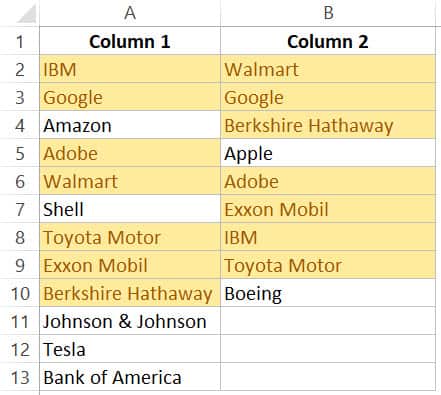
Tìm cực hiếm trùng nhau ở hai cột vào Excel bởi hàm
Trong Excel có không ít hàm hoàn toàn có thể tìm giá tốt trị trùng nhau ở 2 cột vào Excel. Tùy thuộc vào mục đích của người sử dụng là gì bao gồm hàm khác biệt để giải quyết vấn đề đó. Thuộc theo dõi cách hoạt động và sử dụng của các hàm tức thì sau đây.
VLOOPUP quý hiếm trùng nhau
Hàm VLOOPUP giúp bạn đối chiếu giá chỉ trị bạn đưa ra vào một mảng dữ liệu. Nếu có giá trị trùng vẫn trả về quý hiếm trong cột đồ vật n mà chúng ta chọn.
Lưu ý: các bạn nhớ hãy sử dụng ô địa chỉ tuyệt đối $ cho mảng tài liệu ở cột đầu tiên bạn muốn tìm giá trị trùng nhau. Để tránh xẩy ra lỗi lúc bạn sao chép công thức sang các ô khác dẫn đến địa chỉ mảng tài liệu bị gắng đổi.
Công thức VLOOPUP cực hiếm trùng nhau được diễn tả như hình hình ảnh minh họa sau đây:
=VLOOKUP(E4;$C$4:$C$8;1;0)
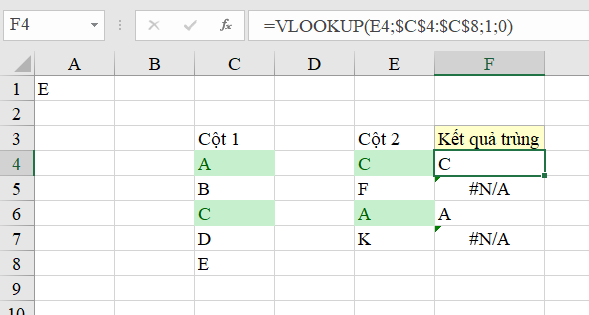
Ô tính E4 ở đây là ô được lấy quý giá ra so sánh đê tìm giá trị trùng trong mảng dữ liệu ở ô A4:A8 và được gắn thêm dấu add tuyệt đối tránh biến hóa trong lúc sao chép xuống những ô bên dưới.
Những ô có hiệu quả trùng lặp sẽ lộ diện giá trị đụng hàng đó, còn còn nếu không sẽ có biểu tượng lỗi #N/A.
Hàm đếm các giá trị như là nhau trong Excel bằng COUNTIF
Hàm COUNTIF đang đếm số lượng các ô trùng với cái giá trị chúng ta đã đến trong một mảng dữ liệu. Chúng ta cũng có thể hình dung tất cả nó theo hình ảnh sau:
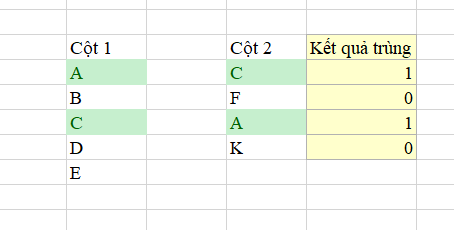
Cú pháp của hàm COUNTIF như sau: =COUNTIF(Mảng dữ liệu ; giá trị so sánh)
Nó vẫn trả về giá trị 0 nếu không kiếm thấy ngẫu nhiên giá trị trùng lặp nào, trả về một vài nguyên dương tương xứng với số ô có dữ liệu trùng.
Lưu ý: bạn nên áp dụng ô showroom tuyệt đối nhằm tránh việc xào nấu sang những ô không giống dẫn mang lại sai sót.
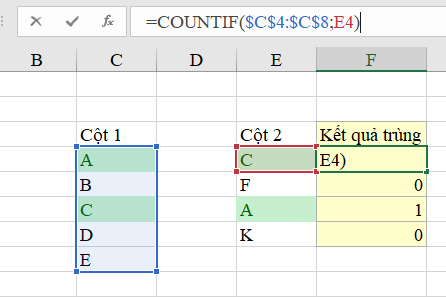
Tìm quý hiếm trùng nhau ở 2 cột trong Excel bởi mã VBA
Đây chỉ là 1 trong những cách hay cùng thú vị mà chúng ta đáng nhằm thử bởi việc thực hiện mã VBA (Visual Basic for Applicatons).
Để thực hiện macro Visual Basic để đối chiếu và tìm quý giá trùng nhau ở cả 2 cột vào Excel, hãy triển khai theo quá trình sau:
Bước 1: Trong cửa ngõ sổ thao tác Excel lựa chọn tab Developer > Visual Basic hoặc nhấn tổng hợp phím Alt + F11.
Nếu bạn không tìm thấy tab Developer sinh hoạt trên thanh công cụ, các bạn hãy truy cập vào File > Options > Customize Ribbon. Tại menu Customize the Ribbon xổ xuống và chọn Main Tabs, sau đó tích lựa chọn hộp kiểm Developer ở bên dưới. Nhận OK để ngừng hoạt động sổ lại.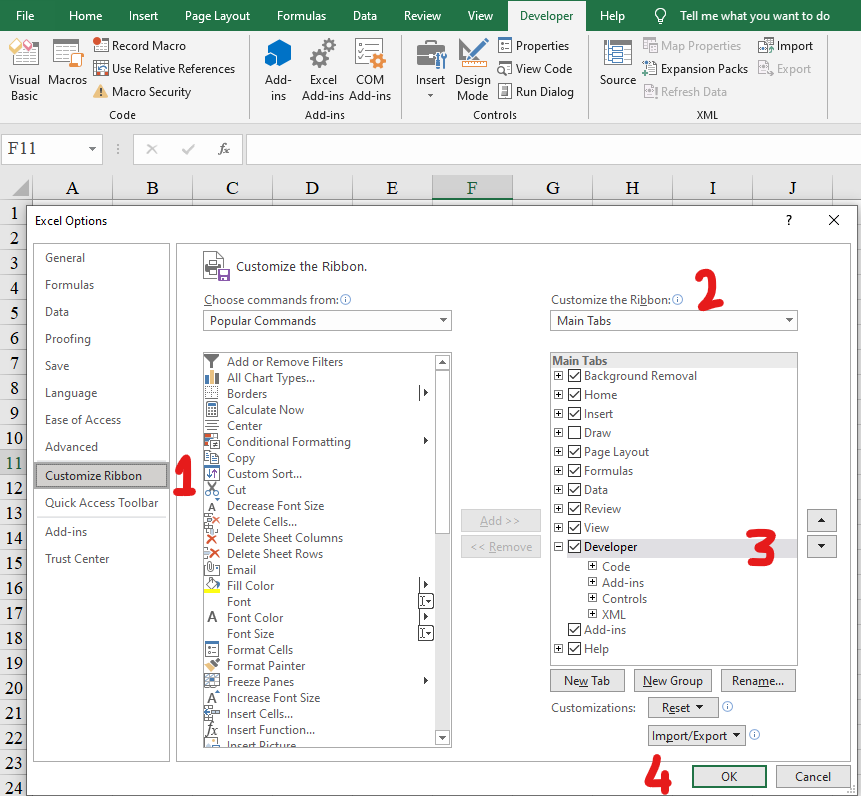
Bước 2: Nhấp vào Insert > Module.
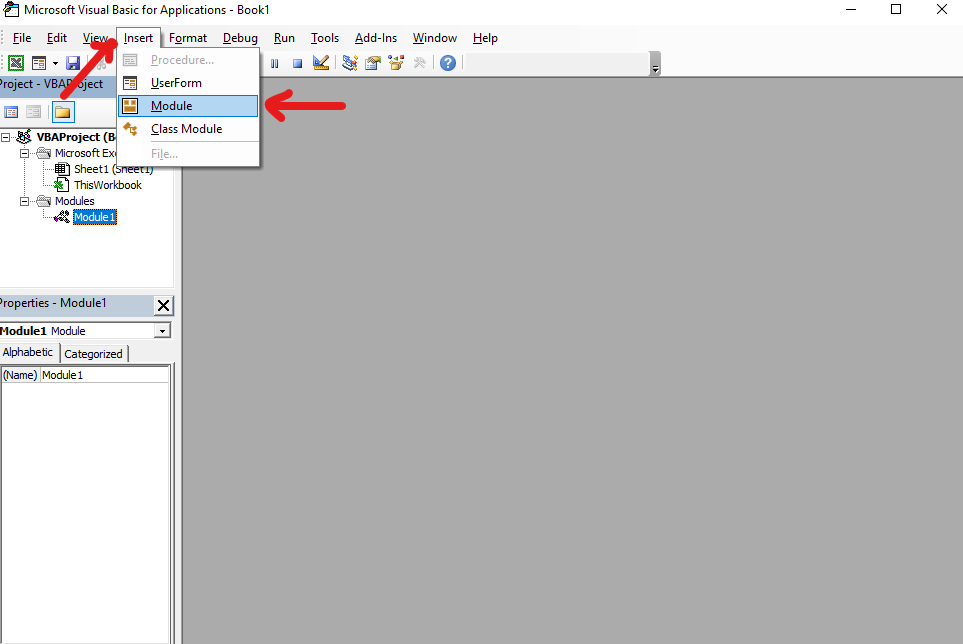
Bước 3: coppy và dán đoạn mã dưới đây vào trong hành lang cửa số Module. Sau khi xong xuôi hãy trở về trang tính của bạn.
Sub Tim_Kiem_Trung_Lap()
Dim Range1 As Range, Range2 As Range, Rng1 As Range, Rng2 As Range, out
Rng As Range
x
Title
Id = “Kutoolsfor
Excel”
Set Range1 = Application.Selection
Set Range1 = Application.Input
Box(“Range1 :”, x
Title
Id, Range1.Address, Type:=8)
Set Range2 = Application.Input
Box(“Range2:”, x
Title
Id, Type:=8)
Application.Screen
Updating = False
For Each Rng1 In Range1
x
Value = Rng1.Value
For Each Rng2 In Range2
If x
Value = Rng2.Value Then
If out
Rng Is Nothing Then
Set out
Rng = Rng1
Else
Set out
Rng = Application.Union(out
Rng, Rng1)
End If
End If
Next
Next
out
Rng.Select
Application.Screen
Updating = True
End Sub
Bước 4: lựa chọn Macros trong nhóm cách thức Developer hoặc nhấn tổ hợp phím Alt + F8.
Bước 5: hành lang cửa số Macro xuất hiện chọn Tim_Kiem_Trung_Lap trong danh sách bên form dưới. Nhận Run để chạy chương trình tìm quý hiếm trùng nhau ở 2 cột vào Excel.
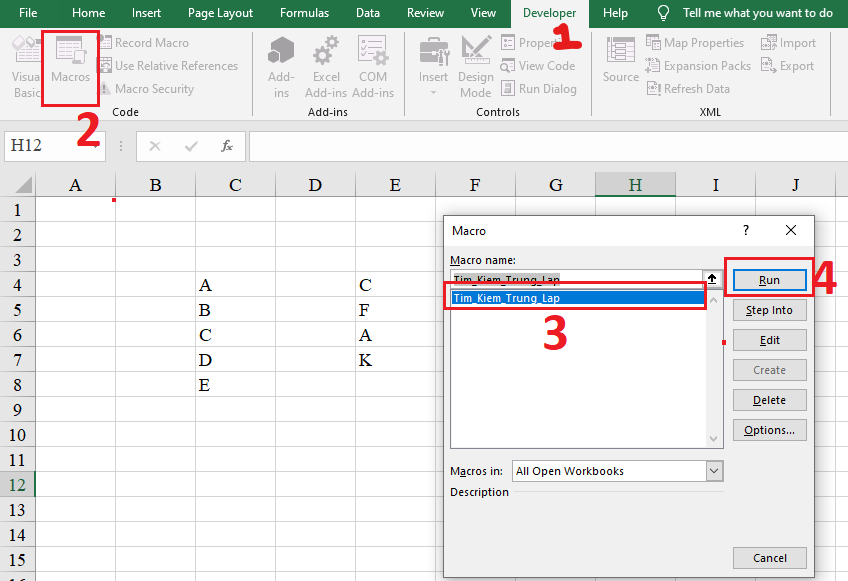
Bước 6: lựa chọn cột đầu tiên bằng cách nhập add dải ô vào trong size nhập vừa xuất hiện thêm hoặc cần sử dụng chuột nhằm bôi đen những ô trong cột đầu tiên. Dìm OK nhằm tiếp tục.
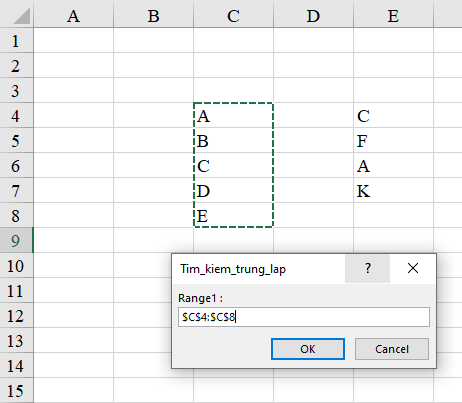
Bước 7: chọn cột thứ hai để tìm phần đông giá trị trùng nhau theo cách tựa như ở trên. Nhận OK giúp xem kết quả.
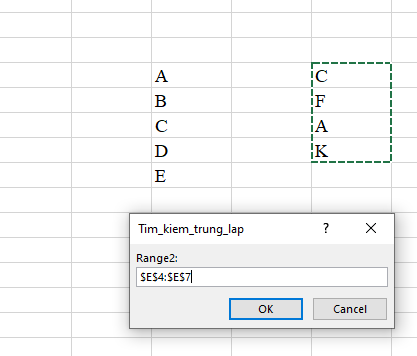
Những tác dụng tìm tìm thấy các giá trị trùng ở hai cột sẽ xuất hiện thêm dưới dạng làm khá nổi bật các quý giá bị trùng nghỉ ngơi cột thứ nhất bằng một số định dạng như sơn đậm viền, những kiểu mặt đường viền khác biệt cho các công dụng trùng, v.v.
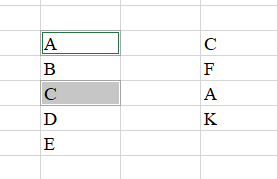
Trên đây là nội dung bài viết tổng hợp vừa đủ những cách khiến cho bạn tìm giá trị trùng nhau ở hai cột vào Excel, khiến cho bạn tìm ra những giá trị không hề mong muốn đang trường tồn trong bảng tính của bạn.
Nếu bạn đang muốn trao dồi thêm vào cho mình những kỹ năng và mẹo nhỏ Excel có thể tham khảo một số bài viết dưới đây:
Nếu thấy bài viết hữu ích hãy để lại like & mô tả cũng như phản hồi ở phần bên dưới nếu có ngẫu nhiên thắc mắc đề nghị giải đáp như thế nào khác. Các bạn đọc có thể theo dõi thường xuyên các nội dung bài viết hữu ích không giống của Thuthuat
Office được đăng tải hầu hết đặn bên trên trang.














