Cách thêm cái hay cột vào bảng biểu trong Word giúp tín đồ dùng có thể thêm dữ liệu. Nếu chưa chắc chắn cách làm vắt nào nhằm chèn dòng, cột vào vào bảng dữ liệu trên Word 2021, 2019, 2016, 2013, 2010, 2007, 200 bạn có thể làm theo phía dẫn trong nội dung bài viết dưới đây
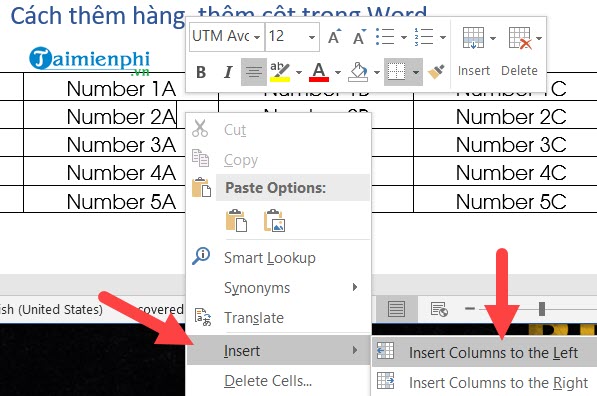
Bước 2: trả sử như bạn click vào bên trái thì hiệu quả sau khi thêm cột vào Word sẽ được như dưới đây.
Bạn đang xem: Cách chèn thêm cột trong word
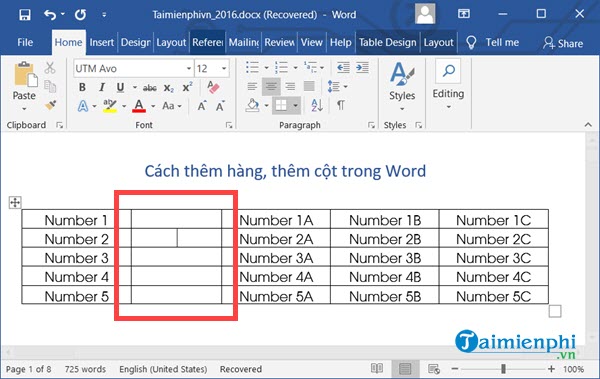
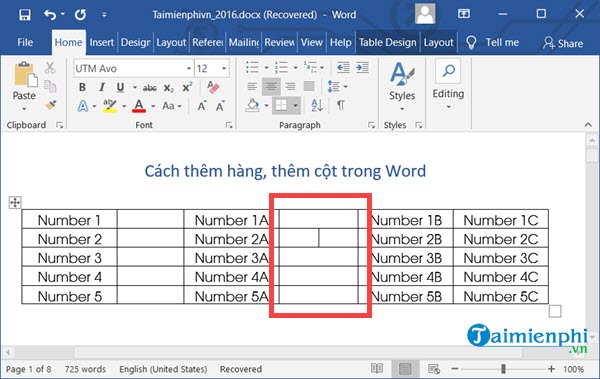
Bước 3: tương tự như như vậy bọn họ tiến hành bài toán chèn thêm sản phẩm ở trên và ở dưới với thao tác làm việc tương trường đoản cú và bạn sử dụng chỉ việc lựa chọn Insert Rows Above (ở trên) hoặc Insert Rows Below (ở dưới)
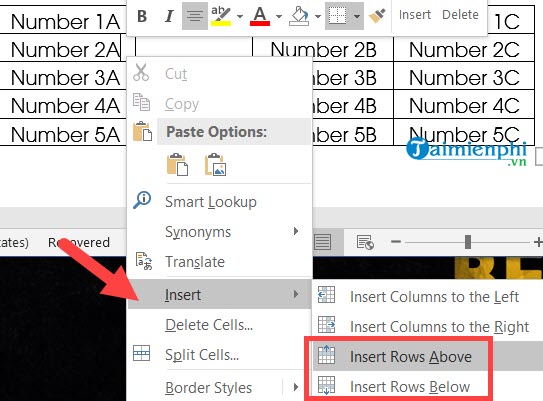
Bước 4: Kết quả nếu như khách hàng chọn Insert Rows Above sẽ tạo thêm 1 hàng, tính từ địa điểm mà chúng ta chỉ định.
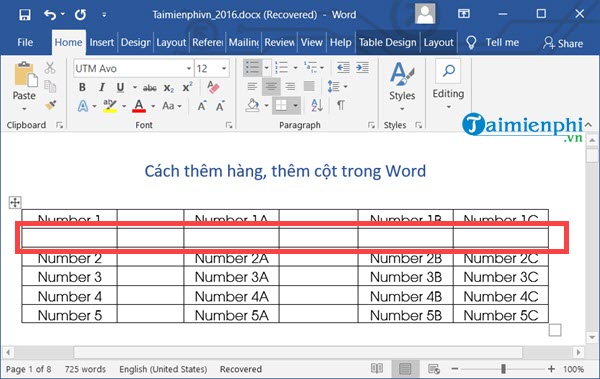
2.2. Phương pháp thêm dòng trong Word 2010, 2007
Với bối cảnh giống nhau đến từ 2 phiên bạn dạng Word 2010 và 2007 phải cách thêm cột, dòng trong cả hai phiên phiên bản này đều giống như nhau. Nếu như sử dụng 1 trong các 2 phiên phiên bản này, chúng ta cũng có thể làm theo công việc dưới đây.
Bước 1: Chèn thêm cột vào bảng biểu
Đầu tiên, lựa chọn cột gần vị trí ý muốn chèn, kế tiếp nhấp đề xuất chuột, lựa chọn Insert, rồi chọn Insert Columns to lớn the Left nếu mong mỏi chèn cột về bên cạnh trái cột ghi lại hoặc Insert Columns lớn the Right nếu còn muốn chèn cột về bên cạnh phải cột hiện tại.
Bước 2: Chèn thêm cái vào bảng biểu
Để chèn cái vào bảng biểu ta có tác dụng tương tự, chọn chiếc gần vị trí yêu cầu thêm cái mới, bấm vào phải, chọn Insert, kế tiếp chọn Insert Rows Above nhằm thêm chiếc vào bên trên dòng được chọn, hoặc nhấp vào Insert Rows Below nhằm thêm loại vào bên dưới dòng hiện tại.
2.3. Biện pháp thêm cái trong Word 2003
Cách 1: hy vọng chèn thêm cột vào bảng biểu đang có, ta chỉ việc chọn (bôi đen) cột ở ngay sát vị trí buộc phải chèn, tiếp theo click chuột phải và chọn Insert Columns. Sẽ có được một cột tự động hóa được chèn vào bên trái cột được chọn.
Cách 2: sau thời điểm bôi black cột, chúng ta vào Table, chọn Insert, tiếp đến chọn Columns to the Left nếu muốn chèn cột ở phía trái hoặc chọn Columns to the Right nếu ao ước chèn cột trở về bên cạnh phải cột sẽ chọn. Tựa như cho bí quyết thêm dòng vào bảng.
Mẹo nếu muốn chèn những dòng hoặc các cột vào bảng biểu, bạn chọn (bôi đen) số loại (cột) bằng con số dòng (cột) bạn muốn thêm vào và triển khai theo những thao trên.
2.4. Thêm loại và cột vào Word bởi phím tắt
Bạn có thể sử dụng các phím tắt sau nhằm thêm dòng, thêm ô trong Word hối hả và 1-1 giản:
- Chèn hàng/dòng: | Shift + Space sau đấy Ctrl + "+" |- Xóa hàng/dòng: | Shift + Space sau đấy Ctrl + "-" |- Chèn cột: | Ctrl+ Space tiếp đến Ctrl + "+" |- Xóa cột: | Ctrl+ Space tiếp nối Ctrl + "-" |
3. Phương pháp xóa dòng hoặc cột vào Word
Bước 1: Để xóa cái trong Word bạn lưa lựa chọn dòng muốn xóa tiếp nối Click chuột phải => chọn Delete Cells... .
Chèn thêm dòng, cột vào bảng biểu vào Word thật sự quan trọng đối với mọi dân văn phòng công sở trong quá trình thao tác dữ liệu bảng biểu vào Word. Không tính ra, so với nhiều người dùng sử dụng Google Docs - ứng dụng hỗ trợ soạn thảo văn phòng trực con đường được cung ứng miễn phí vì Google, trong quy trình thêm dòng, cột vào bảng cũng rất đơn giản mà lại do hình ảnh khá mới mẻ lại thực hiện trực tiếp bên trên nền web sẽ chạm mặt đôi chút cạnh tranh khăn. Và nếu như bạn đọc sẽ ở trong chứng trạng đó thì bài viết hướng dẫn biện pháp thêm dòng, cột vào bảng vào Google Docs trước đó để giúp đỡ bạn triển khai việc này tiện lợi và cấp tốc nhất.
Cùng với giải pháp thêm dòng, cột vào bảng biểu vào Word làm việc trên, phân chia văn bản trong Word cũng là vụ việc được nhiều bạn đọc quan tâm. Nếu chưa chắc chắn cách phân tách cột vào Word 2019, 2016, 2013, 2010, 2007, 2003 cầm cố nào, các bạn cũng có thể tham khảo ở bài viết hướng dẫn chia văn bạn dạng thành nhiều cột mà duhocsimco.edu.vn share trước đó.
https://duhocsimco.edu.vn/them-cot-vao-bang-bieu-trong-word-718n.aspx phương pháp thêm nhiều chấm trong Word, thêm mặt hàng trong Word 2003, 2007... Cũng được duhocsimco.edu.vn.vn hướng dẫn, các chúng ta có thể tham khảo nội dung bài viết trước kia để áp dụng Word hiệu quả.
Việc áp dụng bảng biểu trong word là điều rất liên tiếp diễn ra. Khi bạn muốn nhập thêm tài liệu thì việc thêm cột, hàng là điều không thể nào né khỏi. Vậy bạn đã biết cách nào nhằm thêm cột nhanh chóng trong word chưa? nội dung bài viết dưới đây vuagiasu.edu.vn đã hướng dẫn chúng ta cách thêm cột vào word 2010, 2013, 2016, 2019 vừa cấp tốc vừa 1-1 giản. Cùng theo dõi nhé!
1. Biện pháp chèn thêm hàng, cột trong word
Bước 1: Để nhỏ trỏ loài chuột tại vị trí bạn có nhu cầu chèn thêm hàng, cột trong word.
Click chuột phải > Insert
Chọn Insert Columns lớn the Left nhằm chèn thêm cột vào phía phía bên trái vị trí con trỏ chuột.
Kết quả của chọn Insert Columns lớn the Left
Chọn Insert Columns to lớn the Left để chèn thêm cột vào phía bên phải vị trí con trỏ chuột.
Kết trái của chọn Insert Columns khổng lồ the Left
Chọn Insert Rows Above để chèn thêm hàng vào phía mặt trên vị trí nhỏ trỏ chuột.
tác dụng của chọn Insert Rows Above
Chọn Insert Rows Below nhằm chèn thêm hàng vào phía bên dưới vị trí con trỏ chuột.
2. Giải pháp xóa cột cùng hàng trong Word
Cách 1:
Để xóa cột hoặc sản phẩm bị dư thừa trong Word, các bạn thực hiện tại các làm việc sau:
Bước 1: Bôi đen cột với hàng bạn phải xóa
Bôi black hàng cần xóa
Bước 2: bấm chuột phải vào vùng bạn vừa trét đen. Một bảng xuất hiện.
Nếu ai đang bôi đen cột thì bảng sẽ lộ diện Delete Columns, bạn nhấn vào Delete Columns để xóa.
Nhấn vào Delete Columns để xóa cột
Nếu nhiều người đang bôi black hàng thì bảng sẽ mở ra Delete Rows, bạn bấm vào Delete Rows để xóa.
Cách 2
Bước 1: Bôi đen cột với hàng bạn cần xóa
Bôi đen hàng đề nghị xóa
Bước 2: bấm vào mục Layout, tiếp tục nhấn vào hình tượng tam giác ngược của Delete.
Chọn Delete Columns để xóa cột.
Chọn Delete Rows để xóa hàng.
Xem thêm: Điều hoà panasonic inverter 9000btu, điều hòa panasonic inverter 9000 btu cu˼s
Nhấn vào biểu tượng tam giác ngược của Delete để lựa chọn xóa hàng hoặc cột
3. Thêm hàng với cột trong word bởi phím tắt
Bạn có thể áp dụng các phím tắt tiếp sau đây để thêm cột và hàng vào Word cấp tốc hơn:
- Chèn hàng: | Shift + Space sau đấy Ctrl + "+" | - Xóa hàng: | Shift + Space sau đấy Ctrl + "-" | - Chèn cột: | Ctrl+ Space kế tiếp Ctrl + "+" | - Xóa cột: | Ctrl+ Space tiếp đến Ctrl + "-" |
4. Tổng kết
Bài viết trên vẫn hướng dẫn chúng ta cách chèn thêm cột, hàng trong word và cách xóa cột, hàng. Chúng ta cũng có thể thêm hàng với cột trong word bởi phím tắt. Những cách trên đều rất dễ thực hiện nên chúng ta cũng có thể ghi chú lại để sau này thao tác cho mau lẹ nhé!
Còn với khách hàng ở Hà Nội hay TP. Hồ Chí Minh thì rất có thể xem và đặt hàng trực tiếp trên website vuagiasu.edu.vn.
Không chỉ có Excel, chúng ta hoàn toàn có thể thêm chiếc và cột vào Word dễ dãi để nội dung bài viết của bản thân sinh động, dễ hình dung. Ví như bạn chưa chắc chắn thao tác thì hãy đọc ngay bài viết sau để sở hữu thêm kĩ năng soạn thảo văn phiên bản nhé.Cách thêm cái hay cột vào bảng biểu trong Word giúp người dùng hoàn toàn có thể thêm dữ liệu. Nếu không biết cách làm cầm nào để chèn dòng, cột vào vào bảng tài liệu trên Word 2021, 2019, 2016, 2013, 2010, 2007, 200 chúng ta có thể làm theo phía dẫn trong nội dung bài viết dưới đây
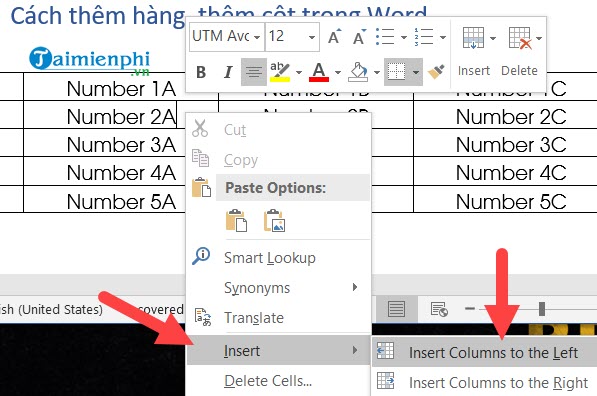
Bước 2: trả sử như các bạn click vào phía bên trái thì hiệu quả sau khi thêm cột vào Word sẽ tiến hành như bên dưới đây.
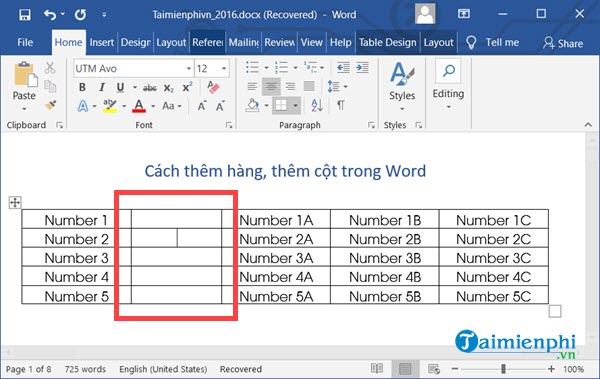
Sau đó lặp lại làm việc và click vào bên đề xuất thì sẽ tiến hành như hình bên dưới đây.
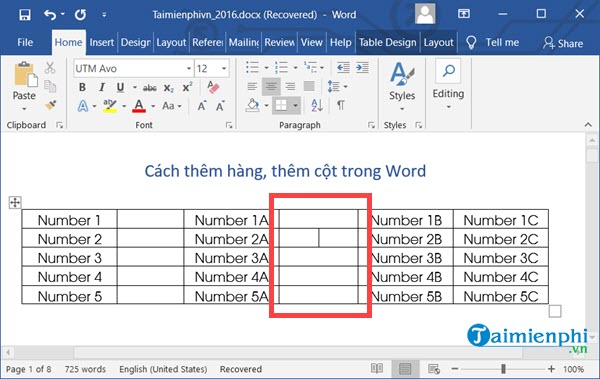
Bước 3: giống như như vậy chúng ta tiến hành câu hỏi chèn thêm mặt hàng ở trên cùng ở dưới với làm việc tương từ bỏ và tín đồ sử dụng chỉ cần lựa chọn Insert Rows Above (ở trên) hoặc Insert Rows Below (ở dưới)
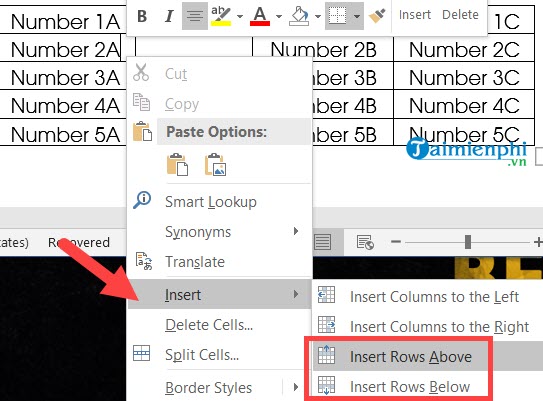
Bước 4: Kết quả nếu như bạn chọn Insert Rows Above sẽ khởi tạo thêm 1 hàng, tính từ địa điểm mà bạn chỉ định.
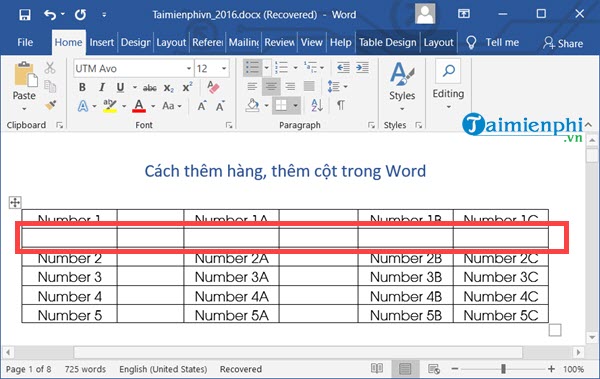
Hoặc nếu lọc Insert Rows Below sẽ tiến hành một sản phẩm ở dưới.
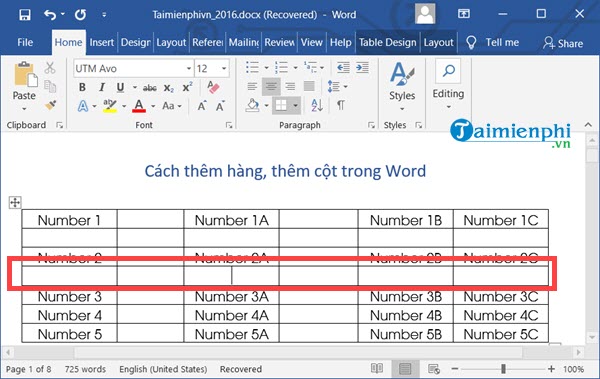
2.2. Phương pháp thêm dòng trong Word 2010, 2007
Với hình ảnh giống nhau đến từ 2 phiên bản Word 2010 và 2007 phải cách thêm cột, cái trong cả hai phiên phiên bản này đều tương tự nhau. Ví như sử dụng một trong các 2 phiên bạn dạng này, bạn có thể làm theo các bước dưới đây.
Bước 1: Chèn thêm cột vào bảng biểu
Đầu tiên, lựa chọn cột gần vị trí ước ao chèn, tiếp nối nhấp bắt buộc chuột, lựa chọn Insert, rồi lựa chọn Insert Columns to the Left nếu ao ước chèn cột trở về bên cạnh trái cột khắc ghi hoặc Insert Columns to lớn the Right nếu như muốn chèn cột trở về bên cạnh phải cột hiện tại tại.
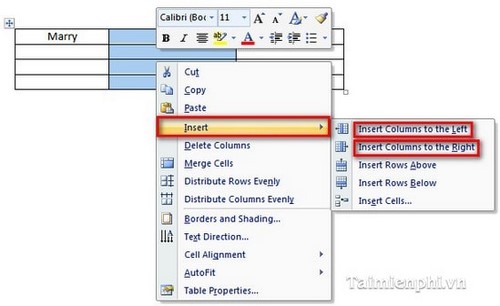
- và đây là công dụng sau lúc chèn thêm cột vào phía trái (Insert Columns lớn the Left)
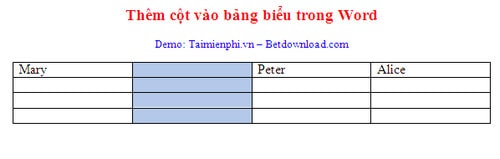
- và đây là hiệu quả sau lúc chèn thêm cột vào bên cần (Insert Columns khổng lồ the Right)
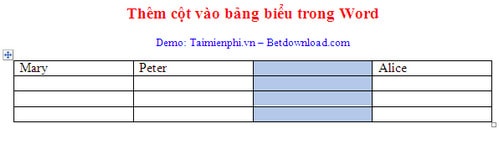
Bước 2: Chèn thêm dòng vào bảng biểu
Để chèn mẫu vào bảng biểu ta làm tương tự, chọn dòng gần vị trí bắt buộc thêm loại mới, bấm vào phải, lựa chọn Insert, kế tiếp chọn Insert Rows Above nhằm thêm loại vào bên trên dòng được chọn, hoặc nhấp vào Insert Rows Below để thêm cái vào dưới dòng hiện tại.
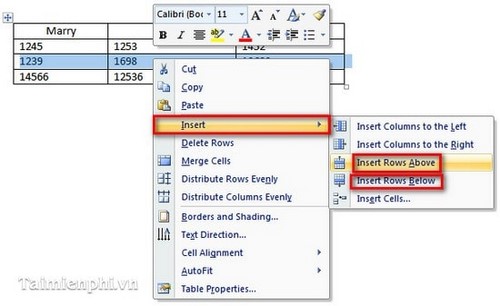
- cùng đây là công dụng sau khi chèn thêm dòng bên trên (Insert Rows Above)
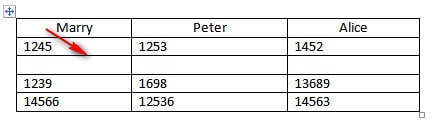
2.3. Giải pháp thêm chiếc trong Word 2003
Cách 1: mong mỏi chèn thêm cột vào bảng biểu đang có, ta chỉ bài toán chọn (bôi đen) cột ở ngay gần vị trí buộc phải chèn, tiếp theo nhấp chuột phải với chọn Insert Columns. Sẽ có được một cột tự động được chèn vào phía bên trái cột được chọn.

Cách 2: sau khi bôi đen cột, các bạn vào Table, chọn Insert, kế tiếp chọn Columns lớn the Left nếu ước ao chèn cột ở bên trái hoặc chọn Columns lớn the Right nếu ao ước chèn cột về bên phải cột vẫn chọn. Tựa như cho giải pháp thêm loại vào bảng.
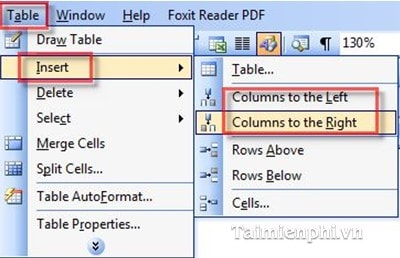
Mẹo nếu muốn chèn các dòng hoặc các cột vào bảng biểu, các bạn chọn (bôi đen) số chiếc (cột) bằng số lượng dòng (cột) bạn có nhu cầu thêm vào và tiến hành theo những thao trên.
2.4. Thêm chiếc và cột vào Word bởi phím tắt
Bạn rất có thể sử dụng các phím tắt sau để thêm dòng, thêm ô vào Word mau lẹ và solo giản:
- Chèn hàng/dòng: | Shift + Space sau đấy Ctrl + "+" |- Xóa hàng/dòng: | Shift + Space sau đấy Ctrl + "-" |- Chèn cột: | Ctrl+ Space tiếp đến Ctrl + "+" |- Xóa cột: | Ctrl+ Space sau đó Ctrl + "-" |
3. Biện pháp xóa dòng hoặc cột vào Word
Bước 1: Để xóa cái trong Word các bạn lưa lựa chọn dòng hy vọng xóa sau đó Click con chuột phải => lựa chọn Delete Cells... .
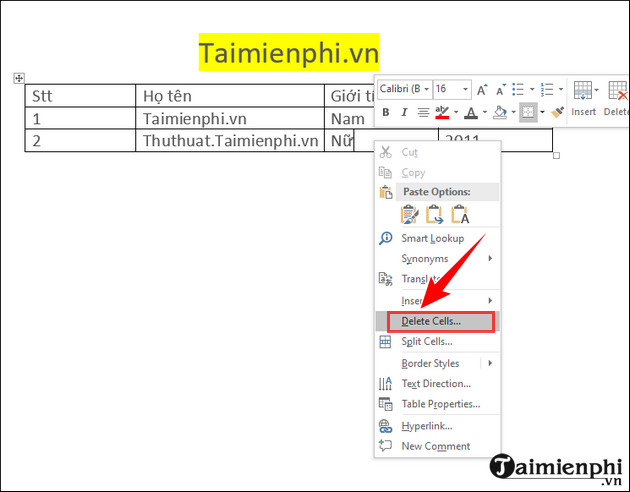
Bước 2: vào bảng Delete Cells hiện ra chúng ta chọn Delete entire row để xóa dòng.
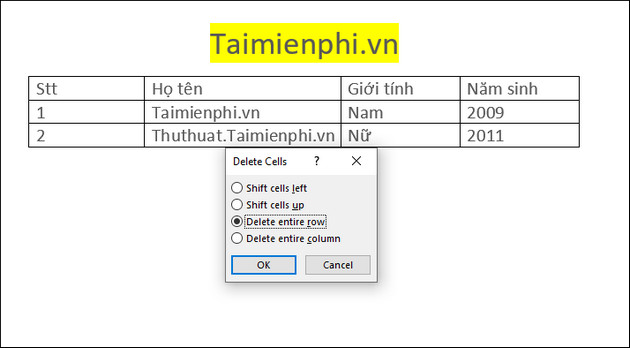
Nếu bạn có nhu cầu xóa cột vào Word chúng ta cũng có thể chọn mục Delete entire column tiếp đến nhấn OK.
- Kết quả:
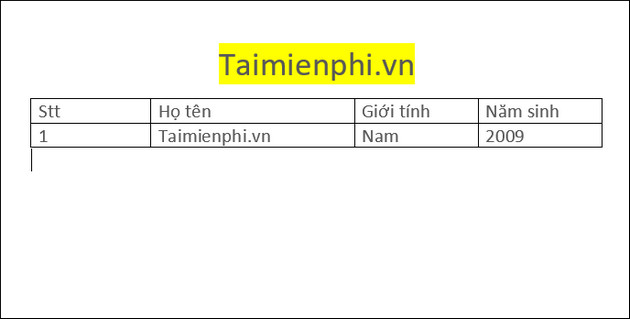
Chèn thêm dòng, cột vào bảng biểu trong Word thật sự cần thiết đối với số đông dân công sở trong thừa trình thao tác làm việc dữ liệu bảng biểu vào Word. Không tính ra, so với nhiều người dùng sử dụng Google Docs - ứng dụng hỗ trợ soạn thảo văn phòng công sở trực tuyến đường được hỗ trợ miễn phí bởi vì Google, trong quá trình thêm dòng, cột vào bảng cũng rất đơn giản cơ mà do đồ họa khá mớ lạ và độc đáo lại tiến hành trực tiếp trên nền web sẽ gặp gỡ đôi chút nặng nề khăn. Và nếu như bạn đọc đã ở trong chứng trạng đó thì bài viết hướng dẫn bí quyết thêm dòng, cột vào bảng trong Google Docs trước đó để giúp đỡ bạn triển khai việc này tiện lợi và nhanh nhất.
Cùng với biện pháp thêm dòng, cột vào bảng biểu vào Word ở trên, chia văn bản trong Word cũng là sự việc được nhiều người đọc quan tâm. Nếu chưa biết cách phân tách cột trong Word 2019, 2016, 2013, 2010, 2007, 2003 vắt nào, các chúng ta có thể tham khảo ở nội dung bài viết hướng dẫn chia văn bạn dạng thành những cột mà duhocsimco.edu.vn share trước đó.
Cách thêm những chấm trong Word, thêm mặt hàng trong Word 2003, 2007... Cũng khá được duhocsimco.edu.vn.vn phía dẫn, các chúng ta cũng có thể tham khảo bài viết trước đó để sử dụng Word hiệu quả.
https://duhocsimco.edu.vn/them-cot-vao-bang-bieu-trong-word-718n.aspx Căn lề vào Word 2016, 2019, 2013... Là một trong những thủ thuật khôn xiết quan trọng, nó giúp văn bạn dạng trở đề xuất trực quan liêu và bài bản hơn. Kề bên đó, bạn cũng có thể in, đóng góp tập dễ dàng, đúng chuẩn. Vị đó, nếu bạn thường xuyên soạn thảo văn phiên bản thì đừng qua thủ thuật căn lề này.














