Nếu như các bạn vừa cài đặt một chiếc máy tính xách tay thì việc trước tiên cần làm là chia lại phân vùng mang đến ổ cứng (bạn hoàn toàn có thể chia 2, 3… tùy theo nhu cầu sử dụng và tổng dung lượng ổ cứng của bạn).
Bạn đang xem: Set active cho ổ cứng
Tiếp theo là Set Active cho phân vùng chính (thường là ổ C). Tiếp đến là Fix MBR trước khi GHOST hoặc sở hữu Windows cho máy (nếu như thiết lập win thì bạn có thể bỏ qua bước nạp MBR).
Và ở trong nội dung bài viết này, blogchiasekienthuc.com đã sử dụng ứng dụng miễn phí Partition Wizard để tiến hành các công việc trên.
Có lẽ phần mềm này thân quen gì với các bạn KTV nữa rồi đúng không ạ nhỉ, một phần mềm quản lý phân vùng ổ cứng xuất xắc vời, giúp chúng ta chia ổ cứng rất nhanh, không mất tài liệu mà rất là an toàn
Mục Lục Nội Dung
I. Sử dụng ứng dụng Partition Winzard
Có 2 cách để sử dụng phần mềm Partition Wizard, kia là chúng ta có thể sử dụng thẳng trên môi trường thiên nhiên Windows hoặc là sử dụng trong môi trường thiên nhiên Mini Windows (Win
PE).
+ Trường đúng theo 1: nếu như khách hàng sử dụng trong môi trường Windows thì trước tiên bạn cần tải phần mềm Partition Wizard tại đây (Link dự phòng). Nếu máy vi tính bạn đang áp dụng và có thể vào Windows bình thường thì rất có thể thao tác trực tiếp trên Windows nhé.
+ Trường thích hợp 2: Còn trường hợp sản phẩm tính của công ty mới trả toàn, là 1 ổ trắng và nói tầm thường là chưa có gì cả, hoặc là bạn không thể truy cập vào Windows được thì các bước đầu tiên là chúng ta cần chuẩn bị một đĩa BOOT, hoặc tự tạo thành một mẫu USB BOOT 1 click. Tiếp nối vào Mini Windows để thực hiện dễ dãi và vẫn có phần mềm Partition Wizard trong những số đó sẵn rồi.
Sau lúc mở phần mềm Partition Wizard ra sẽ sở hữu được giao diện như hình mặt dưới.
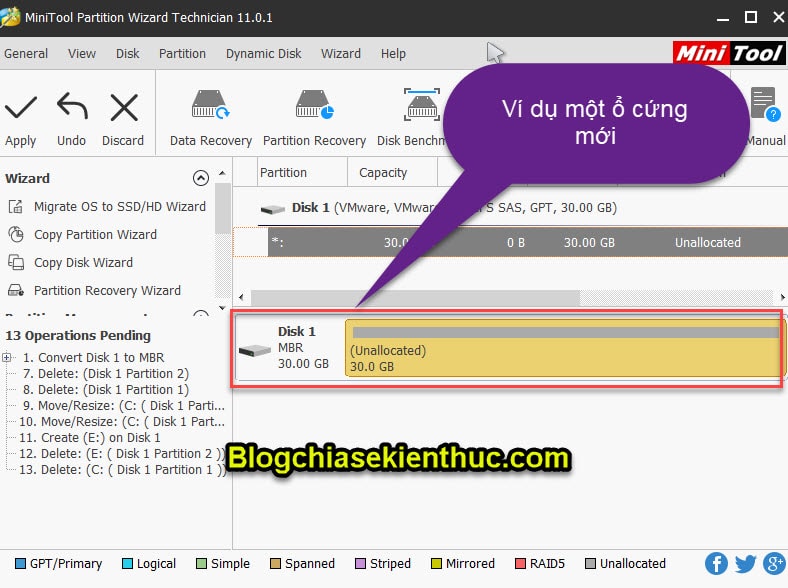
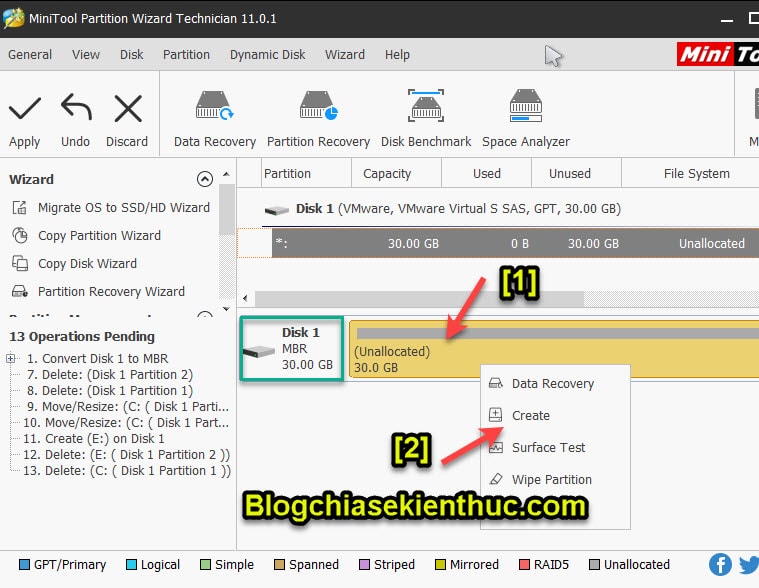
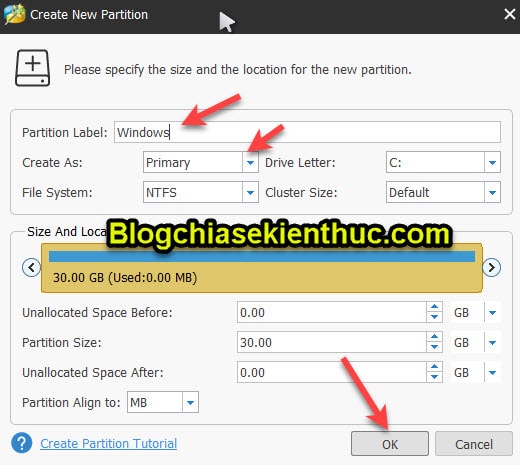
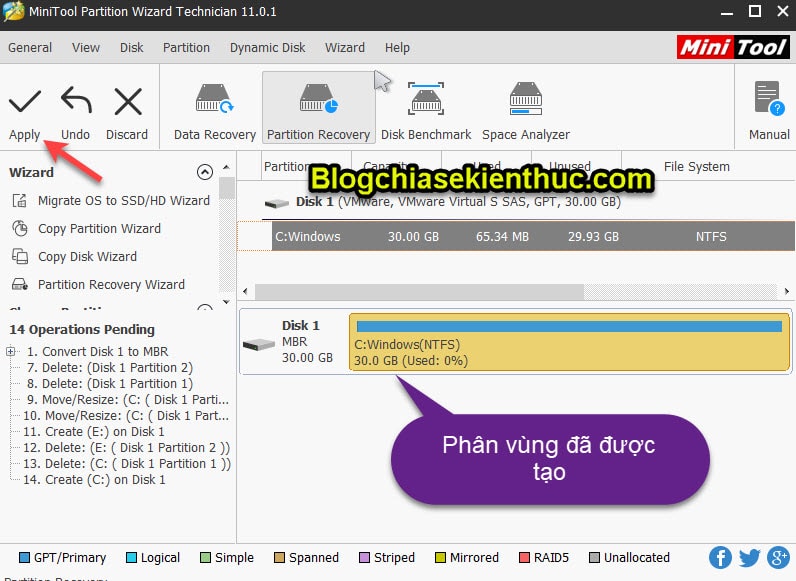
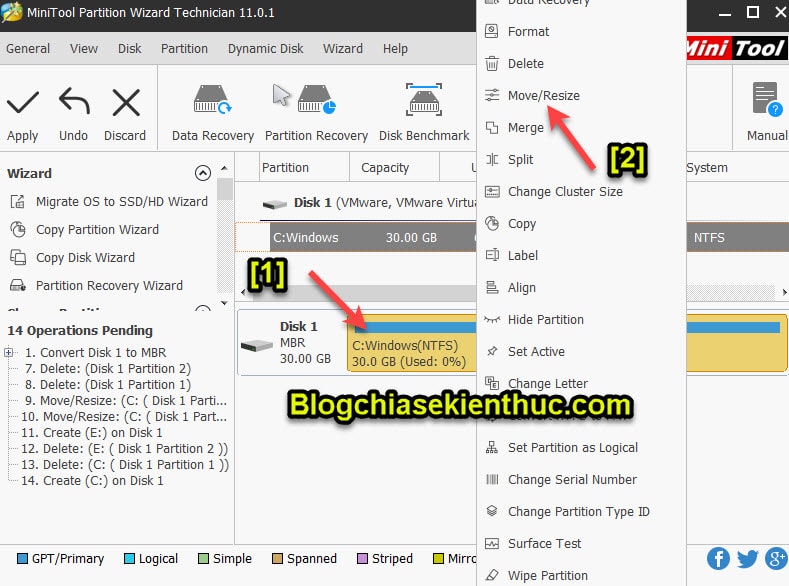
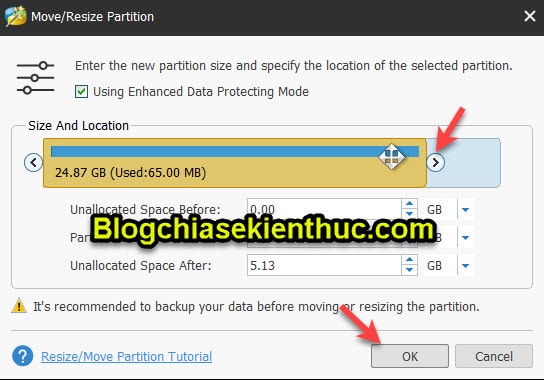
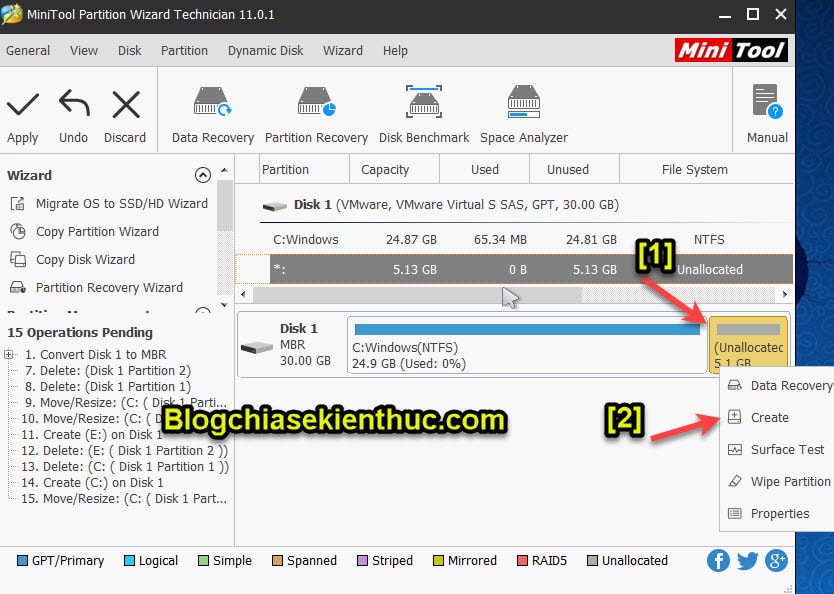
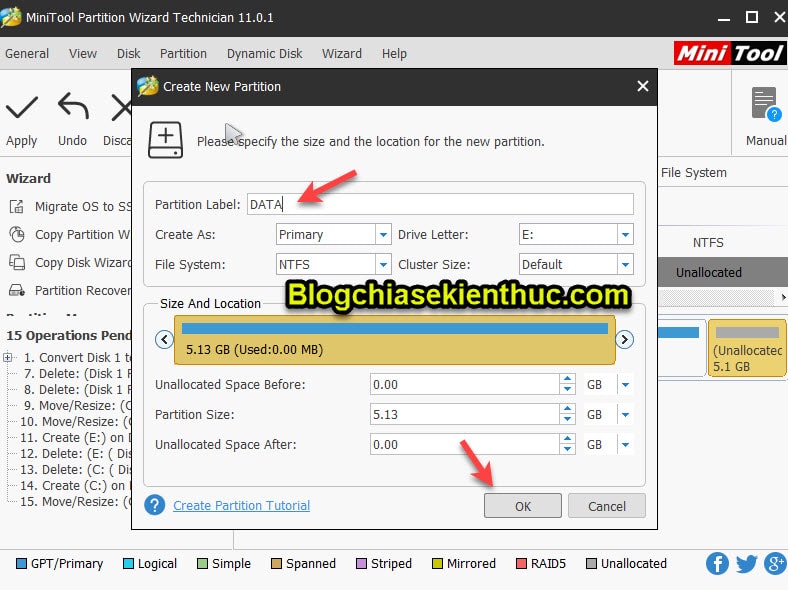
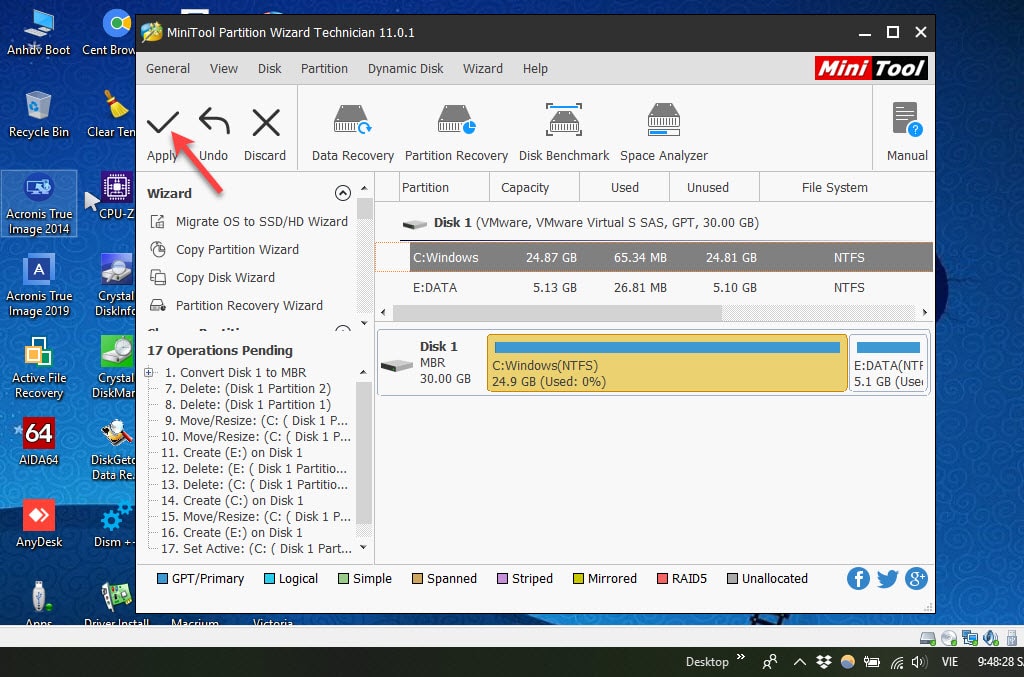
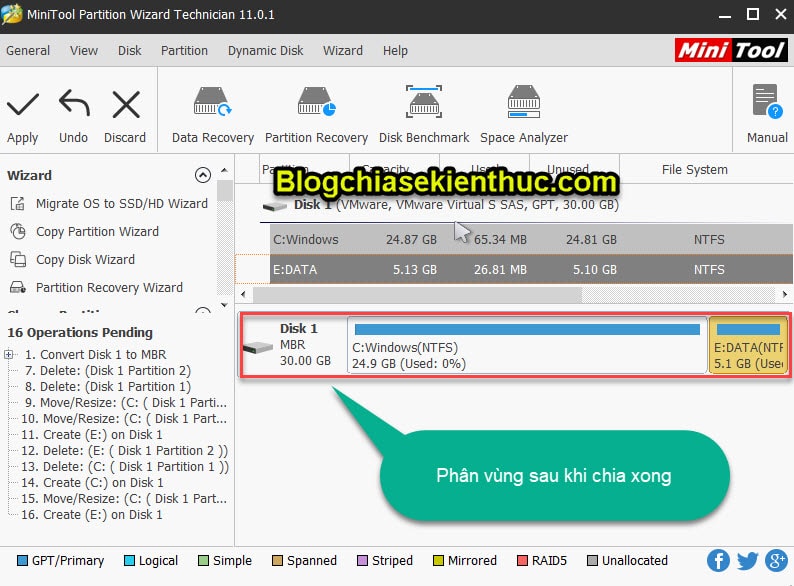
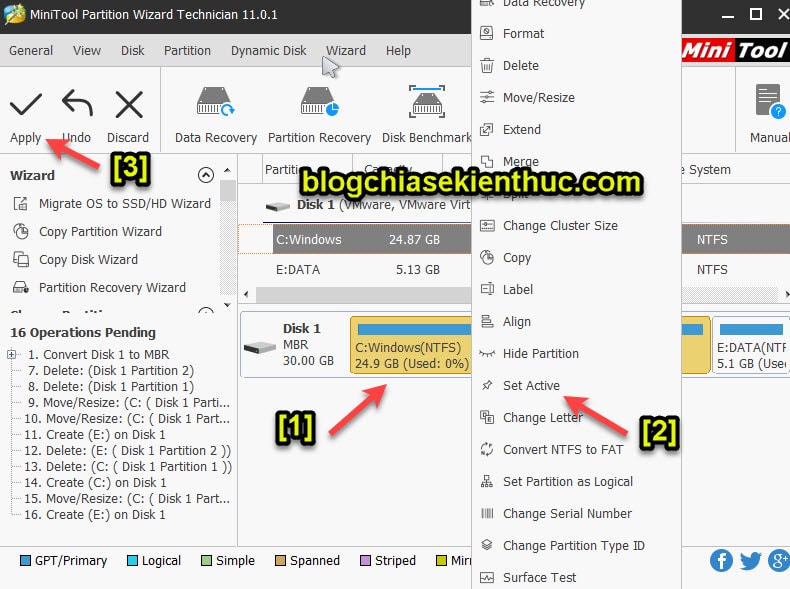
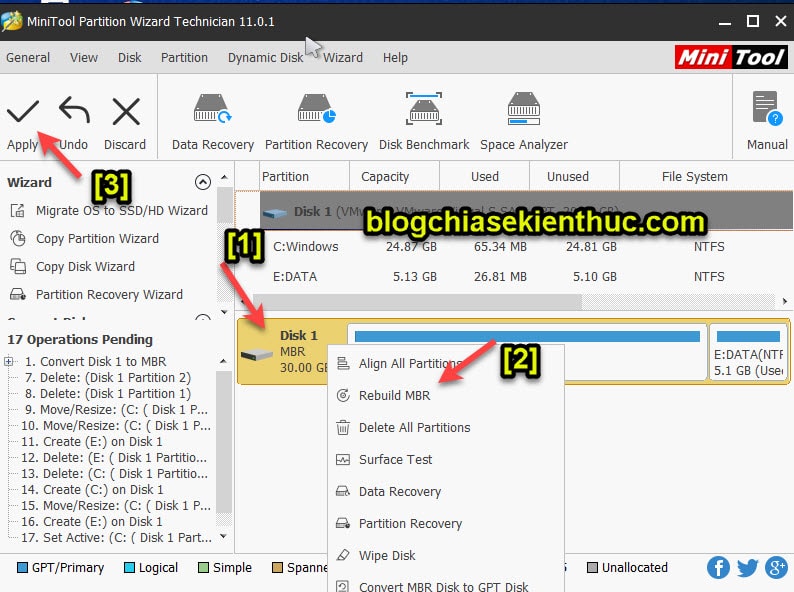
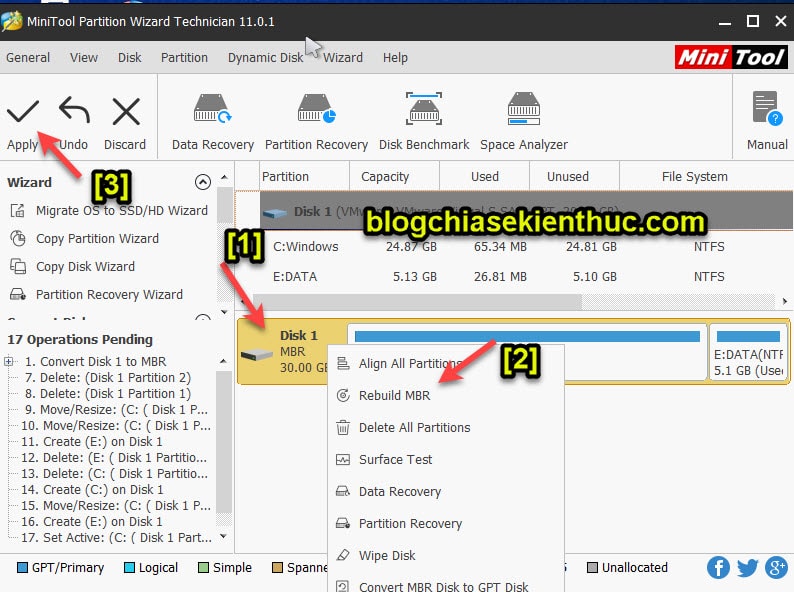
Cuối thuộc nhấn Apply nhằm thực hiện quy trình nạp MBR cho phân vùng.
II. Lời kết
Vậy là xong quá trình trước khi thực hiện GHOST rồi. Giờ chúng ta cũng có thể kiếm một bạn dạng ghost để áp dụng mà không lo ngại bị lỗi nhé. Hi vọng nội dung bài viết sẽ bổ ích với bạn.
Bạn rất có thể chia ổ cứng khi sở hữu win bởi phần mềmnếu như ổ cứng ban sơ chưa được phân vùng hoặc bạn có thể có thể tuân theo hướng dẫn như sau:
Bạn rất có thể thực hiện bởi đĩa Hiren`s Boot. Thường thì người ta đang phân vùng ổ cứng làm tối thiểu là 2 phân vùng, một phân vùng ổ C chứa hệ quản lý và phân vùng còn lại ổ D đựng dữ liệu. Các bước thực hiện tại như sau
- Từ menu của Hiren's Boot, các bạn dùng phím mũi tên dịch rời vệt sáng đến chiếc số 1 có tên là Disk Partition Tool… (hoặc nhấn phím hàng đầu để dịch rời nhanh dòng này).
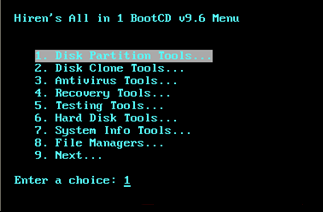
Tại đây, bạn nhấn Enter nhằm mở danh sách những công cố gắng thuộc đội Disk Partition Tool. Liên tiếp nhấn phím 1 để chọn mục Partition Magic Pro 8.05, thừa nhận Enter để ban đầu khởi động ứng dụng Partition Magic Pro
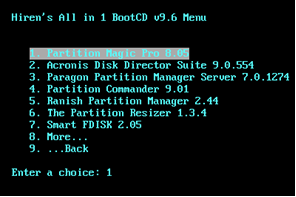
Do đấy là ổ cứng mới hoàn toàn, nên các bạn chỉ thấy vệt * trong khung Partition và dòng chữ Unallocated trong form Type.
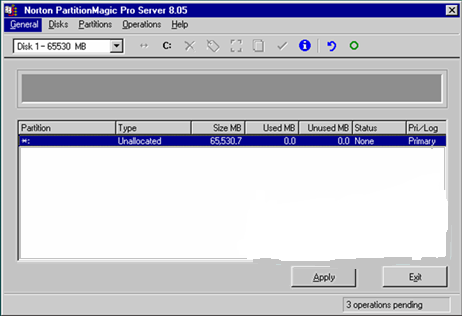
Bạn chỉ cần nhấp chuột vào bất kỳ vị trí nào trên các dòng chữ này để xuất hiện menu ngữ cảnh. Tại đây, các bạn có thể bấm vào phải và chọn Create… hành lang cửa số Create Partition xuất hiện. Bạn thiết lập cấu hình các tuỳ lựa chọn sau để tạo thành phân vùng bao gồm C mang lại đĩa cứng:
+ Create as: lựa chọn Primary Partition.
+ Partition Type: Chọn hệ thống định dạng đĩa cứng đề nghị sử dụng. Nếu áp dụng Windows 2000/XP/Vista thì bạn hãy chọn NTFS để đã đạt được hiệu suất làm cho việc cũng giống như tính bảo mật thông tin cao nhất.
+ Label: Đặt tên mang đến phân vùng ổ đĩa C, ví dụ: WINXP.
Xem thêm: Ý nghĩa tranh tùng hạc diên niên trong phong thủy, top 8 mẫu tranh tùng hạc diên niên đẹp, ý nghĩa
+ Size: Xác định dung tích cho phân vùng C, tính bằng đơn vị MB.
+ Các tùy chỉnh khác nhằm mặc định. Sau cùng nhấn OK để xác nhận.
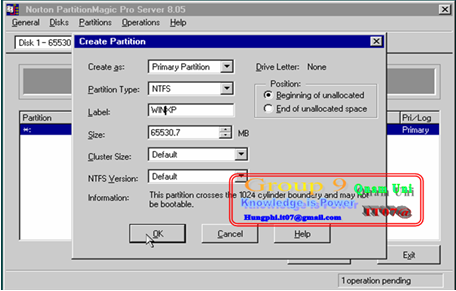
Quay lại giao diện chủ yếu của Partition Magic Pro 8.05, cơ hội này bạn sẽ thấy mở ra thêm một phân vùng chính Primary với thương hiệu mà các bạn vừa để (WINXP). Đây chính là phân vùng C của đĩa cứng. Tiếp theo, các bạn nhấn loài chuột phải vào dòng xoáy chữ Unallocated rồi lựa chọn Create… cửa sổ Create Partition xuất hiện, trên đây bạn cũng chọn thiết lập cho phân vùng D tựa như như phân vùng C và các phân vùng khác đến đĩa cứng:
+ Create as: chọn Logical Partition.
+ Partition Type: Chọn khối hệ thống định dạng đĩa cứng đề xuất sử dụng. Nếu áp dụng Windows 2000/XP/Vista thì bạn hãy lựa chọn NTFS để đã đạt được hiệu suất có tác dụng việc tương tự như tính bảo mật thông tin cao nhất.
+ Label: Đặt tên mang đến phân vùng ổ đĩa D, ví dụ: DATA.
+ Size: Xác định dung tích cho phân vùng C, tính bằng đơn vị MB.
+ nếu như muốn liên tiếp phân phân tách thêm nhiều phân vùng nữa thì các bạn chọn OK, ngược lại bạn muốn kết thúc việc phân chia thì phân vùng đĩa cứng thì bạn đánh dấu chọn vào mục end of Unlocated space, sau cùng nhấn OK để xác nhận.
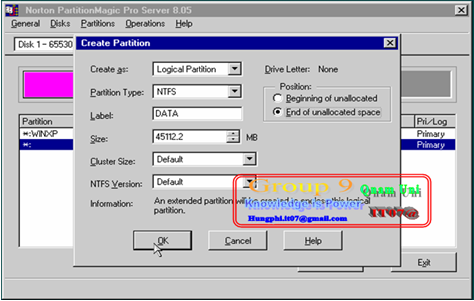
Quay lại giao diện chính của Partition Magic Pro 8.05, nhận Apply, thừa nhận Yes để bước đầu quá trình phân vùng đĩa cứng.
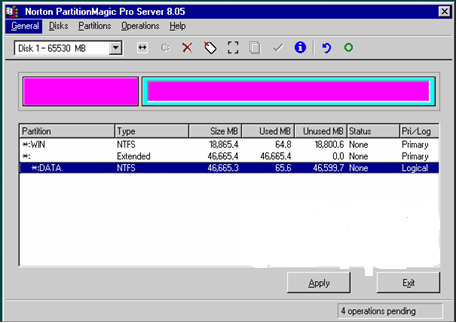
Lưu ý, bạn muốn tạo hơn 2 phân vùng thì hoàn toàn có thể làm tương tự
ACTIVE VÀ FORMAT mang đến CÁC PHÂN VÙNG ĐĨA CỨNG.
Sau khi tạo nên được những phân vùng đĩa cứng, lúc này bạn nên tiến hành Format bọn chúng và đông thời active (hoạt động) cho phân vùng C (phân vùng Primary). Điều này để giúp đỡ cho phân vùng Primary này khởi động được cũng tương tự giúp bạn tiết kiệm chi phí thời gian không ít so với việc Format những phân vùng đĩa cứng trong môi trường thiên nhiên Windows. Cách triển khai như sau:
- từ giao diện chủ yếu của Partition Magic Pro 8.05, lần lược bấm vào phải vào từng phân vùng đĩa cứng rồi chọn Format. Khi hành lang cửa số Format Partition xuất hiện, bạn cấu hình thiết lập các tuỳ lựa chọn sau:
+ Partition Type: chọn kiểu định dạng phải Format mang đến phân vùng.
+ Label: Đặt tên đến phân vùng.
+ cuối cùng gõ OK vào ô Type OK to confirm partition format và nhấn nút OK để xác nhận. Quay lại giao diện chủ yếu của Partition Magic Pro 8.05, nhấn nút Apply để ban đầu quá trình Format các phân vùng đĩa cứng.

Tiếp tục chọn Partition C (phân vùng Primary) rồi vào menu Operations Advanced set Active… nhận Enter (hoặc bấm chuột phải vào phân vùng C rồi lựa chọn Advanced set Active… nhấn OK) để triển khai Active mang đến phân vùng này. Sau cùng quay lại giao diện bao gồm Partition Magic Pro 8.05 và nhấn Apply để bước đầu active đến phân vùng C. Một thông tin hiện ra, nhấn OK để bắt đầu khởi rượu cồn lại lắp thêm tính.














