Bạn có một tài liệu Word và ước ao chuyển ngôn từ đó Power Bạn đang xem: Phần mềm chuyển word sang powerpoint
Point? Đừng mất công copy ngôn từ từ tệp tin Word vào cụ thể từng slide, để Tinhocmos chỉ các bạn 2 phương pháp chuyển tự Word sang Power
Point cực dễ dàng và đơn giản và nhanh chóng, không cần cài thêm bất kể phần mềm làm sao nhé.
Cách 1: phương pháp chuyển trường đoản cú Word sang trọng Power
Point thủ công
Chuyển ngôn từ từ Word sang PPT với phiên bạn dạng Office 2013, 2016 và 2019
B1: Trong file Word bạn có nhu cầu chuyển lịch sự Power
Point, vào File -> Options
B2: cửa sổ Word Options hiện nay lên, lựa chọn mục Custom Ribbon, tại cột Customize the Ribbon -> Click vào Home-> chọn New Group.
Vậy là chúng ta đã tạo ra được một đội nhóm mới New Group (Custom)
B3: tại cột Choose commands from chọn All Commands nhằm hiển thị tổng thể yêu cầu.
B4: vào danh sách các command, chọn Send to Microsoft Power
Point -> Add để thêm vào New Group
Nhấn OK nhằm bật tính năng Send to lớn Microsoft Power
Point.
B4: khi chúng ta trở về giao diện bao gồm của văn bản Word, bạn sẽ thấy công dụng này làm việc phía bên buộc phải trong tab Home. Nhấn vào Send to Microsoft Power
Point nhằm chuyển tệp tin Word sang Power
Point.
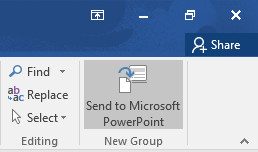
Vậy là toàn thể nội dung trong văn phiên bản sẽ được chuyển tới một tệp tin Power
Point mới. Mỗi nội dung sẽ được chuyển vào trong 1 slide, bạn cũng có thể chỉnh sửa lại tùy ý.
Chuyển ngôn từ từ Word quý phái PPT với phiên bản Office 2007, 2010
Với phiên bản Office thấp hơn 2013, chúng ta cũng có thể chuyển trường đoản cú Word lịch sự PPT qua 2 bước:
B1: Tạo slide new từ outline
Mở file Power
Point và chọn thẻ trang chủ -> New Slide -> Chọn Slide from Outline.
B2: Ở hộp thoại Insert Outline các bạn chọn file Word hy vọng chuyển quý phái Power
Point. Nhấn Insert.
Lưu ý:
Tên file Word không có dấu, viết tức thời hoặc viết giải pháp đều được.File Word áp dụng phải thuộc phiên bản hoặc cũ rộng phiên phiên bản PowerPoint ai đang sử dụng.
Cách 2: biện pháp chuyển từ Word lịch sự Power
Point online bằng website Convertio
Nếu bạn có nhu cầu toàn bộ phần văn bản văn bạn dạng được đưa từ Word thanh lịch PPT mà không phải chỉnh sửa rất nhiều thì bí quyết chuyển trường đoản cú docs thanh lịch pptx này là giành riêng cho bạn. Mặc dù cách gửi từ Word thanh lịch Powerpoint online này nhanh hơn nhiều, tuy vậy không được khuyến khích bằng phương pháp 1 vì nó không tuyệt vời và hoàn hảo nhất và hoàn toàn có thể có lỗi font, trừ lúc tài liệu của người tiêu dùng bằng giờ đồng hồ Anh.
B1: truy vấn và trang Convertio trên đây
B2: Nhấn lựa chọn Tập tin và download file Word nên chuyển lên. Bạn cũng có thể chọn 1 hay nhiều tập tin khác nhau, cùng cũng hoàn toàn có thể tải tập tin trường đoản cú Google Drive hoặc Dropbox.
B3: Chọn Cách chuyển từ Word (DOC) quý phái Power
Point > Nhấn Chuyển đổi và ngóng giây lát.
Đợi một thời gian
Vậy là giờ đồng hồ bạn chỉ cần mở file Power
Point đã cài lên sẽ thấy toàn bộ nội dung của tệp tin Word vào slide rồi.
Lưu ý: website Convertio chỉ giới hạn kích cỡ tối nhiều của file để thiết lập miễn phí là 100MB.
Lời kết
Vậy là Tinhocmos đã hướng dẫn cho mình 2 giải pháp cực nhanh giúp đưa từ Word quý phái Power
Point: chuyển bằng tay và gửi online. Chúc chúng ta thành công!
Nếu bạn có nhu cầu học thêm các kỹ năng về Word với Power
Point nói riêng và kỹ năng và kiến thức tin học văn phòng công sở nói chung, đừng ngại contact với Tinhocmos theo thông tin tương tác dưới trên đây để được support tận tình tuyệt nhất về các khóa học tập ôn thi MOS và và các khóa AZ tự cơ bản tới cải thiện và ứng dụng.
Thông tin liên hệ
Trung trung ương tin học văn phòng công sở MOS – Viện Đào chế tạo ra và tư vấn doanh nghiệp – Đại học tập Ngoại Thương
Bật mí những cách chuyển Word lịch sự Power
Point và ngược lại chỉ vào vài cú click chuột
Trong quá trình làm việc, sẽ sở hữu đôi lúc bạn có nhu cầu chuyển đổi ngôn từ từ Power
Point sang trọng Word hoặc từ Word gửi sang Power
Point để dễ dàng chỉnh sửa theo nhu cầu công việc, học tập,… của phiên bản thân. Tuy nhiên, vắt vì chúng ta phải tiến hành xào luộc lại từng câu chữ hay là gõ lại theo cách thủ công bằng tay và rất rất lâu thì lúc này bạn trả toàn có thể chuyển văn bản từ tệp tin Word sang Power
Point hoặc trái lại vô cùng solo giản.
Point một cách nhanh lẹ nhất?
Bạn ko biết thao tác làm việc chuyển file Power
Point thanh lịch Word?
Các chúng ta đừng quá lo ngại vì trong nội dung bài viết hôm nay, duhocsimco.edu.vn sẽ gợi ý cho chúng ta cách đưa Word thanh lịch Power
Point với ngược lại vô cùng đơn giản và dễ dàng để chúng ta cũng có thể làm việc bài bản nhất nhé!
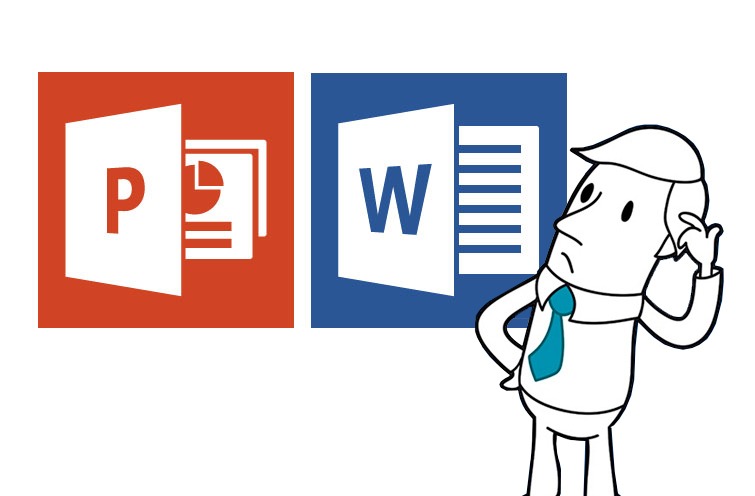
Hướng dẫn cách đưa Word sang trọng Power
Point với ngược lại vô cùng 1-1 giản

1. Bí quyết chuyển tự Word quý phái Power
Point
1.1. Khuyên bảo chuyển tệp tin Word sang trọng Powerpoint từ động
Cách này được tiến hành trên những phiên bạn dạng mới như Word 2013, Word 2016,… với tác dụng khác trọn vẹn so với các phiên bản Word cũ. Chúng ta có thể thực hiện nay việc biến đổi thông qua các thao tác sau:
Bước 1: Đầu tiên, bạn mở file Word muốn chuyển sang trọng Power
Point. Tiếp đến ấn lựa chọn thẻ File.
Xem thêm: Học Cách Làm Hồng Treo Gió Là Gì ? Cách Làm Hồng Treo Gió Nhật Bản
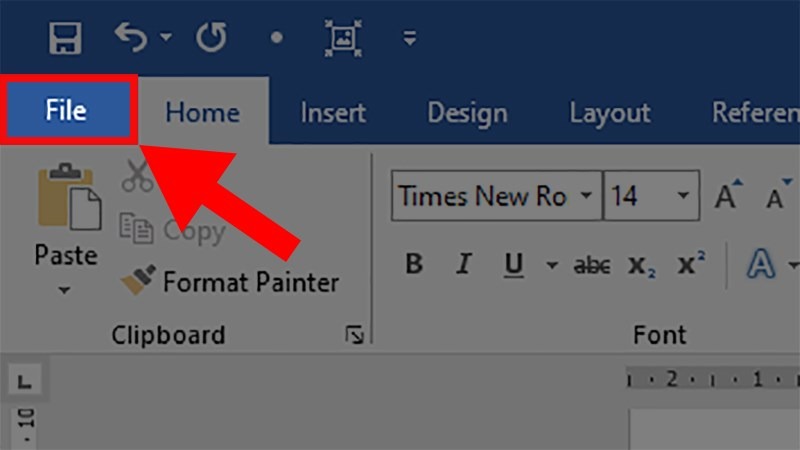
Nhấn lựa chọn thẻ File
Bước 2: Di chuột và chọn mục Options.

Nhấn lựa chọn mục Options
Bước 3: Tiếp theo, bạn nhấn vào đến mục Customize Ribbon. Ở cột Customize the Ribbon thì nhấn lựa chọn thẻ home và chọn New Group.
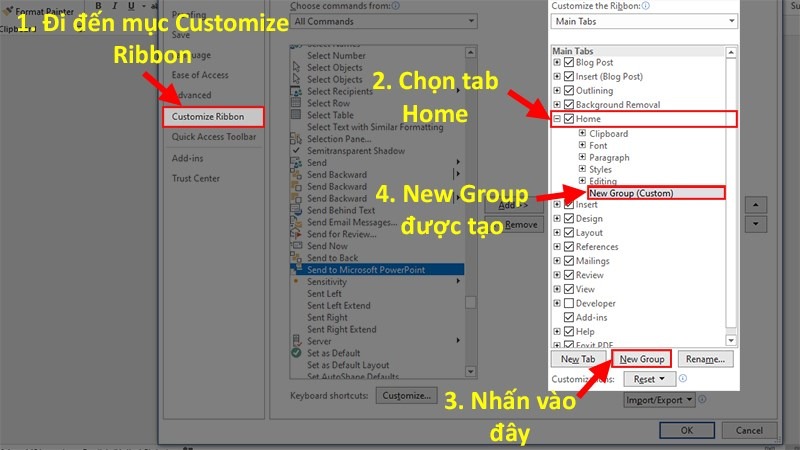
Ở cột Customize the Ribbon thì nhấn chọn thẻ trang chủ và chọn New Group
Bước 4: Bạn click chuột đến phần Choose Commands from và lựa chọn All Commands.
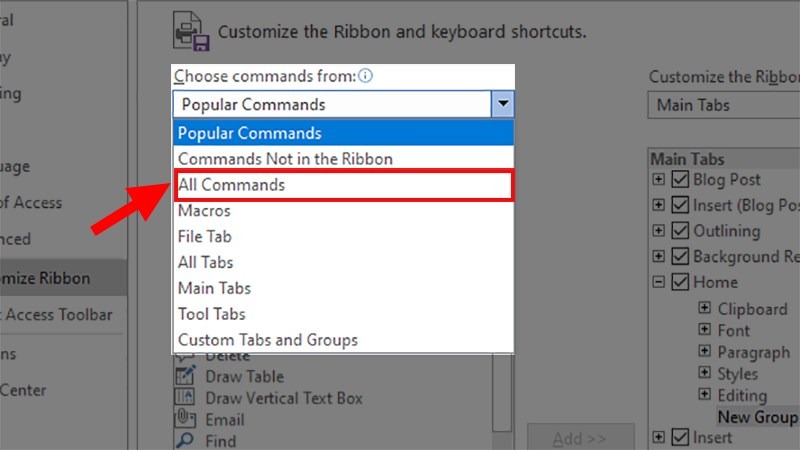
Click lựa chọn All Commands
Bước 5: bạn click lệnh Send lớn Microsoft Power
Point ở danh sách bên dưới. Tiếp nối chọn địa chỉ để sản xuất New Group trên tab trang chủ và dấn OK.
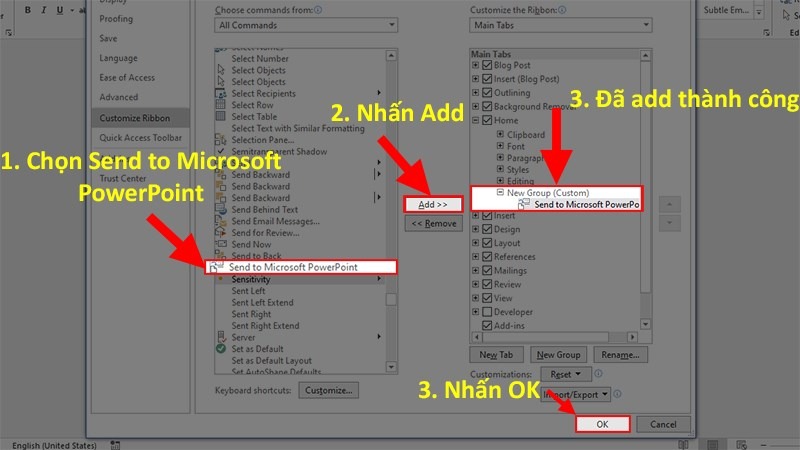
Chuyển tệp tin Word sang trọng Powerpoint trường đoản cú động
Bước 6: sau cuối bạn quay lại giao diện Word và nhấn vào tab Home. Chọn mục Send khổng lồ Microsoft Power
Point nhằm chuyển toàn cục dữ liệu từ tệp tin Word sang Power
Point vô cùng đơn giản.

Chọn mục Send khổng lồ Microsoft Power
Point để chuyển cục bộ dữ liệu từ file Word sang trọng Power
Point
Lưu ý: Sau khi thay đổi thì các nội dung trong Power
Point sẽ được tạo thành từng slide cá biệt và bạn cần chỉnh lại các định dạng trên slide cho tương xứng nhu mong của phiên bản thân.

1.2. Giải pháp chuyển Word sang Power
Point trải qua trang web Convertio
Đây cũng là 1 cách gửi Word lịch sự Power
Point trên website Convertio vô cùng đối chọi giản. Các tiến hành như sau:
Bước 1: Đầu tiên, bạn phải truy cập vào website Convertio trên đây!

Truy cập vào trang web Convertio
Bước 2: Tiếp theo, các bạn nhấp vào chọn Tập tin.
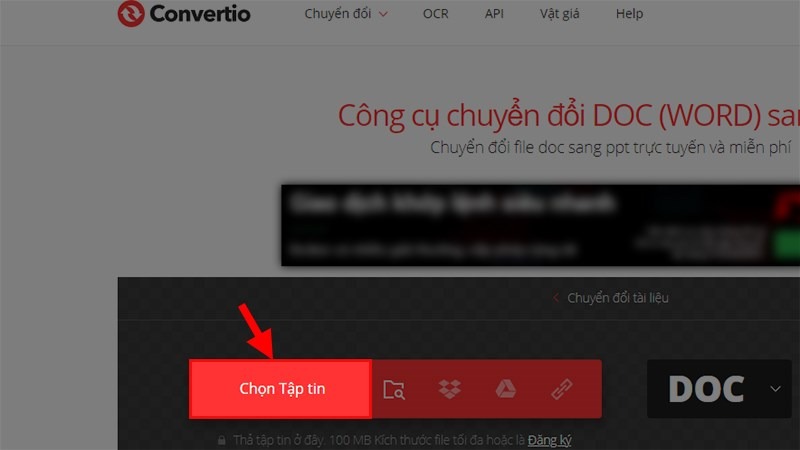
Bạn click vào mục chọn tập tin
Bước 3: bạn hãy tìm và lựa chọn file Word cần chuyển đổi rồi nhấn chọn Open.
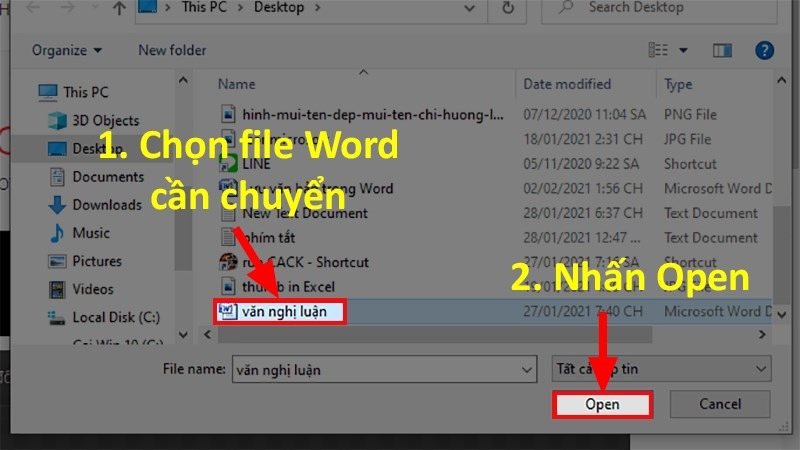
Tìm và chọn file Word đề nghị chuyển đổi
Bước 4: tiếp đến chọn mục biện pháp chuyển từ Word (DOC) lịch sự Power
Point (PPT) với nhấn biến đổi rồi các bạn đợi trong giây lát.
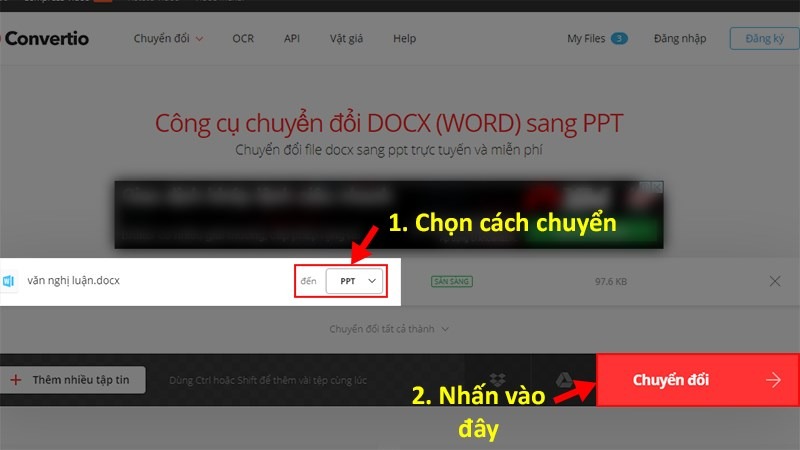
Bạn lựa chọn cách biến hóa và bấm nhằm chuyển
Bước 5: Nhấn chọn mục tải file để thiết lập file Power
Point vừa được chuyển từ tệp tin Word về sản phẩm công nghệ tính, laptop của mình.
“Nếu bạn đang sống trong Đà Nẵng thì có thể đến trực tiếp siêu thị duhocsimco.edu.vn công nghệ ở 130 Hàm Nghi nhằm mua máy tính chính hãng. Còn nếu bạn đang ở tp hà nội hay tp hồ chí minh thì rất có thể tìm và cài các sản phẩm trên website duhocsimco.edu.vn"
2. Trả lời chuyển từ tệp tin Power
Point quý phái Word
Để chuyển câu chữ từ Power
Point sang Word thì chúng ta sẽ thao tác làm việc với các bước sau:
Bước 1: Đầu tiên các bạn hãy mở tệp tin trình chiếu Power
Point mà bạn có nhu cầu chuyển quý phái Word lên và nhấn chọn File.
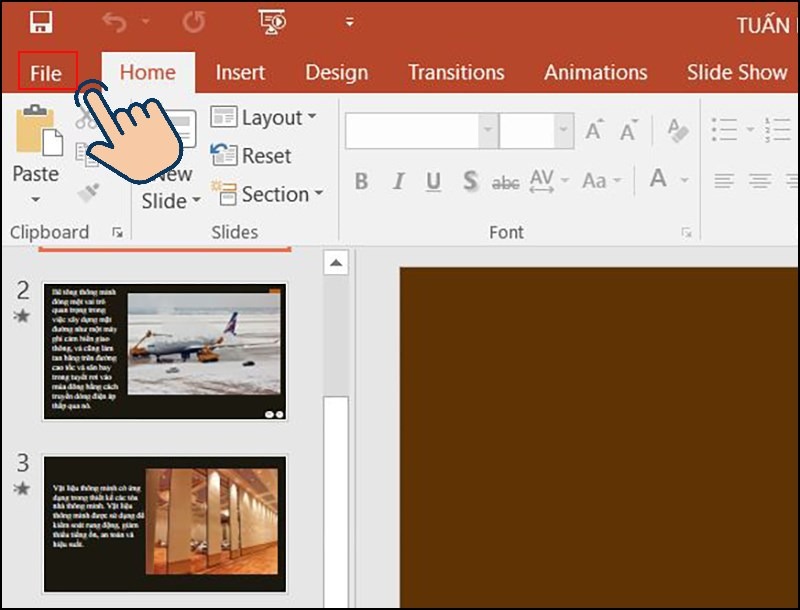
Mở tệp tin trình chiếu Power
Point mà bạn muốn chuyển thanh lịch Word
Bước 2: chúng ta di chuột để kiếm tìm và lựa chọn vào mục Export.
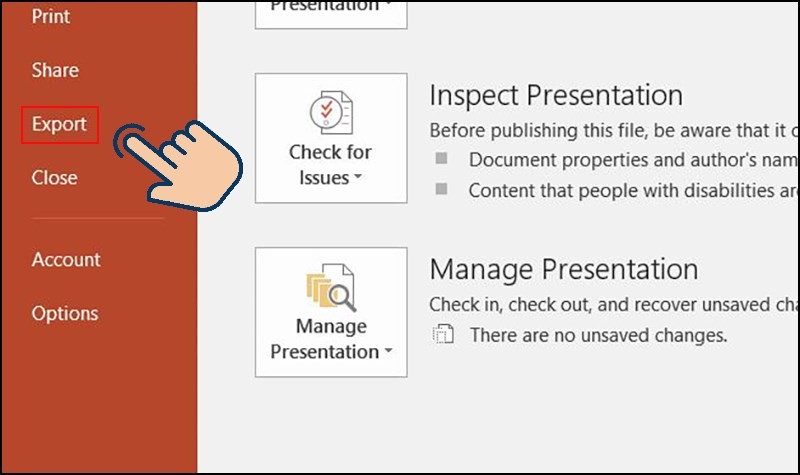
Bạn click lựa chọn mục Export
Bước 3: trên mục Export, chúng ta click lựa chọn Create Handouts. Các bạn vẫn liên tục chọn vào Create Handouts.
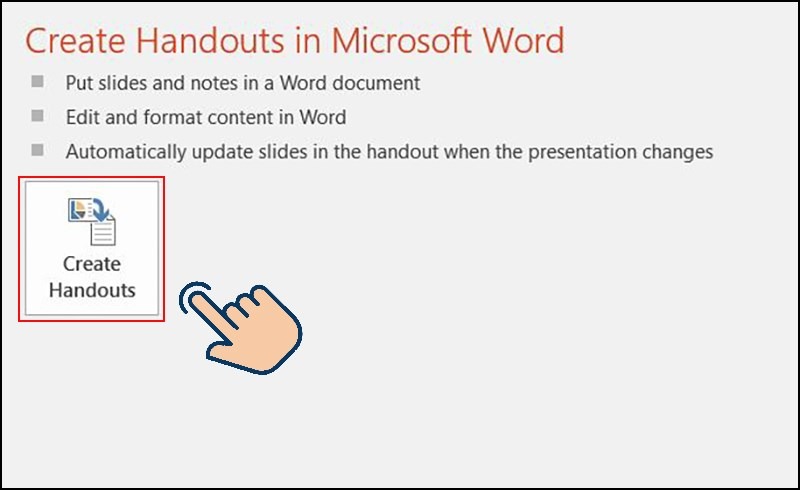
Bạn vẫn liên tục chọn vào Create Handouts
Bước 4: hộp thoại Send to lớn Microsoft Word xuất hiện và vào phần Page Layout in Microsoft Word, các bạn chọn Notes next khổng lồ slides rồi nhấn OK.
Lưu ý: nếu như bạn chỉ ý muốn chuyển phần văn phiên bản từ Power
Point quý phái Word, các bạn chọn Outline only với click chọn OK.
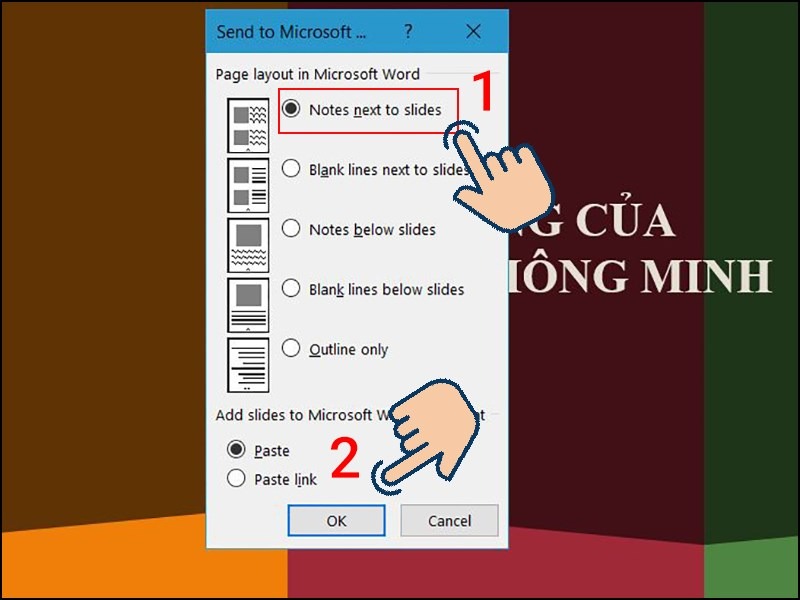
Bạn chọn Notes next to lớn slides rồi thừa nhận OK
Bước 5: lúc này Word sẽ auto mở với copy dữ liệu từ các slide trình chiếu của Power
Point, sau khi chuyển hoàn thành bạn bấm vào vào Slide và triển khai chỉnh sửa nội dung Text với hình ảnh theo nhu cầu của khách hàng là xong.
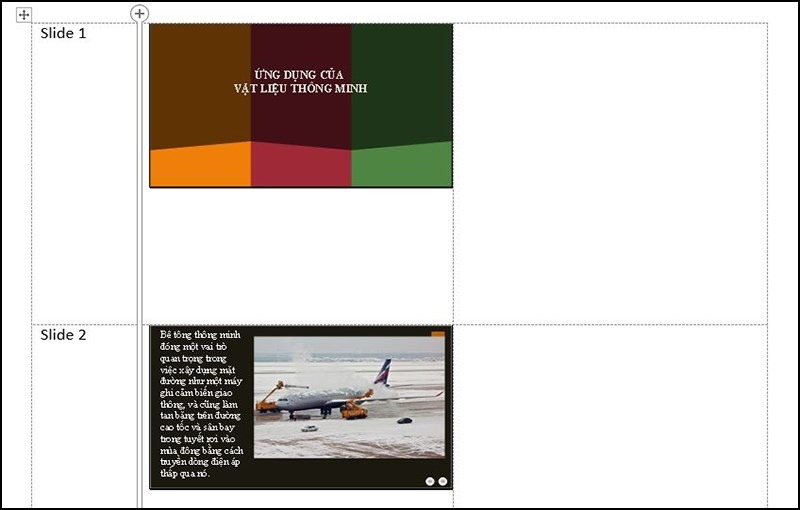
Lúc này Word sẽ auto mở với copy tài liệu từ những slide trình chiếu của Power
Point
3. Tổng kết
Chỉ với vài ba “cú click chuột” đơn giản và dễ dàng là bạn đã sở hữu thể chuyển ngay nội dung file Word sang Power
Point và trái lại rồi. Những thao tác làm việc này rất đơn giản đúng không nào? Hy vọng bài viết mà duhocsimco.edu.vn chia sẻ ở trên sẽ mang đến những thông tin có lợi để các bạn cũng có thể tự tin thao tác trên các ứng dụng văn phòng và công sở được gấp rút và chuyên nghiệp hơn. duhocsimco.edu.vn chúc các bạn thành công!
Gợi ý cho chính mình những phần mềm thay đổi file PDF lịch sự Word siêng nghiệp
Hướng dẫn cách áp dụng Microsoft Word trên i
Phone, i
Pad
Hướng dẫn cách sử dụng Word trên các thiết bị Android
Cách khắc phục lỗi hàng hóa activation failed khi truy vấn Word, Excel, Powerpoint














