Căn chỉnh lề là một thao tác dễ dãi thực hiện nhưng lại cũng hết sức quan trọng, vấn đề này sẽ xác minh diện mạo, hướng lề của tất cả văn bản. Tuy nhiên, bài toán căn lề Word không phải lúc làm sao cũng gặp mặt thuận lợi, xẩy ra lỗi là vấn đề không thể tránh khỏi. Trong nội dung bài viết này công ty chúng tôi sẽ tổng hợp những lỗi không sửa đổi được căn lề vào Word. Mời các bạn theo dõi
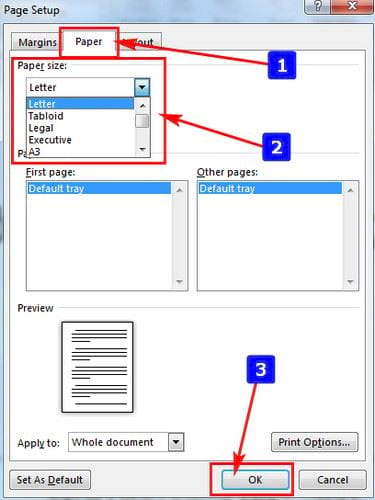
Lỗi căn lề phía hai bên bị thưa
Hiện tượng:
Khi bạn triển khai căn lề mang đến đoạn văn thì bao gồm dòng khoảng cách giữa 2 chữ lại rất xa và thưa.
Bạn đang xem: Lỗi không chỉnh sửa được căn lề trong word
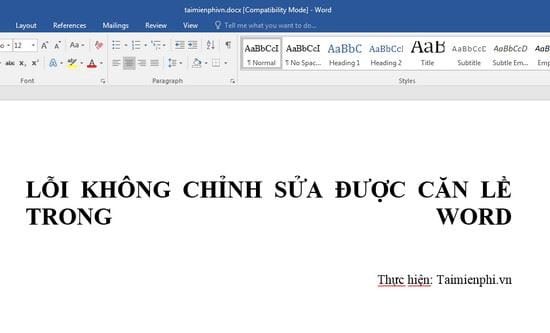
Nguyên nhân:
Lỗi này thực chất là một vết ngắt cái (Shift + Enter) chứ không cần phải là 1 trong dấu ngắt đoạn văn, xuống cái (Enter). Bọn họ chỉ cần biến đổi dấu này thì lỗi sẽ được khắc phục ngay
Cách khắc phục:
Bước 1: Dùng tổ hợp phím tắt Ctrl + H để mở hộp thoại Find and Replace
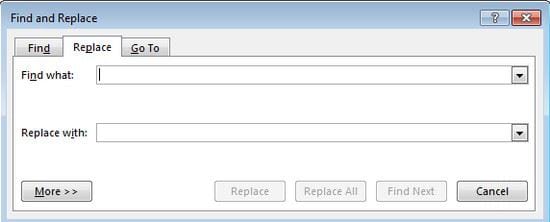
Bước 2: Tại vỏ hộp thoại Find và Replace, các bạn click vào More
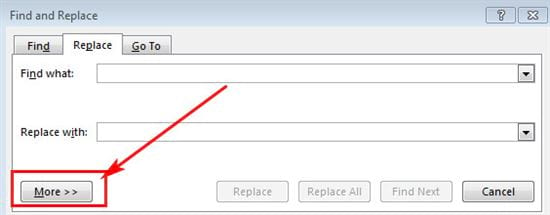
Bước 3: Đặt con trỏ con chuột vào ô Find what, tiếp đến click vào Special => Manual line break. Khi đó bạn sẽ thấy ô Find what xuất hiện nay ^l
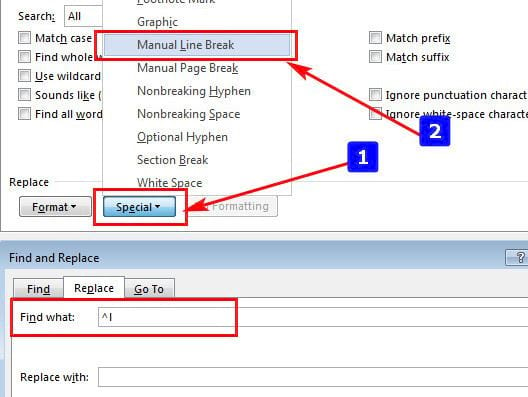
Bước 4: Đặt con trỏ loài chuột vào ô Replace with, tiếp đến click vào Special => Paragraph mark. Lúc đó bạn sẽ thấy ô Replace with lộ diện ^p
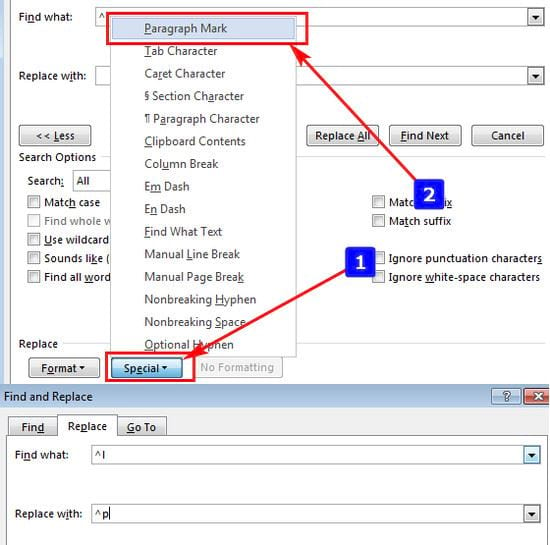
Bước 5: Nếu bạn có nhu cầu thay toàn thể văn phiên bản thì click vào Replace All, nếu muốn thay từng vị trí thì click Find Next để để mắt tới và Replace để cầm cho địa điểm đó.

Lỗi mất lề trên, lề dưới trong Word
Hiện tượng:
Trang giấy không tồn tại lề trên giỏi lề dưới, văn bản sẽ bị dán sát vào mép trên xuất xắc méo dưới của văn bản

Nguyên nhân:
Lỗi này xảy ra đơn giản dễ dàng vì bạn chưa tùy chỉnh cho xuất hiện thêm lề trên cùng lề bên dưới thôi. Một vài thao tác tùy chỉnh cấu hình trong Options sẽ khắc phục lỗi này
Cách khắc phục
Bước 1: chúng ta chọn File trên thanh công cụ
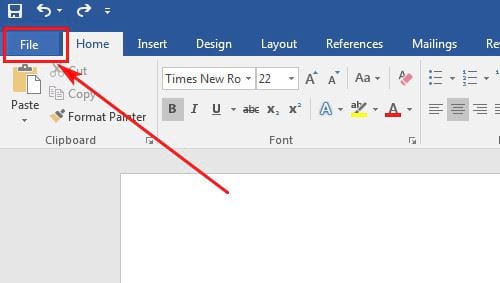
Bước 2: Các bạn thường xuyên chọn Options để mở vỏ hộp thoại Word Options
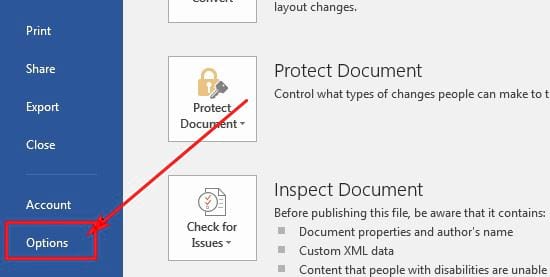
Bước 3: Trong vỏ hộp thoại Word Options, chúng ta chọn mục Display, tích chắt lọc vào Show white space between pages in Print Layout view trong phần Page display options. Kế tiếp click Ok để xác nhận
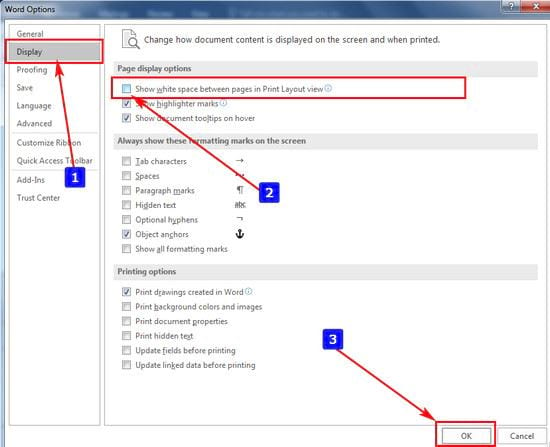
Trên đấy là tổng phù hợp 3 lỗi hay chạm mặt nhất khi thực hiện thao tác căn chỉnh lề vào Word cũng giống như cách tự khắc phục. Mong muốn rằng qua bài viết Lỗi không chỉnh sửa được căn lề vào Word các bạn sẽ biết bí quyết sửa khi gặp mặt các lỗi tương tự. Bạn cũng có thể có thể xem thêm bài viết biện pháp đánh số trang vào word để tìm hiểu về thủ pháp này.
https://thuthuat.taimienphi.vn/loi-khong-chinh-sua-duoc-can-le-trong-word-31080n.aspx nếu bạn còn không biết cách lựa chọn in trang chẵn, lẽ thì tất cả thể bài viết liên quan bài viết cách in trang chẵn, lẻ trong Word, Excel, PDF mà Taimienphi.vn đã share trước đây nhé.
Việc căn lề để giúp cho văn bản của các bạn có một bố cục giỏi nhất. Vì tại sao nào đó chúng ta không thể căn lề được tài liệu của mình thì hãy đọc bài viết dưới phía trên để biết phương pháp sửa lỗi không căn lề được trong Word nhé.
Sau cách soạn thảo văn bản, các bạn sẽ phải căn chỉnh lại lề để sở hữu một bố cục tốt nhất cho toàn thể nội dung. Điều đó càng đúng hơn so với các một số loại tài liệu cần sử dụng cho mục đích in ấn, tham khảo, báo cáo... Mặc dù vậy, nhiều trường hợp người dùng rất có thể không chỉnh sửa được văn bạn dạng của mình vì một số trong những lý do. FPT siêu thị sẽ share đến các bạn cách sửa lỗi không căn lề được vào Word qua nội dung bài viết dưới đây.
Sửa lỗi ko căn lề được trong Word trong quá trình in
Khi chúng ta in một văn bản nào đó, chúng ta có thể gặp triệu chứng lề của văn bản in trên chứng từ không như là với lề mà bạn đã căn trong Word. Trong không ít trường hợp, lỗi này xẩy ra do chúng ta chưa tùy chỉnh cấu hình kiểu giấy in đến văn phiên bản trước khi thực hiện lệnh in. Để khắc phục chứng trạng này, bạn chỉ việc thực hiện tại theo công việc sau đây:
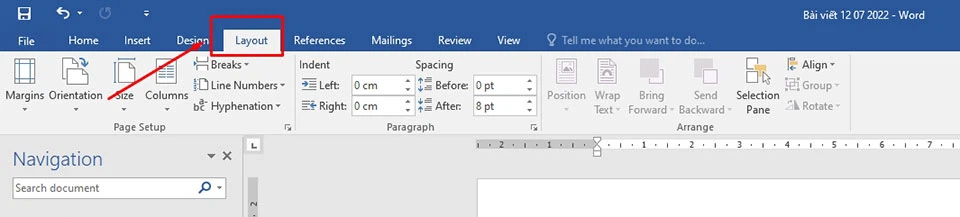
Bước 1: trong văn phiên bản cần in, chúng ta hãy truy vấn vào tab Layout.

Bước 2: nhấp vào nút mũi tên trong mục Page Setup để mở rộng thêm những tuỳ chọn setup cho trang văn bản trong Word.
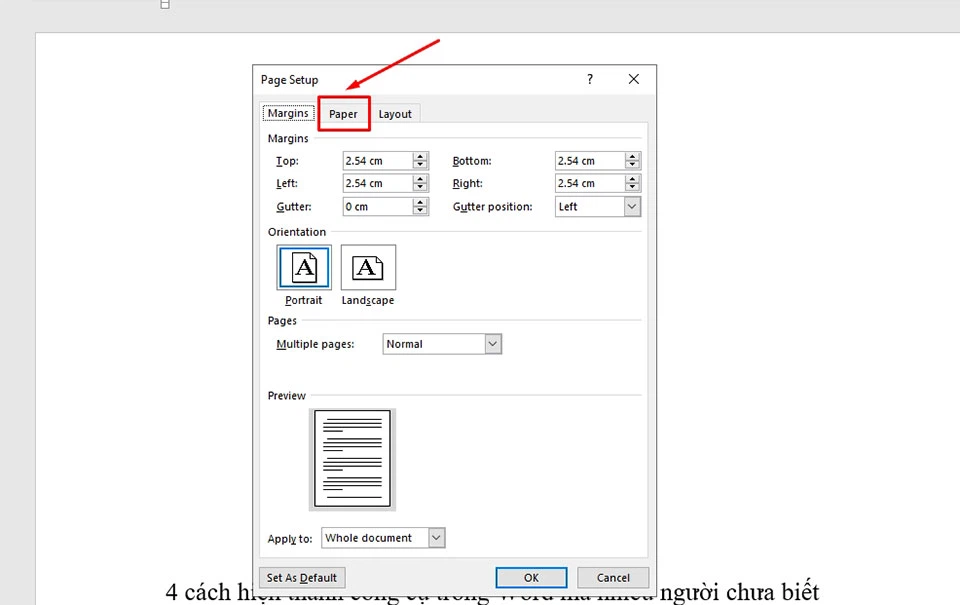
Bước 3: Trong hộp thoại Page Setup, bạn hãy chuyển sang tab Paper.
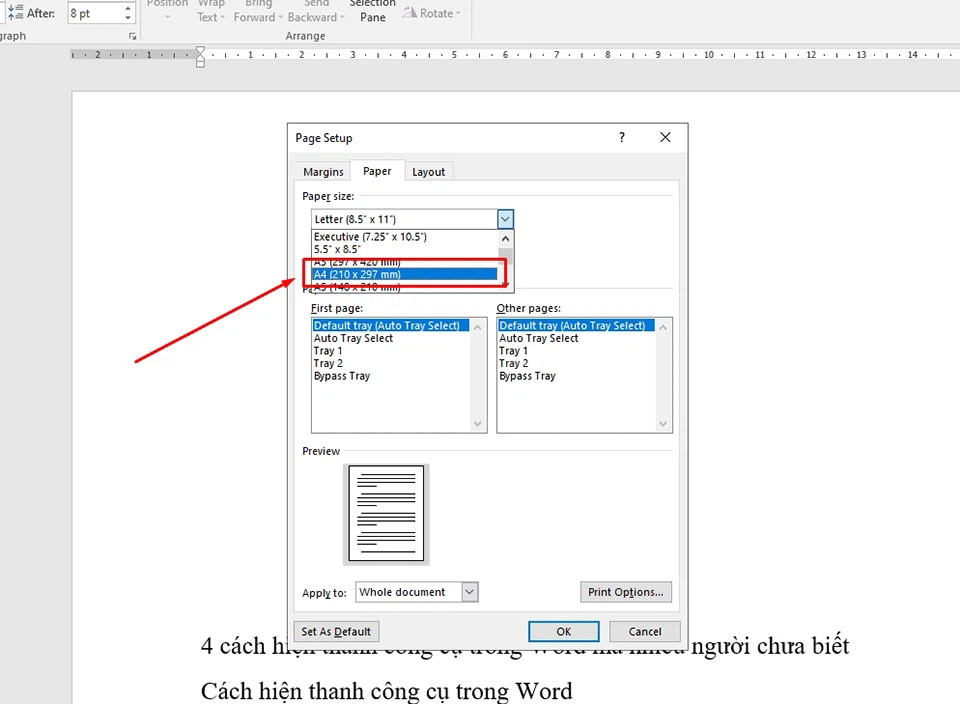
Bước 4: trong mục Paper Size, các bạn nhấn vào biểu tượng mũi tên phía xuống bên dưới và lựa chọn khổ giấy tiêu chuẩn cho trang biên soạn thảo văn bạn dạng là A4 (210 x 297 mm).
Xem thêm: Nên đi hàn quốc tháng nào đẹp, du lịch hàn quốc mùa nào đẹp nhất
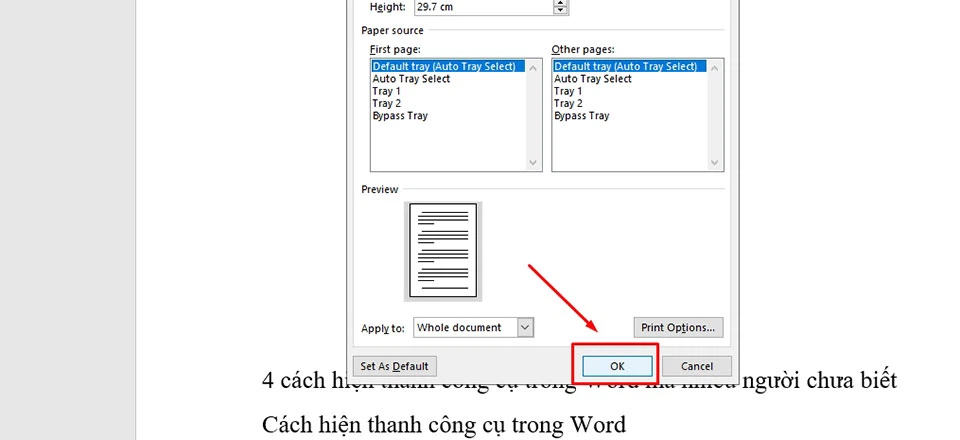
Bước 5: nhấn OK để cất giữ những cấu hình thiết lập cho trang biên soạn thảo văn phiên bản của bạn.
Sửa lỗi khoảng cách các chữ, mẫu và văn phiên bản không số đông nhau trong Word
Trong một số trường hợp, các bạn sẽ thấy văn bạn dạng của mình gồm có dòng khoảng cách không các nhau giữa các dòng, văn bản hoặc các chữ. Điều này hoàn toàn có thể xảy ra vào trường hợp văn bạn dạng của các bạn được tổng hợp từ không ít nguồn, trong những số ấy mỗi nguồn lại có một bí quyết căn lề không giống nhau.
Để xung khắc phục chứng trạng này, các bạn hãy làm theo các bước dưới đây:
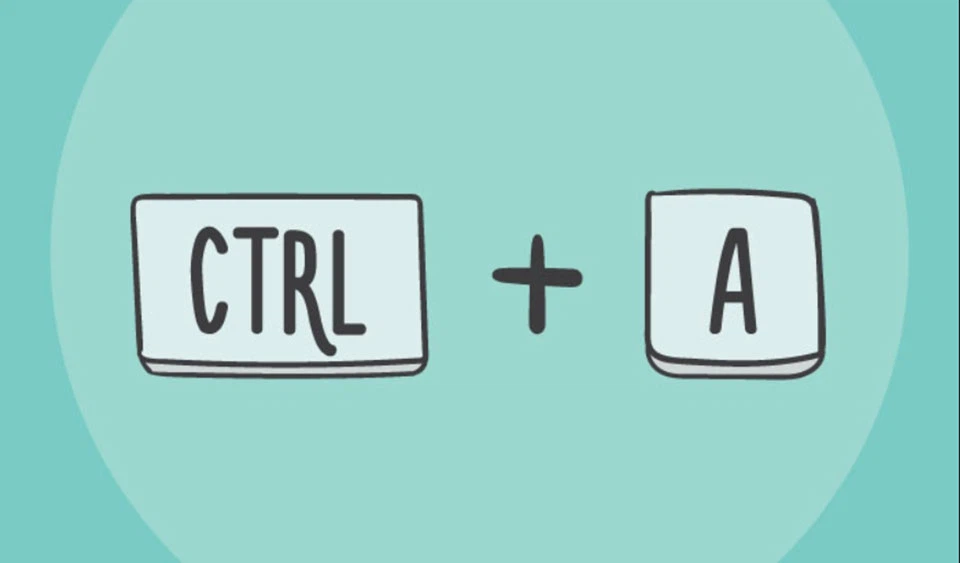
Bước 1: Trong tư liệu Word, bạn hãy sử dụng tổng hợp phímCtrl + A nhằm bôi đen toàn bộ văn bản. Đây là cách rất đặc biệt quan trọng vì nó đã đảm bảo chúng ta có thể căn lề lại cho toàn bộ văn bạn dạng một cách chủ yếu xác.
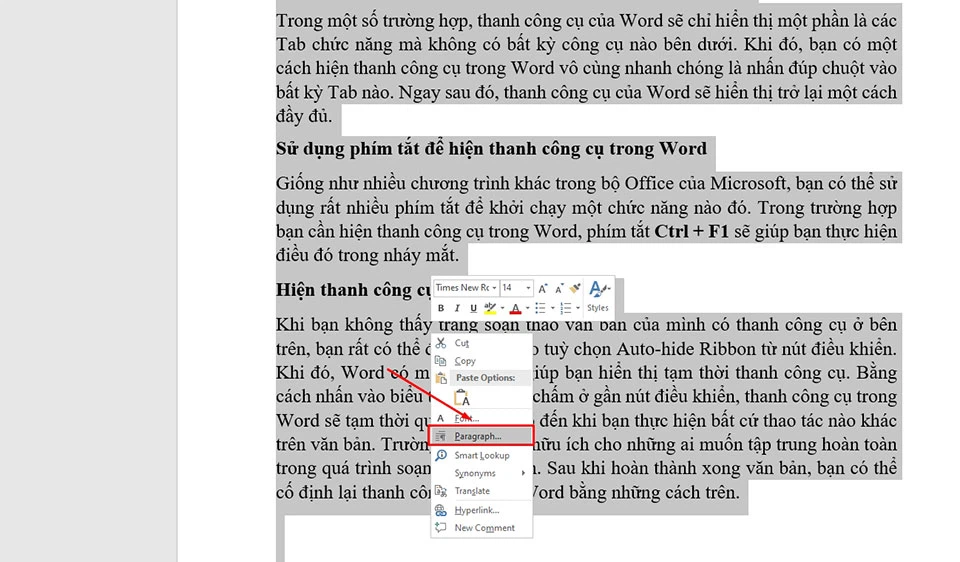
Bước 2: nhấn chuột bắt buộc trên trang soạn thảo văn bản, tiếp đến bạn hãy lựa chọn tuỳ lựa chọn Paragraph.
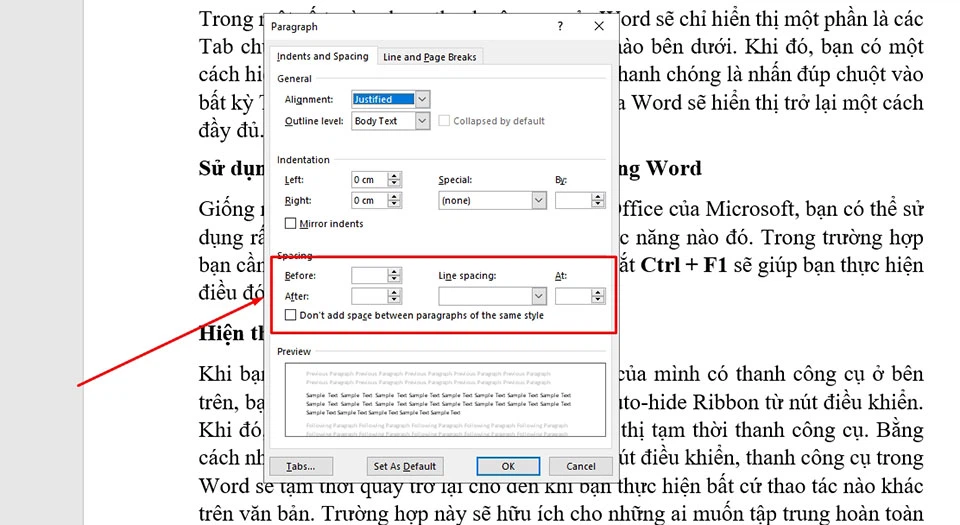
Bước 3: Tại vỏ hộp thoại Paragraph, bạn sẽ thấy mục Spacing không hiển thị bất cứ thông số nào. Tại sao là do những dòng cùng văn phiên bản bản dường như không được căn lề như thể nhau.
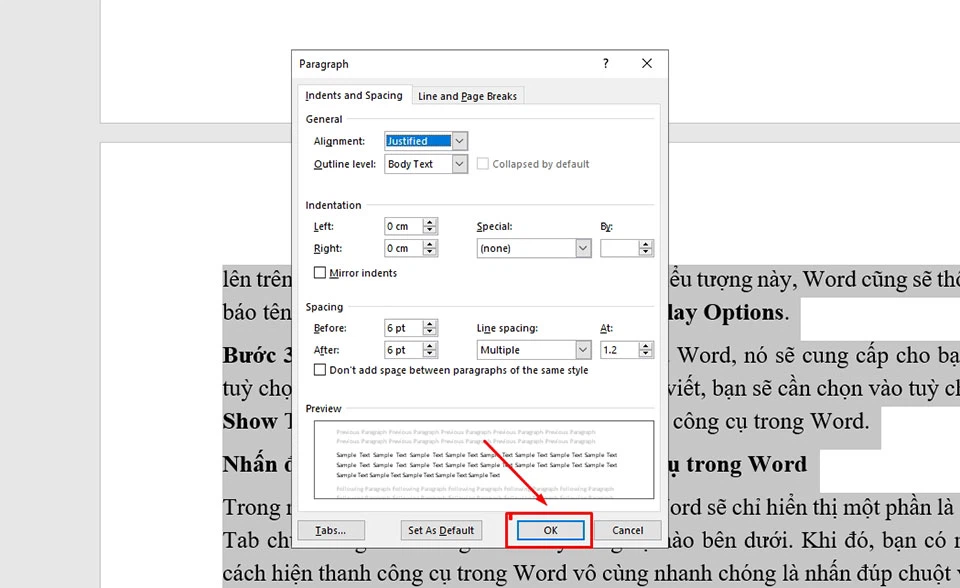
Vì vậy, các bạn hãy ban đầu thiết lập căn lề cho những dòng cùng văn bản bằng cách nhập thông số tại vị trí Before, After cùng At của Line spacing. Tuỳ thuộc vào văn bản của văn bản, bạn cũng có thể điều chỉnh khoảng cách giữa những dòng cùng văn phiên bản cho phù hợp. Tiếp đến bạn dấn OK để áp dụng thay đổi cho cục bộ nội dung văn bản.
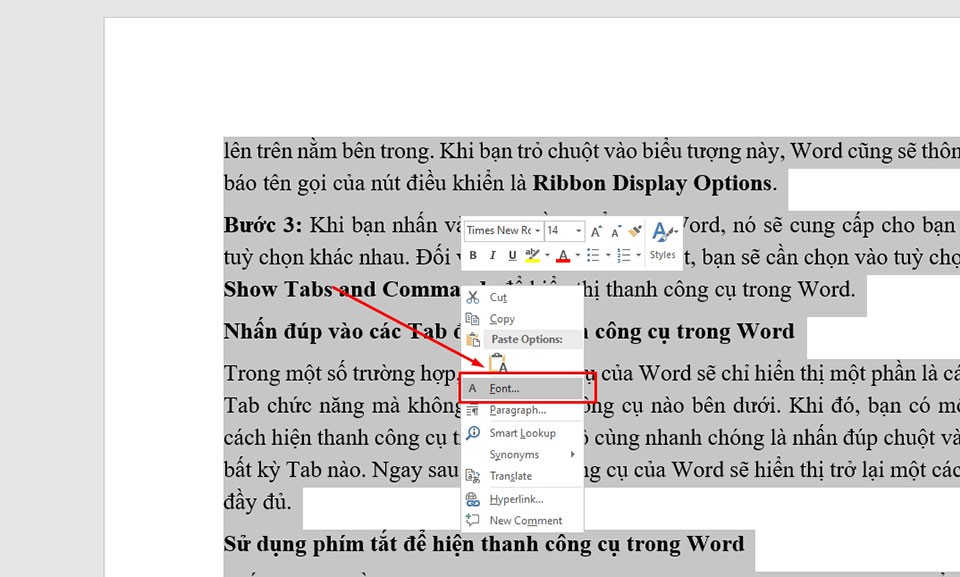
Bước 4: Tiếp theo, bạn hãy nhấn chuột phải vào trang soạn thảo văn bản và chọn Font.
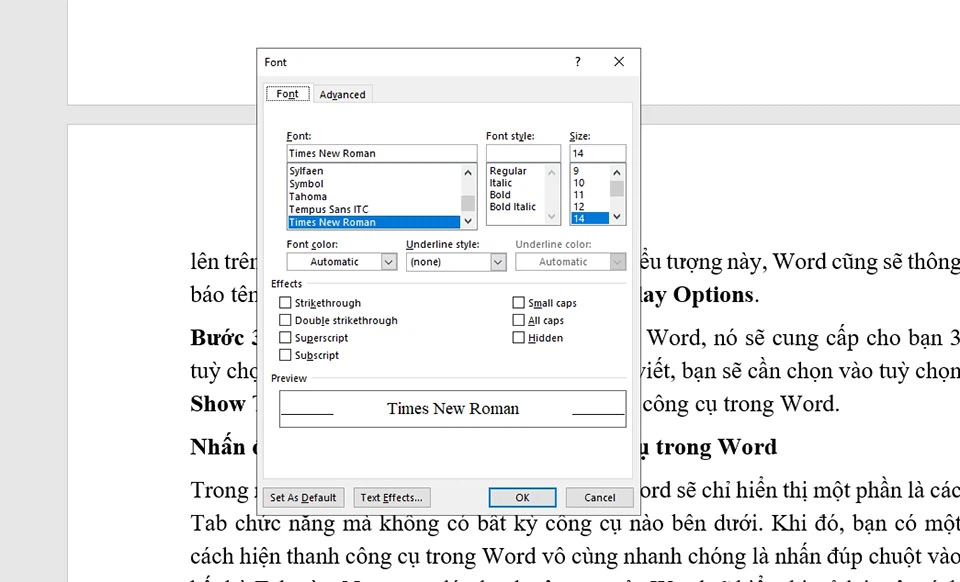
Bước 5: trong số tab Font cùng Advanced của vỏ hộp thoại Font, các bạn hãy thiết lập cấu hình phông chữ duy nhất, khuôn khổ chữ và khoảng cách chữ cho cục bộ văn bản của mình.
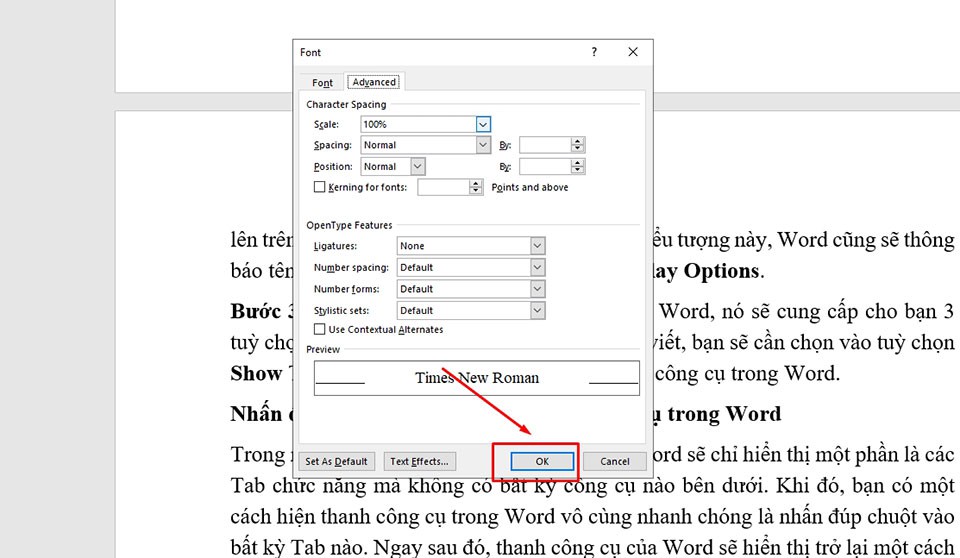
Bước 6: Cuối cùng, chúng ta hãy bấm vào nút OK để vận dụng tuỳ chỉnh cho tổng thể văn bản.
Trên đó là 2 lỗi thường gặp gỡ khi căn lề trên Word mà chúng ta cũng có thể áp dụng các hướng dẫn nhằm khắc phục chúng. Hy vọng nội dung bài viết sẽ khiến cho bạn có đa số tài liệu với tía cục chuẩn chỉnh nhất nhé.














