Đây là phương pháp chỉnh méo hình ảnh trong photoshop để bảo vệ phục vụ mang lại nhu cầu quá trình của bản thân hoặc có thể đơn giản là trêu chọc một ai đó đơn giản dễ dàng chỉ với một số thao tác làm việc trên phần mềm photoshop. Với ứng dụng này chúng ta không chỉ có thể giúp có tác dụng méo ảnh, nhiều hơn chỉnh sửa hình ảnh bị nghiêng bằng photoshop khá 1-1 giản.
Bạn đang xem: Làm biến dạng ảnh trong photoshop
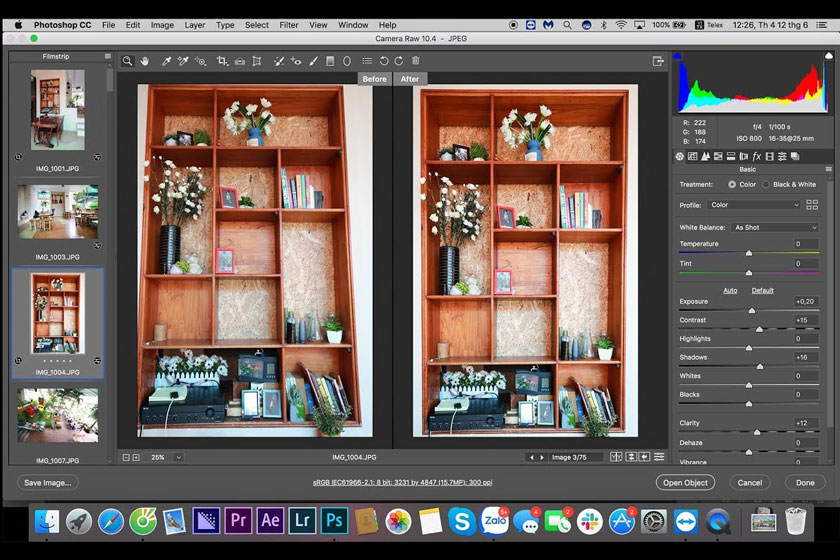
Nếu chúng ta chưa nắm rõ cách làm ra sao thì có thể tham khảo phần lớn hướng dẫn cơ bạn dạng sau đây của Sa
Design để hối hả các chỉnh sửa hình ảnh méo bởi photoshop cùng với 2 biện pháp sau.
Sử dụng Wrap an item

Đây là 1 trong số những phương pháp làm méo hình ảnh trong photoshop được sử dụng phổ biến hiện nay. Lệnh Warp cho phép người dùng rất có thể tiến hành kéo và điều chỉnh những điểm để nhằm mục đích thực hiện các đổi khác về bề ngoài của bức ảnh. Ngoài ra, bạn có thể sử dụng chính sách Shape trong Wrap Style sinh hoạt tùy chọn trên thanh điều khoản để khiến cho bức ảnh bị méo.
Để chọn đầy đủ điểm ao ước làm méo ảnh, bạn hãy lựa chọn View -> Extras để nhằm mục tiêu ẩn với hiện các lưới wrap thuận tiện cho việc điều chỉnh các điểm bên trên ảnh.
Để sử dụng Wrap, bạn tiến hành theo các công đoạn như sau:
Chọn dáng vẻ bạn bắt buộc làm méo.Thực hiện lựa chọn kiểu Wrap trên hành lang cửa số pop-up bên trên thanh công cụKết quả.
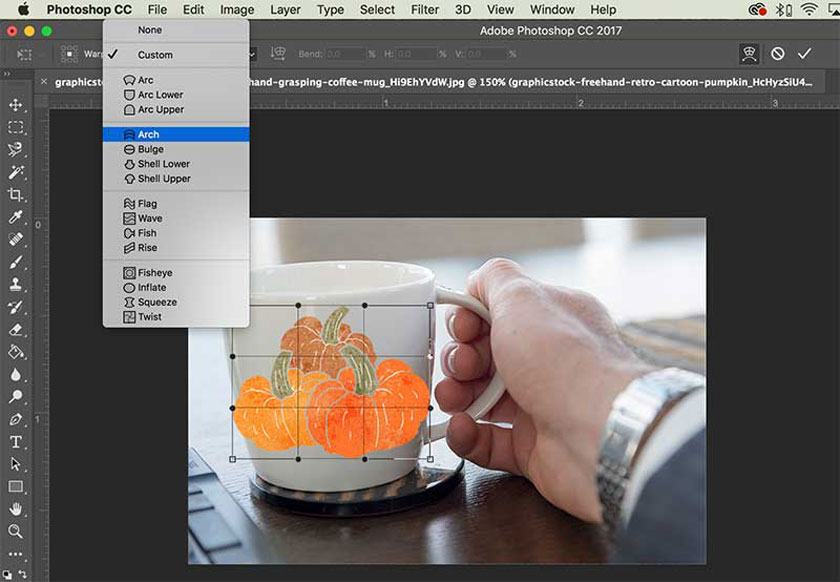
Theo đó, chúng ta có những cách thực hiện dễ dàng và đơn giản như sau:
Bước 1: Đưa hình ảnh muốn làm méo vào phần mềm photoshop
Bước 2: triển khai chọn Edit -> Transform -> Wrap
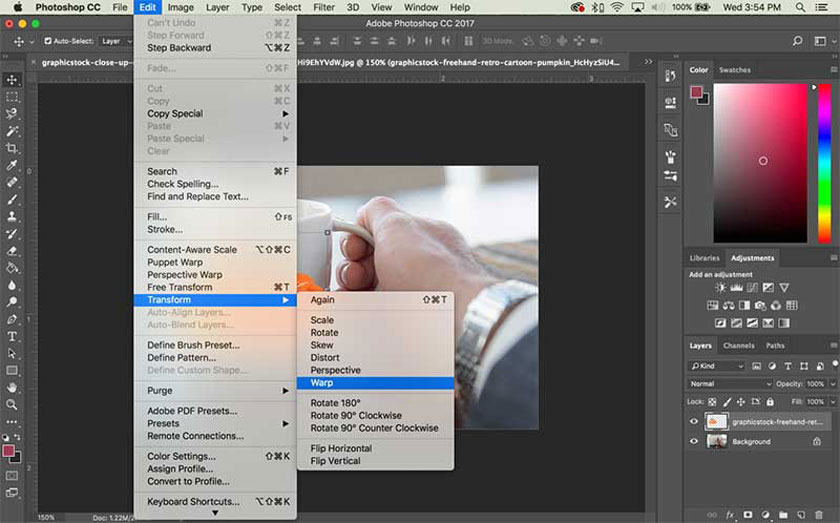
Trường vừa lòng bạn thực hiện lệnh không tính phí Transform, hãy kích loài chuột vào Switch Between miễn phí Transform & Warp Modes sinh hoạt trên thanh công cụ.
Bước 3: Để làm cho méo ảnh bằng bài toán dùng một dáng vẻ cụ thể, trên hành lang cửa số pop-up Wrap nằm ở vị trí thanh luật bàn bắt buộc chọn vào mẫu mã Style mà chúng ta muốn.
Nếu như muốn tiến hành các biến hóa về hình dạng, các bạn cần thực hiện kéo những điểm kiểm soát, phân đoạn bên trên Bounding Box hoặc lưới hay khoanh vùng trong lưới.
Sử dụng con trỏ tinh chỉnh (control handles) để thực hiện điều chỉnh một con đường cong. Chúng tựa như như việc bạn điều chỉnh đoạn cong ở bối cảnh Vector.
Nếu như muốn biến hóa hướng những Style làm cho méo ảnh, hãy lựa chọn vào mục Change The Warp Orientation trên thanh công cụ. Để biến đổi điểm tham chiếu, kích chuột vào hình vuông vắn điểm tham chiếu sống trên thanh công cụ.
Người sử dụng khi ý muốn điều chỉnh các độ dài, rộng, cong, méo,.. Mang đến ảnh, hãy để ý nhập vào giá bán trị mang lại Text box vào thanh quy định tùy lựa chọn như sau:
Bend nhằm để thiết lập độ congX: tùy chỉnh độ méo theo chiều ngang
Y: thiết lập cấu hình độ méo chiều dọc.
Lưu ý: khi chúng ta lựa chọn None hoặc Custom trên hành lang cửa số pop-up Warp Style thì sẽ không thể thực hiện được vấn đề nhập số đông giá trị này.
Bước 4: thừa nhận Enter bên trên Windows hoặc Return bên trên Mac OS. Ngoại trừ ra, bạn cũng có thể chọn kích chuột vào Commit trên thanh tùy chọn. Giả dụ muốn tiến hành hủy bỏ những thay đổi, bạn phải nhấn Esc hoặc kích con chuột vào Cancel trên thanh vẻ ngoài tùy chọn.
Chú ý: Khi bạn có nhu cầu làm cong, méo một hình hình ảnh Bitmap, thì sau những lần sửa đổi sẽ khiến cho hình ảnh mờ đi và không thể sắc nét như hình ảnh gốc. Cho nên, các bạn không nên triển khai từng câu lệnh một.
Sử dụng Puppet Warp
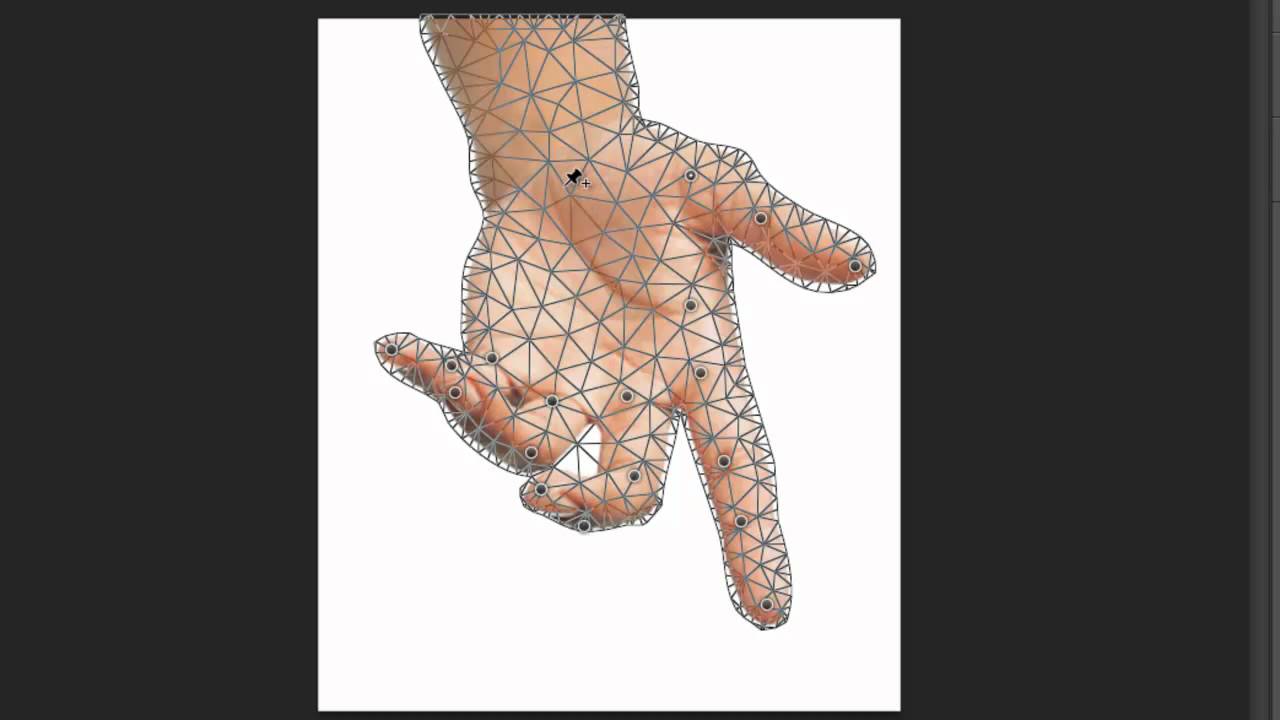
Ngoài phương pháp trên, thì việc áp dụng Puppet Warp cũng là trong số những cách làm cho méo hình vào photoshop được người tiêu dùng sử dụng các hiện nay. Vậy phương pháp này được sử dụng như vậy nào? bao gồm tùy lựa chọn ra sao,… chúng ta hãy liên tục dõi theo những tin tức dưới đây:
Các tùy chọn
Với Puppet Warp, chúng ta có phần lớn tùy chọn sau đây:
Mode: Là để nhằm khẳng định độ co dãn đàn hồi của lướiDensity: nhằm để xác minh khoảng cách của các điểm lưới. Những điểm luwois càng các thì việc kiểm soát điều hành các cụ thể sẽ trở nên giỏi hơn. Tuy nhiên, ngược lại chúng cũng sẽ đòi hỏi các bạn cần mất không ít thời gian cho bài toán xử lý hơn.Expansion: Giúp người tiêu dùng thực hiện không ngừng mở rộng hoặc thu hẹp các cạnh của lưới– Show Mesh: vứt chọn để chỉ hiển thị chốt điều chỉnh, điều này để giúp các điều chỉnh của người sử dụng trở yêu cầu dễ chú ý hơn.
Cách nhằm vào Puppet Warp:
Chọn layer bạn có nhu cầu trong bảng điều khiển Layer Chọn Edit -> Puppet Warp.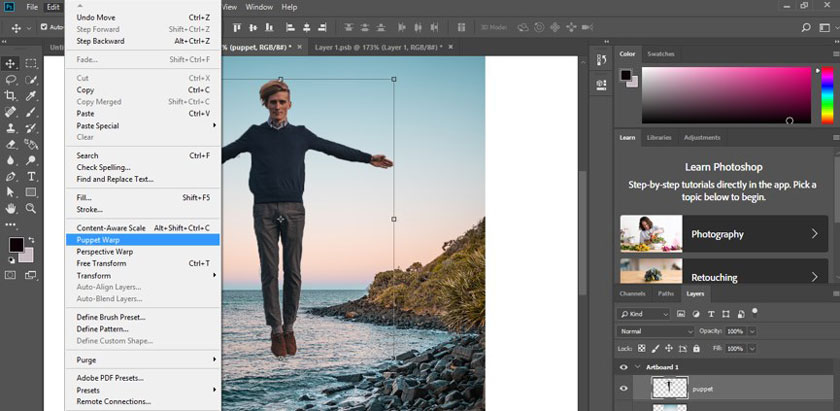
Phím tắt
Những phím tắt Photoshop có sẵn để giúp cho chúng ta cũng có thể làm việc dễ ợt hơn vào Puppet Warp như sau:
Ctrl A (Mac: Command A): được dùng làm chọn toàn bộ các điểm pinCtrl D (Mac: Command D): nhằm mục đích để tiến hành bỏ chọn các điểm pin
Shift: Để chọn nhiều điểm pin khi bạn nhấp vào bất kỳ điểm pin nào.Giữ phím H để thực hiện ẩn những điểm pin. Khi ước ao chúng hiển thị lại, bạn chỉ việc nhấn thêm lần nữa.Alt – Click (Mac: Option-Click): khi chúng ta nhấn chọn vào một trong những điểm pin sẽ giúp đỡ xóa nó.Giữ Phím alt (Mac: Option): khi chúng ta nhấp vào điểm pin sẽ khiến cho chúng hiển thị một vòng tròn, nhờ vào đó chúng ta có thể tiến hành luân chuyển điểm sạc pin đó.Khi mong hủy bạn chỉ cần nhấn phím Esc.
Cách sử dụng
Việc sử dụng Puppet Warp sẽ chất nhận được người dùng rất có thể thực hiện có tác dụng méo một trong những phần nào kia ở trong một hình ảnh, trong những khi những phần khác của hình ảnh sẽ còn nguyên vẹn nhưng không bị ảnh hưởng. Công việc thực hiện các bước như sau:
Bước 1: trên Layer Panel -> Layer hoặc Mask (mạng che) mà bạn có nhu cầu chuyển đổi.
Bước 2: chọn Edit -> Puppet Warp.
Bước 3: thực hiện các thiết lập sau phía trên ở trên thanh mức sử dụng tùy chọn:
Mode (chế độ): khẳng định độ co dãn của lưới. Khi tiến hành bóp méo sẽ cho bạn mạng lưới siêu căng, còn Rigid sẽ tiến hành ngược lại.Density (mật độ): nhằm mục đích để chỉ định khoảng cách của lưới. Ví như như có rất nhiều điểm sẽ giúp đỡ tăng độ đúng đắn hơn, tuy thế lại mất không ít thời gian cho việc xử lý, còn nếu như không nhiều điểm thì ngược lại.Expansion (phần mở rộng): không ngừng mở rộng hoặc co rút những mép ngoài của lưới.Show Mesh (hiện lưới): Khi quăng quật chọn phần Show only adjustment pins vẫn hiển thị các chân điều chỉnh.Để ẩn tạm thời chân điều chỉnh, các bạn chọn bấm phím H.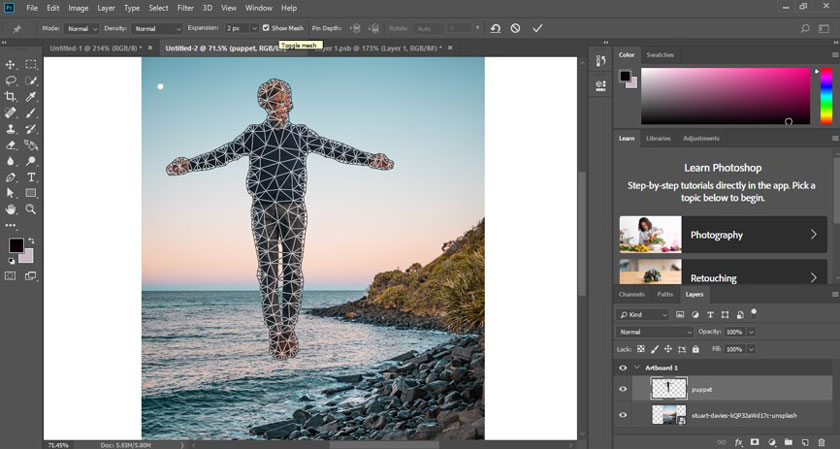
Bước 4: Tại hành lang cửa số hình ảnh, các bạn hãy kích chuột vào để tiến hành thêm sạc vào khu vực muốn sửa thay đổi và khoanh vùng muốn giữ lại nguyên.
Xem thêm: Misunderstandings abound for new “we got married” couple nam goong min and hong jin young
Bước 5: nếu như như bạn có nhu cầu đặt lại địa điểm hay thải trừ Pin, cần thực hiện theo các phương pháp sau đây:
– Kéo pin sạc tại địa chỉ lưới. Bạn cần chú ý kích vào sạc Depth trên thanh nguyên lý tùy lựa chọn để nhằm mục tiêu hiển thị khu vực lưới mà các bạn đã chồng chéo cánh với nhau.
– nếu như bạn có nhu cầu loại quăng quật những Pin đã có chọn, hãy nhận Delete. Lúc muốn sa thải những sạc khác, các bạn cần triển khai đặt bé trỏ thẳng lên các Pin này, dấn Alt đối với Windows và Option so với Mac OS. Khi xuất hiện hình tượng chiếc kéo chúng ta hãy nhấn vào vào đó.
Chọn Remove All Pins bên trên thanh công cụ. Khi mong mỏi chọn những Pin, các bạn hãy nhấn Shift hoặc lựa chọn Select All tại Context Menu.
Bước 6: Để tiến hành xoay lưới pin, bạn triển khai theo những cách cơ bạn dạng sau đây:
Nhấn phím Alt đối với Windows hoặc Option so với Mac OS để thực hiện xoay lưới có độ chũm định.
Khi thấy xuất hiện thêm một vòng tròn, bạn hãy kéo phần ngoại trừ để chuyển phiên lưới. Cường độ xoay đang được xuất hiện trên thanh tùy chọn (Options bar).
Nếu mong mỏi xoay lưới từ động, các bạn cần chú ý sử dụng Mode option, bên trên Rotate Menu, bạn cần chọn Auto.
Sau khi vẫn hoàn tất các việc chỉnh sửa, các bạn hãy nhấn Enter hoặc Return. Do đó là chúng ta đã kết thúc được các chỉnh sửa hình ảnh của mình.
Hy vọng, với đầy đủ cách tiến hành chỉnh méo hình ảnh trong photoshop mà công ty chúng tôi đã trả lời trên đây đã giúp cho tất cả những người dùng rất có thể ứng dụng thành công so với bức hình ảnh mà bạn có nhu cầu chỉnh sửa.
Xuất ảnh trong Photoshop là bước sau cùng của vượt trình xây dựng hoặc chỉnh sửa hình ảnh trên ứng dụng Photoshop. Tùy vào mục tiêu sử dụng của hình ảnh mà có các cách xuất ảnh trong Photoshop không giống nhau.
Trong nội dung bài viết này bản thân xin share tất cả những cách xuất file ảnh bằng Photoshop giao hàng cho từng mục đích cụ thể. Các bạn sẽ tìm được cách làm về tối ưu duy nhất cho nhu cầu hiện tại.
Xuất hình ảnh trong Photoshop là gì?
Trong quá trình chỉnh sửa hay thiết kế trên phần mềm Photoshop, chúng ta lưu lại toàn bộ các thông số để lần sau thường xuyên làm. Khoác định format của file Photoshop khi thực hiện lưu lại là .PSD, với file bao gồm đuôi .PSD chỉ hiểu được bằng ứng dụng Photoshop.
Trường hợp hy vọng sử dụng tệp tin đã chỉnh sửa gửi cho những người khác xem, up lên facebook, hay mang đi in ấn,… sẽ phải xuất file đó ra thành file ảnh có những định dạng chuẩn chỉnh là .JPG, .PNG, .GIF,… để rất có thể xem được trên đồ vật tính, trình chăm sóc web giỏi các phần mềm khác.
Phân loại phương pháp xuất ảnh trong Photoshop
Dưới đây là 3 cách để xuất hình ảnh trong Photoshop, từng trường thích hợp dùng cho mỗi mục đích không giống nhau, mình có share kỹ. Riêng mình chỉ sử dụng 2 biện pháp cuối cùng.
Save
Save As
Save for Web

Cách xuất ảnh trong Photoshop chuẩn nhất
Qua thực tế làm việc trên ứng dụng Photoshop, dưới đây là các biện pháp xuất hình ảnh trong Photoshop phổ biến. Mình nghĩa biện pháp phân nhiều loại xuất hình ảnh như vắt này giúp đỡ bạn tìm được giải pháp tốt và nhanh nhất cho nhu cầu hiện tại.
Xuất ảnh để in ấn
Để in ấn họ phải xuất file hình ảnh chất lượng cao trong Photoshop. Ngoài việc xuất file chuẩn như mặt dưới, bạn còn cần phải đảm bảo kích thướt ảnh đúng tỷ lệ khung người và kích cỡ lớn hơn hoặc bằng khung hình cần in. Các bước xuất ảnh trong Photoshop nhằm đi in như sau.

Xuất hình ảnh để up lên website, Facebook
Như bản thân đã trình diễn ở bên trên với mục tiêu đưa lên website với Facebook cần dung lượng nhẹ nhất có thể nhưng chất lượng ảnh tốt nhất. Do vậy họ sẽ dùng tác dụng Save for Web.
Lưu ý: Xuất file để up lên Facebook với website bắt buộc resize kích thước ảnh nhỏ lại trước lúc xuất ảnh trong Photoshop. Kết hợp với chọn chỉ số Quality phù hợp để hình tất cả dung thích hợp (hình up trong nội dung bài viết website có dung lượng không thừa 100Kb, up lên facebook không thực sự 1Mb).
UZY7LAgj20w
Ik2ws
Rc5x9ss1v
FW6Fd
Yjc
BKEd5S_4" alt="*">
















