Đính kèm tập vào email là một trong những cách có ích để share các thông tin, dữ liệu. Khi chúng ta cần chuyển cho nhiều người. Thực hiện cách nén tệp tin là phương pháp hữu hiệu để gửi e-mail nhanh chóng, thuận tiện
Đính kèm tập trong thư điện tử là một bí quyết hữu hiệu để phân tách sẻ các thông tin, dữ liệu. Lúc bạn cần chuyển mang lại nhiều người. Bạn cần gửi đi một ebook hay một pic nguồn và mong mỏi muốn đính tệp trực tiếp lên e-mail rồi gửi đi nhanh chóng. Vậy với những tập tin bao gồm dung lượng lớn bạn cần phải làm những gì để gửi bọn chúng một bí quyết dễ dàng nhưng không cần tải file lên drive?
Thông thường, những email gửi tập tin đính kèm tất cả giới hạn kích thước là 25MB cũng chính vì vậy nếu như bạn muốn gửi được một tập tin gồm kích thước lớn hơn 25MB email sẽ yêu thương cầu bạn gửi qua drive. Nhiều user email chưa biết cách làm sao để giải quyết được những tập tin kích thước lớn để đính kèm vào thư.
Bạn đang xem: Cách gửi file nén qua gmail
Trong bài xích viết dưới đây, 123job sẽ giúp những bạn tìm hiểu về những cơ sở của tệp đính kèm trong email. Hướng dẫn cho những bạn giải pháp xử lý tập tin thừa lớn bằng cách nén tệp tin pdf - mẹo đính kèm tập tin email.
I. Định nghĩa về việc đính kèm tệp vào mail
Đối với tệp đính kèm trong thư điện tử sẽ tất cả giới hạn kích thước tệp ko vượt vượt 25MB. Với những tập tin nhỏ hơn bạn tất cả thể đính kèm trực tiếp lên email. Phương pháp thực hiện như sau:
1. Tạo thư mới
Mở cửa sổ thư điện tử lên sau đó bạn chọn phần soạn thư để tạo thư mới. Sau thời điểm mở được cửa sổ soạn thư bạn bắt đầu biên soạn nội dung thư lên phần khoảng trắng vào thư mục mới tạo.
Cách tạo email mới
2. Đính kèm tệp tin
Với những tập tin tất cả kích thước dưới 25MB bạn hoàn toàn có thể tải trực tiếp lên e-mail và đính kèm tệp vào email. Trong size biểu tượng thư điện tử mới, bấm chọn Đính kèm tệp (Attach files) biểu tượng nằm ở phía dưới phần biên soạn nội dung e-mail (là hình ảnh chiếc kẹp giấy nhỏ).
Sau khi bấm vào biểu tượng cửa sổ tệp tin upload sẽ được hiển thị.
Bước tiếp theo bạn cần lựa chọn vào thư mục gồm chứa tập tin bạn muốn đính kèm lên email. Hãy nhớ rằng, giới hạn dung lượng chỉ dưới 25MB, trong trường hợp bạn cần upload nhiều tập tin thì nên đảm bảo kích thước tổng thể của các tập tin vẫn phải nhỏ hơn 25MB bạn nhé.
Sau lúc cửa sổ upload file hiện lên bạn bấm chọn vào tin mà bạn muốn chèn lên email. Kích đúp chuột để chọn tập tin hoặc bấm chuột vào tập tin rồi nhấn Open ở góc dưới phía mặt phải cửa sổ file Upload để tải tập tin lên.
Cách đính kèm file lên email
Lưu ý: khi bạn tải tập tin lên mà không thể nhìn thấy được kích thước của tệp tin đó, hãy nhấn vào ô biểu tượng của Change your view ở góc trên mặt phải cửa sổ.
Tập tin của bạn xuất hiện trên thư điện tử mới như một links trong e-mail của bạn. Sau thời điểm hoàn tất quy trình soạn thư với đính kèm tệp bạn gồm thể nhấn vào biểu tượng Send để gửi email bình thường như các bạn vẫn thường tốt làm.
File upload xuất hiện trong email
II. Giải quyết vấn đề hạn chế dung lượng tệp tin trong mail
Khi bạn cần gửi đi một tập tin xuất xắc nhiều tập tin có tổng dung lượng lớn hơn 25MB như những tập tin khác trong email. Tất cả hai phương pháp để bạn bao gồm thể gửi được:
Gửi một tập tin bằng giải pháp giải nén tệp tin pdf: Cách cách nén file pdf trước lúc đính kèm lên thư điện tử là phương pháp giúp bạn giảm kích thước những file với gửi e-mail như giải pháp đính kèm tập tin thông thường.Gửi một tập tin thông qua drive: Phương pháp này sử dụng lúc bạn không sử dụng cách nén file thì đây là lựa chọn duy nhất để gửi tập tin lớn.1. Gửi tập tin đính kèm bằng mẹo dùng các tập tin nén
Cách nén file pdf với những file khác biệt trong hệ điều hành của Microsoft Windows bạn cần phải tạo một file Explorer và tìm những thư mục gồm chứa tập tin mà lại bạn cần cách nén file pdf. Nhấn tổ hợp phím Ctrl + Shift để chọn cùng một lúc các tập tin gần nhau.
Sau lúc chọn các tập tin, bạn nhấn chuột phải để xuất hiện một cửa sổ đơn thả xuống. Tiếp tục chọn gửi lớn → Compressed (zipped) folder
Kết thúc lệnh đó, bạn có thể tạo ra một thư mục được nén lại với đuôi .zip. Đây là phương pháp nén file đơn giản để bạn bao gồm thể gửi file dễ dàng. Nhấn vào tên file sau thời điểm nén để đổi tên theo ý muốn của bạn.
Gửi tập tin bằng cách nén file
Với cách nén tệp tin zip là cách nén tệp tin zip đơn giản để gửi tập tin nhanh chóng. Khi biện pháp nén file zip kế bên sử dụng phần mềm MS Windows thì bạn có thể sử dụng bí quyết nén tệp tin zip với công cụ nén Peazip hoặc 7-Zip.
2. Gửi một tập tin thông qua Google Drive
Giải pháp lúc bạn không sử dụng cách giải nén file lúc gửi email chính là gửi tập tin dung lượng lớn thông qua google drive. Những bước gửi tập tin thông qua Google Drive như sau:
Gửi tập tin bằng google drive
Upload tập tin lên Google Drive bằng bí quyết kéo tập tin lên từ cửa sổ file Explorer với để vào thư mục ở Google Drive. Nhấn nút soạn thư (Compose) trên cửa sổ e-mail để tạo email mới.
Trên cửa sổ e-mail mới chọn chèn tệp bằng phương pháp sử dụng drive (Insert files using drive). Sau khoản thời gian nhấn vào mục chèn tệp đó, sẽ hiện ra cửa sổ mới:
Gửi tập tin bằng google drive
Nhấn chọn vào vị trí lưu thư mục mà bạn đã tạo, chọn một số tùy chọn sau:
Chọn mục và nhấn Insert góc dưới mặt trái màn hình hiển thị cửa sổ để đính kèm được toàn bộ thư mục đã tạo.Để gửi một tập tin nhỏ vào thư mục, bạn click đúp chuột vào thư mục đó để mở thư mục. Nhấn chọn tập tin cùng chọn insert để trả tất chèn tập tin.Gửi tập tin bằng google drive
Lưu ý: Khi phân chia sẻ tập tin bên trên drive bạn hãy nhớ bật phân chia sẻ dữ liệu đối với người được gửi nhé!
Sau lúc đã hoàn tất về chủ đề, nội dung thư cùng chèn tập tin, bạn nhấn gửi email như giải pháp thông thường.
III. Giải pháp xây dựng một tệp tin đính kèm lúc gửi mail
1. Mở tập tin đính kèm vào Gmail
Khi nhận được thư điện tử với tập tin đính kèm, việc đầu tiên bạn phải làm chính là mở email. Lịch sử inbox sẽ được hiển thị phía bên ngoài màn hình của bạn.
Cách mở tập tin trong email
Di chuột đến hình ảnh, bạn sẽ thấy hiển thị các nút Download và Save to lớn Drive bên trên hình. Tập tin cố nhiên thư sẽ xuất hiện bên dưới cùng email. Trường hợp này bạn tất cả thể coi được một hình ảnh thu nhỏ đính kèm.
Khi di chuyển nhỏ trỏ chuột qua ảnh, lập tức trên ảnh đó hiển thị tên tập tin kèm theo nút Download cùng Save khổng lồ Drive. Bạn tải tập tin về thứ bằng phương pháp chọn Download ở phía mặt trái. Để mở tập tin trên Drive bạn chọn Save khổng lồ Drive để lưu tập tin đó vào drive của bạn.
Lưu ý: những nút hiển thị sẽ xuất hiện khi bạn di chuyển chuột đến các tập tin khác nhau. Nếu tập tin được đính kèm là một tệp tin Word (.doc) thì bên trên hình ảnh hiển thị sẽ bao gồm nút edit with google docs ở phía mặt phải. Lúc nhấn vào công cụ đó, bạn gồm thể mở trực tiếp trên trang nhất google docs và chỉnh sửa dễ dàng.
2. Mở một tập tin nén vào Gmail
Thông thường những tập tin lúc được gửi đi sẽ được sử dụng cách nén tệp tin zip để e-mail dung lượng nhẹ và gửi đi cấp tốc chóng. Trước tiên, hãy mở hộp thư email, những nội dung inbox sẽ hiển thị trên màn hình.
Cách mở tập tin vào email
Tập tin được gửi bằng cách giải nén file sẽ hiển thị ở phần dưới thuộc của email.
Bạn di chuyển chuột qua tập tin được đính kèm bằng phương pháp nén file đó, tức thì lập tức thương hiệu tập tin và hai nút hiển thị sẽ hiển thị nổi trên file đó.
Download (biểu tượng hình mũi tên) để lưu tệp tin về sản phẩm công nghệ tínhLưu vào Drive (biểu tượng giống hình tam giác)
3. Đăng những tập tin về máy vi tính của bạn
Ở mối tập tin được gửi bằng cách nén file zip bạn nhấn nút download để lưu tệp tin về laptop của bạn. Các tập tin được sử dụng cách nén tệp tin zip xuất hiện phía dưới góc trái màn hình hiển thị giao diện email. Nhấn vào mũi thương hiệu chỉ xuống bên cạnh của tập tin để mở với hiển thị trình đơn thả xuống.
Cách download file vào email
Thông thường, những tập tin được nén file zip khi bạn lưu về sản phẩm công nghệ sẽ được lưu ở vị trí thư mục downloads trên vật dụng tính. Sau thời điểm đã lưu về trang bị tính, bạn có thể mở thư mục download và di chuyển tệp tin đến bất cứ vị trí nào.
Khi bấm vào tập tin đã tải xuống, cửa sổ của File Explorer mở ra và hiển thị tiêu đề của các tập tin zip.
Để trích xuất tất cả các file nằm trong tập tin nén, bạn nhấn vào biểu tượng Extract cùng chọn Extract toàn bộ. Sau khoản thời gian chọn extract toàn bộ, bạn bao gồm thể lựa chọn biện pháp lưu trữ cho những file đã được giải nén.
Cách tải về file trong email
4. Download những tập tin với Google Drive
Để bao gồm thể lưu tệp tin vào google drive, di chuột đến hình ảnh hiển thị với chọn biểu tượng của drive (giống hình tam giác) để lưu tập tin đính kèm vào Google Drive.
Lưu ý: Với những tập tin được nén hoặc bạn đang không sử dụng phần mềm của Chrome thì lựa chọn tốt nhất chính là bạn tải về file về máy tính xách tay và giải nén file trước, sau đó mới tải lên google drive của mình.
Bạn có thể di chuyển những tập tin trong google drive bằng phương pháp chọn link Organize để di chuyển các tập tin nén đính kèm trong một thư mục cụ thể khác.
download tệp tin trong e-mail với google drive
Khi đã lưu được tệp tin vào google drive để coi được tập tin đó bạn vẫn phải dùng biện pháp giải nén file. Nếu như đang sử dụng công cụ Chrome bạn trọn vẹn có thể giải nén tệp tin bằng công cụ của google (ZIP Extractor)
Cách giải nén file trên google drive: chọn tệp tin cần giải nén → xuất hiện with → ZIP Extractor
Giải nén file trên google drive
Nếu như trước đây bạn chưa từng sử dụng công cụ chrome ZIP Extractor bạn sẽ nhận được lời nhắc được cho phép công cụ truy cập vào tài khoản google drive của bạn. Nhấn nút Authorize với thực hiện theo chỉ dẫn để hoàn tất việc cấp quyền truy vấn cập. Sau khoản thời gian hoàn tất cấp quyền bạn sẽ nhận được lời nhắc giải nén tệp tin zip.
Nhấn chọn Extractnow để giải nén những tập tin khi sử dụng giải pháp nén file để gửi file qua Google Drive
5. Xây dựng một tập tin ko nén được gửi trải qua Google Drive
Click vào hòm thư email để mở thư, những thông tin về inbox sẽ hiển thị.
Gửi tệp tin qua google drive
Khi đó một đường dẫn sẽ được hiển thị ở dưới thuộc của thư. Click vào liên kết đó sẽ mở ra google Drive. Nếu như tệp tin đó là một thư mục thuộc google drive thì thư mục sẽ được mở
IV. Kết luận
Giới hạn kích thước tệp tin là một trong những rào cản trong những lúc gửi e-mail đối với bất cứ ai. Một file tất cả kích thước lớn, bạn có thể đính kèm và gửi như email thông thường bằng cách nén file. Với cách nén file này, những tập tin lớn, vượt vượt 25MB bạn cũng có thể gửi đi dễ dàng và cấp tốc chóng. Kế bên cách giải nén file, bạn gồm thể sử dụng cách gửi tập tin qua google drive.
Công nghệ ngày càng phát triển hỗ trợ cho công việc của mỗi chúng ta trở yêu cầu thuận tiện hơn rất nhiều. Chỉ với những thao tác làm việc đơn giản, bạn đã bao gồm thể gửi tập tin với kích thước lớn hơn 25MB rất nhiều. Giờ đây, cách nén tệp tin zip, cách nén tệp tin ảnh, cách nén tệp tin rar, tuyệt cách nén file pdf trở đề xuất quá dễ dàng với thuận tiện. Nhanh chóng áp dụng cách nén tệp tin vào công việc để gửi e-mail dễ dàng, nhanh lẹ bạn nhé. Chúc các bạn thành công!
post-promotion-placement#checkSidebar
Ad
Display
Condition" data-controller="inline-toc-analytics scroll-position sticky-ad post-promotion-placement ">
scroll-to-target-tracking#on
Click" data-label="Scroll lớn top" data-target-selector="#page-body"> Scroll to vị trí cao nhất

Tập tin kèm theo Gmail rất có thể là một cách tuyệt đối hoàn hảo để chia sẻ thông tin. Nếu bạn cần gởi một tài liệu hoặc hình hình ảnh gốc, có lẽ bạn sẽ muốn gắn kèm những tập tin này trực tiếp vào vào thư Gmail, và gửi bọn chúng một giải pháp nhanh chóng.
Vậy bạn sẽ phải làm gì, nếu các tập tin mà bạn cần gửi có dung lượng lớn?
Giới hạn kích cỡ tập tin kèm theo trong email là 25 MB, bởi vì đó, nếu như bạn cố gắng để giữ hộ một tập tin lớn như là 1 trong những tập tin kèm theo Gmail, bạn biết điều đó sẽ trở đề xuất khó khăn. Nhiều người tiêu dùng Gmail không hiểu nhiều làm cụ nào nhằm xử lý các tập tin bao gồm dung lương khủng đính kèm vào thư Gmail, tuy nhiên vẫn có những phương pháp để có thể giữ hộ chúng thông qua Gmail.
Trong khuyên bảo này, bọn họ sẽ khám phá các các đại lý của tập tin kèm theo Gmail. Họ cũng giải quyết những vấn đề rất có thể xảy ra khi chúng ta có các tập tin thực thụ lớn mong muốn gửi qua email. Hãy cùng tìm hiểu làm núm nào bạn có thể gửi các tập tin có dung lượng lớn bằng phương pháp sử dụng Google Drive hay bằng phương pháp nén những tập tin.
Làm vậy nào để gửi các tập tin có dung lượng lớn trong tin nhắn (Video trả lời nhanh)
Bắt đầu với những hình chụp video dưới hoặc làm theo các giải đáp trong bài viết dưới đây. Hãy cùng tò mò làm cầm nào để triển khai việc với tập tin đính kèm Gmail với tận dụng Google Drive để gửi các tập tin lớn qua email.
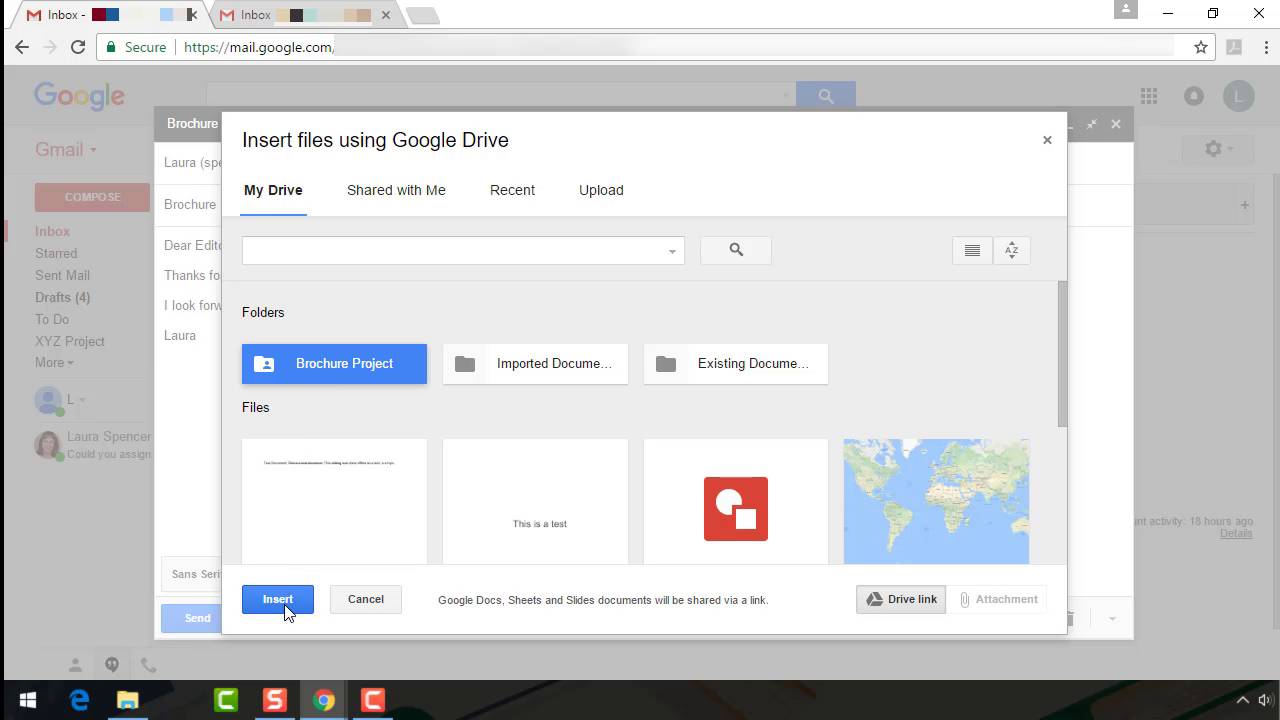
Bước 1. định nghĩa cơ bạn dạng của câu hỏi đính kèm tệp tin vào Gmail
bạn cũng có thể đính kèm các tập tin bao gồm dung lượng bé dại hơn 25 MB trực tiếp vào trong 1 email vào Gmail. Dưới đấy là cách thực hiện:1. Sản xuất một thư mới
ban đầu từ hành lang cửa số Gmail cơ bạn dạng của bạn. Nhấp vào nút biên soạn thư để sản xuất một thư mới.



2. Đính kèm tập tin
Các tập tin nhỏ dại hơn 25 MB hoàn toàn có thể được kèm theo trực tiếp vào trong 1 thư Gmail. Nhấp vào hình tượng Đính kèm tập tin (Attach files) ở phía bên dưới cửa sổ biên soạn Thư new (New Message). (Nó gồm hình của một loại kẹp giấy.)
Cửa sổ File Upload đang xuất hiện:



Tìm mang lại thư mục đựng tập tin kèm theo của bạn. Chắc chắn rằng kích thước của nó bé dại hơn 25 MB. Nếu bạn đính kèm nhiều hơn nữa một tập tin, kích thước tổng của toàn bộ các tập tin phải nhỏ tuổi hơn 25 MB.
Nhấp vào thương hiệu của tập tin bạn muốn đính kèm vào thư Gmail. Tiếp đến nhấp vào nút Open ở góc cạnh dưới bên cần của hành lang cửa số File Upload.
Xem thêm: Hướng dẫn cách làm món ba rọi nướng mật ong, hướng dẫn cách làm món ba chỉ nướng mật ong
Lưu ý: Nếu bạn không thể thấy form size tập tin trong cửa ngõ sổ tập tin mua lên, nhấp vào biểu tượng Change your view ở góc cạnh trên bên phải của cửa ngõ sổ.
Tệp đã chọn sẽ lộ diện như là 1 trong liên kết vào thông điệp của bạn:



Một khi bạn đã đi kèm tập tin, chúng ta có thể nhấp vào nút nhờ cất hộ (Send) để gửi thư của chúng ta như bình thường.
Để được phía dẫn chi tiết hơn về làm cầm cố nào để soạn với gửi thư vào Gmail, coi lại các hướng dẫn hữu dụng này:
Bước 2. Làm thay nào để giải quyết và xử lý với giới hạn dung lượng tệp tin vào Gmail
Nếu bạn phải gửi một tập tin (hoặc những tập tin) có dung tích lớn hơn 25 MB như là một trong những tập tin đính kèm trong Gmail, về cơ bản có hai phương pháp để làm điều đó:
Như là một trong tập tin nén - những tập tin nén chuyển động tốt khi bạn có không ít tập tin tất cả tổng dung tích đến hơn 25 MB. Khi bạn kết hợp các tập tin vào một trong những tập tin nén cũng tức là bạn đang nén size của tập tin. Thông qua Google Drive - trường hợp tập tin nén của doanh nghiệp lớn hơn 25 MB hoặc nếu như khách hàng có một file duy nhất nhưng cần yếu nén được thì bạn có thể sử dụng Google Drive nhằm đính kèm tệp vào thư điện tử của bạn.1. Làm nuốm nào để gửi tập tin thêm kèm bằng phương pháp sử dụng các tập tin nén
Để nén nhiều tập tin thành một tập tin vào hệ quản lý MS Windows, mở một hành lang cửa số File Explorer và tìm tới thư mục chứa những tập tin của bạn:



Chọn những tập tin phải nén. (Sử dụng CTRL + SHIFT nhằm chọn nhiều hơn thế một tập tin.)
Nhấp chuột phải vào các tệp tin đã lựa chọn để xuất hiện một trình đối chọi thả xuống. Lựa chọn mục Send khổng lồ > Compressed (zipped) folder.
Các tệp tin đã tuyển chọn được nén lại cùng với nhau trong một file bao gồm đuôi .zip. Nhấp vào thương hiệu tệp để thay tên nó nếu như khách hàng muốn.



Sử dụng những hướng dẫn ở bước 1 để đính kèm tệp zip đã được nén .zip của công ty vào thư Gmail.
Lưu ý: Nếu bạn có tương đối nhiều tập tin đi kèm có dung tích lớn hoặc nếu khách hàng không sử dụng MS Windows, bạn có thể cần một ứng dụng nén của mặt thứ ba có xác suất nén cao hơn như 7-Zip hoặc Pea Zip.
2. Làm vậy nào nhằm gửi một tập tin trải qua Google Drive
Bạn cũng có thể sử dụng Google Drive nhằm gửi đính kèm tập tin dung tích lớn hoặc những tập tin. Dưới đó là cách làm cho điều đó:
Đầu tiên, xào nấu các tập tin vào Google Drive của bạn. Chúng ta có thể làm điều này bằng phương pháp kéo những tập tin từ hành lang cửa số File Explorer vào một trong những thư mục trên trang nhất google Drive.
Tiếp theo, nhấp vào nút Compose bên trong cửa sổ Gmail cơ bạn dạng để chế tác một thư mới.



Hãy nhấp chuột vào mục Insert files using Drive ở dưới thuộc của biểu mẫu soạn thư mới. (Nó trông y hệt như một hình tam giác.) vỏ hộp thoại Insert files using Drive mở ra:



Nhấp vào thư mục nơi những tập tin lắp kèm của chúng ta đang nằm. Chọn một trong các tùy chọn sau:
Để đính kèm toàn cục thư mục vào e-mail của bạn, nhấp vào nút Insert ở góc cạnh dưới mặt trái. Để đính kèm một tập tin chơ vơ trong folder vào email của bạn, nhấp vào folder một lần tiếp nữa để mở nó. Bấm vào tệp ý muốn đính kèm vào email của công ty và nhấp vào nút Insert.Thư mục hoặc tập tin sẽ xuất hiện trong phần soạn email của bạn:



Khi các bạn đã sẵn sàng, hãy nhấp vào nút Send ở góc cạnh dưới phía trái để nhờ cất hộ thư.
Bước 3. Làm cố nào để mở một tập tin lắp kèm
Nếu bạn nhận một thư gmail với một tệp kèm theo ở cuối thư, bạn cũng có thể tự hỏi làm núm nào nhằm mở nó.
Trước lúc mở một thư email với một tệp thêm kèm, luôn luôn quan sát vào thương hiệu của người gửi và chiếc chủ đề. Nếu như khách hàng không nhận thấy tên của bạn gửi và chiếc chủ đề có vẻ như đáng ngờ, hãy xoá thư nhưng không mở nó.
Mặc mặc dù tập tin đính kèm trong tin nhắn sẽ auto được quét virus, vẫn có tác dụng tập tin đi kèm Gmail mà bạn nhận gồm chứa một virut hoặc phần mềm độc hại.
Nếu bạn nhận biết và tin cẩn người gửi email đó, chúng ta có thể mở thư và (các) tệp đính kèm. Dưới đây là cách làm nỗ lực nào để làm điều đó:
1. Làm cầm nào để mở tập tin đi cùng trong Gmail
Nhấp vào thư trong vỏ hộp thư cho Gmail của người sử dụng để mở nó. Các tin nhắn đã hiển thị trên screen của bạn:



Tập tin đi kèm sẽ lộ diện ở dưới thuộc của thư. Vào trường phù hợp này, bạn sẽ nhìn thấy một hình thu nhỏ dại của hình hình ảnh đính kèm.
Di chuyển nhỏ trỏ qua hình ảnh và hai nút hiển thị trên hình ảnh cùng với thương hiệu tập tin sống phía trên. Nhấp vào nút Download phía bên trái để cài về tập tin kèm theo vào máy tính xách tay của bạn. Nhấn vào nút Save to Drive ở bên phải kê lưu phần đính kèm vào ổ Google Drive của bạn.
Bạn đã sẵn sàng để ban đầu làm vấn đề với những tập tin lắp kèm.
Lưu ý: Các nút khác nhau sẽ xuất hiện thêm khi bạn dịch rời con trỏ qua những loại tập tin kèm theo khác nhau. Ví dụ, ví như tập tin gắn thêm kèm là một tập tin MS Word (.doc), một nút Edit with Google Docs sẽ xuất hiện thêm ở bên phải. Nếu khách hàng nhấp vào nút Edit with Google Docs, tập tin sẽ được mở trong Google Docs và chúng ta cũng có thể thực hiện nhiều chức năng chỉnh sửa.
2. Làm cụ nào để mở một tập tin nén trong Gmail
Mở một tập tin nén kèm theo trong tin nhắn không khác nhiều so với câu hỏi mở những tập tin đi cùng khác. Đầu tiên, bấm chuột thư nhằm mở nó. Những tin nhắn vẫn hiển thị trên screen của bạn:



Tập tin kèm theo sẽ xuất hiện thêm ở phần dưới cùng của thư.
Di chuyển con trỏ qua tập tin gắn kèm và hai nút hiển thị vào hình hình ảnh cùng với thương hiệu tập tin ở phía trên. Bạn cũng có thể sử dụng các nút này để:
tải các tập tin về sản phẩm công nghệ tính của doanh nghiệp tải các tập tin vào Google DriveHãy xem xét các lựa lựa chọn này.
Tải các tập tin về máy tính của bạnNhấp vào nút Download ở phía phía bên trái để sở hữu về tập tin đi cùng vào máy tính của bạn. Những tập tin zip lộ diện ở phía dưới bên trái của screen Gmail. Nhấp vào mũi tên trỏ xuống kề bên tên tập tin nhằm hiển thị một trình đối kháng thả xuống:



Theo mang định, các tập tin zip được cài về vào thư mục Downloads trên đa số các máy tính chạy hệ quản lý của MS Windows. Nếu như bạn nhấp vào tuỳ chọn Show in Folder, cửa sổ File Explorer sẽ lộ diện và cho bạn thấy folder chứa các file nén vào thư mục Downloads. Chúng ta có thể di gửi hoặc xào luộc các tập tin nén cho một vị trí khác.
trường hợp bạn bấm chuột tùy chọn Open trên trình đối chọi thả xuống, hành lang cửa số File Explorer sẽ mở ra và hiển thị nội dung của những tập tin zip.



Bạn có thể sao chép từng tập tin vào một thư mục khác. Hoặc, nhấp vào tùy chọn giải nén (Extract) ở phía bên trên để truy nã cập biểu tượng giải nén tất cả (Extract All). Sau khi bạn nhấp vào biểu tượng Extract All, hệ thống sẽ nhắc chúng ta chọn khu vực lưu trữ cho các tệp tin được giải nén:



Sử dụng nút Browse để tìm thư mục tương xứng để lưu các tập tin. Nhấp vào nút Extract nhằm giải nén những tập tin vào thư mục sẽ chọn.
sở hữu về những tập tin với Google DriveDi chuyển nhỏ trỏ qua hình hình ảnh tập tin lắp kèm và hai nút hiển thị bên trên hình ảnh cùng với thương hiệu tập tin ngơi nghỉ trên cùng.



Bấm vào nút Save khổng lồ Drive làm việc bên phải đặt lưu tập tin nén đi kèm vào Google Drive của bạn. (Nó trông giống hệt như một hình tam giác.)
Lưu ý: Nếu các tập tin kèm theo bị nén và các bạn không thực hiện Chrome thì tốt nhất có thể là bạn tải về thiết bị tính của bản thân trước để bạn có thể giải nén những tập tin. Sau thời điểm các tập tin được giải nén, bạn có thể sao chép chúng nó vào Google Drive của bạn.
khối hệ thống sẽ nhắc các bạn rằng các tập tin vẫn được thiết lập về vào Google Drive của bạn:



Nhấp vào links Organize để dịch chuyển tập tin nén đính thêm kèm vào một thư mục rõ ràng trong Google Drive của bạn.
Sau khi tệp tin nén đính kèm đã làm được lưu vào Google Drive của bạn, bạn vẫn cần được giải nén các tập tin. Nếu khách hàng đang sử dụng Chrome, chúng ta có thể sử dụng app giải nén các tệp tin ZIP (ZIP Extractor)của Google.
thực hiện tiện ích ZIP Extractor, nhấn vào phải vào tệp tin zip trong folder Google Drive. Từ trình 1-1 thả xuống, chọn Open with > ZIP Extractor.



Nếu chúng ta chưa sử dụng ZIP Extractor trước đó, các bạn sẽ được nhắc làm cho phép ZIP Extractor truy cập vào Google Drive của bạn. Nhấp vào nút Authorize và làm theo lời nói để hoàn tất cấp cho quyền. Tiếp theo, bạn sẽ được nhắc để giải nén những tập tin zip:



Nhấp vào nút Extract now để giải nén những tập tin từ bỏ tập tin nén đính kèm.
Một khi chúng ta đã cài đặt xuống và giải nén những tập tin zip, các bạn đã chuẩn bị sẵn sàng để bước đầu làm việc với những tập tin lắp kèm.
3. Làm thay nào nhằm mở một tập tin ko nén được gửi trải qua Google Drive
nhấn vào thư nhằm mở nó. Tin nhắn đang hiển thị trên màn hình hiển thị Gmail của bạn :



Một đường dẫn siêu links đến tập tin đi cùng trên Google Drive sẽ hiển thị sinh hoạt dưới cùng của thư. Nhấp vào liên kết. Google Drive sẽ mở ra. Nếu tập tin gắn kèm là 1 thư mục trên top google Drive, thư mục này sẽ được mở:



Bây giờ bạn cũng có thể làm bài toán với các tập tin được chia sẻ trong Google drive, hoặc bạn cũng có thể sao chép chúng vào ổ cứng của bạn.
Kết luận
Nếu bạn biết về giới hạn kích thước tập tin kèm theo của Gmail, bạn cũng có thể nghĩ rằng các bạn không thể gửi vào email những tập tin lớn bằng cách sử dụng Gmail. Mặc dù nhiên, tất cả một phương pháp để gửi tập tin đi cùng có dung lượng lớn trong Gmail bằng cách sử dụng Google Drive hoặc bằng cách nén những tập tin.
Trong lý giải này, bọn họ vừa phân tích và lý giải làm vậy nào nhằm gửi qua email các tập tin khủng và làm nuốm nào để mở tập tin kèm theo trong Gmail. Nếu dự án của công ty yêu cầu chúng ta gửi qua email những tập tin lớn, hãy tuân theo các hướng dẫn trong khuyên bảo này.
Để khám phá nhiều hơn về kiểu cách sử dụng Google Drive, hãy xem các bài hướng dẫn:
Để xem phía dẫn không thiếu thốn cho Gmail, hãy tò mò loạt bài hướng dẫn gồm phần nhiều của bọn chúng tôi: hướng dẫn toàn diện cho những người mới bắt đầu để áp dụng Gmail, hoặc bắt đầu với một trong số hướng dẫn sau:














