Nếu như bạn muốn hiển thị hình hình ảnh từ laptop qua Smart Tivi đối kháng giản, tác dụng mà không đề xuất đến bất kể giao tiếp liên kết nào? Okay! nhu cầu đó của bạn sẽ được giải quyết đơn giản bằng Wifi Display – ứng dụng được cho phép bạn kết nối máy tính với truyền họa qua Wifi. Cùng Phong Vũ tìm hiểu kĩ rộng trong nội dung bài viết này nhé.
Bạn đang xem: Kết nối tivi với máy tính qua wifi
Ứng dụng này cung cấp cho laptop Windows 7 trở lên có card wifi hãng sản xuất intel với Smart Tivi có chế dộ Wifi Display hoặc các cơ chế tương tự.
Cách chiếu màn hình máy tính xách tay lên tivi bằng Wi
Fi Display/Wireless Display/Screen Share
Bước 1: Kiểm tra máy vi tính có card wifi Intel giỏi khôngĐảm bảo máy vi tính có thực hiện card Wi
Fi intel không, bạn nhấn vào vào hình tượng My Computer > Manage > Device Manager > Network Adapter. Nếu chú ý thấy thông tin Intel Wireless nghĩa là laptop của doanh nghiệp dùng card Wi
Fi của Intel.
Bước 2: khám nghiệm và kích hoạt chế độ Wifi Display trên Smart Tivi
Trên tivi họ sẽ bật kỹ năng Wi
Fi Display. Tùy thuộc vào từng cái tivi sáng ý mà thiên tài này có tương đối nhiều tên gọi khác nhau, ví dụ như Widi, Wi
Fi Direct, Wifi Display, Wireless Display, Screen Share.
Bạn có thể tìm chúng ở đồ họa ở trang chủ tivi hoặc tìm kiếm kiếm sống phần thiết lập của tivi, kèm từ đó là mật khẩu.
Bước 3:
Tiếp đến bọn họ sẽ thực hiện mở công dụng Wi
Fi Display trên sản phẩm tính.
Với máy tính Windows 7, bọn họ tải ứng dụng Widi ở link bên dưới, sau đó thiết lập và mở lên. Tức thì lập tức máy vi tính sẽ quét kiếm tìm tivi có thể kết nối, chúng ta chọn vào tivi, nhập mật mã (nếu lắp thêm yêu cầu) cùng 2 thiết bị vẫn kết nối.
Tải ứng dụng Intel Wi
Di Pro
Mở danh sách tùy chỉnh cấu hình ở bên phải màn hình, tại menu Devices lựa chọn Project. Tiếp nối chọn địa chỉ a Wireless Display rồi lựa chọn tivi ao ước kết nối, nhập mật mã (nếu thiết bị yêu cầu) với 2 thiết bị sẽ tiến hành kết nối.
Kết nối laptop với truyền họa qua Wifi đối với Windows 10Đối với Windows 10, bạn cần xem máy tính xách tay và TV gồm hỗ trợ chuẩn Miracast không. Miracast là công nghệ không dây thực hiện để chiếu không dây màn hình máy vi tính lên TV hoặc màn hình có cung cấp Miracast. Xem nội dung bài viết Cách kiểm tra laptop Windows có cung cấp Miracast không để biết phương pháp kiểm tra.
1. Trên máy vi tính hoặc laptop bảng chạy Windows 10, điều tìm hiểu ứng dụng Settings > System > Display.
2. Vào phần Multiple displays, click vào links Connect to lớn a Wirelessly display. Tiếp đến Windows 10 sẽ bắt đầu tìm kiếm tất cả các máy không dây gồm sẵn với liệt kê bọn chúng trong cửa sổ Connect mới mở.
LƯU Ý: nếu như không thấy links Connect to lớn a wireless display, rất có thể do thiết bị của doanh nghiệp không được cung cấp Miracast hoặc chưa setup driver buộc phải thiết.
3. Click vào lắp thêm trên danh sách để liên kết không dây máy tính Windows 10 với TV.
Nếu Windows 10 cần yếu tìm thấy TV hoặc màn hình, hãy click với nút Detect trong phần Multiple displays.
Thay đổi cài đặt chế độ chiếu
Theo mang định, khi kết nối máy tính xách tay xách tay của chính bản thân mình với TV hoặc màn hình hiển thị ngoài, Windows 10 sử dụng chế độ chiếu được thực hiện lần cuối. Ví dụ, nếu lần trước bạn thực hiện TV để không ngừng mở rộng màn hình máy vi tính xác tay, thì lần tiếp theo sử dụng Windows 10 sẽ tự động sử dụng TV như là màn hình mở rộng lớn khi kết nối với nó.
Nếu mong mỏi sử dụng screen TV hoặc đổi khác chế độ chiếu mặc định, bạn cũng có thể thay đổi thiết đặt chế độ chiếu và đó là cách thực hiện.
1. Điều hướng đến Settings > System > Display với click vào links Connect lớn wireless display để xem hành lang cửa số Connect.
2. Click vào Change projection mode nhằm chọn các loại chiếu, nó có ba cơ chế Duplicate, Extend với Second screen only cho chính mình lựa chọn.
Ngoài ra, chúng ta có thể sử dụng phím tắt Windows + phường để mở bảng Project và chọn chính sách thích hợp.
Cách ngắt liên kết khỏi TV1. Điều tìm hiểu ứng dụng Settings > System > Display.
2. Nhấp vào links Connect to a Wireless display hoặc nhấn tổng hợp phím Windows + P để hiển thị hành lang cửa số Connect, kế tiếp click vào Disconnect nhằm ngắt kết nối máy tính với TV hoặc screen hiển thị.
Phong Vũ hi vong sau nội dung bài viết này các các bạn sẽ có thể kết nối máy tính xách tay với truyền họa qua Wifi. Chúc các bạn thành công !
card wifi intrel Kết nối laptop với truyền họa qua wifi máy vi tính Mirror Wifi Display Windows 10 windows 7 Windows 8 windows 8.1
admin
Related Posts
Thủ thuật
Top 7 cách cài đặt góc gaming xịn xò mang đến phòng có diện tích nhỏ
admin·Tháng Tám 15, 2023·Comments off
Bạn mong sáng tạo, bố trí căn phòng của bản thân mình thành một góc chơi game hoàn hảo, tuy nhiên việc thiết đặt góc gaming chưa khi nào là dễ…
Thủ thuật
Top 10 bí quyết test máy tính xách tay cũ rất đầy đủ từ A cho Z để không ngại “hớ” khi mua hàng
admin·Tháng Tám 15, 2023·Comments off
Để tiết kiệm chi phí chi phí, ít nhiều người chọn mua máy vi tính cũ like new 99% hoặc mặt hàng xách tay. Nếu mua sắm kiểu này, chúng ta nên…
Mẹo technology
Sắm PC chơi game không đúng cách, game thủ họ đang rất tiêu tốn lãng phí tiền!
admin·Tháng Tám 13, 2023·Comments off
Một PC game play thì tất cả gì nhỉ: CPU, mainboard, RAM, VGA, SSD, nguồn, vỏ case, màn hình, đồ nghịch phụ kiện những loại. Nhưng bao gồm một…
Mẹo vặt đời sống
6 bước lau chùi laptop đúng chuẩn tại nhà sạch như mới
admin·Tháng Tám 10, 2023·Comments off
Vệ sinh máy tính là một thao tác đặc biệt để chống ngừa bụi bẩn tác cồn xấu tới máy tính xách tay của bạn. Vì chi phí cao cùng tốn…
Tin tức
Cách áp dụng Apple Pay nhằm thanh toán tiện nghi tại Việt Nam
admin·Tháng Tám 8, 2023·Comments off
Apple Pay ở đầu cuối cũng sắp xuất hiện ở vn sau thời hạn dài không ít người dân chờ đợi.
Thủ thuật
Cách áp dụng Chat
GPT bên trên Zalo miễn phí, vấn đáp mọi thắc mắc từ A mang đến Z!
admin·Tháng Tám 2, 2023·Comments off
Chatbot ai mới đã được tích vừa lòng vào Zalo quen thuộc và chúng ta có thể mở tiện ích ra ngay cần sử dụng sau 3 thao tác đơn giản.
Recent Posts
Windows 10windows
Laptop
Samsung
Appletủ lạnh
Tivigame
PCmicrosofti
Phone
Sony
PS4smartphonefacebookasusxiaomimáy lọc ko khí
Điện thoạixbox onemáy lạnhđiều hòa
Dell
LGman hinh
AMDthủ thuật
Intelgooglemsi
© 2023 Phong Vũ - Tin tức công nghệ 24H - Word
Press Theme by WPEnjoy
Hướng dẫncáchkết nối máy tính với tivikhông dây cực kì đơn giản qua cap HDMI, VGA, Wi-fi Display, Chromecast,...giúp tăng trải nghiệm ngôn từ trên screen lớn hơn. Nhà cung cấp đã tích hợp vô số phương pháp kết nối nhị thiết bị máy tính và vô tuyến nhằm mang về trải nghiệm tốt vời cho tất cả những người dùng. Các bạn đã biết đến những cách kết nối này chưa? cùng theo dõi bài viết củaHanoi
Mobileđể tìm hiểu ngay nhé!

Kết nối máy vi tính với truyền họa qua HDMI
HDMI là tên gọi viết tắt của High Definition Multimedia Interface. Đây là chuẩn kết nối chất lượng nhất bây giờ giữa sản phẩm công nghệ nguồn auto tính, điện thoại,...sang những thiết bị phạt như tivi, lắp thêm chiếu,...Nhờ đó, hình ảnh, âm thành,..được truyền mang lại thiết bị phân phát một cách chân thật và hối hả nhất. Để rất có thể thực hiện liên kết qua HDMI, bạn phải có:
Laptop có chuẩn chỉnh kết nối HDMI.Tivi có cung cấp cổng HDMI hoặc dùng cáp đưa HDMI – VGA.Dây cáp HDMI hoặc cáp chuyển HDMI – VGA.Dây cáp music 3.5 mm (nếu mong muốn truyền thêm music trong trường thích hợp tivi không có HDMI).
Để rất có thể kết nối máy vi tính và tivi bởi HDMI, chúng ta cần thực hiện như sau:
Bước 1: gặm một đầu của dây HDMI vào cổng trên máy tính.
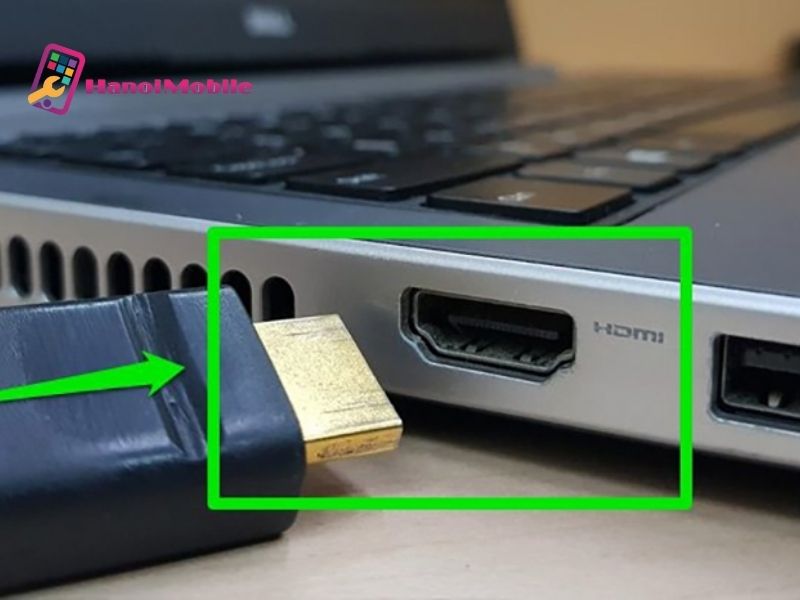
Bước 2: Đầu còn lại của dây HDMI sẽ cắn vào cổng HDMI trên tivi.
Xem thêm: Ý Nghĩa Lá Bài Tarot The Wheel Of Fortune, Wheel Of Fortune Là Gì

Bước 3: bên trên tivi, chúng ta sử dụng điều khiển và tuyệt nhất vào lựa chọn nguồn vào của tivi. Sau đó, tùy vào cổng HDMI chúng ta cắm sẽ sở hữu số lắp thêm tự khớp ứng là HDMI 1, HDMI 2,….
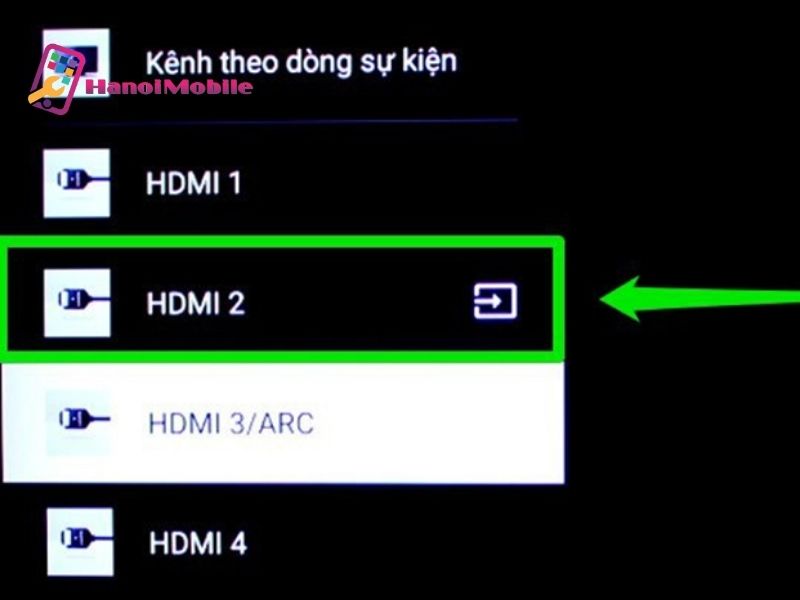
Bước 4: Trên máy tính, các bạn nhấn tổ hợp phím “Windows + P”.
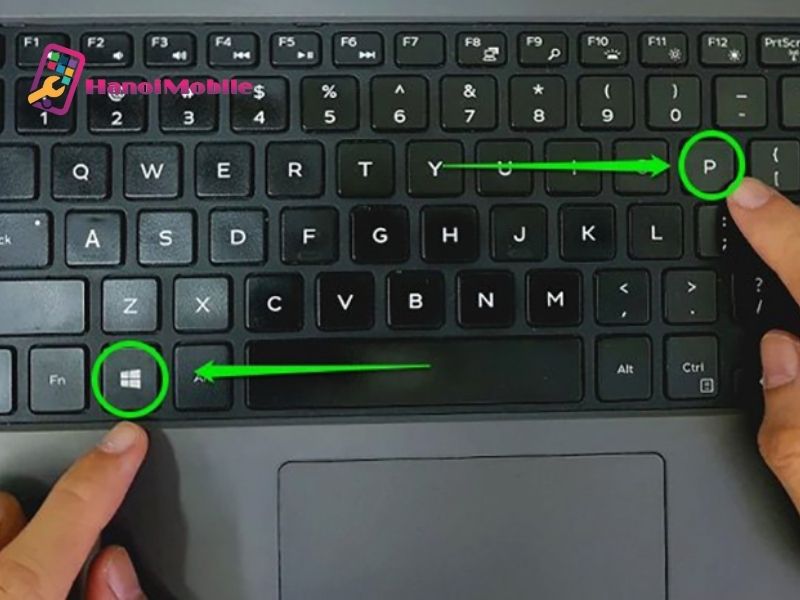
Bước 5: sau đó cửa sổ giao diện “Project” hiện ra, chúng ta chọn vào “Duplicate”. Sau khoản thời gian kết nối thành công, nội dung hiển thị trên laptop sẽ được hiện trên tivi của bạn.
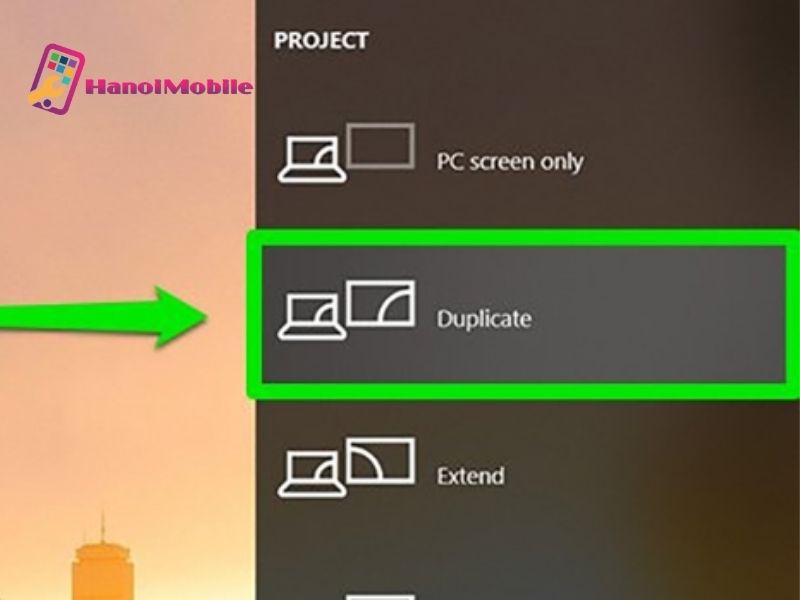
Kết nối máy vi tính và tivi trải qua Wifi Display
Một cái Tivi thực hiện Wifi Display là một chuẩn kết nối ko dây vày Intel phát triển. Yêu cầu cần thiết để hoàn toàn có thể kết nối qua Wi-fi Direct, là thiết bị kết nối cần là máy vi tính chạy hệ quản lý và điều hành Windows 7 trở lên trên và thực hiện Chip hãng intel Core nuốm hệ thứ 2 trở lên. Để tiến hành kết nối truyền ảnh và laptop thông Wi-fi Direct, bạn sẽ thực hiện như sau:
Bước 1: trên Tivi, chúng ta bật tài năng Wifi Display (Tùy vào dòng tivi sẽ có tên khác nhau như Widi, Widi display, Wireless Display). Sau khi bật Wifi Display, tivi vẫn hiển thị tên Wifi cùng mật khẩu.
Bước 2: Trên thiết bị tính, kết nối vào mạng Wifi của tivi tiếp đến nhập mật khẩu.
Bước 3: Trên trang bị tính, chúng ta vào “Start Menu” và lựa chọn “Settings”.
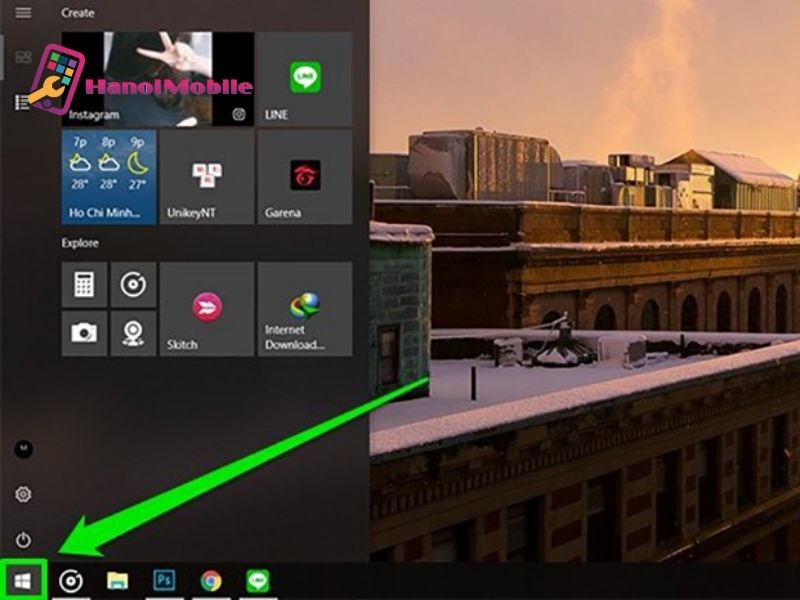
Bước 4: Tại giao diện Settings, bạn chọn “Devices”.
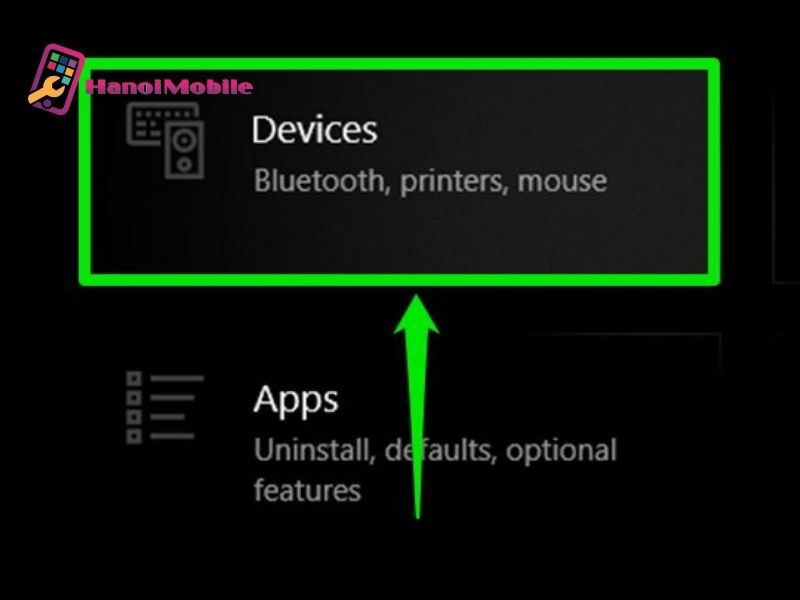
Bước 5: Tiếp theo, chúng ta chọn “Add công nghệ bluetooth or other device".
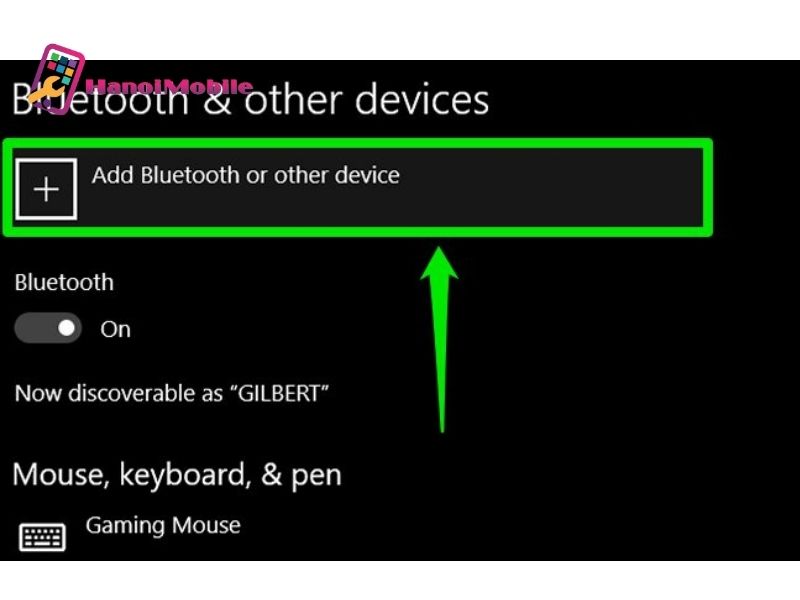
Bước 6: lựa chọn "Wireless display or dock".
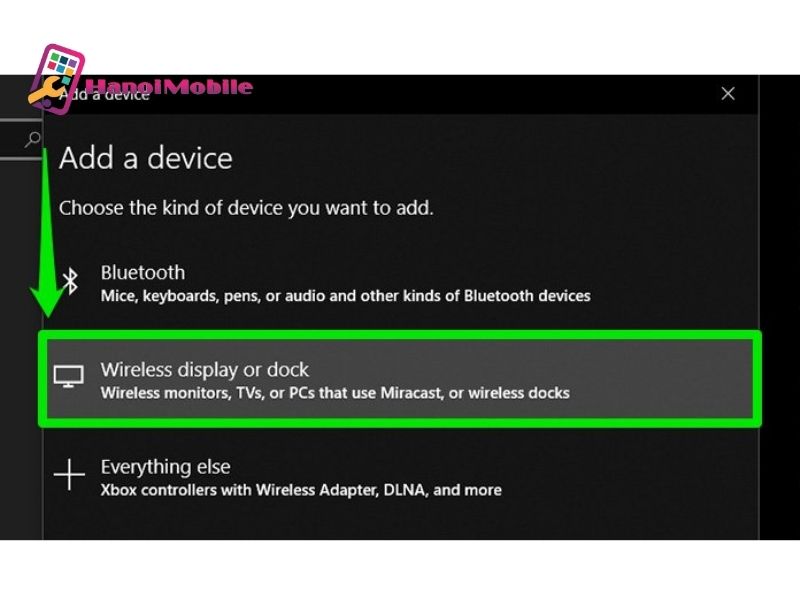
Bước 7: Cuối cùng, chúng ta chọn tên tivi bạn muốn kết nối là xong.
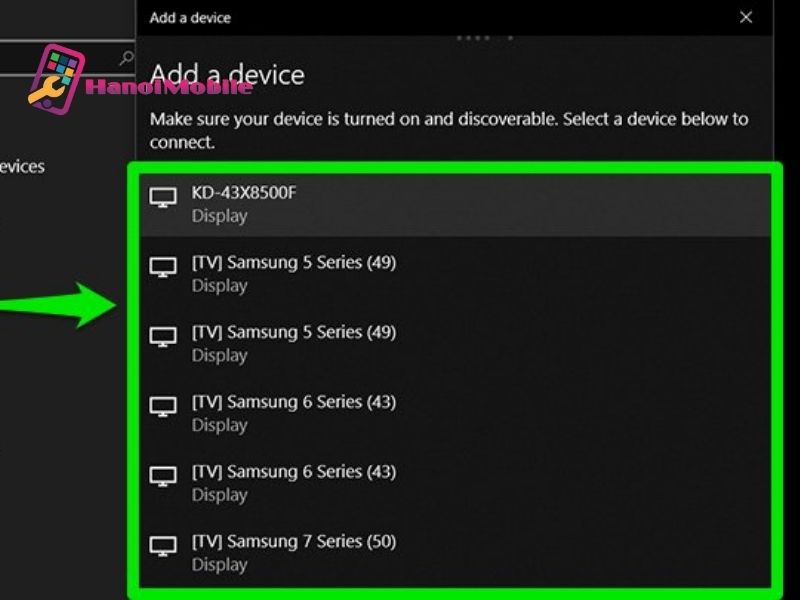
Kết nối máy tính xách tay với tivi qua cổng VGA
Cổng liên kết VGA (Video Graphics Adapter) sử dụng để cung ứng việc kết nối từ máy tính tới những thiết bị trình chiếu (máy chiếu, màn hình hiển thị ngoài, tivi,...) trải qua dây cáp. Cổng VGA cung ứng nhiều chuẩn chỉnh độ phân giải như 640x400px, 1280x1024px, 1920x1080 px, 2048x1536px. Để có thể kết nối truyền hình với laptop bằng VGA, bạn cần phải có những lắp thêm sau:
Tivi được thiết bị cổng VGA.Laptop chuẩn chỉnh kết nối VGA.Dây cáp VGA.Dây cáp music 3.5 mm.Bước 1: gắn đầu cáp card đồ họa vào cổng vga trên thiết bị tính.

Bước 2: liên kết đầu HDMI vào cổng HDMI trên thứ tính.
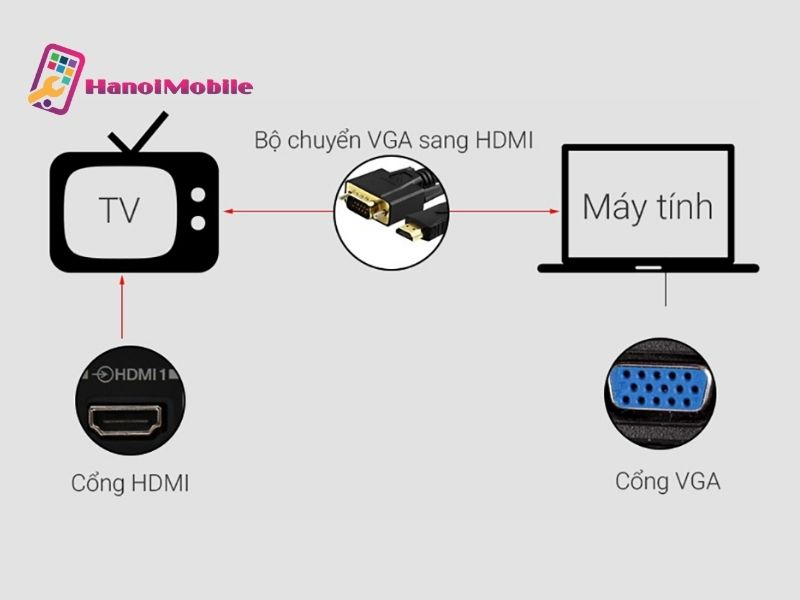
Bước 3: bên trên tivi, các bạn sử dụng điều khiển và tinh chỉnh và nhấn lựa chọn nguồn vào của tivi. Tùy theo cổng HDMI các bạn cắm, các bạn sẽ chọn số thứ tự tương ứng như HDMI 1, HDMI 2,…
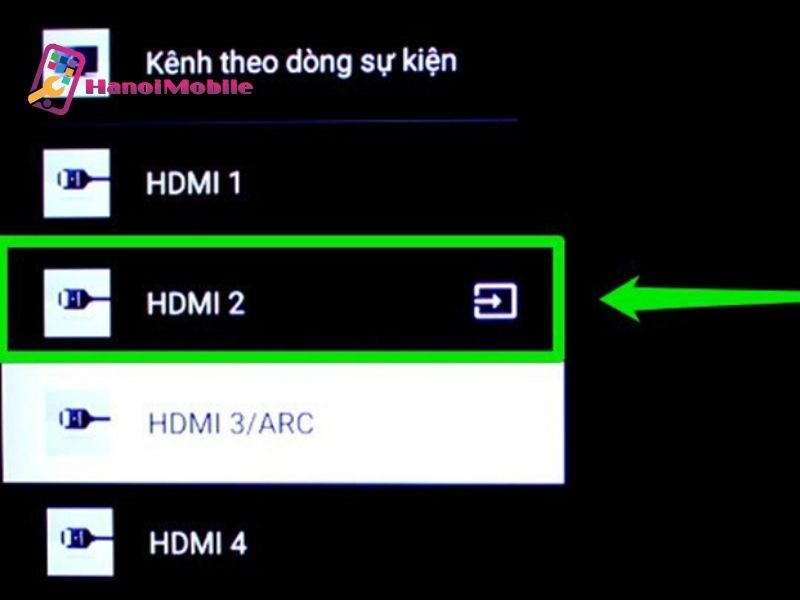
Bước 4: bên trên laptop, bạn nhấn tổ hợp phím “Windows + P”. Sau đó, hành lang cửa số giao diện “Project” hiện ra bạn chọn vào “Duplicate”.
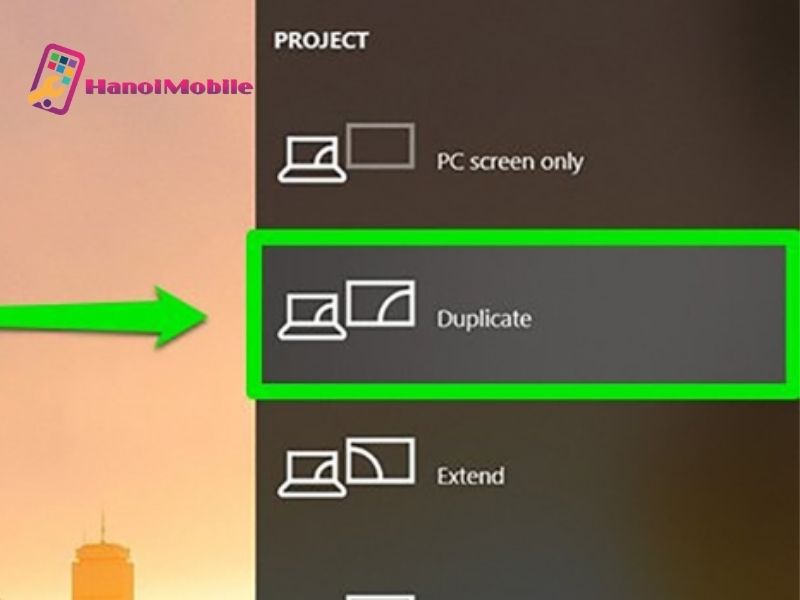
Cách kết nối tivi và máy tính bằng USB
USB có là tên viết tắt của Universal Serial Bus, là cổng thông dụng tuyệt nhất trên những tivi hiện nay. Nhờ tất cả cổng USB, chúng ta có thể xem phim, nghe nhạc với quality hình hình ảnh rõ nét, âm thanh sống động. Để hoàn toàn có thể thực hiện liên kết bằng USB, các bạn cần chuẩn bị: Tivi gồm trang bị cổng USB, dây cáp USB. Quá trình thực hiện như sau:Bước 1: Kết nối máy vi tính và tivi bằng cap USB.
Bước 2: Bật máy tính xách tay và tivi.
Bước 3: Sử dụng tinh chỉnh chọn nguồn vào của tivi tương ứng với usb là được.

Chromecast
Đây là sản phẩm technology cao của Google, có tác dụng truyền download nội dung vui chơi giải trí trực đường từ các thiết bị có liên kết Wifi lên màn hình hiển thị tivi. Nếu lắp thêm tivi của khách hàng chưa tích hợp “Chromecast Built-in”, chúng ta có thể mua một máy Chromecast và kết nối với tivi, sau đó thực hiện quá trình thiết lập trên laptop.
Bước 1: Tivi với máy tính của người sử dụng cần được kết nối chung một mạng Wifi. Sau đó, bạn mở trình chăm sóc “Chrome” trên đồ vật tính, rồi nhấn vào biểu tượng “dấu 3 chấm” để chọn “Cast”.
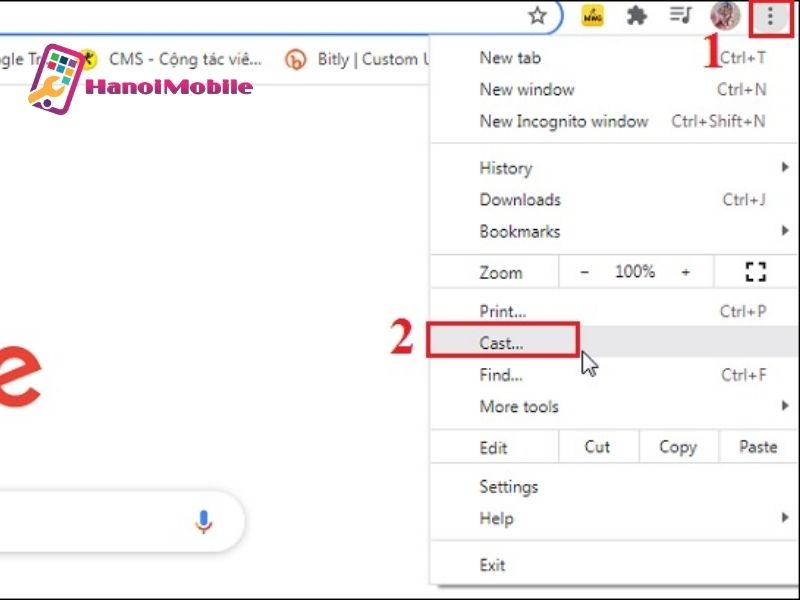
Ngoài Chrome ra, thì các bạn vẫn có thể sử dụng tính năng này lúc chứng kiến tận mắt trên You
Tube thông qua trình chăm chú Bing (của Microsoft), ly Cốc,...
Bước 2: lựa chọn thiết bị tivi mong muốn truyền đến, tiếp nối tại phần Source, bạn có thể tùy chọn chiếu màn hình:
Cast tab: Chiếu 1 tab (thẻ) tùy chọn trên ChromeCast desktop: Toàn màn hình hiển thị laptop
Cast file: Truyền tệp.
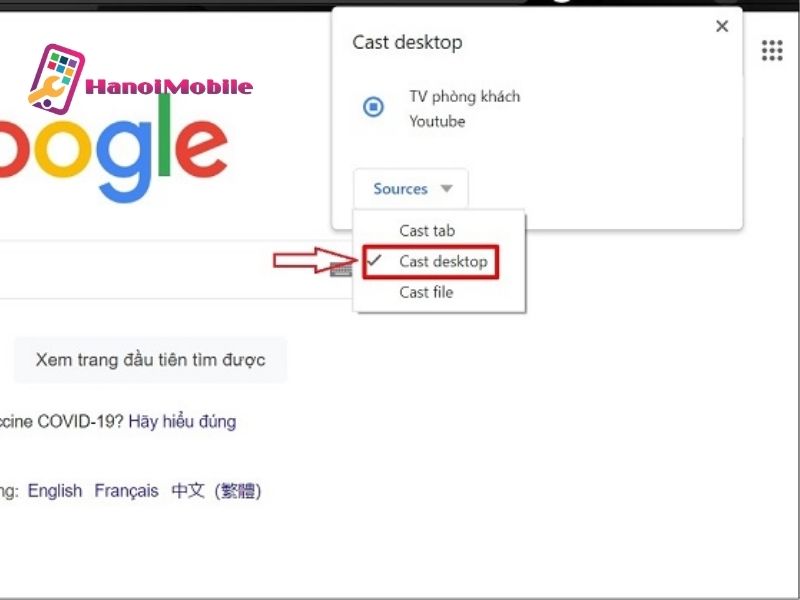
Giải đáp những thắc mắc thường gặp gỡ khi liên kết tivi với sản phẩm tính
Khi liên kết tivi với sản phẩm tính, người dùng thường gặp gỡ một vài vụ việc làm cách quãng trải nghiệm của người dùng. Sau đây, Hanoi
Mobile sẽ câu trả lời những vướng mắc về những vấn đề người dùng thường gặp gỡ phải.
Màn hình bị chớp tắt, làm thế nào để xung khắc phục?
Khi kết nối máy tính với tivi bởi cổng HDMI mà màn hình hiển thị lại xẩy ra tình trạng chớp tắt liên tục. Cơ hội này, bạn cần kiểm tra lại dây cắm gồm bị rảnh hay không. Dây gặm lỏng lẻo có thể gây ra tình trạng ngắt liên kết giữa 2 thiết bị.
Máy tính không tồn tại cổng HDMI thì làm thế nào để liên kết với tivi?
Nếu lắp thêm tính của chúng ta không bao gồm cổng HDMI, chúng ta hoàn toàn rất có thể kết nối qua các thiết bị trung gian khác như bộ chuyển tín hiệu HDMI và VGA, hay những Adapter đổi khác sang HDMI, VGA,...
Tại sao cáp HDMI bị ngắt lúc ra xa?
Trong đk lý tưởng, cap HDMI tiêu chuẩn chỉnh có thể dễ dãi truyền qua khoảng cách 5m. Đối với tín hiệu nên truyền xa hơn 5-10m, chúng ta nên sử dụng loại cáp vận tốc cao để truyền được khoảng cách tín hiệu thành công lên đến 20m. Bởi vì vậy, nếu như khách hàng đang cần sử dụng cáp HDMI tốc độ thường, lúc bạn di chuyển ra xa rất có thể sẽ bị cách biệt kết nối.

Không có gì hiện trên HDMI, làm sao để khắc chế sự cố?
Để khắc phục sự chũm này, chúng ta có thể thực hiện tại một trong các những cách sau:
Kiểm tra xem màn hình HDMI đã có được bật lên không.Kiểm tra coi cổng HDMI nhiều người đang sử dụng có chính xác tương ứng cùng với cổng cáp được kết nối hay không.Kiểm tra tất cả các liên kết để đảm bảo an toàn không gồm cáp lỏng.Rút cáp HDMI và gặm lại.Hãy thử một cáp HDMI khác.Thử kết nối với một screen khác với cả cùng một cáp cùng cáp khác. Coi nó có vận động đúng tốt không.Tải xuống và cài đặt trình điều khiển và tinh chỉnh đồ họa tiên tiến nhất từ hãng intel hoặc nhà thêm vào máy tính.Hanoi
Mobile vừa share với bạn những cách kết nối máy vi tính với truyền ảnh cực kỳ dễ dàng và đơn giản và nhanh chóng. Thực hiện nay tại tivi đơn vị mình sẽ giúp đỡ cả gia đình hoàn toàn có thể thưởng thức phần đa video, bộ phim hay trên màn hình lớn hơn nhé!














