
NỘI DUNG BÀI VIẾT
1 lý giải in file PDF1.1 HƯỚNG DẪN IN file PDF chi TIẾT1.1.2 lí giải in file PDF trên điện thoạiTuy nhiên, trong quy trình in ấn không phải ai ai cũng biết cách tiến hành việc in tài liệu file PDF. Trong bài viết hôm ni Trung tâm thay thế sửa chữa máy in 24h sẽ lí giải in file PDF, cùng khám phá ngay nhé!
HƯỚNG DẪN IN tệp tin PDF đưa ra TIẾT
Hướng dẫn in tệp tin PDF trên trang bị tínhĐể hoàn toàn có thể in tệp tin PDF trên máy tính xách tay thì bạn cần phải kết nối máy tính với thứ in. Sau khoản thời gian kết nối với đồ vật in thành công, chúng ta hãy triển khai theo phía dẫn sau đây để in file. Quá trình thực hiện nay như sau
Bước 1: Chuột phải vào tên tệp tin PDF để mở menu, sau đó chọn Print (không phải mở file).
Bạn đang xem: Hướng dẫn in 2 mặt trong pdf
Nếu tệp tin đang open để in bạn hãy ấn Ctrl + phường để mở tác vụ in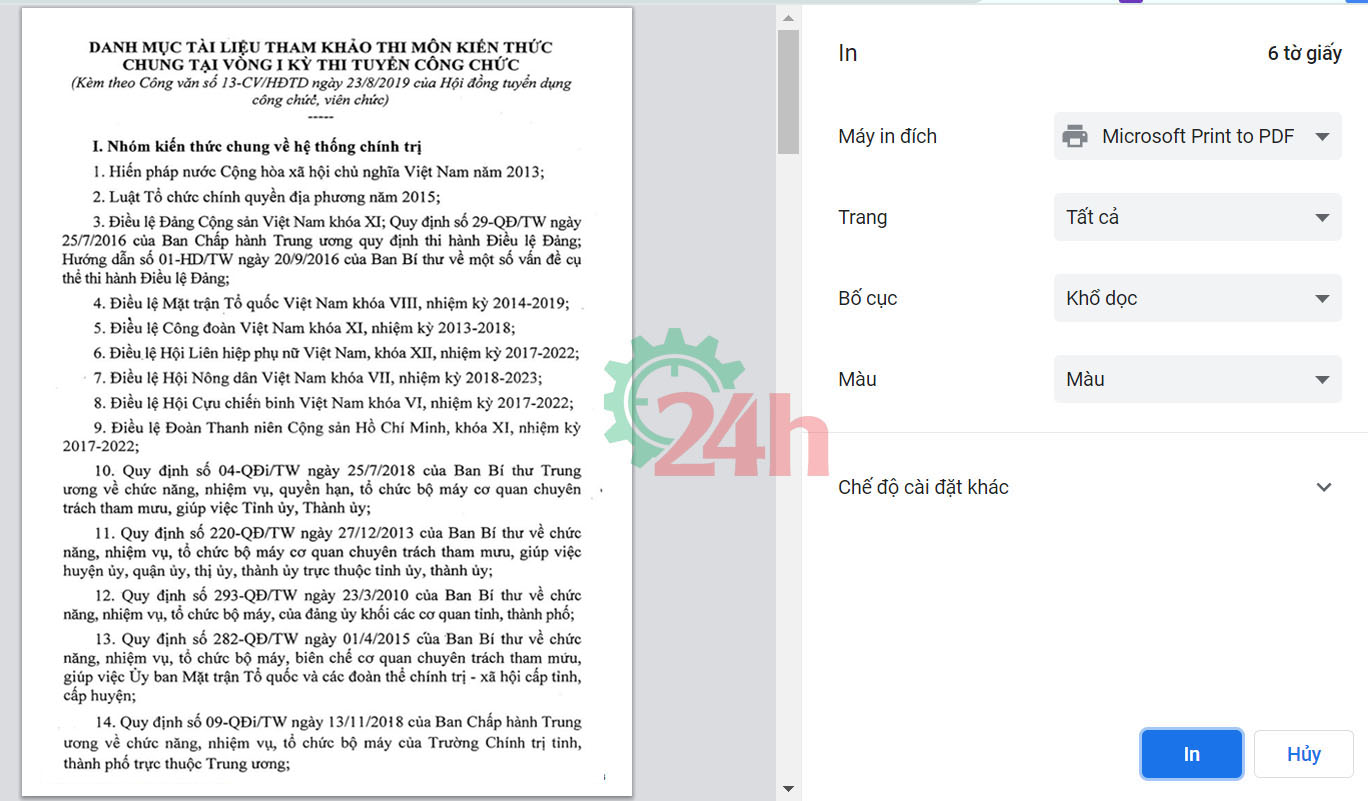
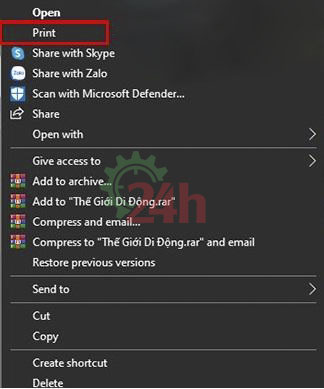
Bước 2: Chọn sản phẩm in sinh sống phần Select Printer.
Bước 3: dấn Print.
Hướng dẫn in tệp tin PDF trên điện thoạiNếu các bạn đang không có sẵn máy tính để in tệp tin PDF cũng chớ quá lo lắng. Việc in file PDF cũng có thể thực hiện tại trên năng lượng điện thoại. Xem thêm cách in tệp tin PDF trên smartphone dưới đây.
Video khuyên bảo đổ mực đồ vật in HP tại nhà Hà Nội
Hướng dẫn in tệp tin PDF bởi iPhone
Trên hệ điều hành và quản lý i
OS, táo đã thiết lập sẵn nhân tài chuyển ngẫu nhiên trang web hoặc tư liệu thành file PDF. Để in một trang web hoặc tài liệu sang file PDF, trước tiên bạn thực hiện mở tư liệu hoặc trang web đó. Tiếp nối chạm vơi vào nút “Share” (chia sẻ).
Cuộn xuống list danh sách các hình tượng và va nhẹ vào tùy chọn “Save PDF to i
Booksi/ Cloud/ Drop
Box”. Bây giờ có 4 phần mềm giúp bạn cũng có thể đọc được tài liệu từ những file PDF, word trên điện thoại cảm ứng i
Phone tốt nhất có thể đó thiết yếu là: i
Books, Stanza, Smart PDF Viewer, Adobe Reader. Do thế chúng ta có thể chọn 1 trong những 4 áp dụng trên download vào đồ vật và triển khai cách in tệp tin pdf vào i
Phone.
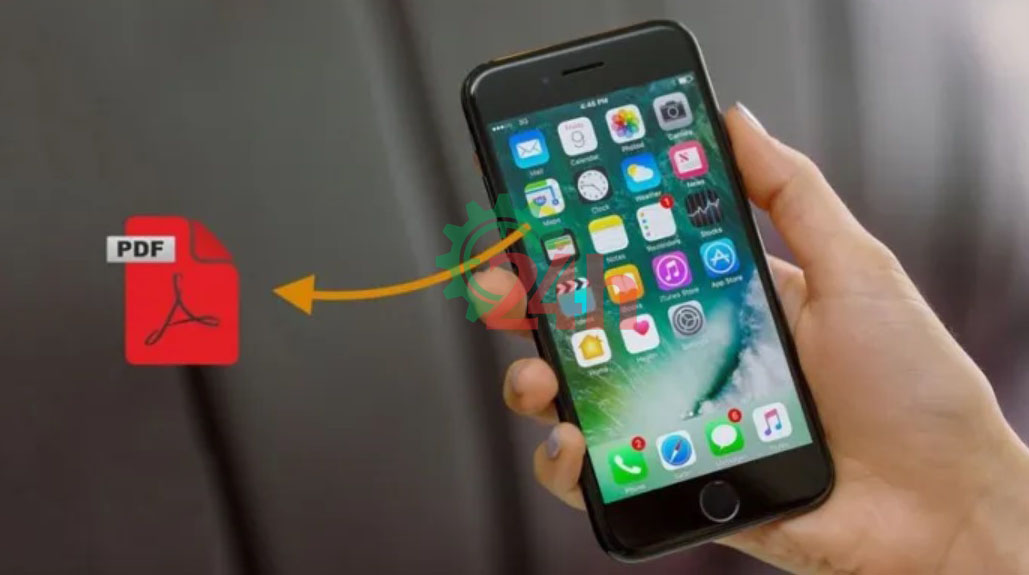
Hệ quản lý Android luôn được nghe biết là hệ điều hành thuận tiện tiếp cận và thao tác. Thiên tài in file PDF cũng rất được tích đúng theo sẵn trong hệ điều hành và quản lý Android.
Việc in file/ mở file hầu như được cung ứng bởi vận dụng Chrom trên điện thoại. Ứng dụng Chrome bên trên Android cung ứng cả việc đọc và in những file PDF như trên lắp thêm tính. Để in file PDF trên điện thoại cảm ứng thông minh Android chúng ta hãy thực hiện theo các bước sau:
Bước 1: Mở Menu của khách hàng sau đó va nhẹ tay vào tùy chọn “Print”.
Bước 2: lựa chọn “Save to” trên thực đơn > chọn “Save as PDF” để lưu file PDF.
Nếu bạn không muốn xem file PDF qua Chrom chúng ta cũng có thể cài đặt ứng hỗ trợ như: MS Office, Adobe Acrobat, Foxit Reader… tất cả các tiện ích bên đều hỗ trợ việc hiểu file PDF trên Android.
Hướng dẫn in file PDF 2 mặtTùy thuộc vào từng nhiều loại máy in bạn có thể in tệp tin PDF 2 mặt. Nếu đồ vật in bạn liên kết chỉ có thể in 1 mặt thì sẽ không còn thể tiến hành được biện pháp này. Để rất có thể in file PDS 2 mặt chúng ta hãy thực hiện theo khuyên bảo sau:
Bước 1: Chuột đề xuất vào thương hiệu tệp PDF chuẩn bị in, lựa chọn Print (không cần mở file).
Bước 2: lựa chọn máy in và tùy chỉnh chế độ in lên trên phần Select Printer.
Tại phần Select Printer bạn có thể tùy lựa chọn theo mục đích in: in mấy phương diện giấy, in bao trang, từ trang nào mang đến trang nào.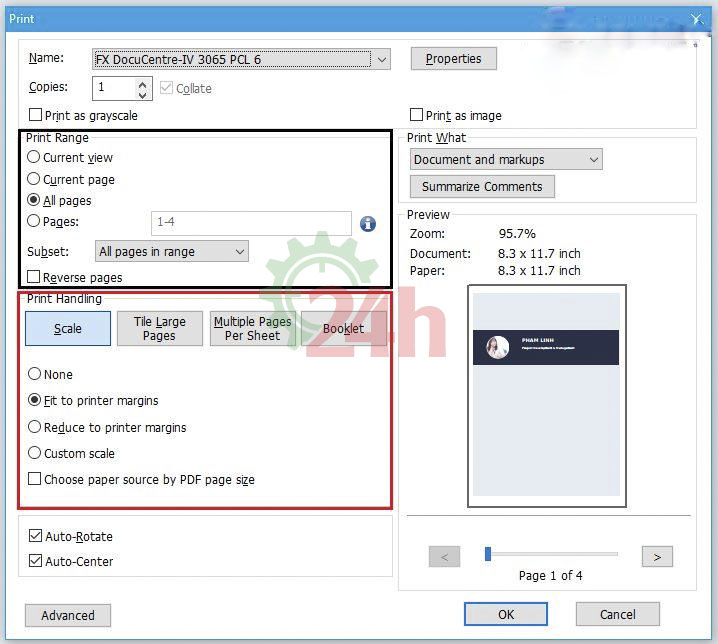
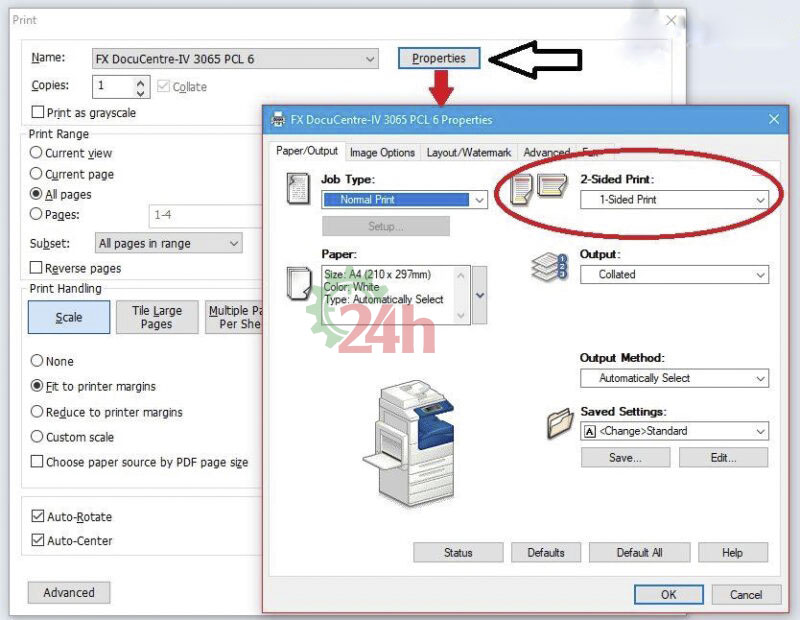
Bước 3: Nhấn OK > Nhấn Print.
Trên đây là những share hướng dẫn in file PDF. Hy vọng bài viết trên từ Trung tâm sửa chữa máy in 24h để giúp bạn biết được biện pháp in tệp tin PDF nhanh nhất. nếu thấy thú vị bạn hãy trải nghiệm ngay với đừng quên share với bằng hữu nhé! Chúc bạn thực hiện thành công.
Việc xem những file PDF trên đồ vật tính hiện nay có lẽ sẽ rất không còn xa lạ với những người, nhưng làm cách nào để có thể in các file PDF đó ra, đặc biệt là làm giải pháp nào để có thể in 2 khía cạnh trong PDF hiệu quả nhất. Hãy cùng cẩm nang dạy dỗ học khám phá cách làm cho qua nội dung bài viết sau trên đây nhé!
Bài viết được thực hiện trên máy vi tính chạy hệ quản lý Windows 10 cùng với phiên bản PDF 2.0 và ứng dụng Foxit Reader, không tính ra chúng ta có thể thực hiện trên máy tính xách tay hệ quản lý điều hành Mac
OS với thao tác tương tự.
I. Cách kiểm tra thiết bị in có cung ứng in 2 mặt hay không trong PDF
Để hiểu rằng máy in của chúng ta có in được 2 mặt hay không thì việc trước tiên bạn phải thực hiện kiểm tra đồ vật in trước với quá trình mình sẽ trả lời phía dưới.
Xem thêm: Những Câu Nói Về Tình Yêu Hay Về Tình Yêu Đẹp, Lãng Mạn Ngắn Gọn
1. Những loại máy in có cung cấp in 2 mặt
Laser Brother HL L2321DLaser Brother DCP-L2520DLaser Brother HL-L2366DW WifiCanon laze MF241d
Laser Canon LBP214dw Wifi
Canon PIXMA TS6370 Wifi
Canon PIXMA GM2070 Wifi
Outline hide
12. Lí giải nhanh
23. Hướng dẫn đưa ra tiết
3II. Biện pháp in 2 mặt bằng tay thủ công file PDF
3.11. Chỉ dẫn nhanh
3.22. Phía dẫn bỏ ra tiết
4III. Bí quyết in 2 khía cạnh PDF bằng Word
4.11. Cách mở tệp tin PDF trên Word
4.22. Bí quyết in 2 mặt phẳng Word
2. Giải đáp nhanh
Mở tệp tin PDF > lựa chọn Print (chèn icon) > Ở góc bên yêu cầu của vỏ hộp thoại Print > Tích chọn vào Print on both sides > nếu tích được thì trang bị in có hỗ trợ in 2 khía cạnh trong PDF với ngược lại.
Bài Hay cách in file PDF trên trang bị tính, lap top, smartphone hoặc laptop bảng
3. Hướng dẫn bỏ ra tiết
Bước 1: Mở tệp tin PDF bằng ứng dụng Foxit Reader > chọn Print .
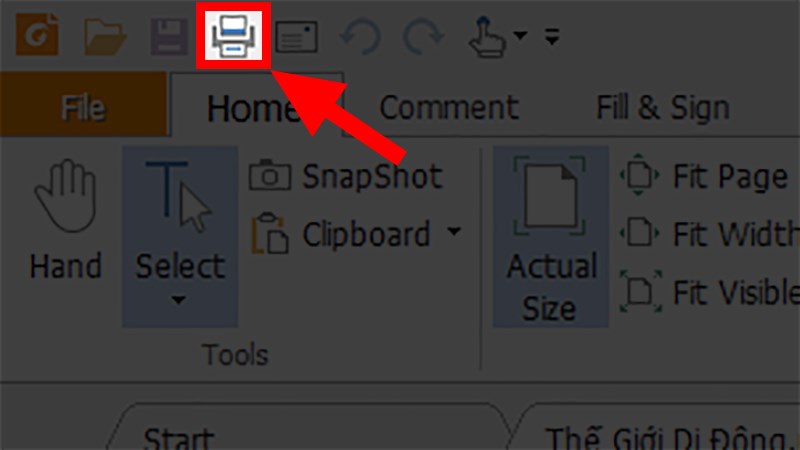
Mở tệp tin PDF bằng ứng dụng Foxit Reader > lựa chọn Print
Bước 2: Ở góc bên cần của vỏ hộp thoại Print > Tích lựa chọn vào Print on both sides.
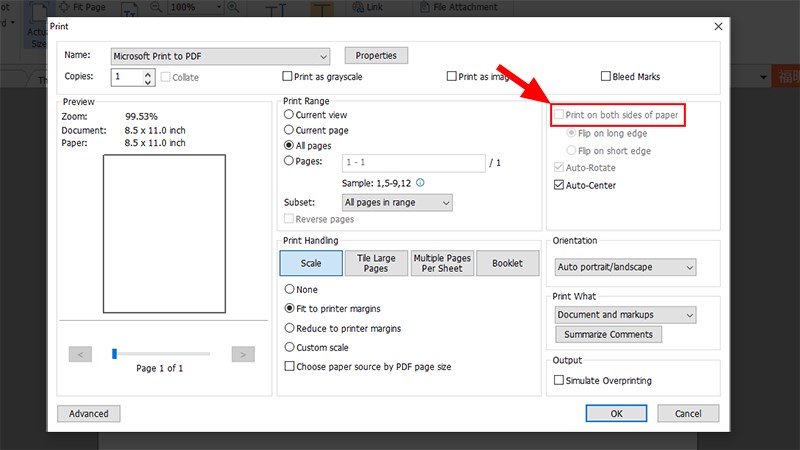
Ở góc bên buộc phải của vỏ hộp thoại Print > Tích chọn vào Print on both sides
Bước 3: nếu như tích được thì thiết bị in có hỗ trợ in 2 phương diện trong PDF cùng ngược lại.
Nếu sản phẩm công nghệ in của người tiêu dùng có hỗ trợ in 2 mặt tệp tin PDF thì bạn chỉ việc tích vào Print on both sides và tiến hành in thôi!!!Nếu đồ vật in của khách hàng không cung ứng in 2 phương diện trong PDF thì bạn hãy đọc tiếp bài viết để được hướng dẫn biện pháp in 2 mặt thủ công bằng tay trong PDF nhé!!!II. Bí quyết in 2 mặt bằng tay thủ công file PDF
Cách này để giúp đỡ bạn in được 2 mặt trong PDF mà không cần phải có trang bị in 2 khía cạnh với biện pháp in những trang chẵn lẻ xem kẽ nhau.
Bài Hay giải pháp thiết lập/ thiết lập để in file PDF trên 2 khía cạnh giấy dễ dàng
1. Hướng dẫn nhanh
Mở file PDF đề nghị in 2 khía cạnh > chọn Print > Ở hộp thoại tồn tại đi đến mục Print Range > Nhấp vào All pages in range > chọn Odd pages only > thừa nhận OK > In dứt lật giấy lại > chọn Even pages only > dấn OK.
2. Phía dẫn bỏ ra tiếtBước 1: Mở tệp tin PDF đề xuất in 2 mặt > lựa chọn Print .
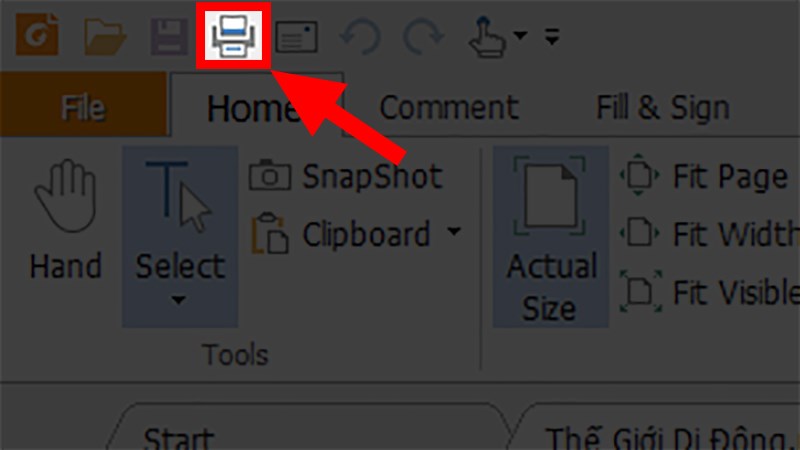
Mở tệp tin PDF cần in 2 phương diện > chọn Print
Bước 2: Ở hộp thoại tồn tại đi đến mục Print Range > Nhấp vào All pages in range.
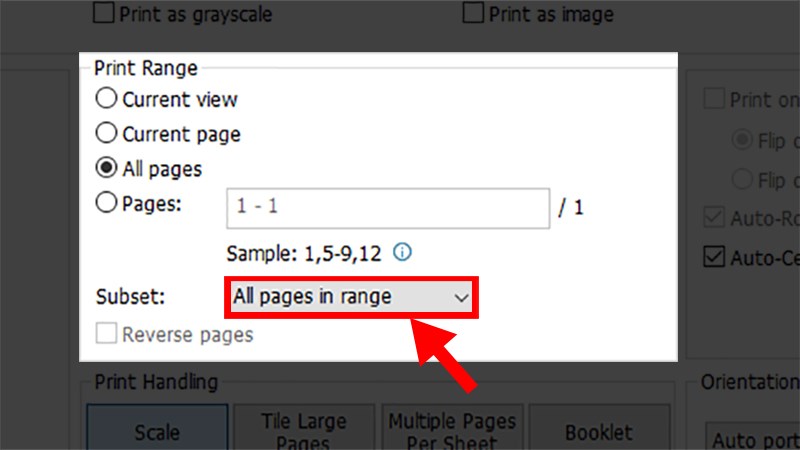
Ở vỏ hộp thoại hiện hữu đi cho mục Print Range > Nhấp vào All pages in range
Bước 3: chọn Odd pages only (Chỉ in trang lẻ) > nhận OK.
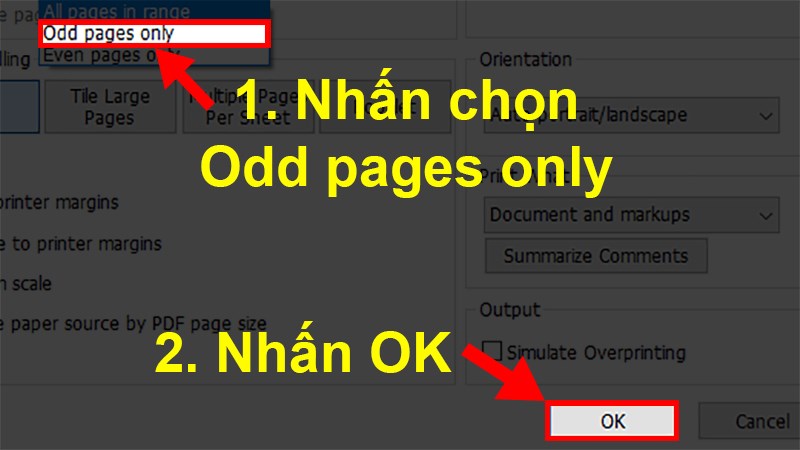
Chọn Odd pages only (Chỉ in trang lẻ) > dìm OK
Bước 4: In xong lật giấy lại.
Bước 5: chọn Even pages only (Chỉ in trang chẵn) > nhận OK.
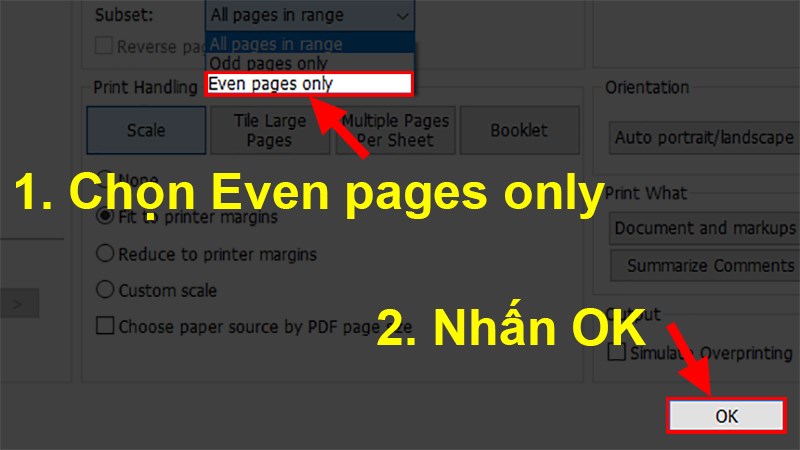
Chọn Even pages only (Chỉ in trang chẵn) > thừa nhận OK
III. Biện pháp in 2 khía cạnh PDF bằng Word
Việc in 2 khía cạnh trong PDF bằng Word thì các bạn sẽ thực hiện tại mọi thao tác trên Word bao hàm chỉnh sửa, setup và in.
1. Biện pháp mở tệp tin PDF trên WordĐầu tiên nhằm in được file PDF bằng Word thì bạn thực hiện mở file PDF trên Word như sau:
Bước 1: Mở file Word bắt đầu > lựa chọn thẻ File.
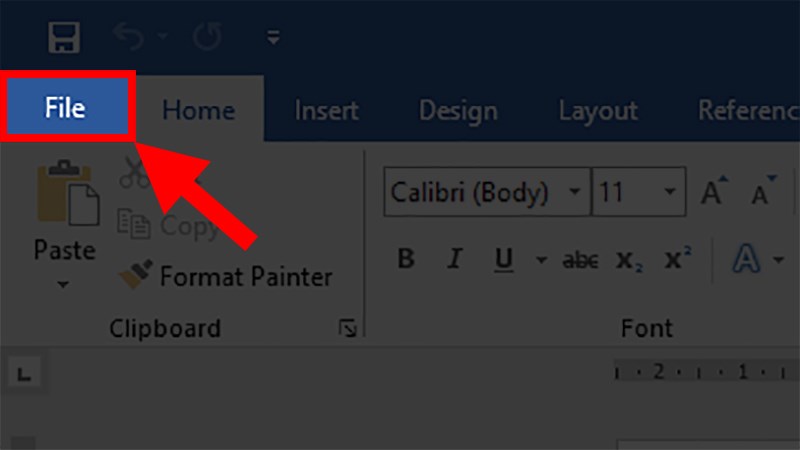
Mở file Word mới > lựa chọn thẻ File
Bước 2: Nhấn xuất hiện > lựa chọn Browse.
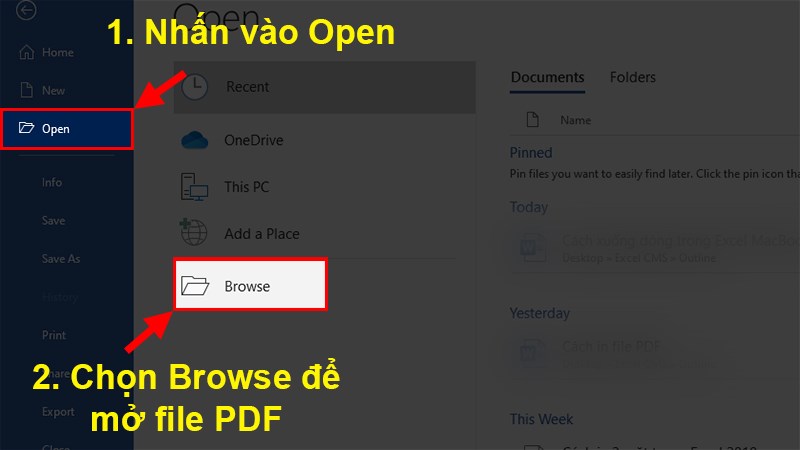
Nhấn mở cửa > chọn Browse
Bước 3: lựa chọn file PDF yêu cầu in > dấn Open.
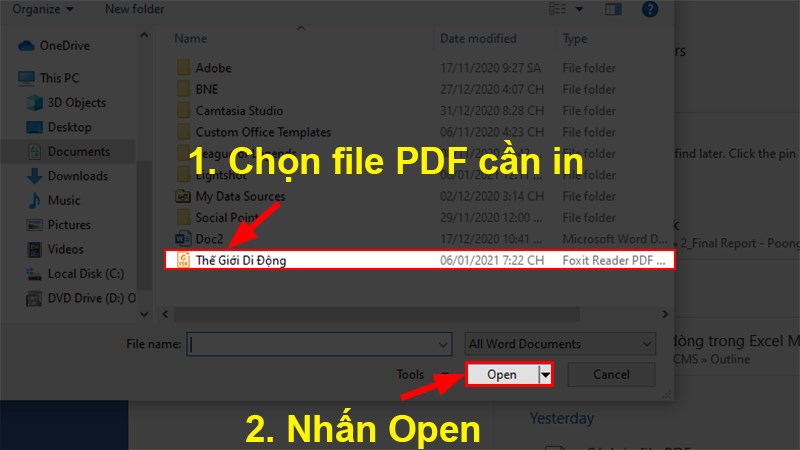
Chọn tệp tin PDF cần in > nhận Open
Bước 4: Word sẽ chỉ ra hộp thoại hỏi bạn vẫn muốn chuyển tệp tin PDF thành file Word hay là không > dấn OK.
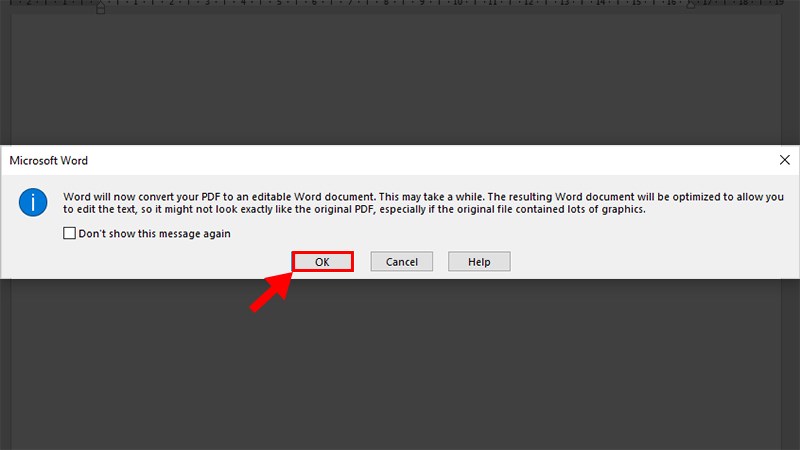
Word sẽ hiện ra hộp thoại hỏi bạn có muốn chuyển tệp tin PDF thành tệp tin Word hay là không > nhận OK.
Bước 5: tiến hành các chỉnh sửa cho tệp tin PDF trên chính file Word.
2. Cách in 2 mặt phẳng WordSau lúc mở thành công file PDF bên trên Word các bạn sẽ thực hiện những thao tác tùy chỉnh để in 2 khía cạnh trong Word
Trên đây là những cách rất có thể giúp các bạn in 2 phương diện trong PDF dễ dàng và hiệu quả. Hy vọng bài viết sẽ có lợi với bạn. Chúc bạn thành công!
Cách scan tài liệu từ sản phẩm in vào máy vi tính đơn giản, cấp tốc chóngLưu website thành file PDF một cách dễ dàng
Bạn đang xem bài bác viết: Hướng dẫn phương pháp in 2 mặt trong PDF cực đơn giản trong vài ba giây. Thông tin do C2 Lập Lễ HP chọn lọc và tổng hợp cùng với những chủ đề tương quan khác.














