Chọn Thay thay tất cả để thay đổi tất cả các lần xuất hiện của trường đoản cú hoặc nhiều từ. Hoặc chọn Tìm tiếp cho tới khi bạn tìm thấy thông tin bạn muốn cập nhật, rồi chọn Thay thế.
Bạn đang xem: Tìm kiếm và thay thế nâng cao trong word
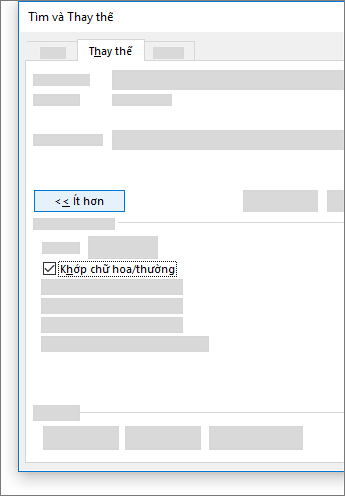
Đối với các tùy lựa chọn khác, hãy xem mục tìm kiếm và sửa chữa thay thế văn bản
Tìm và thay thế văn bạn dạng cơ bản
Ở góc bên trên bên buộc phải của tài liệu, trong hộp tìm kiếm

Để sửa chữa thay thế văn bạn dạng đã search thấy:
Chọn kính lúp, kế tiếp chọn Thay thế.
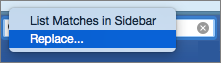
Trong vỏ hộp Thay cố gắng bằng, nhập văn bạn dạng thay thế.
Chọn Thay núm tất cả hoặc Thay thế.
Mẹo:
Bạn cũng có thể mở ngăn Tìm và nắm thế cơ bạn dạng bằng phím tắt CONTROL + H.
Khi bạn sửa chữa văn bản, bạn cũng có thể chọn Thay thế thay bởi vì Thay chũm tất cả. Như vậy, chúng ta có thể xem lại từng mục trước khi thay thế.
Tìm văn phiên bản có định dạng ráng thể
Bạn có thể tìm văn bạn dạng có định dạng sệt biệt, ví dụ như in đậm hoặc tô sáng bằng phương pháp sử dụng menu Định dạng.
Chọn Dạng xem > Ngăn Dẫn hướng.
Trong Ngăn Dẫn hướng, nên chọn lựa kính lúp.
Chọn cài đặt , rồi lựa chọn Tìm & thay thế sửa chữa nâng cao.
Lưu ý:
Chọn mũi thương hiệu ở phía dưới cùng của vỏ hộp thoại Tìm và chũm thế để hiển thị tất cả các tùy chọn.
Trên thực đơn Định dạng, nên chọn tùy chọn các bạn muốn.
Nếu hộp thoại đồ vật hai mở ra, hãy lựa chọn các tùy chọn chúng ta muốn, rồi chọn OK.
Trong vỏ hộp thoại Tìm và nạm thế, lựa chọn Tìm tiếp hoặc Tìm vớ cả.
Tìm văn bạn dạng có định dạng ví dụ và sửa chữa định dạng
Bạn có thể tìm và thay thế văn phiên bản có định dạng quánh biệt, chẳng hạn như in đậm hoặc đánh sáng bằng cách sử dụng menu Định dạng.
Chọn Dạng xem > Ngăn Dẫn hướng.
Trong Ngăn Dẫn hướng, hãy chọn kính lúp.
Chọn thiết lập , rồi lựa chọn Tìm & sửa chữa nâng cao.
Ở bên trên cùng của vỏ hộp thoại, chọn Thay thế.
Lưu ý:
Chọn mũi thương hiệu ở bên dưới cùng của hộp thoại Tìm và ráng thế để hiển thị toàn bộ các tùy chọn.
Ở hộp Tìm gì, nhập văn bản bạn có nhu cầu tìm.
Trên thực đơn Định dạng, nên chọn định dạng bạn muốn tìm.
Nếu hộp thoại máy hai mở ra, nên lựa chọn các tùy chọn bạn muốn, rồi chọn OK.
Chọn vào hộp sát bên Thay rứa bằng.
Trên thực đơn Định dạng, lựa chọn định dạng nạm thế. Nếu như hộp thoại sản phẩm hai xuất hiện, hãy lựa chọn các định dạng chúng ta muốn, rồi lựa chọn OK.
Chọn Thay thế, Thay nạm tất cả hoặc Tìm tiếp.
Tìm dấu phân đoạn, dấu ngắt trang hoặc các ký tự đặc biệt khác
Chọn Dạng xem > Ngăn Dẫn hướng.
Trong Ngăn Dẫn hướng, nên chọn kính lúp.
Chọn setup , rồi chọn Tìm & thay thế nâng cao.
Lưu ý:
Chọn mũi thương hiệu ở bên dưới cùng của vỏ hộp thoại Tìm và cố gắng thế để hiển thị tất cả các tùy chọn.
Trên thực đơn Đặc biệt, chọn ký kết tự quan trọng đặc biệt mà bạn muốn tìm.
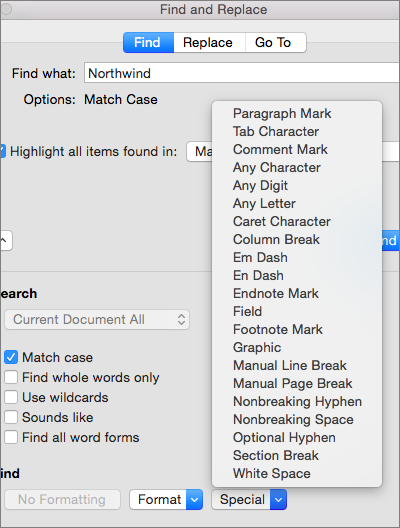
Chọn Tìm tiếp.
Tìm và sửa chữa thay thế dấu phân đoạn, lốt ngắt trang hoặc các ký tự quan trọng khác
Chọn Dạng xem > Ngăn Dẫn hướng.
Trong Ngăn Dẫn hướng, nên lựa chọn kính lúp.
Chọn cài đặt , rồi chọn Tìm & thay thế sửa chữa nâng cao.
Lưu ý:
Chọn mũi tên ở phía bên dưới cùng của vỏ hộp thoại Tìm và cố kỉnh thế nhằm hiển thị toàn bộ các tùy chọn.
Ở phía trên cùng của hộp thoại tìm kiếm và nạm thế, chọn vắt thế, rồi chọn trong hộp Tìm mẫu gì, nhưng lại không nhập bất kỳ nội dung gì sống đó. Sau này, lúc bạn chọn 1 ký tự quánh biệt, Word sẽ tự động hóa đặt mã ký tự vào hộp mang đến bạn.
Lưu ý: Chọn mũi thương hiệu ở bên dưới cùng của hộp thoại Tìm và ráng thế nhằm hiển thị tất cả các tùy chọn.
Trên menu Đặc biệt, chọn ký kết tự đặc biệt quan trọng mà bạn muốn tìm.
Chọn trong hộp Thay gắng bằng.
Xem thêm: Trực Tiếp Bóng Đá Hôm Nay
Trên menu Đặc biệt, chọn cam kết tự quan trọng mà bạn muốn sử dụng để cố thế.
Chọn Thay thế hoặc Tìm tiếp.
Sử dụng ký tự thay mặt đại diện để tìm kiếm và thay thế sửa chữa văn bản
Chọn Dạng xem > Ngăn Dẫn hướng.
Trong Ngăn Dẫn hướng, nên chọn lựa kính lúp.
Chọn setup , rồi chọn Tìm & thay thế nâng cao.
Chọn vỏ hộp kiểm Sử dụng ký tự đại diện.
Nếu các bạn không thấy hộp kiểm Sử dụng ký tự đại diện, hãy chọn

Chọn menu Đặc biệt, chọn cam kết tự đại diện, rồi nhập thêm văn phiên bản bất kỳ trong vỏ hộp Tìm gì.
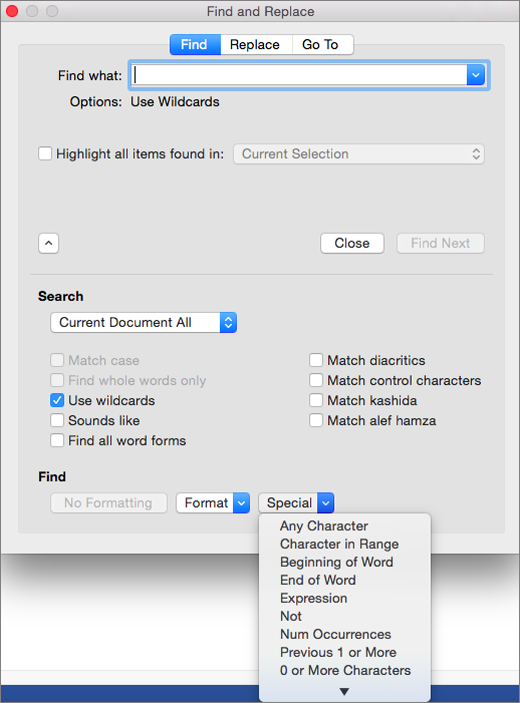
Chọn Tìm tiếp.
Mẹo:
Để hủy quăng quật tìm kiếm đang thực hiện, dìm

Bạn cũng rất có thể nhập trực tiếp ký kết tự đại diện thay mặt vào hộp Tìm gì chũm vì chọn 1 mục từ menu bật lên Đặc biệt.
Để tìm kiếm ký kết tự được khẳng định là ký kết tự đại diện, hãy nhập vệt xuyệc ngược () trước ký tự đó. Ví dụ: nhập ? nhằm tìm lốt hỏi.
Bạn rất có thể sử dụng lốt ngoặc đối kháng để nhóm những ký tự thay mặt đại diện và văn bản, cũng giống như để biểu hiện thứ tự đánh giá. Ví dụ: tìm kiếm nhằm tìm "presorted" cùng "prevented".
Bạn có thể tìm kiếm nhiều và sử dụng ký tự thay mặt đại diện để sửa chữa chuỗi search kiếm bởi cụm được sắp xếp lại. Ví dụ: nhập (Newman) (Belinda) vào vỏ hộp Tìm gì với 2 1 vào hộp Thay nỗ lực bằng. Word sẽ tìm "Newman Belinda" và sửa chữa bằng "Belinda Newman".
Để sửa chữa thay thế văn bạn dạng đã search thấy:
Chọn tab Thay thế, rồi lựa chọn hộp Thay cố gắng bằng.
Chọn Đặc biệt, chọn cam kết tự đại diện, rồi nhập thêm văn bạn dạng bất kỳ trong vỏ hộp Thay chũm bằng.
Chọn Thay cố tất cả, Thay thế hoặc Tìm tiếp.
Mẹo: Khi bạn thay thế sửa chữa văn bản, bạn có thể chọn Thay thế thay bởi Thay vắt tất cả. Bằng phương pháp đó bạn cũng có thể xác thừa nhận từng sửa chữa để đảm bảo an toàn sự thiết yếu xác.
Ký trường đoản cú đại điện bạn cũng có thể sử dụng
Bạn hoàn toàn có thể tinh chỉnh tra cứu kiếm bằng cách sử dụng ngẫu nhiên ký tự đại diện thay mặt nào sau đây.
| Ký tự đơn bất kỳ | ? | s?t đã tìm "sat" với "set." |
| Chuỗi ký tự bất kỳ | * | s*d đã tìm "sad" với "started". |
| Một trong những ký trường đoản cú được chỉ định | < > | w |
| Mọi cam kết tự đơn trong phạm vi này | <-> | Phạm vi phải bao gồm thứ từ tăng dần. |
| Bất kỳ ký kết tự đơn nào, ngoại trừ những ký tự phía bên trong dấu ngoặc vuông | mst đang tìm "mist" và "most" nhưng không hẳn là "mast". | |
| Bất kỳ ký tự 1-1 nào, ngoại trừ các ký tự vào phạm vi bên trong dấu ngoặc vuông Trong quá trình soạn thảo, cài tài liệu về các bạn có một vài ký tự, tự không cân xứng hoặc sai bao gồm tả bạn có nhu cầu tìm tìm và thay đổi toàn cỗ nhưng nếu làm theo cách bằng tay thủ công sẽ rất lâu và nhiều khi còn bị thiếu thốn sót. Đừng lo, hôm nay mình sẽ hướng dẫn các bạn sử dụng pháp luật Find & Replace của Word nhằm tìm kiếm và thay thế sửa chữa những tự mà bạn phải một cách auto hoàn toàn. Phím tắt Replace bên trên WordTrong các phiên bạn dạng Word từ bỏ 2003 – 2019 đều thực hiện chung một phím tắt nhằm mở tác dụng Find & Replace lên, vì vậy mình đã hướng dẫn các bạn thao tác bên trên Word năm nhâm thìn cho dễ nhìn. B1. Mở tệp tin Word chúng ta cần chỉnh sửa lên. B2. Sử dụng tổ hợp phím tắt Ctrl + H trên keyboard để mở công dụng Find and Replace lên. B3. Hành lang cửa số Find & Replace nhảy lên, tại đây bạn cần chú ý: Find what: bạn có nhu cầu tìm cam kết tự nào bạn muốn bị thay thế.Replace with: Nhập ký tự bạn có nhu cầu thay rứa vào. Nếu bạn cẩn thận hãy lựa chọn Find Next rồi thừa nhận Replace nhằm vừa thay thế sửa chữa vừa chất vấn từng bước, tránh cầm cố nhầm các ký tự không ao ước muốn. Còn nếu như không chúng ta có thể chọn Replace All để chũm thế toàn cục tự động. Nếu như bạn chọn cách này, sau khi thay thế ngừng sẽ có hành lang cửa số bật lên báo việc chỉnh sửa hoàn tất như sau:  Vậy là hoàn thành cách tra cứu kiếm và thay thế ký tự bởi phím tắt bên trên Word rồi nhé. Mình thuộc tiến tới cách tiếp theo bằng phương pháp thủ công. Replace – thay thế sửa chữa ký tự vào Word thủ công.Bài trên mình đã hướng dẫn chúng ta trên bối cảnh Word năm 2016 vì vậy bài bác này mình vẫn hướng dẫn các bạn thao tác áp dụng replace thay thế ký tự vào Word 2003 nhé. B1. Mở văn bản Word đề xuất tìm tìm và thay thế sửa chữa lên. B2. lựa chọn Tab Home -> Replace để mở công dụng Find and Replace lên  B3. từ bây giờ cửa sổ Find and Replace nhảy lên thì các bạn làm như giải đáp ở bước 3 bí quyết 1 nhé. Lời kếtNhư vậy mình đã hướng dẫn các bạn 2 cách áp dụng công vậy Replace để tìm tìm và thay thế ký tự vào Word rất có thể sử dụng được tất cả các phiên bản từ Word 2003, 2007, 2010 cho tới Word 2013, 2016, 2019. |














