Trong nội dung bài viết này, duhocsimco.edu.vn đang hướng dẫn cho bạn tổng quan liêu về công năng này cùng hướng dẫn sử dụng Mail Merge theo từng bước. Hãy cùng theo dõi để biết phương pháp sử dụng tính năng cực kì hay này trong bài học Excel này nhé!
Mail Merge là 1 trong công cầm vô thuộc hay giúp cho bạn tiết kiệm thời gian khi có một lượng lớn tài liệu phải chuyển từ Excel sang trọng Word.Mail Mergegiúp bạn lập cập tạo ra 1 loạt file bên trên Word bằng cách hợp nhất thông tin bạn có trong trang tính Excel. Chính sách này rất quan trọng cho các bạn kế toán hay nhân sự nên in tem nhãn, phiếu lương hay thư mời mặt hàng loạt.
Bạn đang xem: Chức năng mail merge trong excel
XEM nhanh MỤC LỤC
Chuẩn bị tài liệu Excel cho Mail Merge
Khi bạn mail merge, tệp Excel sẽ tiến hành kết nối với tư liệu mail merge của Word. Microsoft Word đang lấy những thông tin như tên, add và các chi tiết khác của tín đồ nhận thẳng từ bảng tính Excel.
Vì vậy, trước khi bước đầu thực hiện, bạn hãy chắc chắn là rằng tệp Excel đã có toàn bộ thông tin bạn muốn bao gồm tên, họ, lời chào, mã bưu điện, địa chỉ… Nếu bạn có nhu cầu thêm nhiều add liên hệ hoặc thông tin khác, bạn phải thay thay đổi hoặc bổ sung ở trang tính Excel trước khi trộn thư.
Ngoài ra, bạn cần kiểm tra những thông tin đặc biệt sau:
Các cột vào trang tính Excel buộc phải khớp với những phần bạn có nhu cầu sử dụng khi trộn thư. Ví dụ: nếu bạn có nhu cầu xưng hô với những người đọc bằng Tên, hãy chắc chắn rằng rằng bạn đã chế tác hai cột họ với tên riêng rẽ biệt. Nếu bạn có nhu cầu sắp xếp tên fan nhận theo vùng miền hoặc thành phố, khẳng định rằng bạn đã có hai cột vùng miền và tp riêng biệt.Nếu tệp Excel bao gồm ngày, giờ, giá trị tiền tệ hoặc mã bưu điện bước đầu hoặc xong xuôi bằng 0, hãy định hình đúng số, số ngày và đơn vị chức năng tiền tệ. Bạn cần kiểm tra kỹ định hình ngày theo dd/mm/yyy để khi trộn thư máy tự ngày tháng không biến thành nhảy sang mm/dd/yy.Nếu chúng ta tạo trang tính Excel bằng phương pháp nhập tin tức từ tệp .csv hoặc tệp .txt, hãy thực hiện Text Import Wizard.Hướng dẫn 4 cách copy bảng từ bỏ Excel lịch sự Word đơn giản dễ dàng nhất
Hướng dẫn sử dụng Mail Merge trong Word
Hướng dẫn Mail Merge tự Excel lịch sự Word
Sau lúc bạn ngừng và kiểm soát lại trang tính Excel, các bạn đã sẵn sàng để trộn thư. Trong ví dụ này, họ sẽ trộn thư với một list người nhận trong Word 2010, tựa như cho Word 2013.
Nếu bạn đã biên soạn thư sẵn một lá thư, bạn có thể mở một tư liệu Word hiện nay có, hoặc tạo nên một tài liệu mới.Chọn một số loại trộn thư bạn muốn. Vào thẻ Mailings > Start Mail Merge và chọn kiểu trộn thư – thư (Letters), e-mail (E-mail Messages), tem thư (Labels…), bì thư (Envelopes…) hoặc tư liệu (Normal Word Document). Trong ví dụ, chúng ta chọn Letters.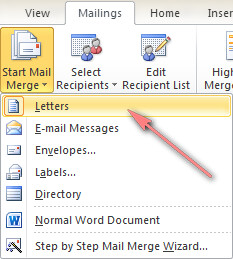
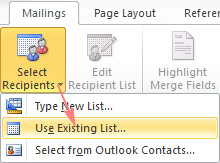
Trong hộp thoại Select Data Source, tìm trang tính Excel cùng nhấp Open. Trường hợp Word yêu cầu bạn chọn trường đoản cú bảng, nên lựa chọn và nhấp OK.
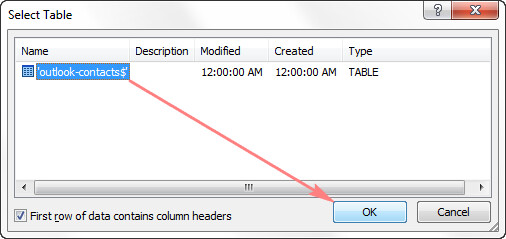
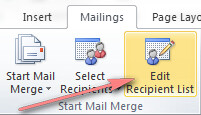
Hộp thoại Mail Merge Recipients¸ ghi lại chọn hoặc vứt chọn để thêm hoặc đào thải người dìm từ trộn thư.
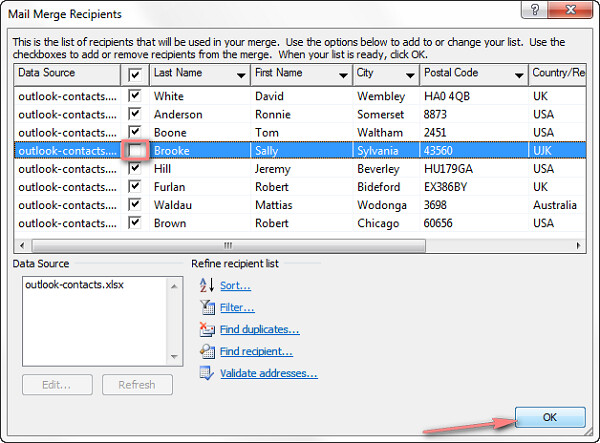
Chú ý:Bạn cũng rất có thể sắp xếp, lọc list người nhận với xác nhận địa chỉ email bằng cách nhấp vào tùy chọn Validate addresses… dưới phần Refine Recipients List.
Như vậy, họ đã hoàn thành danh sách fan nhận cùng sẵn lịch sự điền nó vào thư. Gõ thư mẫu vào Word hoặc sao chép/dán xuất phát từ một nguồn khác.
Thêm vị trí điền. bạn cần xác định vị trí điền địa chỉ cửa hàng Address Block và mẫu chào hỏi Greeting Line. Tới phần Write & Insert Fields trong thẻ Mailings.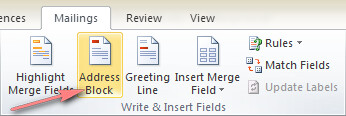
Tùy theo vị trí bắt buộc điền, hộp thoại đã mở ra không hề ít sự lựa chọn. Chọn tùy chọn bạn muốn, xác nhận kết quả bên dưới phần và nhấn OK. Chúng ta có thể sử dụng phím mũi tên trái/phải để gửi sang phần xem trước của tín đồ nhận trước/sau.
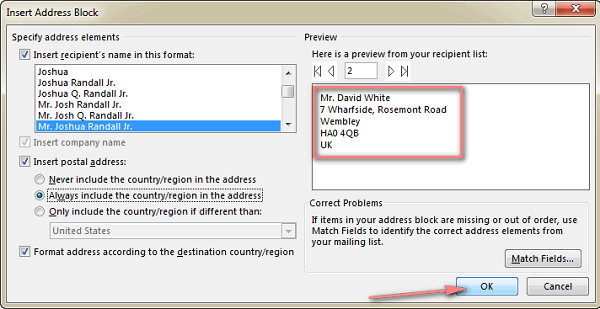
Sau khi hoàn thành, vị trí đề nghị điền sẽ xuất hiện thêm trong văn bạn dạng của bạn như vào hình dưới đây:

Đối cùng với một vài ba lá thư, chỉ việc thêm Address Block và Greeting Line là đủ. Lúc bức thư được ấn ra, tất cả các bạn dạng sao sẽ hệt nhau nhau ko kể tên và địa chỉ cửa hàng của fan nhận.
Trong nhiều trường vừa lòng khác, bạn cũng có thể đặt tài liệu của tín đồ nhận vào văn bản thư để cấu hình thiết lập chúng theo cá nhân. Để tiến hành việc này, nhấp Insert Merge Field và chọn dữ liệu bạn muốn chèn từ list tùy chọn.
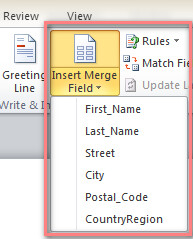
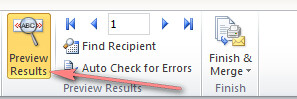
Bạn hoàn toàn có thể sử dụng phím mũi thương hiệu trái/phải giúp xem mỗi lá thư chứa tài liệu người nhận.
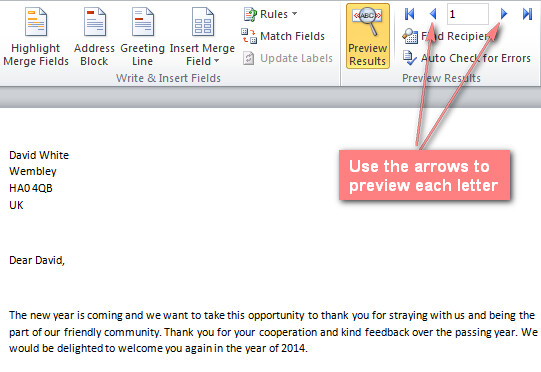

Nếu bạn muốn chỉnh sửa vài thứ trước lúc in hoặc nhờ cất hộ email, nhấp vào Edit Individual Documents. Một hành lang cửa số mới sẽ xuất hiện thêm và bạn có thể thay đổi từng phần của lá thư tùy thích.
Sao lưu giữ văn bạn dạng trộn thư. các bạn sao lưu tệp trộn thư như tệp Word thông thường bằng phương pháp nhấn nút Save hoặc dấn phím Ctrl +S.Một khi vẫn sao lưu, tệp sẽ luôn luôn kết nối với danh sách trong Excel. Khi bạn có nhu cầu sử dụng văn bạn dạng trộn thư lần nữa, mở nó ra cùng nhấn Yes khi Word yêu mong bạn tiếp tục kết nối.

Ngoài tùy lựa chọn Mail Merge trên thanh công cụ, Microsoft Excel cũng hỗ trợ tính năng tương tự như trong Mail Merge Wizard.
Bạn có thể vào thẻ Mailings > Start Mail Merge > Step-by-Step Mail Merge Wizard…

Khi nhấp vào đó, Mail Merge Wizard hiển thị bên bắt buộc bàn hình với hướng dẫn bạn trộn thư theo từng bước.
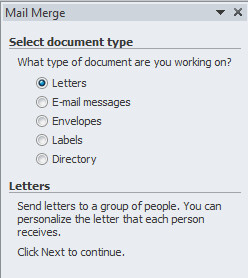
Cách trộn thư cùng với ngày tháng, chi phí tệ và những loại số khác
Khi trộn thư, bạn cần để ý giá trị số như ngày tháng, chi phí tệ và số. Vào phần này, cửa hàng chúng tôi sẽ hướng dẫn bạn cách định dạng hồ hết giá trị như vậy.
Định dạng Zip Codes và các giá trị khác cất số 0 trong Excel:
Để không làm mất đi số 0 mở đầu khi trộn thư, bạn chỉ cần định dạng cột ZIP code thành dạng text trong Excel.
Chọn cột ZIP code, nhấp phải, chọn Format Cells… từ list tùy chọn.Xem thêm: Cách Tạo Chú Thích Trong Word 2013, 2016, 2007, Hướng Dẫn Chèn Ghi Chú Ở Chân Trang Trong Word
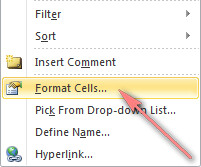
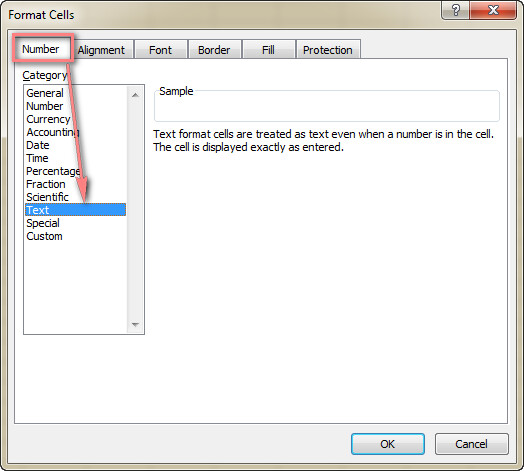
Trộn thư với ngày tháng cùng số bởi Dynamic Data Exchange
Nếu trang tính Excel chứa ngày tháng, số thập phân, đơn vị chức năng tiền tệ, bạn cũng có thể sử dụng Dynamic Data Exchange để bảo đảm rằng các giá trị này được định dạng đúng sau thời điểm trộn thư.
Vào File > Options > Advanced.Lăn thanh cuốn xuống phần General, lưu lại chọn Confirm tệp tin format conversion on open với nhấn OK.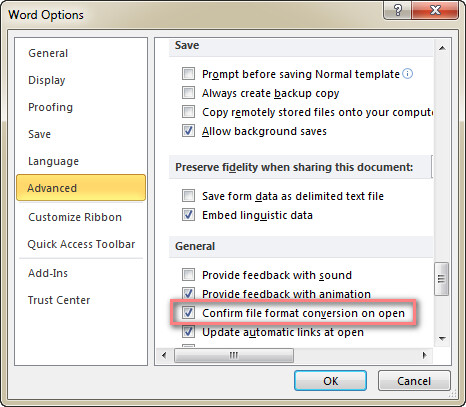
Bắt đầu trộn thư như đã hướng dẫn tại đoạn trước.
Khi Dynamic Data Exchange được kích hoạt, bạn cũng có thể nhận được một vài yêu cầu, chỉ việc nhấn Yes hoặc Ok. điểm khác hoàn toàn duy nhất vì chưng với trộn thư thông thường là lựa chọn nguồn dữ liệu, tiến hành theo công việc sau.
Khi chọn bạn nhận, nhấp vào Mailings > Select Recipients > Use an Existing List như thông thường.Dò tìm trên trang tính, nhấn đúp chuột chọn MS Excel Worksheets via DDE (*.xls) cùng nhấn OK.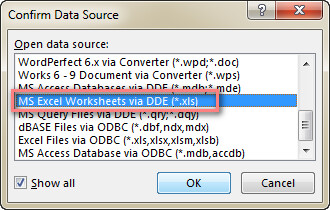
Chú ý. nếu như tùy chọn MS Excel Worksheets via DDE (*.xls) ko hiển thị, lưu lại chọn Select All ở góc dưới bên trái.
Nhấn vào Entire Spreadsheet, và OK.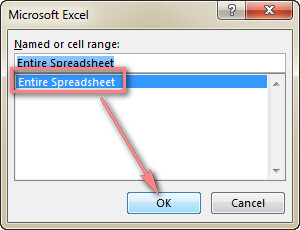
Bây giờ bạn có thể tiếp tục trộn thư như bí quyết thông thường.
Chú ý. Phòng dự phòng những thông báo hiển thị mỗi lần bạn mở tệp dữ liệu, quăng quật chọn Confirm file format conversion on open (Word Options >Advanced >General) sau thời điểm kết nối với list thư.
Định dạng ngày tháng, giờ, số và tiền tệ khi trộn thư trong Word
Nếu bạn có nhu cầu định dạng số, ngày tháng xuất xắc tiền tệ theo vô số phương pháp khác với tệp mối cung cấp trộn thư Excel, chúng ta có thể thực hiện nay trực tiếp trong văn bạn dạng Word.
Chọn vùng trộn thư muốn biến đổi định dạng. Chúng hoàn toàn có thể là Date, Currency, Percent hoặc các vùng khác.Nhấn Shift + F9 để hiển thị mã vùng. Ví dụ, chúng ta chọn vùng Currency, bạn sẽ thấy MERGEFIELD CURRENCY.Thêm trong những mã hình trong số bảng dưới đây. Ví dụ, nếu bạn có nhu cầu 3000 mở ra thành $3000, thêm # $,0 và mã sau vẫn hiển thị: MERGEFIELD CURRENCY# $,0Nhấn F9 để cập nhấn vùng. Tiếp đến nhấn Shift + F9 để thấy kết quả.Định dạng số lượng, đơn vị tiền tệ với phần trăm
| Mã hình | Mã vùng đầy đủ | Ví dụ | Mô tả |
| # 0 | MERGEFIELD CURRENCY# 0 | 3000 | Làm tròn số |
| # ,0 | MERGEFIELD CURRENCY# ,0 | 3,000 | Làm tròn số với phân sách phần ngàn bởi dấu phẩy |
| # ,0.00 | MERGEFIELD CURRENCY# ,0.00 | 3,000.00 | Số cất hai chữ số thập phân và phân cách phần ngàn bằng dấu phẩy |
| # $,0 | MERGEFIELD CURRENCY# $,0 | $3,000 | Làm tròn đô la cùng dấu phẩy ngăn cách phần ngàn |
| # $,0.00 | MERGEFIELD CURRENCY# $,0.00 | $3,000.00 | Dollar đựng hai chữ số thập phân và ngăn cách phần ngàn bởi dấu phẩy |
| # “$,0.00;($,0.00);’-‘” | MERGEFIELD CURRENCY# “$,0.00;($,0.00);’-‘” | ($3,000.00) | Kí hiệu độ-la, vết ngoặc tức là số âm và một vết gạch nối cho giá trị 0 |
| # 0.00% | MERGEFIELD PERCENT# 0.00% | 1.00% | Phần trăm chứa hai chữ số thập phân |
| # 0% | MERGEFIELD PERCENT# 0% | 1% | Làm tròn phần trăm |
Chú ý. Thay bởi vì kí hiệu $, bạn cũng có thể thay bằng ký hiệu chi phí tệ không giống € hoặc £.
Khi bạn cần soạn thư mời những cổ đông cho tới dự cuộc họp cổ đông, hoặc mời nhân viên trong công ty tới dự 1 buổi họp, bạn sẽ có sẵn 1 chủng loại thư mời và dữ liệu về khách mời. Làm cố kỉnh nào để hoàn toàn có thể đơn giản hóa cùng tiết kiệm thời hạn khi làm quá trình này? Hãy thuộc duhocsimco.edu.vn mày mò về chức năng trộn thư Mail merge vào Word cùng Excel nhé!
Giới thiệu về Mail merge
Mail merge (Trộn thư) là một tính năng kết hợp Microsoft Word và cơ sở dữ liệu từ Microsoft Excel góp soạn thư hàng loạt. Nhờ tất cả mail merge, cụ vì bạn phải ngồi điền thương hiệu từng bạn một như vụ việc được nêu ra sinh sống đầu bài xích viết, bạn cũng có thể áp dụng một bí quyết gửi mail thuận tiện hơn khôn cùng nhiều. Đó là "nhờ" Mail merge vào Word tự động điền thông tin của từng bạn nhận vào từng lá thư tương ứng. Dễ ợt và nhanh gọn hơn rất nhiều phải không nào! thuộc nhau tò mò cách sử dụng mail merge để trộn thư nhé nhé!
Cách sử dụng Mail merge để trộn thư
Giả sử chúng ta có một trường hợp như sau: giữ hộ giấy họp tới những thành viên trong công ty tới tham dự cuộc họp phương diện đầu xuân. Bọn họ sẽ áp dụng cách sử dụng Mail merge như vậy nào? Hãy theo dõi quá trình thực hiện đơn giản dễ dàng bằng mức sử dụng Mail merge ngay bên dưới đây. Cùng thực hành thực tế cách gởi mail cấp tốc - gọn gàng - nhẹ với chúng mình bạn nhé.
Bước 1: chuẩn bị dữ liệu mang đến Mail merge
Bước đầu tiên bọn họ cần làm đó là chuẩn bị danh sách dữ liệu cần cần sử dụng cho Mail mergetrong Word. Ở đây, chúng mình đã sẵn sàng một bảng Excel chứa tương đối đầy đủ dữ liệu có có: họ tên, chức vụ, phòng ban. Dựa vào bảng tính này, bọn họ sẽ sử dụng Mail merge để xử lý yêu cầu gửi giấy họp đến toàn bộ thành viên công ty.
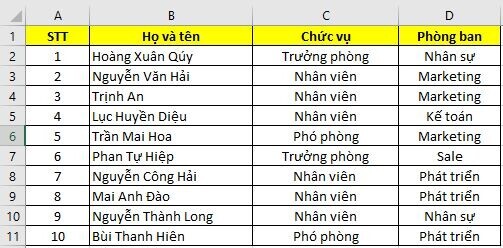
Bước 2: Mở tác dụng Mail merge
Chúng ta đã cùng thực hành thực tế sử dụng Mail merge trong Word. Sau khoản thời gian mở tệp tin văn phiên bản đã tất cả sẵn mẫu giấy mời, bạn nên chọn lựa Mailings > Start mail merge >Step-by-Step Mail Merge Wizard để thực hành thực tế cách sử dụng Mail merge cho văn bản của mình.

Bước 3: Sử dụng chức năng Mail merge
Lúc này, các bạn sẽ để ý thấy phía bên phải screen hiện ra hộp thoại với quá trình để tiến hành Mail merge vào Word. Bạn sẽ thiết lập các thông tin ra làm sao với hộp thoại Mail merge này? Hãy lần lượt thực hiện các thao tác sau
Chọn hình dáng văn bạn dạng mà bạn muốn viết.Bạn hoàn toàn có thể tùy ý lựa chọn 1 trong 5 định dạng văn bản:Letters (Kiểu thư mời); thư điện tử messages (Email);Envelopes (Phong thư); Labels (Thư theo nhãn) cùng Directory (Thư theo danh mục). Ở lấy ví dụ như này, chúng ta sẽ lựa chọn kiểu Letters. Sau thời điểm chọn xong, chúng ta nhấn Next để chuyển sang cách tiếp theo.
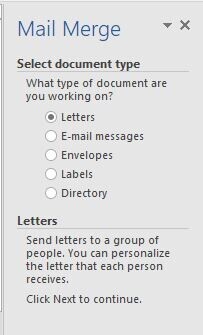
Tại cách này, vỏ hộp thoại Mail merge vào Word cho họ 3 lựa chọn: Use the current document (Sử dụng mẫu mã thư bây giờ bạn sẽ mở); Start from a template (Dùng mẫu thư vào Word, là mẫu mã thư Word cung ứng nếu bạn chưa có mẫu sẵn) với Start from existing document (Dùng chủng loại thư đã có hoặc đã sản xuất nhưng chưa mở ra). Với trường hợp vận dụng cách giữ hộ mail như lấy ví dụ đầu bài, bọn họ sẽ sàng lọc kiểu Mail merge thiết bị nhất:Sử dụng mẫu mã thư hiện tại bạn đang mở.
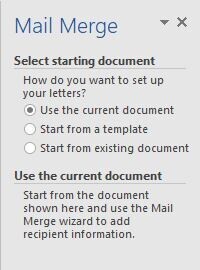
Ở bước này, họ sẽ học tập cách sử dụng Mail merge nhằm lựa chọn dữ liệu giúp
Word tự động hóa điền vào từng lá thư. Hãy xem xét và tích vào mục Use an existing list để lựa chọn dữ liệu bọn họ đã bao gồm trong bảng tính Excel. Tiếp nối chọn Browse...

Hộp thoại Select Data Source hiện tại lên, các bạn lựa lựa chọn bảng tính chứa dữ liệu mà bạn có nhu cầu áp dụng cách gửi mail qua Mail merge vào Word.Sau đó,chọn trang tính chứa tin tức muốn Mail mergevà tích bỏ chọn/chọn những thông tin không phải thiết/cần thiết. Lựa chọn đầy đủ các thông tin cần thiết rồi, bạn hãy nhấn OK để đóng hộp thoại.

Thông thường, bước này sẽ tiến hành bỏ qua nếu bạn đã có sẵn chủng loại thư mời tự đầu. Vào ví dụ bài bác viết, chúng mình đang không tiến hành bước này mà gửi sang các làm việc khác với cách áp dụng Mail merge.
Bắt đầu điền thương hiệu vào chỗ trống trong Mail mergeChọn Insert Merge Field > lựa chọn trường đề nghị lấy > Next. Trong ví dụ của chúng mình, bạn sẽ thấy list hiện ra gồm các trường Họ và tên, Chức vụ, phòng ban.
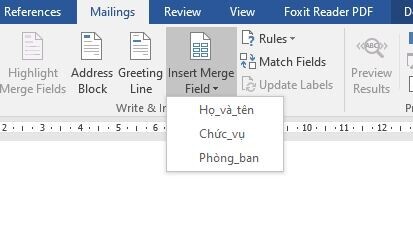
Tại cách này, bạn đã gần hoàn thành xong cách áp dụng Mail merge rồi. Lựa chọn Edit individual Letters để bắt đầu tự động hóa điền dữ liệu từ Excel đã chọn vào mẫu thư trong Word.

Như vậy, chúng ta đã trả thách các bước áp dụng cách áp dụng Mail merge nhằm giải yêu ước của đề bài. Bài toán điền thư bây giờ đã trở nên vô cùng đơn giản dễ dàng nhờ vào cách thức Mail merge trong Word rồi đó!
Tổng kết
Qua nội dung bài viết trên, duhocsimco.edu.vn vẫn cùng các bạn tìm phát âm cách áp dụng Mail merge để trộn thư. Đây là 1 trong thủ thuật vô cùng bổ ích để về tối ưu hóa giải pháp gửi mail đến không ít người dân nhận và một lúc.Hy vọng các bạn đã ráng được rõ cách sử dụng Mail merge và vận dụng thành công và công việc của mình. Đừng quên update những kiến thức thú vị khác về tin học văn phòng công sở trên blog duhocsimco.edu.vn nhé.














