Point đến Microsoft 365 Excel 2021 Word 2021 Outlook 2021 Power
Point 2021 Excel 2019 Word 2019 Outlook 2019 Power
Point 2019 Excel 2016 Word năm nhâm thìn Outlook 2016 Power
Point năm nhâm thìn Excel 2013 Word 2013 Outlook 2013 Power
Point 2013 xem th&#x
EA;m...&#x
CD;t hơn
Tính năng Chèn Phụ đề vào Word góp bạn thuận lợi thêm chú thích vào hình ảnh trong tài liệu một cách gồm hệ thống.
Bạn đang xem: Cách tạo chú thích trong word 2013
Trong những ứng Office khác, chẳng hạn Power
Point, bạn thêm vỏ hộp văn bạn dạng theo cách thủ công gần hình ảnh, rồi nhóm hộp văn phiên bản và hình ảnh. Xem hướng dẫn bên dưới. Nếu khách hàng có nhiều hình ảnh trong một chuỗi, chúng ta phải đặt số chúng theo phong cách thủ công.
Word
Bấm vào ảnh bạn mong mỏi thêm chú thích.
Bấm tham chiếu > chèn chú thích.
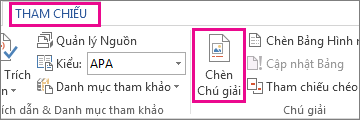
Để thực hiện nhãn khoác định (Hình), hãy nhập chú thích của khách hàng vào vỏ hộp Phụ đề.
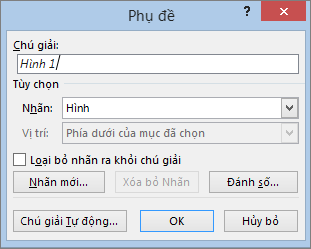
Mẹo: Bạn cũng có thể tạo nhãn chú giải mặc định của riêng biệt mình bằng phương pháp bấm Nhãn Mới, rồi thêm ghi chú vào hộp Nhãn. Word cồn đánh số nhãn new cho bạn.
Tất cả các ứng Office khác
Bấm vào bên trong hộp văn bạn dạng và nhập văn bản bạn có nhu cầu sử dụng đến chú thích.
Chọn văn bản. Trên tab Trang đầu , sử dụng tùy chọn fonts chữ để chế tạo kiểu ghi chú theo ý bạn.
Sử dụng Ctrl+bấm để chọn hình ảnh và hộp văn bản, rồi trên tab Định dạng Ảnh, trong nhóm sắp đến xếp, chọn Nhóm > nhóm.
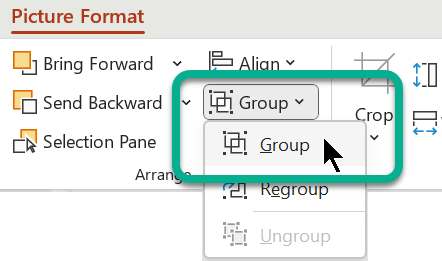
đội hoặc hủy team các đối tượng



Bạn phải thêm trợ giúp?
Phát triển các năng lực của bạn
Khám phá ngôn từ đào tạo
Sở hữu tính năng được cải thiện đầu tiên
Tham gia Microsoft Office nội bộ
Thông tin này còn có hữu ích không?
Có
Không
Cảm ơn bạn! Bạn vẫn muốn góp ý gì nữa không? (Bạn càng cho thấy thêm nhiều thông tin, cửa hàng chúng tôi càng cung ứng bạn được giỏi hơn.)Bạn hoàn toàn có thể giúp chúng tôi cải thiện không? (Bạn càng cho thấy thêm nhiều thông tin, chúng tôi càng hỗ trợ bạn được tốt hơn.)
Bạn ăn nhập đến đâu với unique dịch thuật?
Điều gì ảnh hưởng đến thưởng thức của bạn?
Giải quyết được vấn đề
Xóa phía dẫn
Dễ theo dõi
Không tất cả thuật ngữ
Hình hình ảnh có ích
Chất lượng dịch thuật
Không khớp với màn hình
Hướng dẫn không chính xác
Quá kỹ thuật
Không đầy đủ thông tin
Không đầy đủ hình ảnh
Chất lượng dịch thuật
Bạn tất cả góp ý gì thêm không? (Không bắt buộc)
Gửi phản nghịch hồi
Cảm ơn bình luận của bạn!
×
Nội dung mới
Microsoft Store
Giáo dục
Doanh nghiệp
Developer & IT
Công ty
Tiếng Việt (Việt Nam) California Consumer Privacy Act (CCPA) Opt-Out Icon tuyển lựa quyền riêng biệt tư của công ty ở California California Consumer Privacy Act (CCPA) Opt-Out Icon chắt lọc quyền riêng rẽ tư của người sử dụng ở California © Microsoft 2023
Cách ghi chú vào word ra làm sao để việc đào bới tìm kiếm kiếm thông tin thuận tiện nhất. Câu hỏi ghi chú từ hoặc các từ khi soạn thảo văn phiên bản trong Word rất quan trọng vì nó giúp bạn đọc đọc sâu hơn và hiểu văn bản của văn bản. Vậy làm thay nào để tạo thành những ghi chú vào soạn thảo word như vậy? Hãy theo dõi bài viết sau của duhocsimco.edu.vn để khám phá câu vấn đáp nhé!
Nội dung
2 phương pháp tạo ghi chú cuối trang (footnotes) vào Word 2013, 2016, 20193 biện pháp tạo ghi chú trong Word 2010, 2007Lợi ích của câu hỏi tạo chú giải Word là gì?
Việc tạo thành ghi chú cho các từ khó khăn hiểu, nếu như là văn bạn dạng hành chính, công văn hay thiết bị án giỏi nghiệp, bài giảng,… là điều quan trọng để giải đáp gần như thắc mắc cho người đọc. Search kiếm bên trên wiki cũng là 1 giải pháp, nhưng khiến người đọc tức giận và dễ dàng mất sự thấu hiểu với văn bạn dạng họ đang đọc.
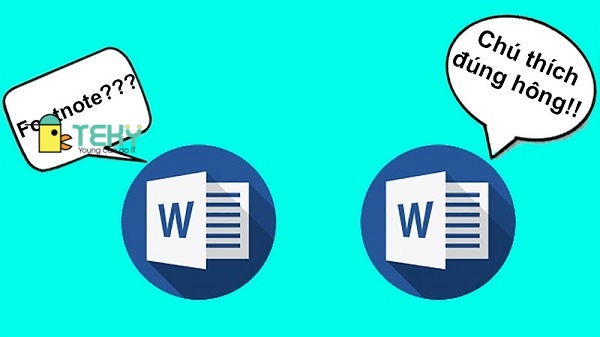
Lợi ích của việc tạo ghi chú Word là gì?
Lợi ích của bài toán tạo ghi chú là:
Cung cấp cho tất cả những người dùng kĩ năng truy cập tiện lợi vào câu chữ dạng văn bản.Giúp người tiêu dùng hiểu sâu rộng về nội dung văn phiên bản hoặc các cụm trường đoản cú được ghi chú.Tạo một chiếc nhìn chuyên nghiệp cho văn phiên bản này.Hãy quan sát và theo dõi phần tiếp theo của nội dung bài viết để biết cách ghi chú trong word nhé! !
Cách tạo thành ghi chú chân trang (footnotes) trong Word 2013, 2016, 2019
Giao diện của 3 phiên bản này hoàn toàn giống nhau nên việc tạo ghi chú cũng giống như nhau, sau đây bài viết sẽ sử dụng phiên phiên bản Word 2016 để làm mẫu mã hướng dẫn các bạn.
Việc tạo footnote này chỉ việc tạo một lần, nó sẽ hiển thị mỗi khi chúng ta mở tài liệu, nhưng bạn nhớ lưu trước lúc đóng file word lại nhé!
Hướng dẫn nhanh bí quyết tạo ghi chú
Đánh vết từ hoặc các từ bạn có nhu cầu nhận xét> lựa chọn tab Tham khảo> Nhấp vào Chèn chú giải cuối trang> Word đã đưa bé trỏ con chuột đến footer nơi các bạn sẽ ghi chú các từ được tiến công dấu> Sau khi bạn nhìn thấy các từ được đánh dấu ở trên cùng, số đang hoàn thành.
Xem thêm: Tên Các Loại Rau Rừng Tây Ninh Giao Tận Nhà Tại Tp, Rau Rừng Tây Ninh
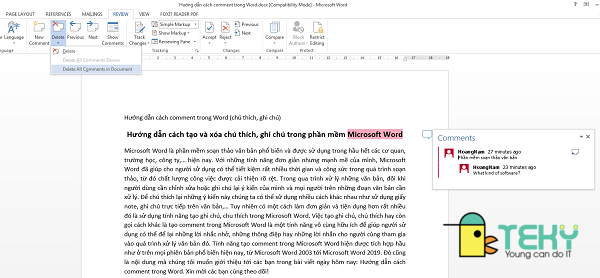
Hướng dẫn nhanh bí quyết tạo ghi chú
Bước 1: Đánh lốt từ hoặc cụm từ bạn có nhu cầu làm footnotes vào word.Bước 2: lựa chọn tab Tham chiếu> nhấp vào Chèn ghi chú cuối trang.Bước 3: Word đang đưa bé trỏ chuột của công ty xuống cuối trang, nơi các bạn sẽ ghi chú nhiều từ được đánh dấu.Bước 4: Đánh vệt từ hoặc các từ bởi màu đen.Bước 5: khi bạn nhìn thấy nhiều từ được lưu lại ở trên với một trong những trên đó, chúng ta đã trả tất. Như vậy đây là một biện pháp ghi chú trong word khá dễ thực hiện.
Cách xem các ghi chú đã chế tác trong Word
Chế độ xem này áp dụng cho tất cả các phiên bản Word.
Để xem những ghi chú vẫn tạo, chúng ta có thể xem bọn chúng theo 3 cách:
Cách 1: Bấm 2 lần vào số phía bên trên từ ghi chú.Cách 2: Mở tab References> chọn Show Notes.Cách 3: Kéo xuống cuối văn bản.Cài để thêm những tính năng mang đến ghi chú footer (footnotes)
Việc thiết đặt các tính năng bổ sung này sẽ khiến cho phụ đề của công ty nổi nhảy hơn hoặc tương xứng hơn với bố cục tổng quan của văn bản.
Đây cũng là phần bạn không thể vứt qua nếu như muốn soạn thảo văn phiên bản một giải pháp chuyên nghiệp! ! !
Để mở bảng thiết lập của cách ghi chú trong word
Bước 1: lựa chọn tab References> vào phần Footnotes> nhấp chuột mũi thương hiệu xuống.
Bước 2: hộp thoại Footnotes và Endnotes xuất hiện> Khi thiết đặt xong, nhấn Apply. Tại đó:
Vị trí: Vị trí để tại vị ghi chú chân trang là cuối mỗi trang hoặc cuối tài liệu.Bố viên ghi chú cuối trang: chỗ ghi chú cuối trang xuất hiện trong văn bản.Định dạng: Định dạng của ghi chú cuối trang, bao gồm kiểu hiển thị (số 1, 2, 3 / I, II, III / a, b, c). Ban đầu lại từ đầu (từ 1) hay thường xuyên trên trang cũ (tiếp tục những ghi chú đã được sinh sản từ trang cũ).Áp dụng ráng đổi: tiến hành các chuyển đổi đối với toàn thể tài liệu hoặc đoạn văn (Văn bản đã chọn).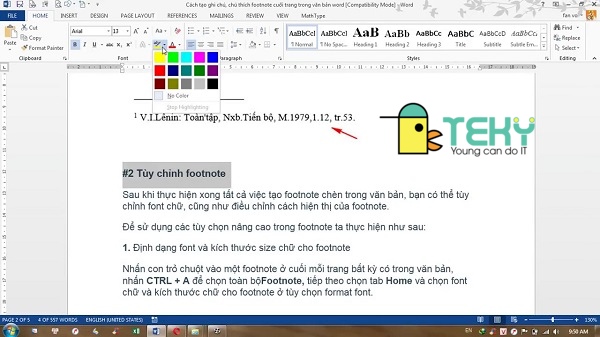
Cài để thêm các tính năng mang đến ghi chú cuối trang (footnotes)
Cách tạo thành ghi chú trong Word 2010, 2007
Đối với các phiên bạn dạng Word 2007, 2010, nó chỉ không giống một vài bước tạo ghi chú cho những phiên phiên bản sau. Không tính ra, cách cài đặt của nhì phiên bản này vẫn hệt như Word 2013, 2016, 2019.
Hướng dẫn nhanh giải pháp cách ghi chú trong word 2010, 2017
Đánh lốt từ hoặc nhiều từ bạn có nhu cầu ghi chú> lựa chọn thẻ Tham khảo> chọn Chèn chú thích cuối trang> Word sẽ tự động di chuyển con trỏ chuột xuống cuối trang> bạn nhận xét thêm vào cho từ hoặc nhiều từ được đánh dấu> sau khoản thời gian xem tại trên cùng và với một trong những Cụm trường đoản cú được lưu lại là trả thành.
Mô tả cụ thể cách chế tạo ghi chú trong word
Bước 1: Đánh dấu từ hoặc các từ bạn có nhu cầu làm phụ đề.Bước 2: chọn tab References> lựa chọn Insert Footnote.Bước 3: Word sẽ auto di chuyển con trỏ loài chuột xuống cuối trang.Bước 4: Thêm tiêu đề mang đến từ hoặc cụm từ bạn vừa tiến công dấu.Bước 5: khi bạn nhìn thấy đầu từ, các từ được lưu lại bằng số là hoàn thành.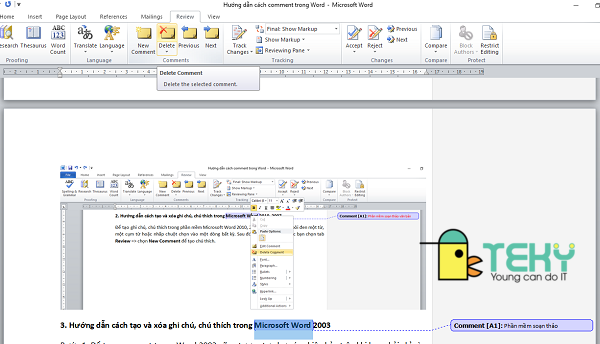
Cách tạo ghi chú trong Word 2010, 2007
Cách chế tạo ra ghi chú trong phiên bản Word phiên phiên bản 2003
Tạo ghi chú nghỉ ngơi trong Word 2003 khôn cùng khác so với những phiên bản sau này, các bạn chú ý theo dõi công việc sau nhé! ! !
Đầu tiên hãy ghi lại từ, các từ ý muốn tạo ghi chú> bấm vào thẻ Chèn, list sổ xuống hiện tại ra> chọn Tham khảo> chọn ghi chú cuối trang> Word sẽ đưa bạn xuống cuối trang> Thêm ghi chú cho các từ được tấn công dấu> Đọc xong Đầu của nhiều từ được lưu lại với số còn nguyên vẹn.
Cách xóa những ghi chú đã chế tác khỏi những trang Word như thế nào?
Đơn giản, bạn chỉ việc chuyển đến vị trí của từ trong văn bản bạn muốn ghi chú> khắc ghi số làm việc đầu từ> dấn phím xóa lùi bên trên bàn phím của khách hàng là được.
Trên đấy là cách ghi chú trong word chúng ta nên biết. Các phương pháp này hoàn toàn có thể giúp bạn thêm dấn xét vào tài liệu Word của bản thân mình để sa thải các các từ cực nhọc hiểu. Hy vọng bài viết này mang lại lợi ích được cho chúng ta trong việc soạn thảo văn bạn dạng trên Word!














