Nếu bạn chưa biết cách chèn bảng Excel vào Word thì đừng bỏ lỡ bài xích viết này. News.timviec.com.vn sẽ hướng dẫn mang đến bạn không chỉ 1 cơ mà tới 3 biện pháp liền đó!
Microsoft Word là phần mềm rất yêu thích hợp để soạn thảo văn bản, tuy vậy chức năng chèn cùng chỉnh sửa bảng tính của Word không được trả chỉnh. Rất may mắn là Word gồm một người bạn đồng hành rất thích hợp hợp với lập bảng tính là Microsoft Excel, và bạn trọn vẹn có thể chèn các dữ liệu từ một file Excel thanh lịch Microsoft Word chỉ với vài bước đơn giản. Thuộc tìm hiểu giải pháp chèn bảng Excel vào Word nhé!
NỘI DUNG BÀI VIẾT
Hai loại đối tượng (object) vào Excel
Để chèn tệp tin Excel vào Word, bạn cần có hiểu biết cơ bản về khái niệm đối tượng (object) vào Microsoft Excel. Những phiên bản mới của bộ Microsoft Office chia những đối tượng vào tài liệu ra có tác dụng 2 loại: đối tượng nhúng (embedded) cùng đối tượng liên kết (linked).
Bạn đang xem: Chèn file excel vào word 2010
Đối tượng nhúng (embedded) ko tự động cập nhật nội dung dữ liệu. Nếu bạn coppy một đối tượng nhúng từ Excel với chèn vào Word hay bất kì tài liệu Microsoft Office nào khác, lúc bản chỉnh sửa đối tượng ở tệp tin Excel gốc, đối tượng được copy trong Word vẫn sẽ không vậy đổi.
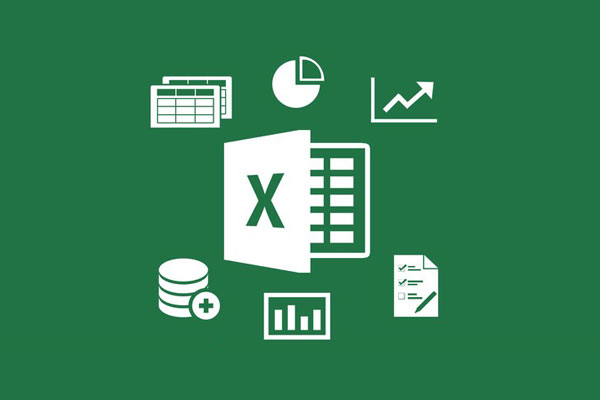
Đối tượng liên kết (linked) sẽ được cập nhật tự động. Nếu bạn thế đổi giỏi chỉnh sửa đối tượng trong tệp tin Excel gốc, đối tượng được copy vào Word cũng sẽ cập nhật những dữ liệu mới.
Một điều cần lưu ý là để đối tượng được copy bao gồm thể tự động cập nhật thông tin mới, bạn không nên di chuyển hay đổi tên file Excel chứa đối tượng gốc.
KHÁM PHÁ VIỆC LÀM LƯƠNG CAO TẠI ĐÂY !
Chèn bảng file Excel vào Word bằng thao tác xào luộc và dán
Đây là biện pháp chèn Excel vào Word đơn giản nhất. Các thao tác chính chỉ gồm xào luộc vào dán. Các bước cụ thể gồm:
Bước 1: Mở file tài liệu Word với bảng tính Excel bạn cần. Bước 2: Sử dụng chuột để kéo chọn vùng bảng tính bạn muốn chèn từ Excel thanh lịch Word. Phần dữ liệu bạn chọn sẽ được khoanh lại bằng size đứt đoạn. Bước 3: Nhấn chuột phải, chọn Copy hoặc nhấn tổ hợp phím Ctrl + C để sao chép. Bước 4: Chuyển sang file Word, đặt trỏ chuột soạn thảo vào nơi bạn cần chèn bảng, nhấn chuột phải và chọn Paste hoặc nhấn tổ hợp phím Ctrl + V để dán bảng đã coppy vào vị trí vừa chọn.Kết quả sau khi dán là một bảng đơn giản, bạn bao gồm thể chỉnh sửa tin tức trong bảng, kiểu đường viền, kiểu bảng bằng tính năng định dạng bảng mặc định của Microsoft Word. Mặc dù nhiên, dữ liệu của bảng trong Word sẽ không có kết nối gì với dữ liệu gốc của Excel.
Nếu bạn bao gồm ý định nhập công thức thống kê giám sát của Excel vào bảng, công thức sẽ không làm làm việc với chỉ hiển thị như văn bản thông thường.
Cách chèn bảng Excel vào Word sử dụng đối tượng nhúng (embedded)
Đây là bí quyết chèn bảng Excel vào Word giúp bạn tất cả một bảng dữ liệu đi kèm các tính năng y hệt như khi bạn thao tác làm việc trong Excel. Những bước chèn bảng sử dụng đối tượng nhúng (embedded) gồm:
Bước 1: Thực hiện bước 1 cùng bước 2 tượng tự cách sao chép và dán bảng từ Excel quý phái Word. Bước 2: Chuyển sang file Word, chọn nơi bạn muốn chèn bảng. Bên trên tab Home, nhấn chuột vào nút Paste, chọn Paste Special. Của sổ nhỏ của Paste Special sẽ xuất hiện. Nhấn chuột vào Microsoft Excel Worksheet Object cùng sau đó nhấn OK.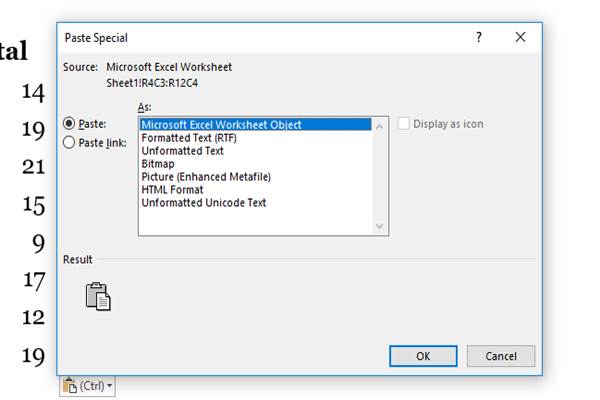
Bảng kèm dữ liệu sẽ được chèn vào vị trí bạn đã chọn. Nếu bạn nhấn đúp chuột vào bảng, giao diện của bảng sẽ núm đổi tương tự như khi bạn đang cần sử dụng bảng đó trong Excel. Bạn bao gồm thể sử dụng tất cả những chức năng của Excel với bảng đã nhúng: sử dụng tốt chỉnh sửa những công thức tính toán, chèn thêm hàng giỏi cột, sắp xếp hoặc lọc dữ liệu trong bảng,…
Tuy nhiên, chức năng sử dụng đối tượng nhúng chỉ được cho phép bạn sử dụng các tính năng của Excel vào Word. Nếu bạn muốn tất cả một bảng đi kèm chức năng tự động cập nhật từ Excel lịch sự Word, bạn bắt buộc sử dụng đối tượng liên kết.
Tham khảo: giải pháp vẽ biểu đồ vào Excel: 3 loại biểu đồ thường gặp
Cách chèn bảng Excel vào Word sử dụng đối tượng liên kết
Nếu bạn chủ yếu làm việc với Excel với không muốn vừa phải chỉnh sửa dữ liệu bảng vào Excel với cả trong Word, bạn đề nghị tận dụng cách chèn bảng Excel vào Word sử dụng đối tượng liên kết với các bước dưới đây:
Bước 1: Thực hiện bước 1 với bước 2 tượng tự cách coppy và dán bảng từ Excel sang trọng Word. Bước 2: Chuyển sang tệp tin Word, chọn nơi bạn muốn chèn bảng. Tương tự giải pháp sử dụng đối tượng nhúng, trong tab Home bạn chọn Paste => Paste Special cùng chọn Microsoft Excel Worksheet Object vào ô As:. Bước 3: Tích vào ô Paste link phía trái ô As:, nhấn OK.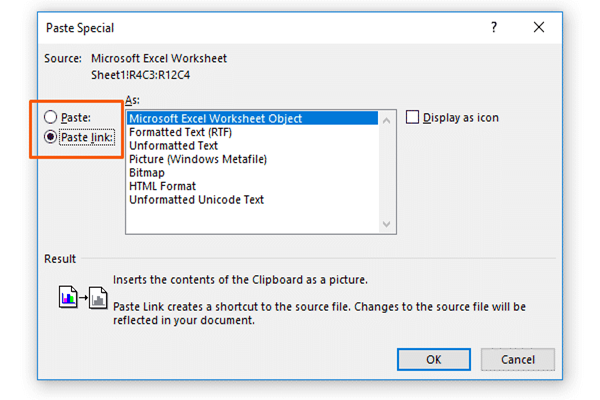
Bạn sẽ bao gồm một bảng liên kết với tệp tin Excel gốc và khi bạn chỉnh sửa dữ liệu trong tệp tin gốc, bảng trong file Word cũng sẽ tự động cập nhật tin tức mới được chỉnh sửa hoặc bổ sung.
Trên đây là 3 giải pháp chèn bảng Excel vào Worddành mang lại bạn! Hãy có tác dụng thử cùng đánh giá chỉ xem chúng gồm hữu ích với bạn ko nhé!
Tham khảo bộ Kỹ năng văn phòng quan tiền trọng nhưng “dân văn phòng” như thế nào cũng bắt buộc biết
Nếu bạn đang sẵn có một file Excel chứa những bảng tính và mong thêm vào Word tuy thế biết làm thế nào thì hãy xem thêm các giải pháp chèn Excel vào Word 2016, 2013, 2010 sau đây của duhocsimco.edu.vn.Trong nội dung bài viết này, Kiên sẽ chia sẻ các biện pháp chèn tệp tin Excel vào Word 2016, chúng ta dùng phiên phiên bản Microsoft Office khác rất có thể làm theo tương tự.
1/ Copy paste tài liệu từ Excel cùng Word
Đây là bí quyết chèn bảng tính Excel vào Word dễ dàng và đơn giản nhất tuy nhiên lại ít ai biết. Bạn chỉ việc bôi đen cục bộ bảng tính, kế tiếp sử dụng Ctrl + C để Copy với Ctrl + V để paste qua bên file Word.
2/ Sử dụng làm việc Insert
Cách đưa file Excel vào Word bằng Insert vào Word như sau:
Bước 1: tại tab Insert, chọn Object.
Xem thêm: Top 5 mẫu chuột không gây tiếng ồn ) thời trang, bền bỉ, giá rẻ đáng mua nhất
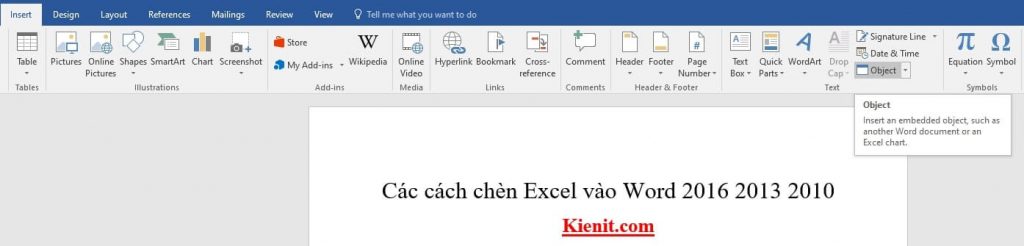
Chọn Object trong tab Insert
Bước 2: chọn Create from File, liên tục chọn Browse để tìm file cần chèn.
Bước 3: sau khoản thời gian chọn tệp tin Excel dứt thì các bạn nhớ tích vào ô liên kết to file rồi dấn OK nhằm hoàn tất.
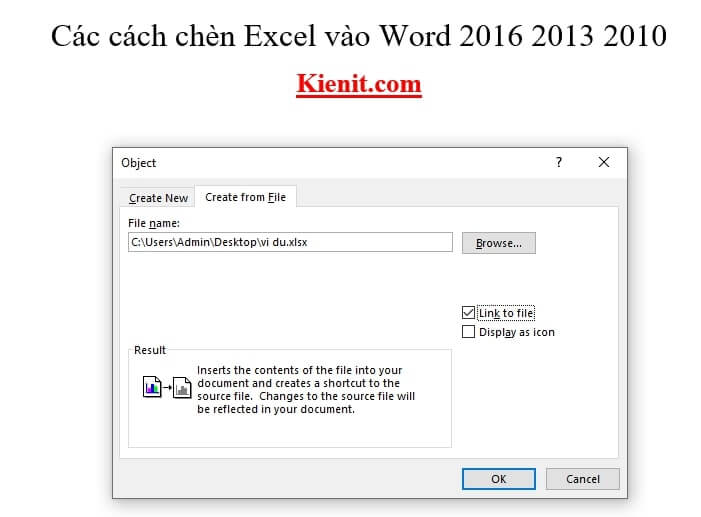
Tìm file Excel đề xuất chèn và nhớ tích vào ô liên kết to file
Bước 4: Nếu bạn muốn chỉnh sửa dữ liệu trong tệp tin Excel sau thời điểm đã chèn thì chỉ cần nhấn đúp. Lúc này Excel vẫn mở lên cùng bạn chỉnh sửa bình thường, tài liệu cũng sẽ biến hóa theo.
Vì bí quyết này là chèn file Excel vào Word buộc phải trong file bao gồm gì thì bên Word sẽ sở hữu được những thông tin đó.
3/ Chèn Excel vào Word bằng đối tượng nhúng
Điểm biệt lập của giải pháp này so với cách dùng Insert là các bạn sẽ tự chỉnh sửa được ngay trên Word, không cần phải chỉnh sửa qua 1 bảng tính Excel làm sao khác. Bạn triển khai theo các bước sau:
Bước 1: bên file Excel, bạn tô black bảng tính đề nghị chèn vào Word. Tiếp đến chọn Ctrl + C để Copy
Bước 2: bên file Word, tại tab trang chủ bạn chọn Paste, lựa chọn tiếp Paste Special…
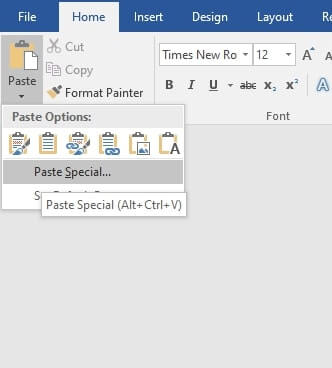
Chọn Paste Special vào Paste ở tab Home
Bước 3: các bạn tích vào ô Paste, lựa chọn Microsoft Excel Worksheet Object cùng nhấn OK nhằm hoàn tất.
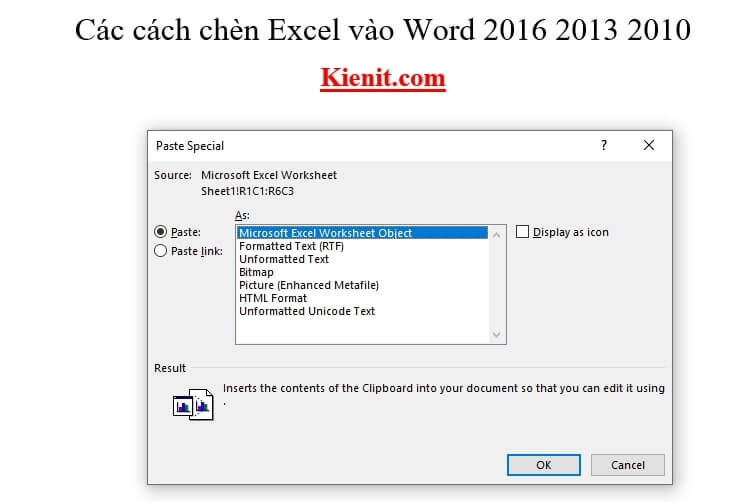
Chọn Microsoft Excel Worksheet Object
Bước 4: Nếu bạn có nhu cầu chỉnh sửa chỉ việc nhấn đúp vào bảng tính Excel sẽ chèn vào trong Word, giống hệt như file Excel thu bé dại trong Word.
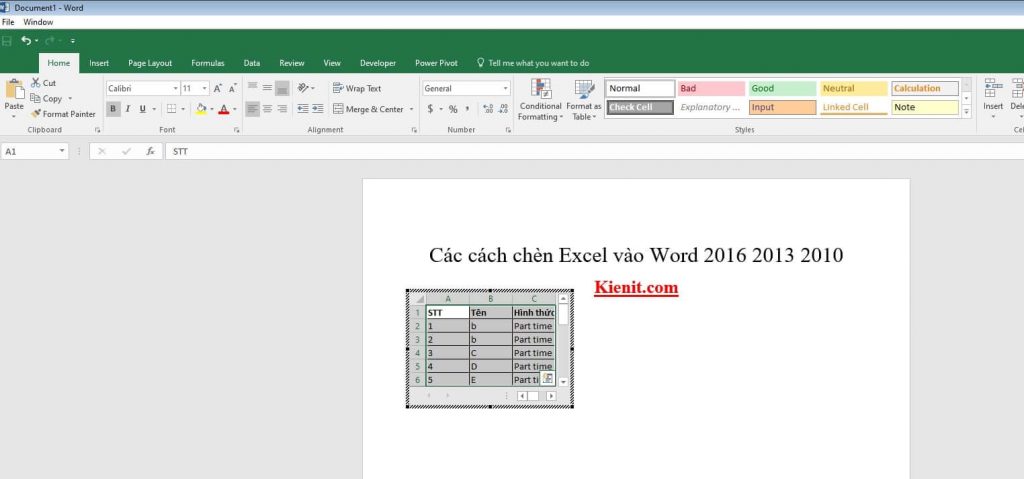
Chỉnh sửa tệp tin Excel sau khi đã chèn vào Word
4/ Sử dụng đối tượng người dùng liên kết
Cách chèn bảng tính Excel vào Word này như là cách các bạn dùng Insert, tuy vậy khác tại vị trí là bạn được chọn bảng tính nhằm chèn chứ không phải nguyên tệp tin Excel.
Bước 1: giống như các cách trên thì những bước đầu tiên bạn cũng đề nghị bôi black bảng tính vào Excel với Copy.
Bước 2: chúng ta chọn Paste > Paste Special bên Word.
Bước 3: chọn Paste liên kết thay vì Paste như biện pháp thứ ba, các bạn cũng chọn Microsoft Excel Worksheet Object và lựa chọn OK.
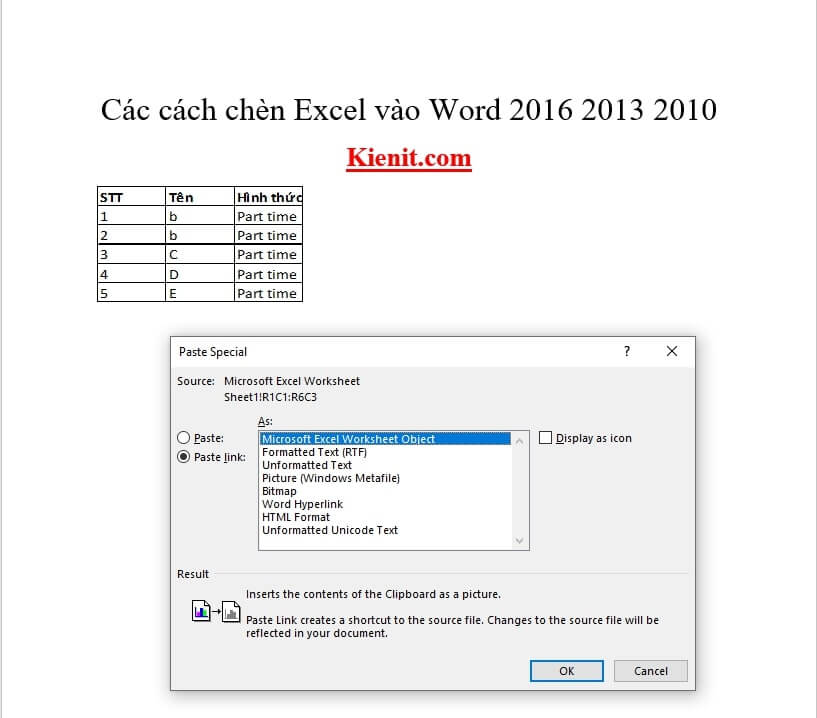
Bạn thấy kia 4 phương pháp chèn Excel vào Word 2010, 2013, 2016 rất dễ dàng phải không. Nếu bạn đang dùng phiên phiên bản Microsoft Word 2003 hoặc 2007 thì nên làm tương tự quá trình trên.
Các bước chèn dữ liệu Excel vào Word rất đơn giản phải không các bạn. Hy vọng bài viết trên đây sẽ bổ ích với những các bạn đang gặp mặt vấn đề này. Chúc các các bạn sẽ thành công với hãy quan sát và theo dõi website của Kiên IT để đọc nhiều nội dung bài viết chia sẻ new mỗi ngày.














