Hàm tính số ngày trong excel hay có cách gọi khác là hàm DAY và DAYS là hàm thông dụng tốt nhất được thực hiện để tính ngày vào tháng. Trong bài viết dưới phía trên Đào chế tạo Tin Học sẽ hướng dẫn cụ thể cách áp dụng hàm DAY và DAYS một cách cụ thể rất có thể áp dụng ngay lập tức. Bạn đang xem: Cách tính số ngày trong excel
Ngày nay, để có được quá trình tốt bạn cần phải có các kỹ năng đi kèm không thể thiếu. Một trong các các kỹ năng đó là về tin học văn phòng. Tài năng về excel để giúp bạn sử lý công việc, đặc biệt là về số liệu từ những dữ liệu thô một cách mau lẹ và đúng đắn nhất. Trong bài viết dưới đây, Daotaotinhoc.vn sẽ lí giải cách thực hiện hàm tính số ngày trong excel một cách chi tiết nhất. Hãy thuộc theo dõi nội dung bài viết dưới đây!
MỤC LỤC
Ứng dụng của hàm DAY cùng DAYS vào thực tế?
Cách thực hiện hàm DAY để tính số ngày trong Excel
Cách sử dụng hàm tính DAYS nhằm tính số ngày vào Excel
Các lỗi thường chạm chán khi sử dụng hàm DAY cùng DAYS vào Excel
Hàm tính số ngày trong excel là gì?
Để biết được chính xác ngày trong tháng, chúng ta thường sử dụng hàm DAY với DAYS.
Ứng dụng của hàm DAY và DAYS trong thực tế?
Tùy vào trường hợp thực tiễn mà họ sẽ áp dụng hàm DAY hoặc hàm DAYS. Ví dụ ứng dụng của hàm DAY cùng hàm DAYS vào thực tế
Ứng dụng của hàm DAY:
Hàm DAY được thực hiện để tách ngày ví dụ từ ngày, tháng, năm trong file dữ liệu tính toán.Ngoài ra, hàm DAY còn được áp dụng để phối hợp được với tương đối nhiều hàm khác để thuận lợi trong công việc.Ứng dụng của hàm DAYS:
Hàm DAY được sử dụng để tính cấp tốc số ngày thân 2 ngày bắt đầu và kết thúc.Kết thích hợp được với tương đối nhiều hàm vào Excel để tiện lợi trong công việc.Cách sử dụng hàm DAY để tính số ngày trong Excel
Dưới trên đây Daotaotinhoc.vn đang hướng dẫn ví dụ hàm tính số ngày trong excel qua 2 ví dụ bên dưới.
Cú pháp hàm DAY
Trong bảng tính Excel bọn họ nhập hàm =DAY( Serial_number) vào ô tham chiếu trong bảng tính excel. Trong đó: Serial_number là quý hiếm ngày, tháng, năm đề xuất mà bọn họ muốn mang ra ngày.
Cách thực hiện hàm DAY
Ví dụ minh họa 1: áp dụng hàm DAY để tách ngày vào tháng.
Trong file Excel bạn cần có dữ liệu liên quan đến ngày tháng năm để áp dụng công thức hàm tính số ngày vào excel.
Bước 1: vào bảng tính Excel chúng ta nhập hàm =DAY(C3) vào ô mà bạn có nhu cầu hiển thị kết quả sau khi thực hiện công thức hàm DAY. Ở phía trên mình chọn ô D3.
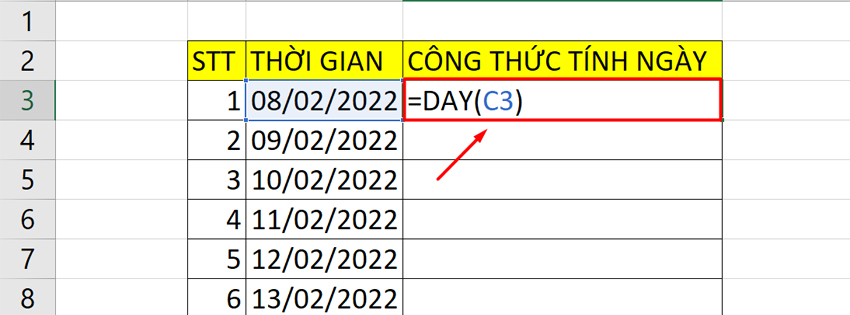
Bước 2: thừa nhận phím Enter để xem tác dụng trả về
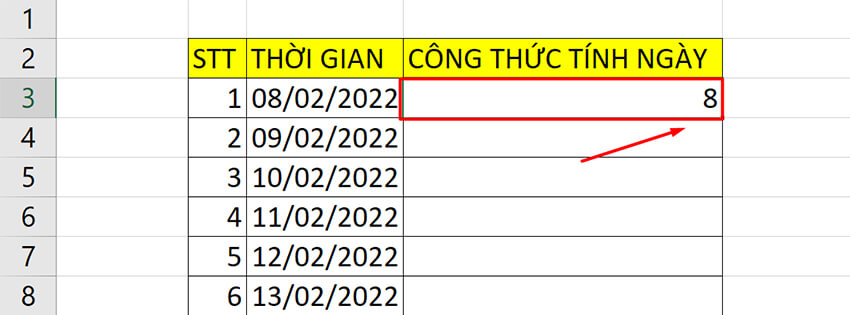
Bước 3: Áp dụng công thức cho các ô còn lại bạn muốn trả về kết quả.
Rê con chuột vào gốc phía bên dưới của ô đã áp dụng công thức, dấu cộng sẽ xuất hiện thêm ngay khi bạn rê con chuột vào.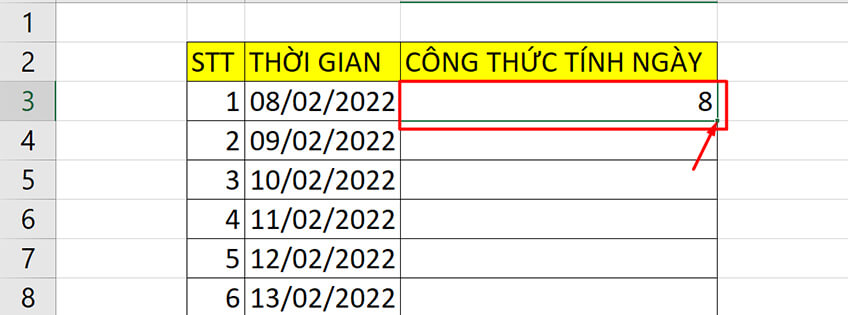
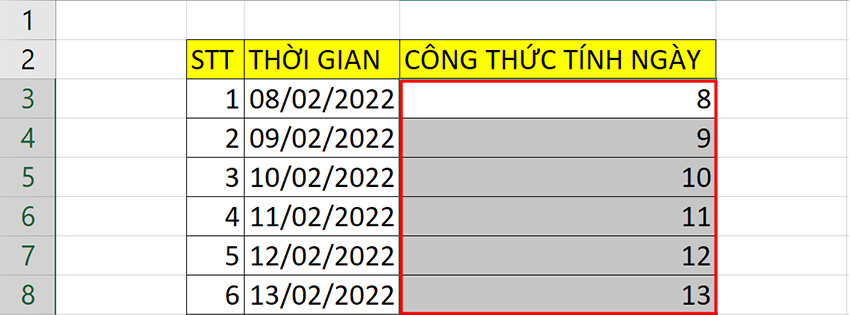
Lưu ý: Định dạng tháng ngày trên trang bị của Daotaotinhoc.vn đang theo phong cách ngày trước mon sau, trên máy của chúng ta nếu setup tháng trước thời gian ngày sau thì vẫn tuân theo cú pháp tương tự như hàm bên dưới vì Excel đang tự đọc ngày tháng theo format trên máy của bạn.
Ví dụ minh họa 2: Sử dụng hàm DAY kết hợp hàm DATEDIF vào trường thích hợp thực tế.
Bước 1: Trong file bảng tính Excel nhập hàm =DATEDIF(G3,H6,”D”) vào ô bạn có nhu cầu hiển thị kết quả. Ở phía trên mình hiển thị trên ô H9.
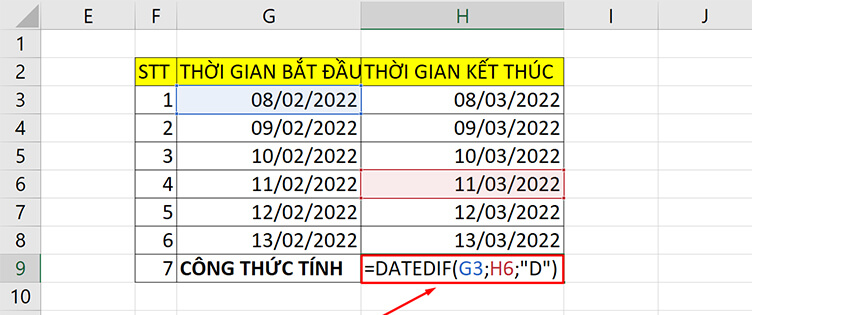
Trong đó:
G3: là thời gian bắt đầuH6: là thời gian kết thúc“D”: Là kí hiệu ngày mà bạn muốn lấy ra từ quý giá ngày tháng năm.
Lưu ý: Chúng ta hoàn toàn hoàn toàn có thể hiển thị số năm, số tháng ý muốn muốn bằng phương pháp thay thay đổi chữ D vào lệnh bằng chữ Y cho tính năm và chữ M nhằm tính tháng khi tác dụng trả về.
Bước 2: nhấn phím Enter để xem tác dụng trả về
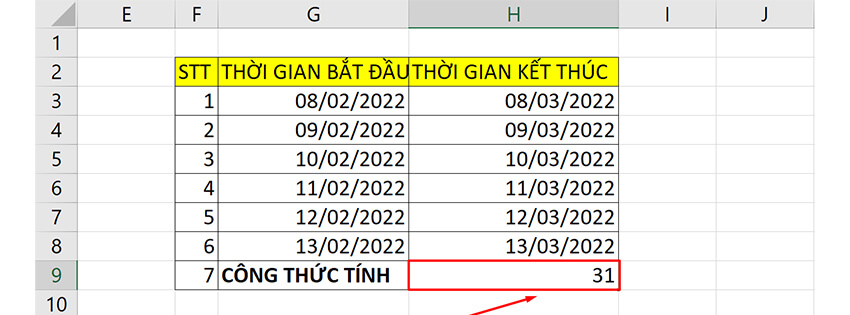
Cách áp dụng hàm tính DAYS nhằm tính số ngày vào Excel
Hàm DAYS là hàm cung ứng bạn tính toán số ngày thân 2 ngày bắt đầu và chấm dứt cụ thể. Daotaotinhoc.vn sẽ hướng dẫn bạn thực hiện hàm DAYS kèm ví dụ bên dưới.
Cú pháp hàm DAY
Hàm DAYS trong Excel có cú pháp như sau: DAYS(end_date, start_date)
Trong đó:
end_date: Là ngày ban đầu để tính số ngày.start_date: Là ngày dứt để tính số ngày.Cách sử dụng hàm DAY
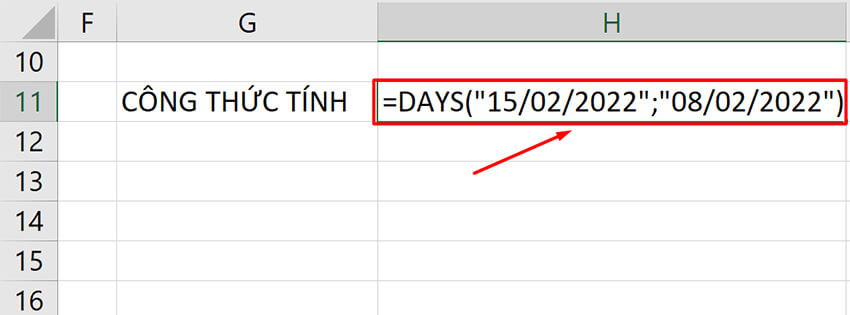
Bước 2: dấn phím Enter để xem tác dụng trả về
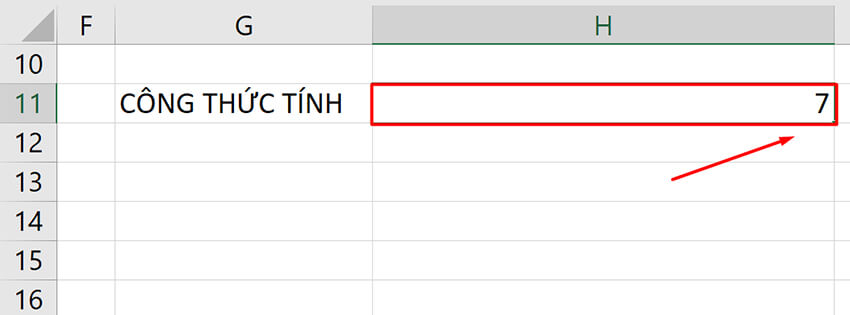
Ví dụ minh họa 2: Sử dụng hàm DAYS với ô cất ngày tháng tất cả sẵn vào file dữ liệu Excel.
Bước 1: nhập hàm =DAYS(H7;G5) vào ô ước ao hiển thị tác dụng trả về.
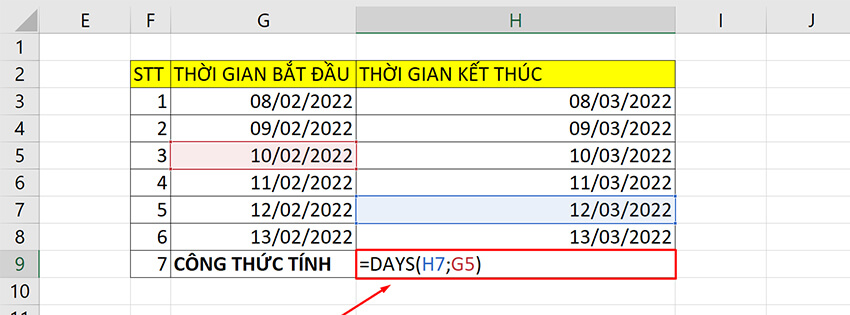
Bước 2: dấn phím Enter để xem công dụng trả về
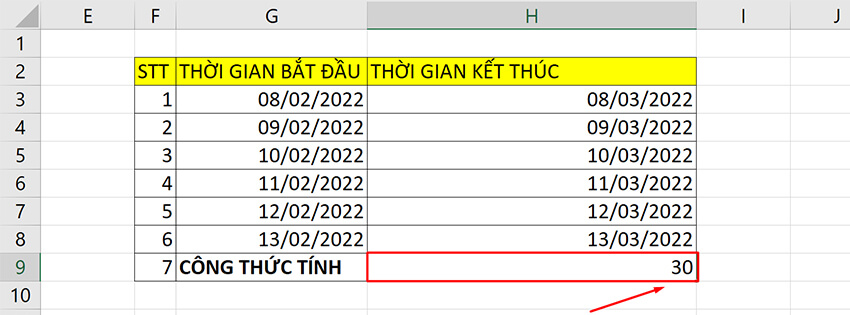
Các lỗi thường chạm chán khi sử dụng hàm DAY với DAYS trong Excel
Lỗi #NAME!
Nguyên nhân Lỗi #NAME: Có thể xẩy ra lỗi này vày trong hàm tính các bạn nhập sai giá bán trị có thể là chữ hoặc ký tự. Ví dụ: DAY(BB), DAY (A#),…
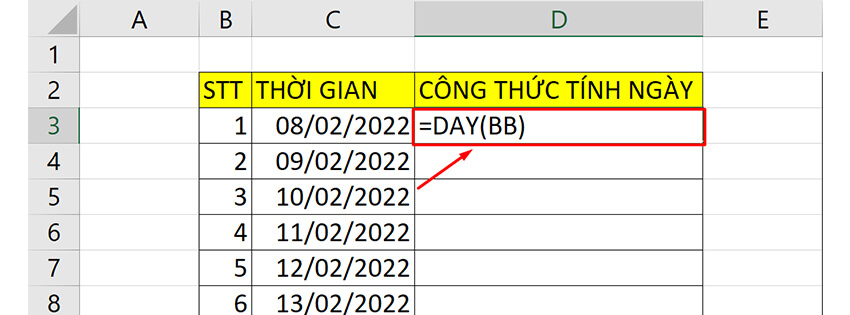
Lỗi #NAME vày nhập sai giá bán trị
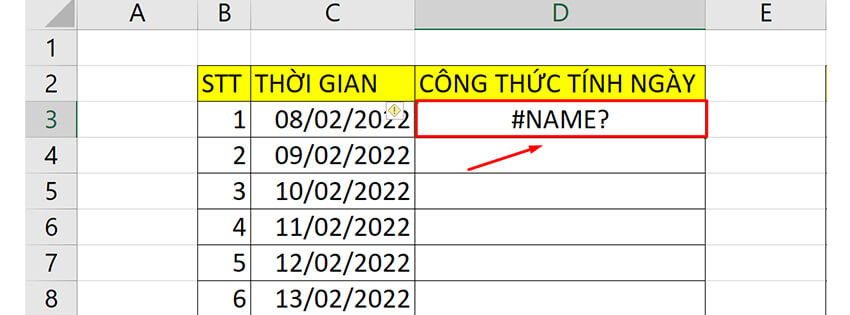
Cách khắc phục: Kiểm tra lại công thức và sửa lỗi.
Xem thêm: Huyền Bí Ai Cập: Bí Ẩn Kim Tự Tháp Ai Cập Và Lời Nguyền Trái Đất Đổi Cực
Lỗi #VALUE!
Nguyên nhân: Lỗi này xẩy ra khi nhập sai luật pháp của tháng ngày năm trong file Excel
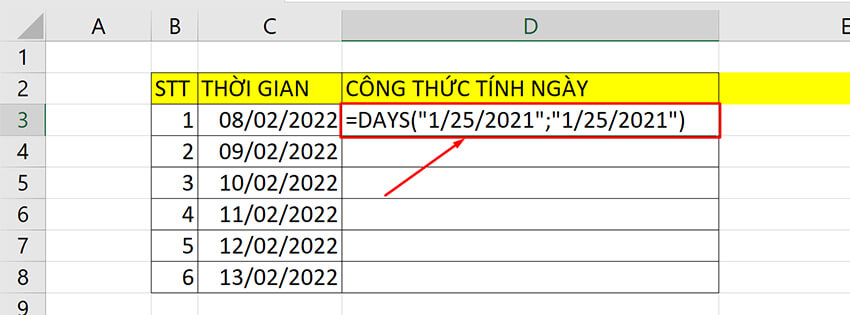
Lỗi #VALUAE! bởi nhập sai định dạng
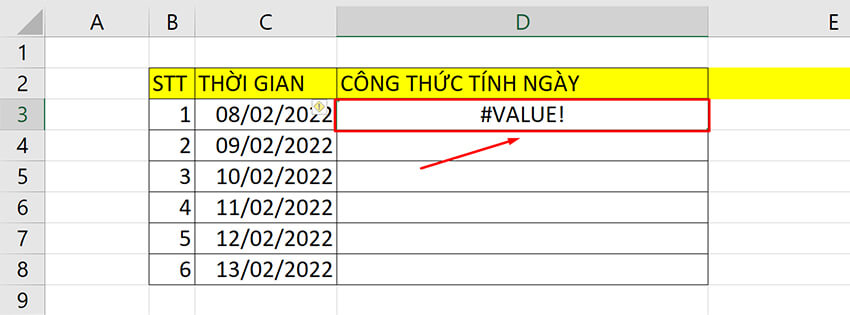
Tổng kết: tách biệt hàm DAY cùng DAYS trong việc thực hiện hàm tính số ngày vào excel
| HÀM DAY | HÀM DAYS |
| Khái niệm: Hàm DAY là hàm trả về ngày của ngày, tháng, năm. | Khái niệm: Hàm DAYS là hàm cung ứng tính toán số ngày giữa 2 ngày bắt đầu và kết thúc |
| Ứng dụng: bóc tách ngày cụ thể từ ngày, tháng, năm. Phối hợp được với nhiều hàm khác. | Ứng dụng: Tính cấp tốc số ngày thân 2 ngày bước đầu và kết thúc. Kết hợp được với khá nhiều hàm trong Excel |
| Cú pháp hàm: =DAY( Serial_number) Serial_number Là cực hiếm ngày, tháng, năm | Cú pháp hàm: DAYS(end_date, start_date) end_date: Là ngày ban đầu để tính số ngày. Start_date: Là ngày xong xuôi để tính số ngày |
Daotaotinhoc.vn là đơn vị chức năng chuyên đào tạo các chương trình học về tin học tập văn phòng như word, excel, powerpoint,…bạn mong muốn về những khóa học tập tin học công sở hãy liên hệ Daotaotinhoc.vn nhằm được tư vấn kỹ hơn nhé!
Bạn có thể sử dụng một phương pháp hữu hiệu giúp thống kê giám sát với dữ liệu ngày tháng, chính là bảng tính Excel.
Trong bài viết này, duhocsimco.edu.vn vẫn hướng dẫn chúng ta cách tính số ngày vào Excel, áp dụng đếm ngày giữa 2 thời điểm, điều chỉnh lịch trình bằng cách cộng, trừ ngày, tuần, tháng, năm cho 1 ngày ấn định trước…
1, lưu Ý khi Tính ngày tháng Trong Excel
Các kiểu tài liệu ngày tháng năm có rất nhiều định dạng khác nhau:
Định dạng số sê-ri: Excel mặc định ngày 1 tháng một năm 1900 có số sê-ri là 1.
Những ngày tháng trước năm 1900 không thể chuyển đổi thành số trên Excel.
Ngày 1 tháng một năm 2019 có số sê-ri là 43466 vì nó là 43465 ngày sau ngày 1 tháng 1 năm 1900.
Cách hiển thị/ định hình ngày tháng có thể khác nhau, mà lại khi xử lý tài liệu tính ngày tháng trong Excel thì chỉ định và hướng dẫn dạng số sê-ri được dùng làm tài liệu cộng, trừ ngày tháng.
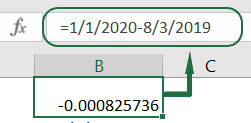
Bạn cũng hoàn toàn có thể sử dụng hàm DATE để tính cùng trừ ngày tháng trong Excel:
=DATE (year, month, day)
Ví dụ: DATE(2020,1,1)-DATE(2019,3,8)
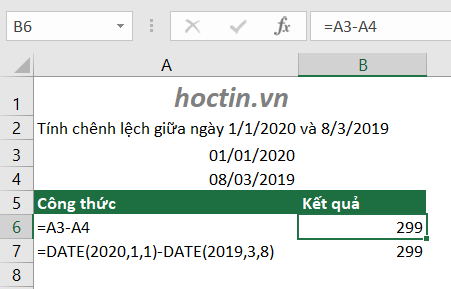
2, bí quyết Trừ Ngày vào Excel bằng Hàm DATEDIF
duhocsimco.edu.vn đã có nội dung bài viết hướng dẫn cách áp dụng hàm DATEDIF tính chênh lệch khoảng thời gian trong Excel.
Cách tính số ngày tự ngày bắt đầu đến ngày xong bằng hàm đếm ngày trong Excel:
=DATEDIF(Start_date, End_date, “d”)
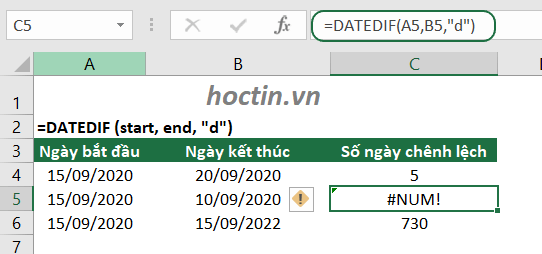
3, bí quyết Tính Số Ngày vào Excel kể từ Ngày hiện tại Tại
Để tính số ngày chênh lệch từ một ngày bất kỳ đến ngày hôm nay, bạn có thể sử dụng một trong ba bí quyết đã nêu ở trên: phép trừ, hàm DATE, hàm DATEDIF kết phù hợp với 1 trong hai hàm trả về quý giá ngày/ thời gian hiện trên sau:
TODAY(): trả về số sê-ri của ngày hiện nay tại lúc quy đổi đã là tài liệu ngày tháng năm.NOW(): trả về số sê-ri của ngày và thời gian hiện tại khi quy đổi đang là dữ liệu ngày mon năm tiếng phút giây.
Ví dụ sau đây sử dụng các công thức:
= TODAY() – A8
= DATEDIF(A8, TODAY(), “d”)
= INT(NOW()-A8)
= DATEDIF(A8, NOW(), “d”)
Như đã trình diễn tại mục 2, các công thức DATEDIF chỉ chuyển động khi ngày bây giờ lớn rộng ngày bạn phải trừ đi. Trường hợp ngày hiện nay tại nhỏ dại hơn ngày rất cần được trừ, hàm DATEDIF đang báo lỗi #NUM!:
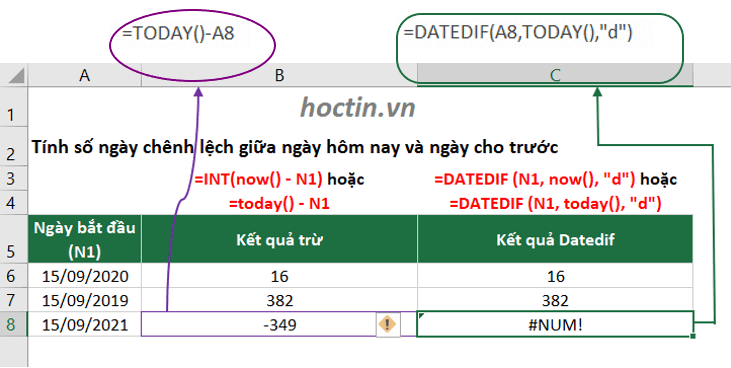
Bạn cần để ý đến khi trừ ngày trong Excel bởi hàm DATEDIF để tránh lỗi trong trang tính.
4, Tính Ngày trong Excel bằng phương pháp Cộng Thêm Hoặc Trừ Bớt một số trong những Ngày Từ Một Ngày gắng Thể
4.1, tăng giá Trị Ngày trong Excel thêm một Số Đơn Vị
Giả sử chúng ta có một hóa 1-1 đến hạn giao dịch trong 45 ngày tính từ lúc ngày hóa đơn. Bạn có nhu cầu biết hạn thanh toán là ngày nào thì bạn cần phải cộng thêm 45 ngày vào trong ngày hóa đơn.
Hoặc bạn có nhu cầu điều chỉnh planer của một dự án bằng phương pháp cộng thêm tía tuần. Để biết ngày kết thúc mới là ngày nào, các bạn cần tiến hành phép cộng ngày tháng trong Excel.
CỘNG THÊM N NGÀY
Công thức cộng ngày dễ dàng nhất:
= Date + N ngày
Trong đó: Date rất có thể là:
Tham chiếu ô như B4 khi giá trị ngày được nhập vào ô B4
Hàm DATE(năm, tháng, ngày) như DATE(2013,9,15)
Là công dụng của một hàm ngày tháng khác.
CỘNG THÊM T TUẦN
Vận dụng cách làm cộng ngày sinh sống trên, vận dụng tính thêm số tuần vào ngày ban đầu:
= Date + T tuần * 7
CỘNG THÊM X THÁNG
Cách 1: cách làm cộng thêm 1 số tháng vào ngày lúc đầu mà không nhất thiết phải quan chổ chính giữa tháng gồm bao nhiêu ngày (28, 29 ngày với tháng 2; 30 hay 31 ngày với các tháng còn lại):
= DATE (năm, tháng+X, ngày)
Cách 2: Một phương pháp Excel khác đơn giản và dễ dàng hơn – bí quyết hàm EDATE tính ngày trước hoặc sau ngày vẫn biết đã xác định trước:
=EDATE (ngày bắt đầu, số tháng cần cộng thêm X)
Ví dụ =EDATE(B9,3) trả về ngày sau ngày tại ô B9 cha tháng.
CỘNG THÊM Y NĂM
Vận dụng bí quyết tính thêm 1 số mon trong Excel ở trên, áp dụng cho năm (12 tháng) như sau:
Cách 1: bí quyết cộng thêm 1 số năm vào ngày ban đầu mà không cần phải quan trung khu năm nhuận:
= DATE(năm+Y, tháng, ngày)
Cách 2: công thức hàm EDATE tính từ lâu hoặc sau ngày vẫn biết đã xác định trước:
=EDATE(ngày bắt đầu, Y*12)
Ví dụ: Để thêm vào đó 3 năm từ ngày ở ô A1: viết công thức EDATE(A1,3*12).
TỔNG HỢP CÔNG THỨC
Như vậy, bạn cũng có thể cộng thêm một vài ngày, một vài tuần, một vài tháng, một số năm từ một ngày thế thể bằng cách sử dụng phép cộng, hàm DATE, EDATE như bảng tổng hòa hợp sau:
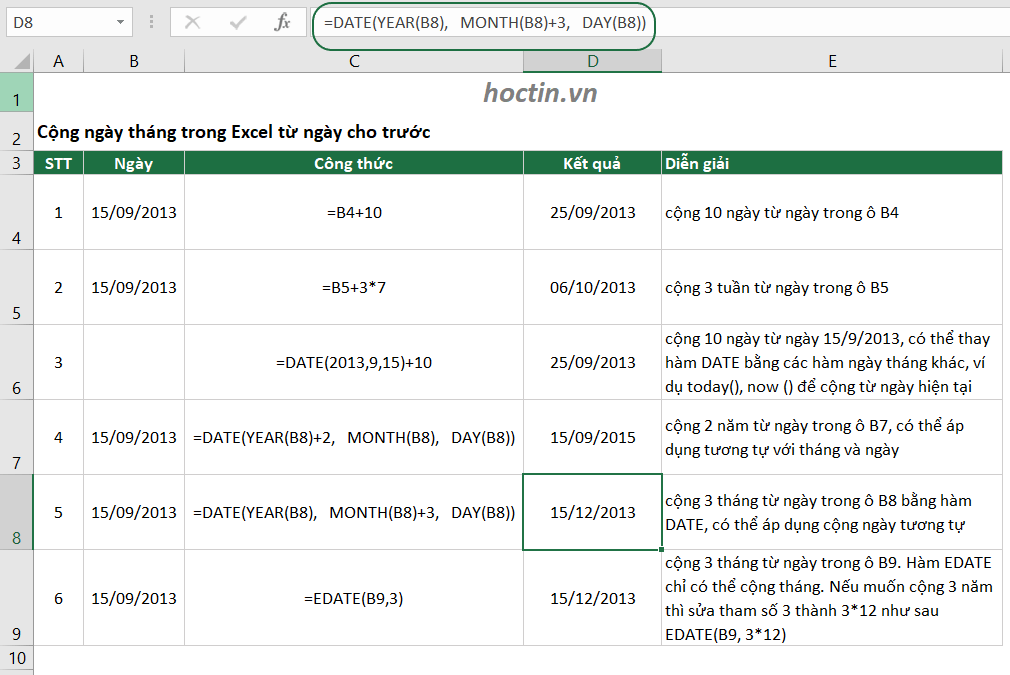
4.2, Trừ Ngày vào Excel Để Tính Ngày Đến Hạn
Giả sử một hóa đơn của công ty được thông báo đã hết hạn thanh toán vào ngày hôm nay. Hạn giao dịch là 90 ngày từ ngày nhận hóa đơn.
Bạn hãy nhớ là mình đã giao dịch thanh toán hóa đối kháng ngay vào ngày nhận được nhưng chúng ta không nhớ cụ thể là ngày nào. Bạn cần kiểm tra bank Statement (sao kê ngân hàng) vào 1 ngày cụ thể là ngày chúng ta đã thanh toán.
Bạn rất có thể tìm ngày thanh toán bằng cách lấy ngày hôm nay trừ đi 60 ngày.
Tương trường đoản cú như cách thêm 1 số ngày vào trong 1 ngày cầm thể, giải pháp trừ ngày để coi ngày tháng năm cũng sử dụng các công thức tương tự, cố số ngày bắt buộc thêm tự số dương thành số âm để trừ ngày vào Excel.
TRỪ ĐI N NGÀY
= Date – N ngày
TRỪ ĐI T TUẦN
= Date – T tuần * 7
TRỪ X THÁNG
Cách 1: DATE (năm, tháng-X, ngày)
Cách 2: EDATE (ngày bắt đầu, X)
TRỪ Y NĂM
Cách 1: DATE(năm-Y, tháng, ngày)
Cách 2: EDATE(ngày bắt đầu, -Y*12)
Trên đây là các cách tính số ngày trong Excel. Hi vọng bài viết của duhocsimco.edu.vn đã đem đến cho chúng ta các tin tức hữu ích.
Ngoài ra, nhằm xử lý các dữ liệu ngày tháng, lấy ví dụ như lọc/ bố trí ngày tháng, định dạngngày mon trong Excel, bạn cũng có thể tham khảo bài bác viết:
Cách thanh lọc và bố trí dữ liệu vào Excel
Định Dạng tháng ngày Trong Excel
Hàm DATEDIF
Categories Excel Cơ Bản, thủ thuật Excel Tags hàm DATE, Hàm DATEDIF, Ngày Tháng, thủ thuật excel 2 Comments Post navigation
Hàm Đếm bao gồm Điều Kiện: Hàm COUNTIF và COUNTIFS vào Excel
Hướng Dẫn sử dụng 3 Hàm Lấy cam kết Tự ngẫu nhiên Trong Excel kết quả Nhất: Hàm LEFT/ RIGHT/ MID
Leave a bình luận Cancel reply
Comment
NameWebsite
Save my name, email, và website in this browser for the next time I comment.
Bài Viết Mới
Categories
ExcelTags
Auto
Filter
Autosum
Data Validation
Error Checking
Excel cơ bản
Filter
Format Cells
Hàm AVERAGEIFHàm AVERAGEIFSHàm COUNTAhàm COUNTIFhàm COUNTIFShàm DATEHàm DATEDIFHàm HLOOKUPHàm If
Hàm Indexhàm INThàm LENhàm LOWERHàm MATCHhàm MODHàm MROUNDHàm PROPERhàm rankhàm ROUNDHàm ROUNDDOWNHàm ROUNDUPHàm Subtotal
Hàm SUMHàm SUMIFHàm SUMIFShàm SUMPRODUCTHàm TEXThàm TRUNChàm VALUEHàm VLOOKUPHàm WEEKDAYLỗi N/ANgày Tháng
Paste Special
Pivot Table
Sort
Table Tool
Thủ thuật excel
© 2022 duhocsimco.edu.vn • Powered by Generate
Press
Scroll back to lớn top














