E0;nh đến m&#x
E1;y Mac Excel 2021 Excel 2021 cho Mac Excel 2019 Excel 2019 mang lại Mac Excel năm 2016 Excel 2016 cho Mac Excel 2013 Excel 2010 Excel 2007 Excel for Mac 2011 Excel Starter 2010 coi th&#x
EA;m...Ẩn bớt
Nếu trang tính trải rộng rộng một trang in, chúng ta có thể đánh nhãn dữ liệu bằng cách thêm nhan đề cột cùng hàng sẽ lộ diện trên từng trang in. Những nhãn này còn được gọi là tiêu đề in.
Bạn đang xem: Cách giữ tiêu đề trong excel khi in
Làm theo các bước sau nhằm thêm title In vào trang tính:
Trên tab Trang tính , bên dưới In tiêu đề, hãy thực hiện nay một - hoặc cả hai— trong công việc sau:
Trong hộp các hàng tái diễn ở bên trên cùng, hãy nhập tham chiếu của các hàng tất cả chứa nhãn cột.
Trong hộp Các cột tái diễn bên trái, hãy nhập tham chiếu của những cột có chứa nhãn hàng.
Ví dụ: nếu bạn muốn in các nhãn cột ở đầu tất cả những trang được in, bạn có thể nhập $1:$1 trong hộp Các hàng lặp lại ở bên trên cùng.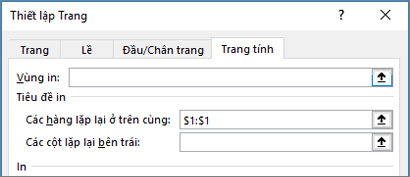
Mẹo: Bạn cũng đều có thể bấm chuột các nút Thu gọn cửa sổ Bật lên ở phía cuối mặt phải của các hộp các hàng tái diễn ở trên thuộc và những cột tái diễn bên trái, rồi chọn các hàng hoặc cột tiêu đề mà bạn có nhu cầu lặp lại trong trang tính. Sau khi bạn hoàn tất việc chọn mặt hàng hoặc cột tiêu đề, hãy bấm lại vào Thu gọn gàng Hộp thoại nhằm trở về vỏ hộp thoại.
Lưu ý: Nếu bạn chọn nhiều trang tính, các hộp Các hàng lặp lại ở trên cùng và Các cột lặp lại mặt trái sẽ không sẵn sử dụng trong hộp thoại Thiết lập Trang. Để hủy bỏ lựa chọn nhiều trang tính, hãy bấm vào bất kỳ trang tính không được chọn nào. Nếu ko nhìn thấy trang tính chưa được chọn nào, hãy bấm chuột đề xuất vào tab của một trang tính được chọn rồi bấm Rã nhóm Trang tính trên menu lối tắt.
Xem thêm: Đồng hồ bestdon của nước nào ? đồng hồ bestdon chính hãng có tốt không



Bạn nên thêm trợ giúp?
Bạn ý muốn xem các tùy chọn khác?
khám phá Cộng đồng
Khám phá các tác dụng của gói đăng ký, coi qua những khóa đào tạo, tò mò cách bảo mật thiết bị của bạn và chưa dừng lại ở đó nữa.
ích lợi đăng ký Microsoft 365

Nội dung đào tạo và huấn luyện về Microsoft 365
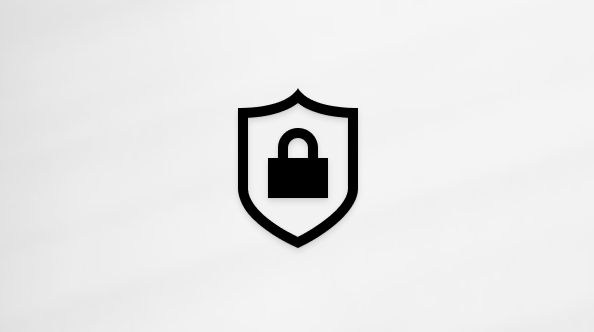
bảo mật thông tin Microsoft
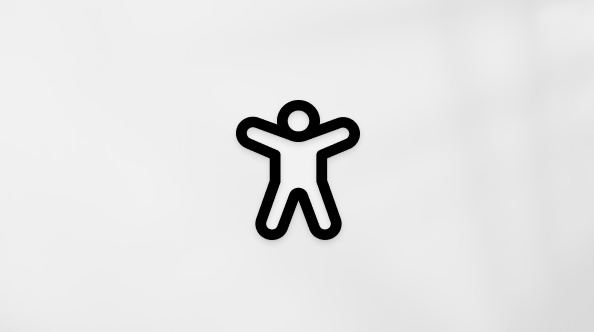
Trung trọng tâm trợ năng
cộng đồng giúp chúng ta đặt và trả lời các câu hỏi, cung ứng phản hồi với lắng nghe chủ ý từ các chuyên viên có kỹ năng và kiến thức phong phú.
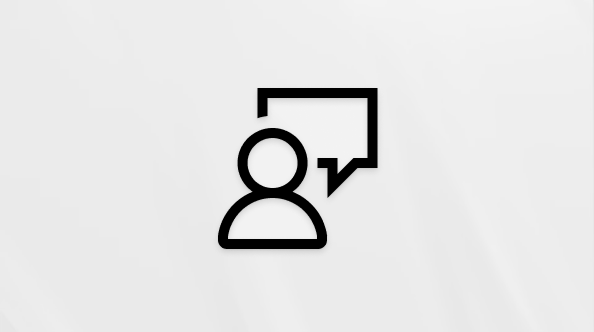
Hỏi xã hội Microsoft
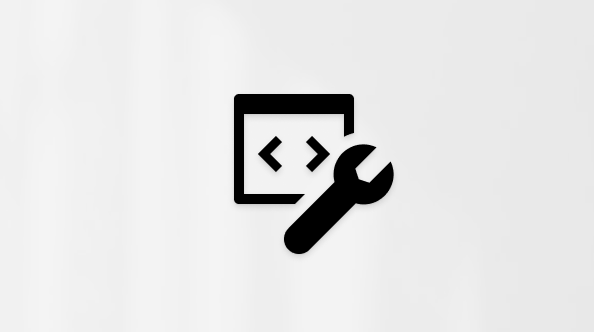
xã hội Kỹ thuật Microsoft

người dùng Nội cỗ Windows
người dùng nội bộ Microsoft 365
Thông tin này còn có hữu ích không?
Có
Không
Cảm ơn! bao gồm phản hồi làm sao nữa không? (Bạn càng cho biết thêm nhiều thông tin, shop chúng tôi càng hỗ trợ bạn được giỏi hơn.)Bạn có thể giúp chúng tôi cải thiện không? (Bạn càng cho thấy nhiều thông tin, cửa hàng chúng tôi càng hỗ trợ bạn được giỏi hơn.)
Bạn bằng lòng đến đâu với chất lượng dịch thuật?
Điều gì ảnh hưởng đến yêu cầu của bạn?
Đã giải quyết vấn đề của tôi
Hướng dẫn Rõ ràng
Dễ theo dõi
Không có thuật ngữ
Hình ảnh có ích
Chất lượng dịch thuật
Không khớp với màn hình hiển thị của tôi
Hướng dẫn không thiết yếu xác
Quá kỹ thuật
Không đủ thông tin
Không đầy đủ hình ảnh
Chất lượng dịch thuật
Bất kỳ tin tức phản hồi xẻ sung? (Không bắt buộc)
Gửi làm phản hồi
Cảm ơn bình luận của bạn!
×
Nội dung mới
Microsoft Store
Giáo dục
Doanh nghiệp
Developer và IT
Công ty
Tiếng Việt (Việt Nam) biểu tượng Không tham gia Đạo nguyên tắc Quyền riêng rẽ tư của người sử dụng tại California (CCPA) các lựa lựa chọn quyền riêng tứ tại California của khách hàng hình tượng Không tham gia Đạo nguyên tắc Quyền riêng tư của bạn tại California (CCPA) những lựa lựa chọn quyền riêng tứ tại California của người sử dụng © Microsoft 2023
Cách giữ lại tiêu đề vào Excel ra sao? Thực tế, khi dữ liệu trong bảng Excel lên đến hàng trăm hay hàng trăm ngàn dòng. Mỗi lần dịch rời đến trang khác, loại tiêu đề vẫn dễ bị đậy lấp đi. Điều này gây không hề ít khó khăn cho người dùng trong bài toán nhớ với nhập dữ liệu. Vị đó bây giờ duhocsimco.edu.vn sẽ cùng bạn khám phá những cách không thay đổi tiêu đề siêu đơn giản và dễ dàng trong Excel.
Cách giữ tiêu đề trong Excel chức năng Freeze Panes
Đối với phiên phiên bản Excel 2007 về bên sau
Trong một bảng tính có nhiều loại tài liệu khác nhau. Chẳng như những dữ liệu chào bán hàng, tài liệu nhà sách, học sinh,.. Fan ta thường sẽ tạo nên một bảng dữ liệu gồm các hàng với cột để dễ dãi phân biệt những thông tin bao gồm trong bảng.
Tại mỗi cột, ô đầu tiên thường vẫn là title của cột đó. Như vậy, khi nhập vào những dữ liệu, năng lực bị rối vì lượng lớn tin tức sẽ sút bớt. Mặc dù nhiên, giả dụ không cố định và thắt chặt dòng tiêu đề, khi bạn cuộn chuột xuống, chiếc tiêu đề cũng theo loài chuột mà đổi mới mất.
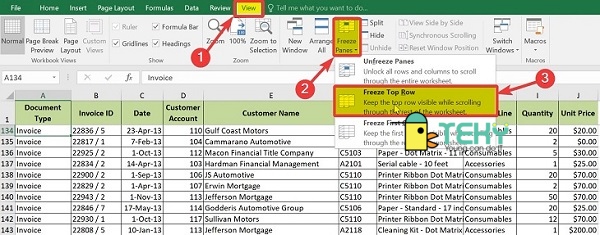
Cách giữ lại tiêu đề vào Excel 2007 sau đây với tác dụng Freeze Panes
Vì vậy, để tránh tình trạng trên, các bạn hãy làm theo quá trình sau:
Bước 1: Đặt sản phẩm tiêu đề ở phần đầu bảng. Nếu như hàng tiêu đề nằm ở những dòng dưới, hãy nhớ dịch chuyển nó lên đầu bảng dữ liệu. Nhấp chọn loại tiêu đề. Bước 2: tra cứu tab View bên trên thanh công cụ. Kế tiếp bạn chọn Freeze Panes. Bước 3: Khi bấm chuột Freeze Panes, đồ họa sẽ lộ diện một bảng có 3 chọn lọc là: Freeze Panes, Freeze đứng top Row, với Freeze First Column. Các bạn chọn “Freeze top Row”. Như vậy, cái tiêu đề đã được thắt chặt và cố định lại và lộ diện xuyên suốt vượt trình thao tác làm việc của bạn.Đối cùng với phiên phiên bản Excel 2003
Tuy nhiên, công việc trên chỉ áp dụng được cho các phiên bạn dạng Excel từ thời điểm năm 2007 về bên sau. Đối cùng với phiên bạn dạng Excel 2003, chúng ta cũng có thể giữ title trong Excel như sau:
Bước 1: chọn lựa hàng title cần thắt chặt và cố định của bảng và đưa nó lên địa điểm đầu tiên. Bước 2: trên thanh công cụ, tra cứu và chọn Window, sau đó chọn Freeze Panes để vậy định.Thực hiện nay hoàn chỉnh quá trình trên, bạn sẽ có ngay lập tức một thanh tiêu đề không hề xê dịch cho dù bạn cuộn xuống bên dưới bảng từng nào dòng và làm cho việc hiệu quả hơn với con số dữ liệu cực kỳ lớn.
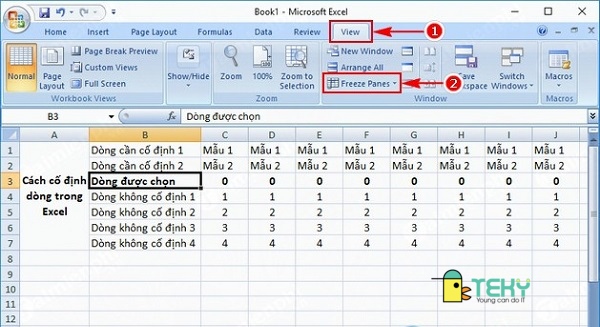
Đối với phiên phiên bản Excel 2003
Cách giữ lại tiêu đề vào Excel dễ dàng và đơn giản với công dụng Split
Cũng như Freeze Panes, công dụng Split cũng rất có thể giúp chúng ta giữ lại mẫu tiêu đề khi đang làm việc. Mục đích nhằm giúp người dùng dễ quan cạnh bên và điền các dữ liệu đúng chuẩn hơn. Tính năng này giúp bọn họ chia dữ liệu thành 2 phần là vùng tài liệu cần thao tác và thanh tiêu đề.
Bạn chỉ việc thực hiện tại theo công việc sau, thanh tiêu đề của bạn sẽ không thể từ bỏ do dịch rời và luôn xuất hiện khi chúng ta làm việc
Bước 1: Kéo con chuột và chọn toàn thể dòng nằm ở dưới dòng tiêu đề buộc phải cố định. Bạn hoàn toàn không yêu cầu chọn dòng tiêu đề. Bước 2: Vào tab “View” bên trên thanh công cụ, tiếp đến chọn “Split”.Sau khi chọn Split, các bạn sẽ thấy mẫu tiêu đề không hề di chuyển khi chúng ta cuộn chuột. Như vậy, chúng ta đã tiến hành thành công mẹo nhỏ này rồi.
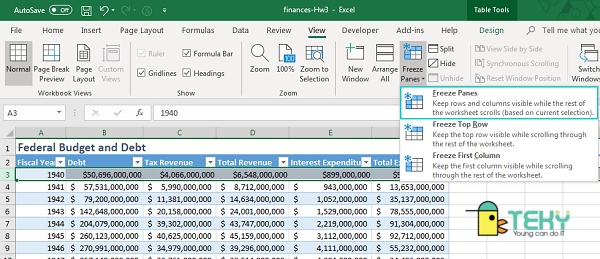
Giữ title trong Excel đơn giản và dễ dàng với tác dụng Split
Cách giữ tiêu đề trong Excel khi in đối kháng giản
Khi in một file Excel với tương đối nhiều cột dữ liệu, duy trì lại cái tiêu đề nghỉ ngơi đầu từng trang là 1 trong điều vô cùng bắt buộc thiết. Như vậy, bạn sẽ không cần ghi lại hay chỉnh sửa lại tiêu đề sinh hoạt từng trang. Bạn có thể đối chiếu tài liệu được in ở trang sau với tiêu đề tức thì đầu trang. Chúng ta không phải lật lại vùng trước và dễ ợt khi in tài liệu trên nhiều cỡ giấy.
Để có tác dụng được điều này, chúng ta cũng có thể làm theo cách giữ tiêu đề trong Excel sau đây của bọn chúng tôi:
Bước 1: Mở file Excel bạn cần in và tìm chọn tab Page Layout trên thanh công cụ. Bước 2: lựa chọn Print Titles trong tab Page Layout. Vỏ hộp thoại Page thiết lập sẽ xuất hiện. Bước 3: Tại hộp thoại Page Setup, bạn có 2 gạn lọc sau:+ chọn “Rows lớn repeat at top” nếu như muốn giữ lại title theo sản phẩm ngang. Sau đó, bạn click chuột ô vuông sinh hoạt cuối loại và rê chuột chọn vùng tất cả chứa cái tiêu đề phải giữ. Hoặc, chúng ta cũng có thể ghi trực tiếp add vùng ô bao gồm chứa title vào ô trắng tại dòng này.
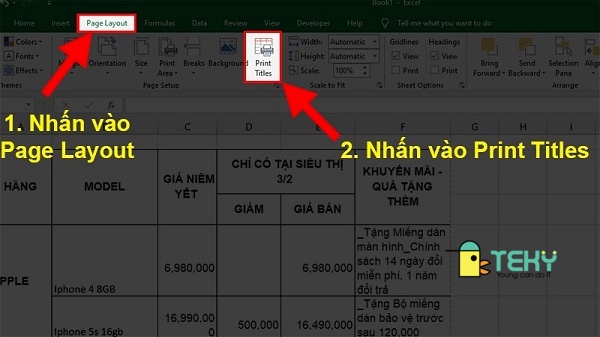
Cách duy trì tiêu đề trong Excel lúc in solo giản
+ chọn “Columns khổng lồ repeat at left” nếu bạn muốn giữ cái tiêu đề dạng cột. Sau đó bạn cũng làm tương tự cách giữ lại tiêu đề theo hàng.
Bước 4: Sau khi chấm dứt chọn vùng buộc phải giữ, các bạn hãy cẩn trọng kiểm tra lại. Nhấn lựa chọn “Print Preview” làm việc cuối hộp thoại Page Setup. Tiếp theo, nhấp chọn”OK” nhằm lưu lại công việc đã triển khai xong.Hoàn thành vớ cả công việc trên, bạn có thể thấy tại trang nhì trở về sau đều có tiêu đề ngơi nghỉ đầu trang chứ không hề riêng gì trang vật dụng nhất. Như vậy, bạn đã dứt giữ lại tiêu đề của bảng dữ liệu Excel khi in rồi.
Cách duy trì tiêu đề trong Excel bằng cách chuyển vùng dữ liệu thành bảng
Một thủ thuật đơn giản và dễ dàng tiếp theo để giữ nguyên tiêu đề vào khi thao tác làm việc là gửi vùng tài liệu đang thực hiện về dạng bảng. Phương thức này đơn giản dễ dàng và cũng với lại hiệu quả rất giỏi như những cách giữ lại tiêu đề vào Excel bên trên.
Để thực hiện thủ thuật này, bạn có thể làm theo công việc đơn giản sau:
Bước 1: Chọn cục bộ vùng tài liệu cần chuyển thành bảng. Chúng ta hãy chú ý chọn luôn luôn cả vùng chứa chiếc tiêu đề. Bước 2: lựa chọn tab “Insert” bên trên thanh điều khoản và chọn mục “Table” trong tab. Hộp thoại Create Table sẽ mở ra trên màn hình. Bước 3: vào trường phù hợp không có địa chỉ cửa hàng vùng cần chuyển trên hộp thoại Create Table. Bạn cần điền add vùng nên chuyển vào khung trống. Hoặc nhấp chuột ô vuông sinh sống cuối dòng để chọn vùng. Bước 4: Tích vào ô vuông trước mẫu “My table has headers” và lựa chọn “OK”.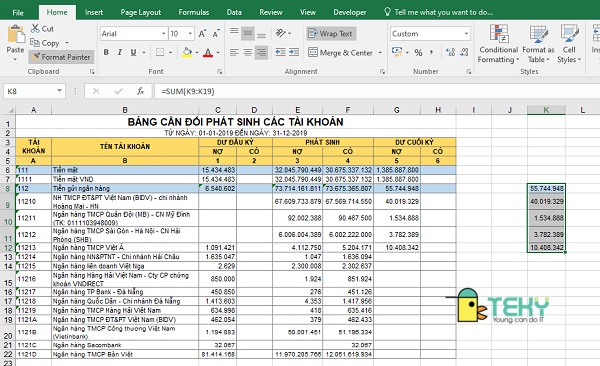
Cách giữ tiêu đề trong Excel bằng phương pháp chuyển vùng dữ liệu thành bảng
Trên đó là những phương pháp giữ thanh tiêu đề trong excel đơn giản và dễ dàng và dễ thực hiện nhất mà bất cứ nhân viên văn phòng nào thì cũng đều buộc phải biết. Nếu bạn thường xuyên phải làm việc với bảng tính Excel có rất nhiều dữ liệu, hãy học ngay đầy đủ thủ thuật trên để hiệu quả công việc tốt hơn và nhanh chóng được tăng lương nhé.














