Công việc thiết kế menu thường dùng những phần mềm chuyên sử dụng dành đến dân thiết kế. Tuy vậy nếu bạn không thông thạo các phần mềm đó thì rất có thể dùng nguyên lý mà rất nhiều người nghe biết đó là Word. Lịch trình Word còn có thể chấp nhận được người dùng tạo nên các mẫu menu ấn tượng. Hãy cùng indecalnhanh xem hướng dẫn kiến thiết menu bởi word qua nội dung bài viết sau nhé.
Bạn đang xem: Cách làm menu trong word 2010
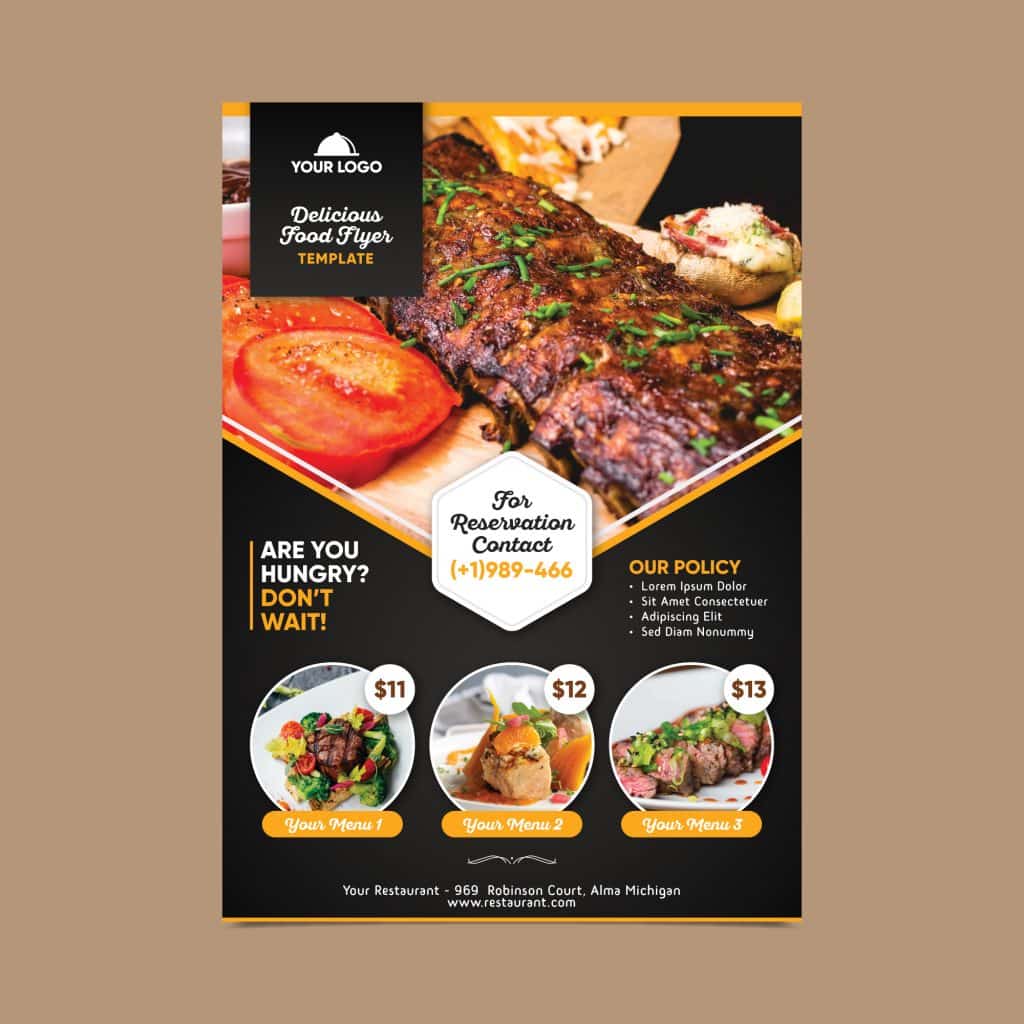
Ưu điểm khi dùng Word kiến tạo menu
Dễ dàng sử dụng, thao tác làm việc đơn giản
Nhiều font text đẹp dễ dãi sáng tạo
Thêm, chỉnh sữa hình hình ảnh nhanh chóng
Tạo ra sản phẩm menu giành riêng cho quán ăn, công ty hàng, khách sạn, spa,.. độc lạ, đẹp nhất mắt.
Đặc biệt phần mềm này trọn vẹn miễn phí
Cách kiến tạo menu bằng Word trên thiết bị tính đơn giản như sau:
Định dạng khổ giấy mang đến thực đơn
Định dạng khổ giấy sẽ giúp bạn xác minh kích thước xây cất phù hợp. Tùy vào yêu cầu sử dụng, chúng ta có thể định dạng khổ giấy đến thực đối chọi bằng cách:
+ bấm vào mục Layout, tiếp đến chọn Page Setup.
+ chọn lọc khổ giấy mình mong muốn và định dạng khoảng cách lề. Nhiều loại menu được sử dụng phổ cập có kích cỡ bằng khổ giấy A4 (21×29,7cm), khoảng cách các lề là 2cm. Trong thừa trình thiết kế menu bằng Word, chúng ta có thể linh hoạt form size theo sở thích của mình. Định dạng khổ giấy đến thực đơn
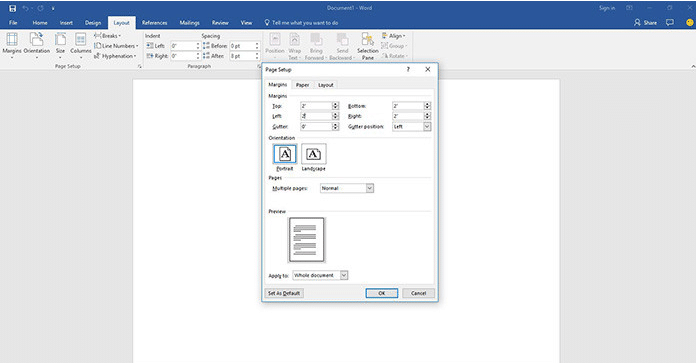
Nhập ngôn từ cho menu
Nhập ngôn từ cho thực đơn bằng phương pháp sử dụng tính năng soạn thảo văn phiên bản thông thường. Từng danh mục là một dòng, nhận Enter để xuống dòng. Bạn cũng có thể sử dụng chức năng Copy/Paste để rút ngắn thời gian xây dựng menu bởi Word.
Font chữ của menu hoàn toàn có thể tùy lựa chọn theo sở trường của mỗi người. Mặc dù nhiên, bạn cũng nên chọn những loại chữ dễ quan sát và dễ đọc. Cỡ chữ hoàn toàn có thể lựa lựa chọn linh hoạt dựa theo số lượng món ăn uống hay dịch vụ có trên thực đơn.
Định hướng đến tiêu đề menu
Bôi đen dòng chữ “menu” và bấm vào nút canh thân trên thanh công cụ. Để tiêu đề thực đơn trở nên ấn tượng hơn, bạn có thể thay đổi hình dạng chữ, màu sắc chữ và kích thước chữ thế nào cho phù hợp.
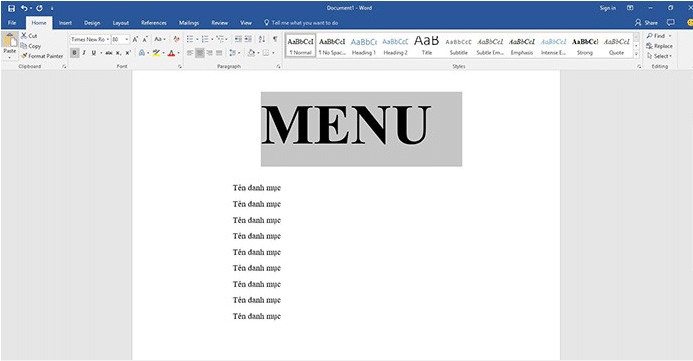
Đặt mức giá thành cho các mục lục của menu
Đánh lốt vào toàn bộ các mẫu danh mục, sàng lọc Format cùng Tabs. Sau đó, chúng ta hãy triển khai lần lượt các làm việc dưới đây:
+ Tab stop position (Vị trí tạm dừng của loại chấm): Nhập số centimet mà chúng ta muốn, ví dụ: nhập vào 17cm để đặt dấu Tab ở trong phần 17cm.
+ Alignment (Vị trí ban đầu của mẫu chấm): lựa chọn Right, sản xuất Tab phải đặt canh lề phải cho các giá tiền.
+ Leader (Kiểu định hình khi bấm Tab): lựa chọn 2…. để tạo các dấu chấm từ danh mục đến giá tiền.
Xem thêm: Tất tần tật kinh nghiệm đi đầm sen khô, công viên văn hóa đầm sen
+ sau khi chọn xong, các bạn hãy nhấn Set để tạo Tab. Liên tiếp nhấn OK để trả tất bài toán đặt những dấu Tab.
+ Đặt vết nháy con trỏ chuột ở vùng sau chữ sau cuối của loại danh mục. Dấn phím Space-bar để tạo thành một khoảng cách nhỏ và nhấn phím Tab để dịch chuyển con trỏ cho vị trí để Tab. Tại vị trí này, các bạn hãy nhập giá chỉ tiền cho từng danh mục.
Định dạng danh mục của menu
Để kiến thiết menu bằng Word đẹp mắt mắt, các bạn đừng bỏ lỡ bước định dạng các danh mục. Chúng ta cũng có thể thực hiện lần lượt các thay đổi như sau:
+ biến đổi kiểu chữ, size chữ bằng phương pháp đánh vệt chọn toàn bộ các chiếc của danh mục. Sau đó, bạn hãy chọn kiểu chữ và kích cỡ chữ trên thanh công cụ.
+ Kiểm tra tổng thể và toàn diện menu để định dạng lại khoảng cách giữa các dòng bằng phương pháp vào Format và chọn Pragraph. Sau đó, chúng ta cần phẳng phiu chúng với kích thước của khổ giấy đã chọn.
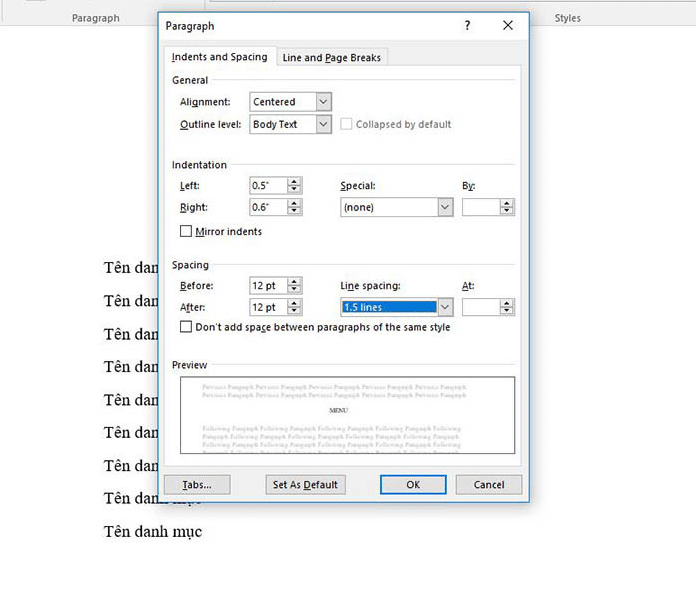
Tạo khung viền mang lại menu
+ lựa chọn khung viền dạng Box
+ chọn kiểu mang lại khung viền
+ lựa chọn màu mang lại khung viền
+ Chọn kích cỡ của đường viền
+ sau khi lựa lựa chọn xong, bạn hãy nhấn OK nhằm hoàn vớ việc xây dựng menu bằng Word.
← bài xích trước kích cỡ thiệp cưới thường dùng Bài tiếp đến → In vỏ hộp giấy đựng son giá thấpThiết kế menu bằng Word là một trong những chủ đề được khá nhiều người trẻ quan tâm. Bởi ngoài bài toán gõ văn bản, thì lịch trình Word còn cho phép người cần sử dụng tạo các menu ấn tượng. Vậy, biện pháp làm thực đơn trong Word được thực hiện như thế nào. Ngay lập tức sau đây, duhocsimco.edu.vn sẽ bật mí cho mình từ A cho Z cách thiết kế menu miễn giá thành trên Word. Thuộc theo dõi các bạn nhé!
Ưu điểm của việc xây dựng menu bởi Word
Để tạo thành một phiên bản thiết kế thực đơn đẹp không hẳn là điều solo giản. Quá trình này yên cầu độ am hiểu nhất định về các phần mềm thi công như AI, Photoshop,… mặc dù nhiên, còn nếu không phải là một Designer chăm nghiệp, thì bạn cũng có thể thiết kế menu bằng Word rất solo giản. Với những ưu thế tuyệt vời dưới đây, chắc chắn bạn không thể nào bỏ qua phương pháp thiết kế menu này:
Thao tác thực hiện đơn giản, bối cảnh Word dễ dàng sử dụng.Đa dạng font chữ, kích thước, màu sắc sắc.Dễ dàng chỉnh sửa, thêm hình ảnh, khuôn khổ khi nên thiết.Tạo ra sản phẩm menu dành cho quán ăn, đơn vị hàng, khách sạn, spa,.. độc lạ, đẹp mắt mắt.Chương trình MS Word được sử dụng miễn phí.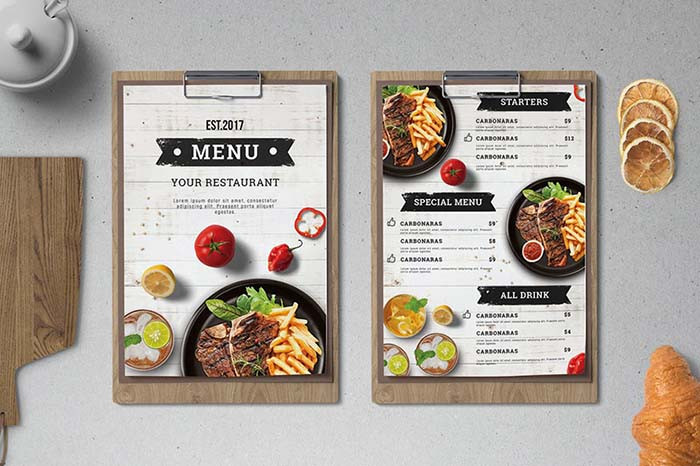
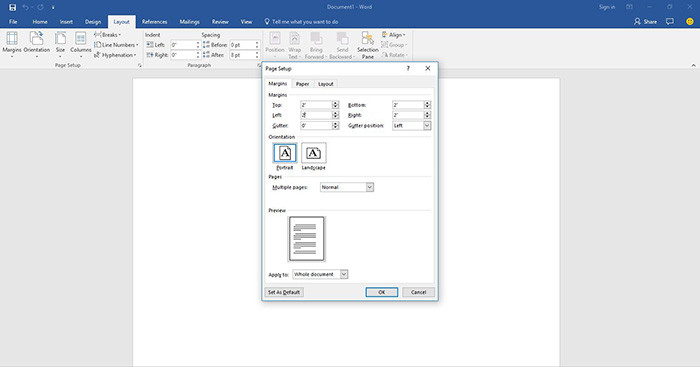
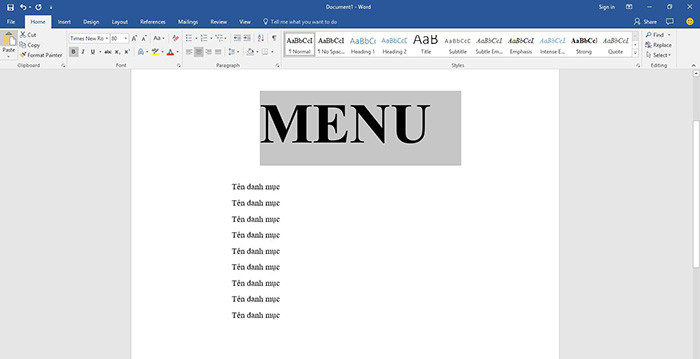
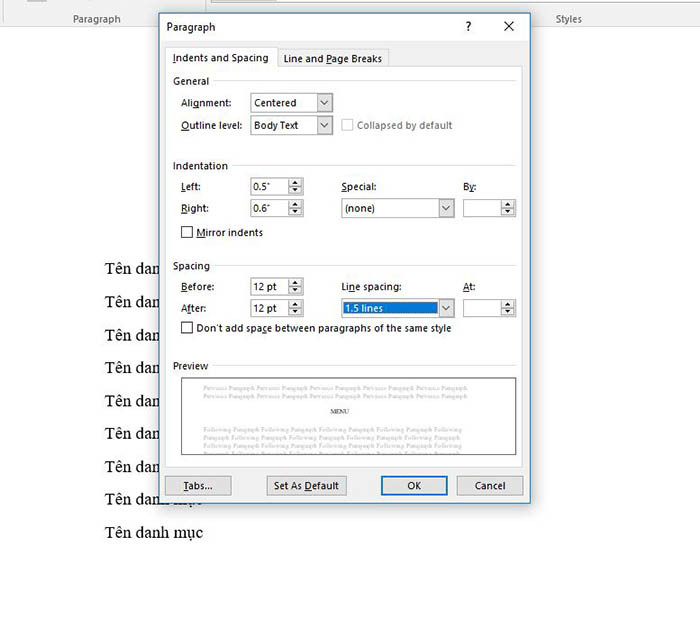
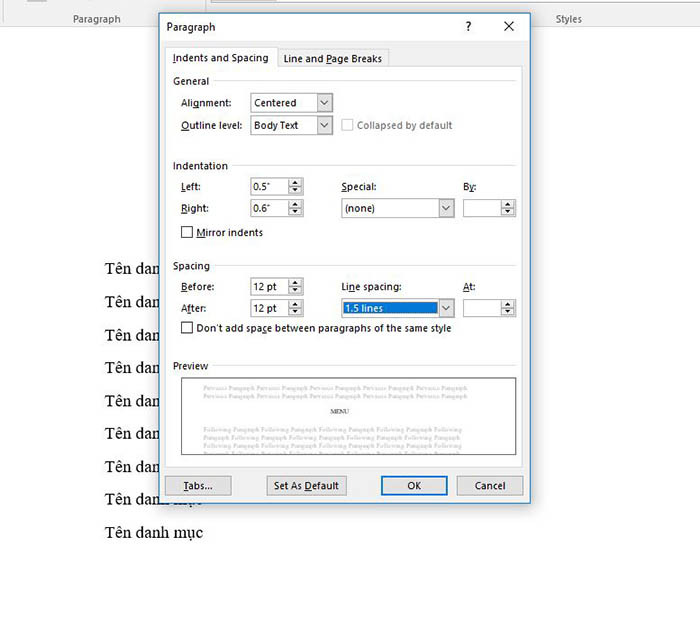
Bước 7: chế tác khung viền mang lại menu
Trang trí menu bằng phương pháp tạo form viền 1-1 giản. Bạn hãy nhấp vào trình solo Format, chọn Borders và shading, chọn Page Border. Sau đó, các bạn hãy triển khai lần lượt các theo tác sau:
Chọn size viền dạng BoxChọn kiểu đến khung viền
Chọn màu đến khung viền
Chọn size của đường viền
Sau khi chắt lọc xong, các bạn hãy nhấn OK nhằm hoàn vớ việc kiến thiết menu bằng Word.
Vừa rồi, các bạn đã được phía dẫn chi tiết cách thi công menu bởi Word miễn giá thành cực đối chọi giản. Chỉ cách một vài làm việc cơ bản, chúng ta cũng có thể sở hữu ngay lập tức một chủng loại thực đơn như mong muốn muốn. Nếu bạn có nhu cầu in ấn, xây đắp menu đơn vị hàng, khách hàng sạn, tiệm cafe chuyên nghiệp hơn, thì hãy contact ngay cùng với duhocsimco.edu.vn. Đội ngũ nhân viên support tại công ty sẽ hỗ trợ tư vấn khách hàng lựa lựa chọn mẫu 24/7.














