Đôi khi, bạn cần thêm vết phẩy giữa các số, ký kết tự trong Excel giúp nội dung của chúng ta dễ phát âm hơn. Mặc dù nhiên, thêm bằng tay sẽ mất không ít thời gian cùng công sức, quan trọng khi bạn có nhiều dòng dữ liệu.
Bạn đang xem: Cách đặt dấu phẩy trong excel
Trong bài viết này, chúng ta sẽ khám phá một số cách thuận tiện để thêm dấu phẩy giữa những số, ký kết tự vào Excel, sau đó chúng ta cũng có thể lựa chọn 1 cách phù hợp với yêu cầu và dữ liệu của mình.
Cách thêm lốt phẩy trước các con số vào một ô Excel
Giả sử bạn có một danh sách những chuỗi văn bản và bạn muốn thêm lốt phẩy trước số xuất hiện trước tiên như hình ảnh chụp màn hình hiển thị bên dưới, làm núm nào chúng ta cũng có thể nhanh chóng thêm dấy phẩy trong Excel?
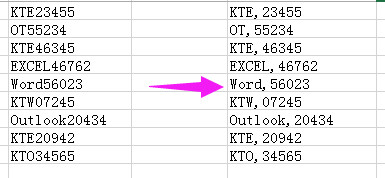
1. Đầu tiên, bạn cần xác định vị trí của con số.Chọn một ô trống bên cạnh danh sách, đó là B1 cùng nhập công thức = MATCH (1, ISNUMBER (MID (A1, ROW (INDIRECT ("1:" và LEN (A1))), 1) +0) +0 , 0)
và gõphím Shift + Ctrl + Enter.
Trong đó
2. Đi tới C1 cùng nhập phương pháp = REPLACE (A1, B1,1, "," & MID (A1, B1,1))và nhấnphím
Enter.
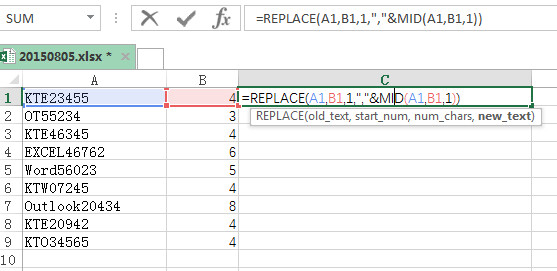
Trong đó, hàm REPLACE dùng làm thay thế một trong những phần của chuỗi bằng một chuỗi khác, nhờ vào số cam kết tự được chỉ định.Kéo phương pháp xuống các ô bên dưới, chúng ta đã thêm thành công dấu phẩy trước các con số vào ô.
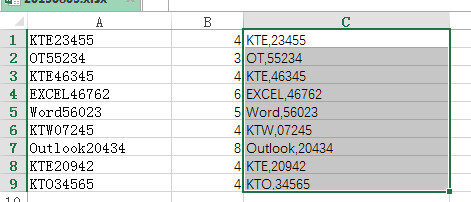
Lưu ý
Trong những công thức trên, A1 là ô dữ liệu và B1 là ô cách làm đầu tiên.Bạn rất có thể dán công dụng là giá trị vào một trong những vị trí khác.Cách thêm lốt phẩy vào giữa những từ vào Excel
Giả sử có một vài từ được phân bóc bằng dấu phương pháp trong một ô, bây giờ bạn có nhu cầu thêm dấu phẩy giữa những từ này như hình minh họa mặt dưới, làm bí quyết nào bạn cũng có thể xử lý nhanh mà không cần thêm từng từ một trong Excel?
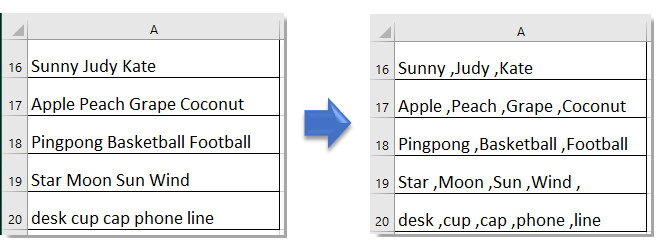
Với tính năng Tìm và nạm thế, chúng ta cũng có thể nhanh giường tìm khoảng tầm trắng giữa những từ và sửa chữa chúng bằng dấu phương pháp sau lốt phẩy.
1. Chọn các ô mong muốn thêm vệt phẩy giữa những từ, nhấn Ctrl + H nhằm bật công dụng Tìm và thay thế .
2. Kế tiếp trong hộp văn bản Find what, gõ phím cách để nhập khoảng trắng vào đó, chuyển mang đến hộp văn bản Replace with, gõ phím biện pháp một lần cùng thêm dấu phẩy.
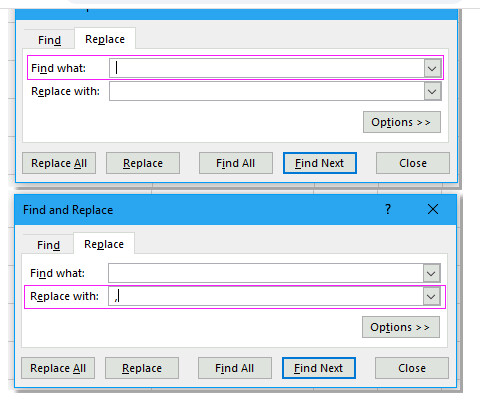
3. Nhấp vào Replace All, tất cả các khoảng tầm trắng đang được sửa chữa thay thế bằng dấu cách + dấu phẩy.
4. Nhấp OK > Đóng cửa sổ để bay khỏi chức năng Tìm và sửa chữa thay thế .
Như vậy, bạn đã thêm thành công dấy phẩy vào giữa những chữ có trong ô.
Cách thêm vết phẩy vào thời điểm cuối ô, cuối văn phiên bản trong Excel
Bạn có thể sử dụng phương pháp để thêm dấu phẩy vào thời gian cuối ô vào Excel. Với đầy đủ bước đơn giản và dễ dàng như sau:
Trước tiên bạn phải tạo một cột trợ giúp để sử dụng công thức này.
1. Chọn 1 ô trống như ô B1 đó là tiếp gần kề với các ô mà bạn muốn thêm lốt phẩy nghỉ ngơi cuối, nhập phương pháp = A1 và "" , và tiếp đến nhấn Enter. Dấu và trong Excel được dùng làm nối những chuỗi với nhau.
2. Lựa chọn ô B1, kéo công thức xuống phạm vi các bạn cần. Bạn sẽ thấy vết phẩy được thêm vào thời gian cuối văn bạn dạng trong mỗi ô vào cột trợ giúp.
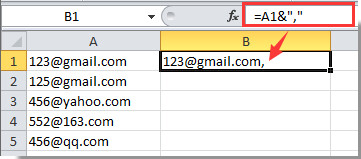
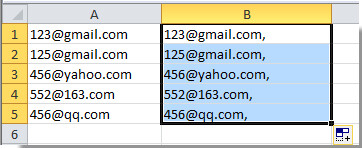
Lưu ý
Bạn tất cả thể chuyển đổi ô tham chiếu trong bí quyết dựa trên yêu cầu của mình.Khi bạn coppy công thức sang những ô khác, sung sướng dán bọn chúng dưới dạng giá trị.Xem thêm: Trọn bộ economy toeic vol 1 2 3 4 5 pdf full audio + giải chi tiết
Cách thêm lốt phẩy vào giữa các số, cam kết tự trong Excel bởi mã VBA
Bên cạnh sử dụng công thức với dùng chức năng Tìm và sửa chữa thay thế trong Excel nhằm thêm vết phẩy vào giữa những chuỗi vào Excel, bạn cũng có thể nhanh chóng tiến hành điều này bằng đoạn mã VBA sau.
1 . Dấn giữ phím alt + F11 vào Excel để mở cửa sổ duhocsimco.edu.vn Visual Basic for Applications.
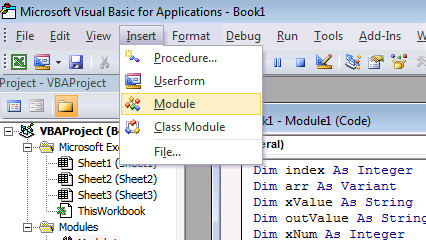
2 . Bấm Insert > Module với dán đoạn mã dưới vào hành lang cửa số Module.
Mã VBA chèn ký tự ngẫu nhiên vào một vị trí xác định trong một chuỗi Excel
Mã VBA chèn cam kết tự bất kỳ vào một vị trí xác minh trong một chuỗi Excel
Sub Insert
Character()"Updateby Extendoffice
Dim Rng As Range
Dim Input
Rng As Range, Out
Rng As Range
Dim x
Row As Integer
Dim x
Char As String
Dim index As Integer
Dim arr As Variant
Dim x
Value As String
Dim out
Value As String
Dim x
Num As Integerx
Title
Id = "GITIHO tools"Set Input
Rng = Application.Selection
Set Input
Rng = Application.Input
Box("Range :", x
Title
Id, Input
Rng.Address, Type:=8)x
Row = Application.Input
Box("Number of characters :", x
Title
Id, Type:=1)x
Char = Application.Input
Box("Specify a character :", x
Title
Id, Type:=2)Set Out
Rng = Application.Input
Box("Out put to lớn (single cell):", x
Title
Id, Type:=8)Set Out
Rng = Out
Rng.Range("A1")x
Num = 1For Each Rng In Input
Rng x
Value = Rng.Value out
Value = "" For index = 1 lớn VBA.Len(x
Value) If index mod x
Row = 0 & index VBA.Len(x
Value) Then out
Value = out
Value + VBA.Mid(x
Value, index, 1) + x
Char Else out
Value = out
Value + VBA.Mid(x
Value, index, 1) kết thúc If Next Out
Rng.Cells(x
Num, 1).Value = out
Value x
Num = x
Num + 1Next
End Sub
3. Dấn phím F5 hoặc nút Run nhằm chạy đoạn mã này, một hộp nhắc sẽ bật ra nhằm nhắc bạn chọn phạm vi tài liệu mà bạn muốn chèn ký tự nhất mực vào chuỗi văn bản.
4. Bấm OK và tiếp nối nhập số nhằm xác định vị trí bạn muốn chèn thêm thêm lốt phẩy.
5. Tiếp đến, hãy nhập dấy phẩy vào hộp nói GITIHO tools vừa mới bật lên. Sau đó tiếp tục bấm OK.
6. Lựa chọn nơi bạn muốn xuất kết quả. Lưu lại ý, bạn chỉ việc chọn 1 ô duy nhất. Cuối cùng, nhấp vào OK và các bạn đã chèn thành công xuất sắc ký tự đặt biệt vào thân một chuỗi ký kết tự trong Excel.
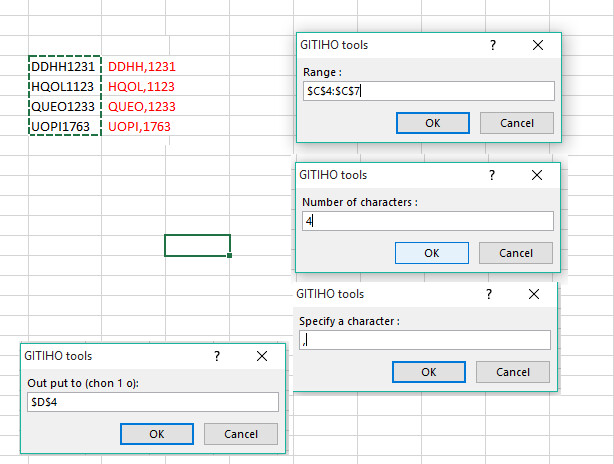
Chỉ cùng với một vài ba cú nhấp chuột, các bạn đã thêm thành công xuất sắc dấu phẩy vào thân chuỗi cam kết tự của chính mình trong Excel.
Hy vọng với nội dung bài viết này, bạn đã biết phương pháp chèn dấu phẩy vào giữa những ô, chuỗi số vào Excel. ở bên cạnh đó, nhằm không bỏ qua những mẹo cùng thủ thuật tin học văn phòng bổ ích khác, hãy gia nhập Gitiho tức thì hôm nay.
Excel mang lại duhocsimco.edu.vn 365 Excel 2021 Excel 2019 Excel năm 2016 Excel 2013 Excel 2010 Excel 2007 xem thêm...Ẩn bớt
Trên tab Trang đầu, click chuột Công cụ Khởi cồn Hộp thoại cạnh bên Số.
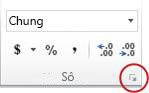
Trên tab Số, trong danh sách Thể loại, bấm Số.
Để hiển thị hoặc ẩn dấu tách bóc hàng nghìn, hãy lựa chọn hoặc quăng quật chọn hộp kiểm sử dụng Dấu tách bóc 1000 (,).
Mẹo: Để hiển thị nhanh dấu chia cách hàng nghìn, bạn có thể bấm loại 
Lưu ý: Theo khoác định, Excel cần sử dụng dấu phẩy có tác dụng dấu phân cách khối hệ thống cho mặt hàng ngàn. Tuy nhiên, trong Excel, bạn cũng có thể chỉ định một dấu tách hệ thống khác. Để hiểu biết thêm thông tin, hãy xem biến hóa ký tự sử dụng để bóc hàng ngàn hoặc số thập phân.



Khám phá các lợi ích của gói đăng ký, xem qua các khóa đào tạo, tìm hiểu cách bảo mật thiết bị của công ty và hơn thế nữa nữa.
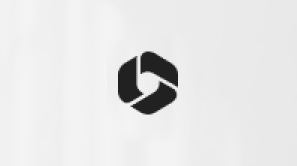
ích lợi đăng ký kết duhocsimco.edu.vn 365

Nội dung đào tạo và huấn luyện về duhocsimco.edu.vn 365
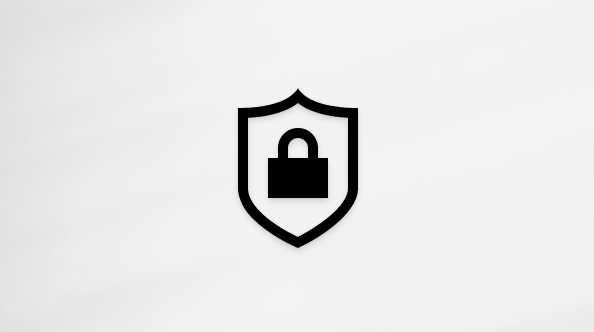
bảo mật duhocsimco.edu.vn
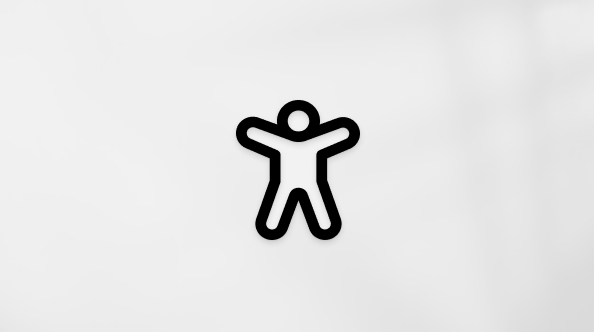
Trung trung khu trợ năng
cộng đồng giúp các bạn đặt và vấn đáp các câu hỏi, cung cấp phản hồi cùng lắng nghe chủ kiến từ các chuyên gia có kỹ năng phong phú.
Cảm ơn! gồm phản hồi nào nữa không? (Bạn càng cho thấy nhiều thông tin, shop chúng tôi càng cung ứng bạn được giỏi hơn.)Bạn hoàn toàn có thể giúp chúng tôi cải thiện không? (Bạn càng cho thấy nhiều thông tin, công ty chúng tôi càng cung cấp bạn được tốt hơn.)
Tiếng Việt (Việt Nam) hình tượng Không tham gia Đạo cơ chế Quyền riêng biệt tư của bạn tại California (CCPA) những lựa lựa chọn về quyền riêng rẽ tư của công ty biểu tượng Không thâm nhập Đạo luật Quyền riêng rẽ tư của công ty tại California (CCPA) những lựa chọn về quyền riêng biệt tư của người tiêu dùng © duhocsimco.edu.vn 2023














