Chèn ảnh vào Word ở mọi phiên bản, bí quyết chèn trên năng lượng điện thoại, chèn hình ông xã lên nhau, chèn nhiều ảnh vào cùng một trang và giải pháp chú thích ảnh trong Word.
Bạn đang xem: Cách chèn nhiều ảnh vào word
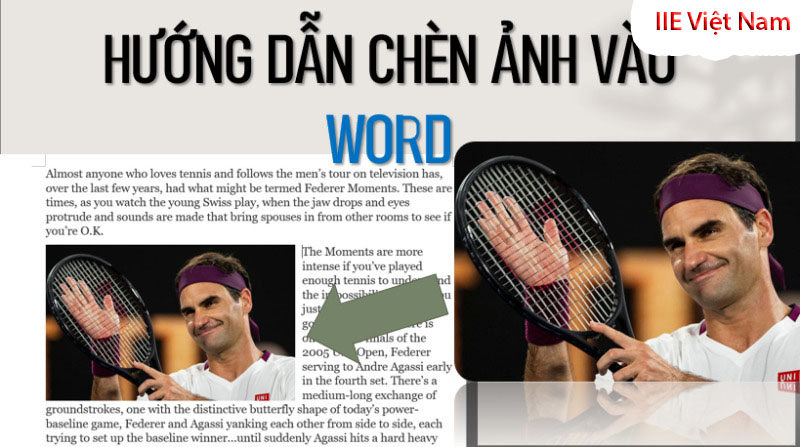
Chèn ảnh vào Word là một trong việc làm không thể quá xa lạ gì so với những tín đồ nào liên tục sử dụng Word. Mặc dù vậy để rất có thể thực hiện chèn ảnh bằng vào Word với thao tác làm việc nhanh duy nhất thì ko phải ai cũng làm được. Bởi vì thế ở bài viết này chúng tôi sẽ hưỡng dẫn các bạn cách chèn hình hình ảnh vào Word ở những phiên bản với làm việc nhanh nhất. Mời chúng ta tham khảo nhé!
Cách chèn hình ảnh vào Word nằm ở kề bên của văn bản
Đầu tiên shop chúng tôi sẽ gợi ý cho chúng ta cách chèn hình ảnh vào Word nằm ở kề bên của văn bản. Đây là phương pháp sẽ giúp các bạn biết được giải pháp chèn hình ảnh, cách dịch rời hình hình ảnh trong Word. Bên dưới đây sẽ là công việc thực hiện, chúng ta chú ý và thực hiện theo nhé.
Hướng dẫn chèn hình ảnh vào Word phiên bản 2013
Bước 1: Click vào địa điểm mà bạn cần chèn ảnh vào Word.
Bước 2: Nhấn lựa chọn Insert => lựa chọn vào Picture => tiếp theo sau chọn vào From File rồi chắt lọc hình hình ảnh muốn chèn. Rồi bấm vào Insert để thực hiện việc chèn ảnh.
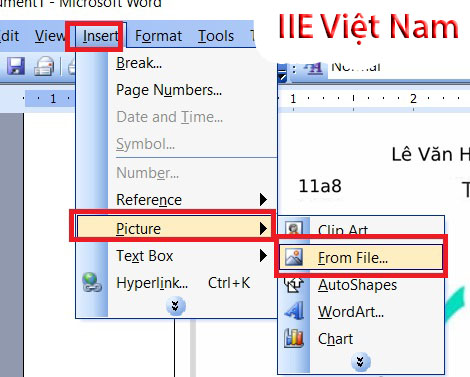
Chèn hình hình ảnh vào trong Word 2003
Bước 3: sau khi chèn hình ảnh xong thì chúng ta hãy triển khai việc dịch chuyển hình hình ảnh nằm ở ở bên cạnh của văn bản. Để thực hiện các bạn Nhấn chuột buộc phải vào hình hình ảnh rồi nhấn vào Format Picture.
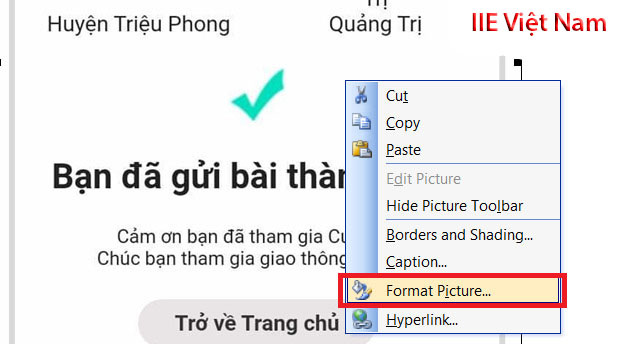
Định bản thiết kế ảnh
Bước 4: nhấn vào mục Layout. ở đoạn Wrapping style rồi chọn Square. Tiếp sau ở phần Horizontal alignment chúng ta click vào Left nhằm chữ nằm sát trái hay là Right để chữ nằm bên phải. Có nghĩa là hình hình ảnh của các bạn sẽ nằm ở bên phía còn lại của văn bản.
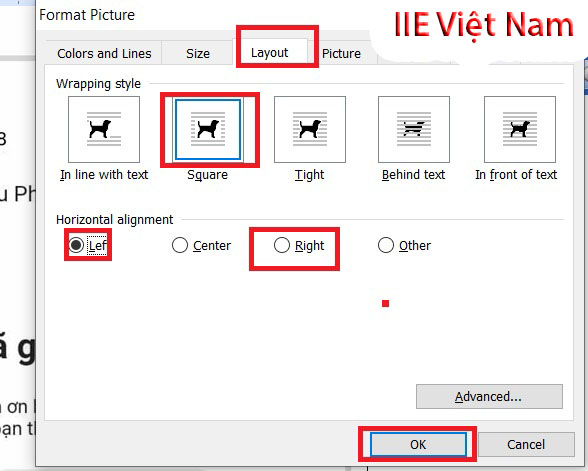
Chèn hình hình ảnh vào văn bản Word 2003
Bước 5: Cuối cùng các bạn hãy kéo, thả với di chuyển hình ảnh sao đến hình hình ảnh nằm phía trái hoặc là bên phải.
Chèn ảnh vào Word ở những phiên bạn dạng 2007, 2010, 2013, năm nhâm thìn và 2019
Bước 1: Click vào địa điểm mà bạn cần chèn ảnh vào Word.
Bước 2: Nhấn chọn Insert -> chọn Picture -> lựa chọn vào This Device. Trên đây các bạn lựa chọn hình hình ảnh cần chèn rồi nhấp vào Insert.
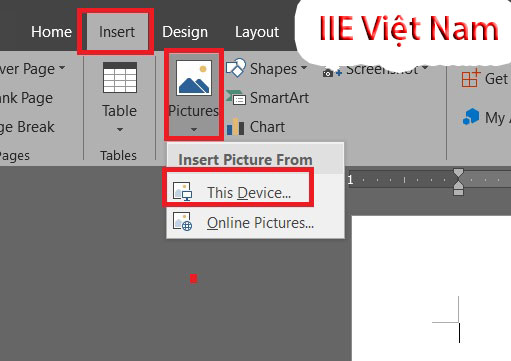
Chèn hình ảnh vào Word 2007, 2010, 2013, năm 2016 và 2019
Bước 3: Khi vẫn chèn xong hình ảnh các bạn nhấn chuột đề xuất vào ảnh rồi chọn vào Wrap Text. Xem thêm: Cách Làm Lớp Trưởng Tốt - Tiêu Chuẩn Của Một Lớp Trưởng Thực Thụ
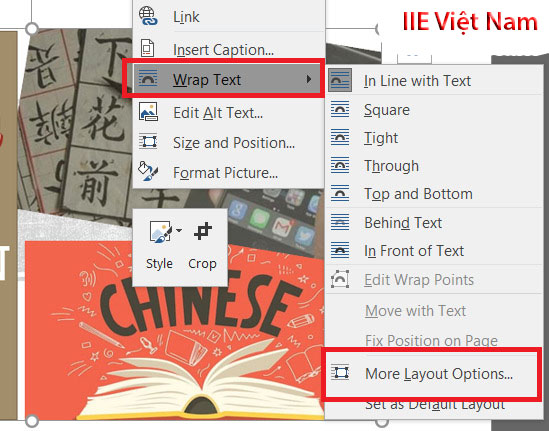
Wrap text
Bước 4: Ở mục Text Wrapping tìm đến phần Wrapping style rồi chọn vào Square. Ở phần Wrap text chúng ta chọn vào Left only hay những Right only để văn phiên bản xuất hiện ở phía bên trái hoặc là bên phải. Và hình ảnh của các bạn sẽ nằm ở mặt phía còn lại của văn bản.
Bước 5: Tiếp theo chúng ta kéo, thả và dịch rời hình hình ảnh nằm ở cạnh bên của văn bản.
Hướng dẫn chèn hình ảnh vào Word sinh hoạt trên điện thoại
Để có thể thực hiện được bài toán chèn ảnh vào Word sống trên điện thọa thì chúng ta hãy để ý theo dõi và tiến hành theo các bước dưới phía trên nhé.
Bước 1: Đưa con trỏ mang đến đúng vị trí mà bạn có nhu cầu chèn ảnh vào văn bản.
Bước 2: lúc đã chọn lựa được vị trí chèn ảnh, các bạn chọn vào mũi tên nằm tại vị trí bên cần góc dưới màn hình hiển thị rồi dấn chọn Trang chủ.
Đôi khi, vày nhu cầu công việc mà chúng ta phải ghép nhiều hình ảnh lại với nhau nhằm minh họa cho những vấn đề mà bạn đang muốn trình bày, mục đích là để cho bài viết được trực quan lại hơn, dễ nắm bắt hơn.
Vâng, thay do để từng tấm hình hình ảnh rời rạc và thiếu link thì bài toán ghép những tấm hình đó lại với nhau có lẽ là một giải pháp khá hay vời.
Bạn bao gồm biết rằng trong ứng dụng Word, chúng ta có thể ghép được nhiều hình ảnh lại với nhau mà không cần thiết phải sử dụng đến bất kỳ thêm phần mềm nào không giống không?
Mình tin là nhiều người vẫn chưa chắc chắn cách làm cho đâu. Chính vì thế cơ mà trong nội dung bài viết này, mình sẽ hướng dẫn cho bạn cách ghép nhiều hình ảnh vào một size trong Word bởi 2 bí quyết rất đối chọi giản, đó là sử dụng Textbox và Table.
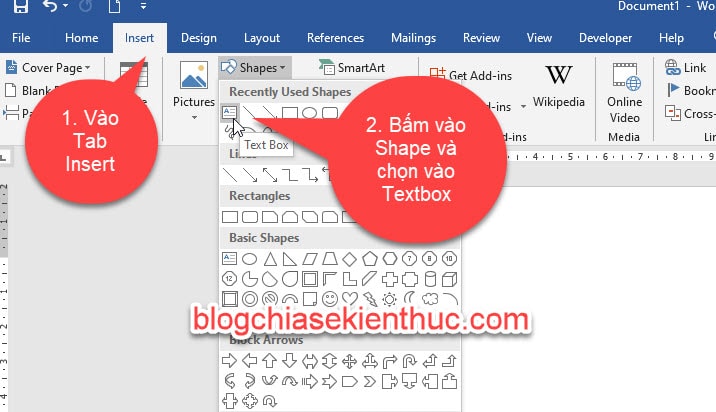
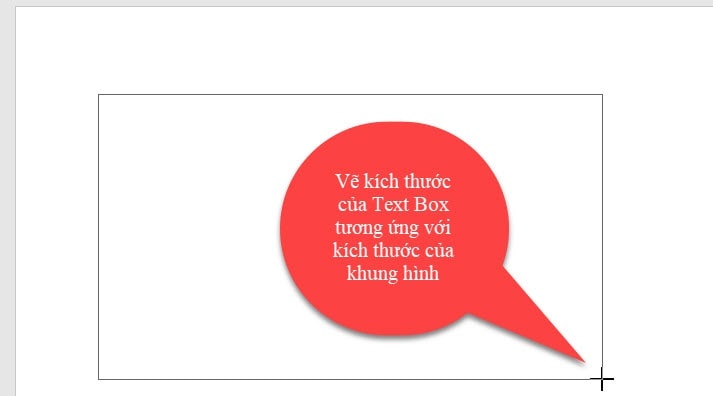
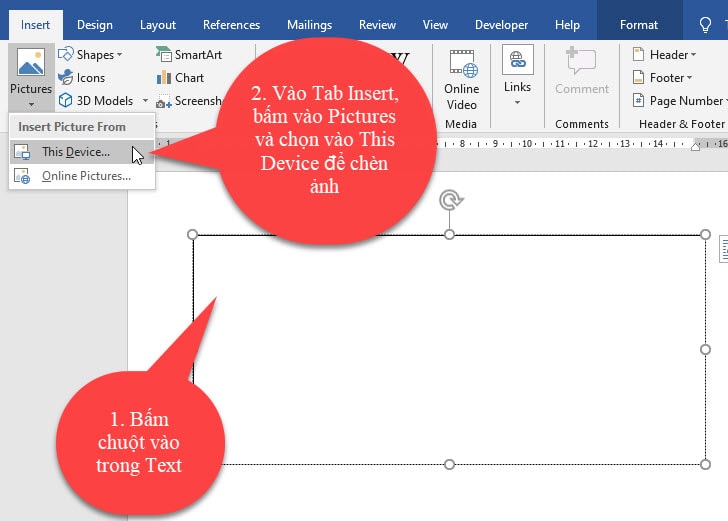
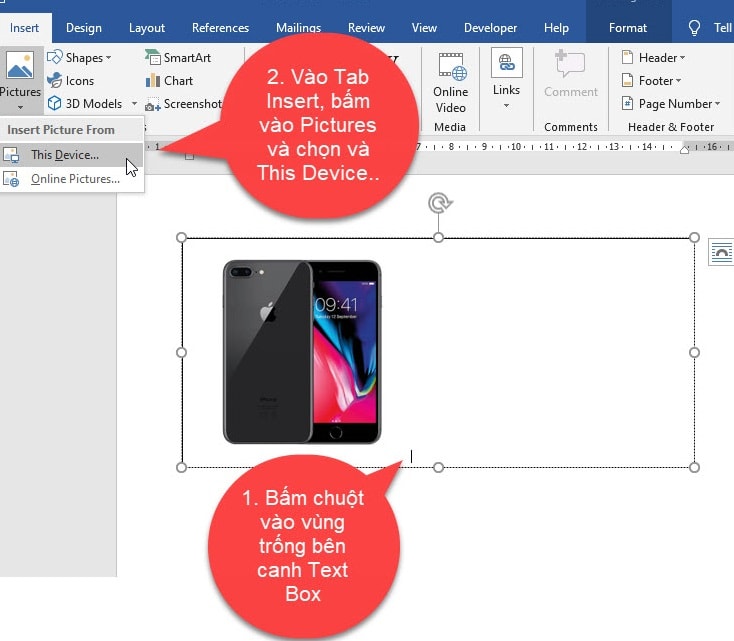
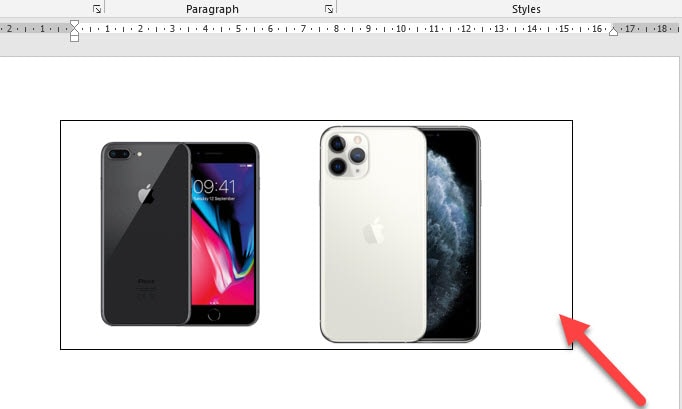
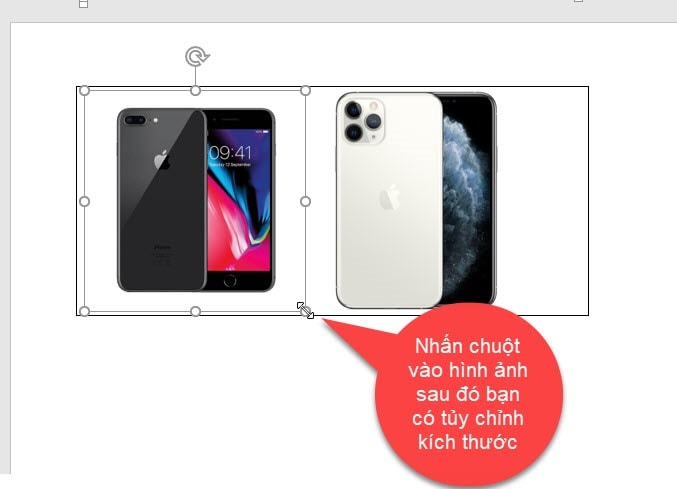
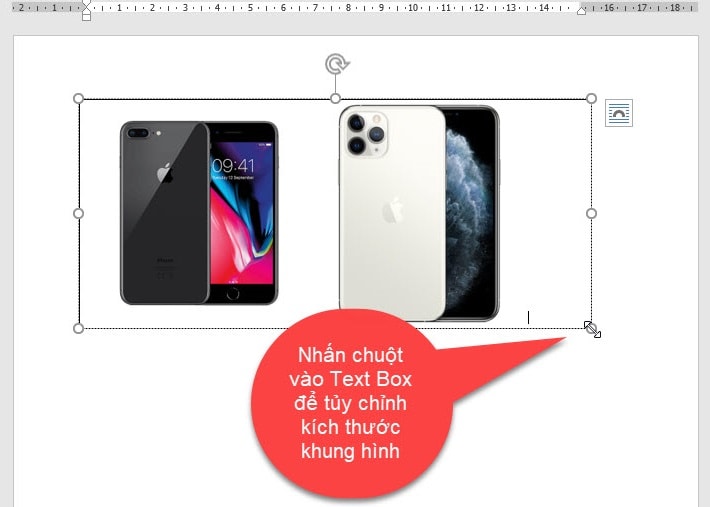
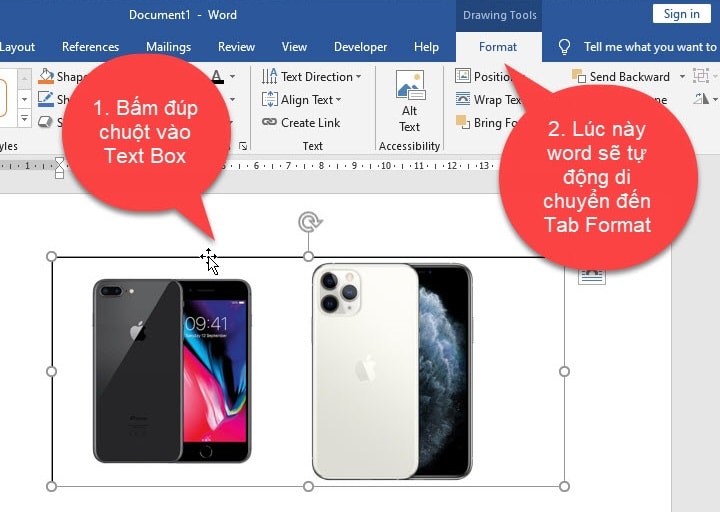
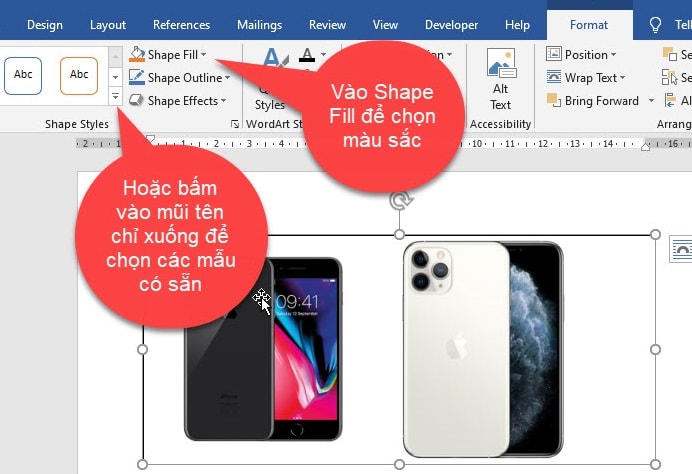
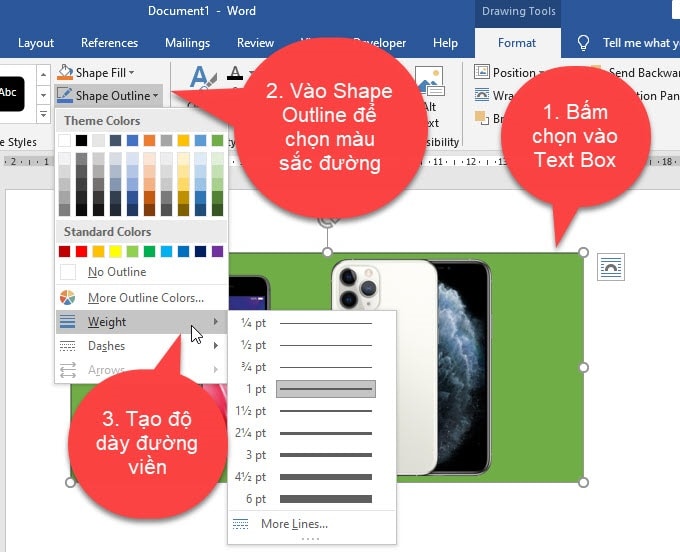
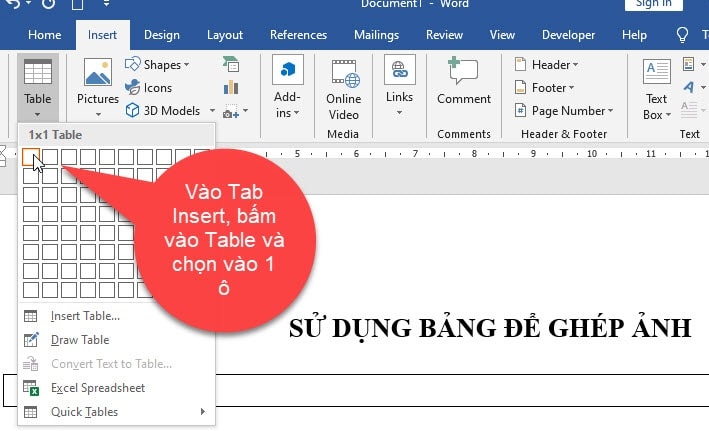
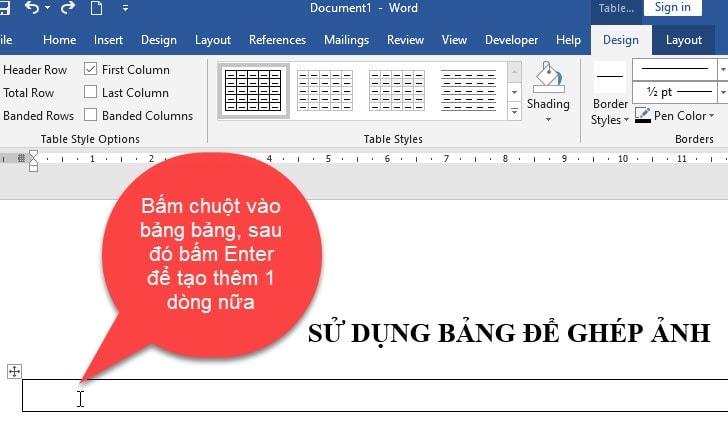
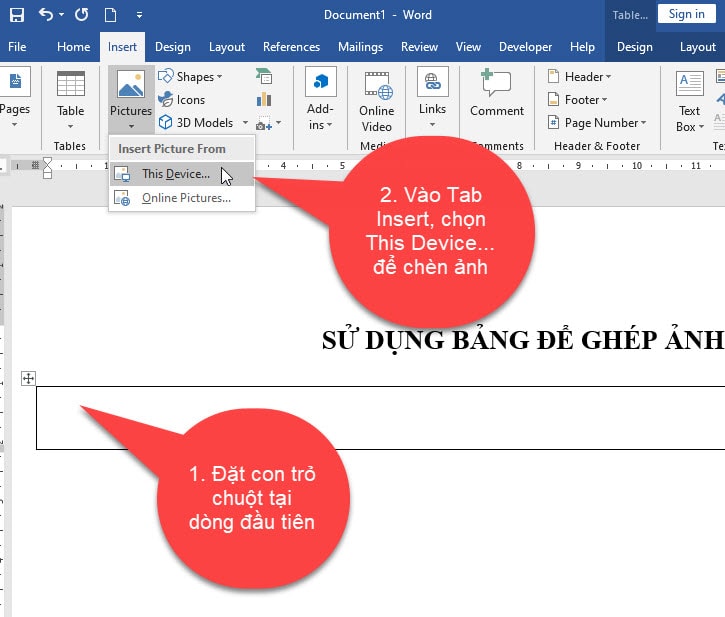
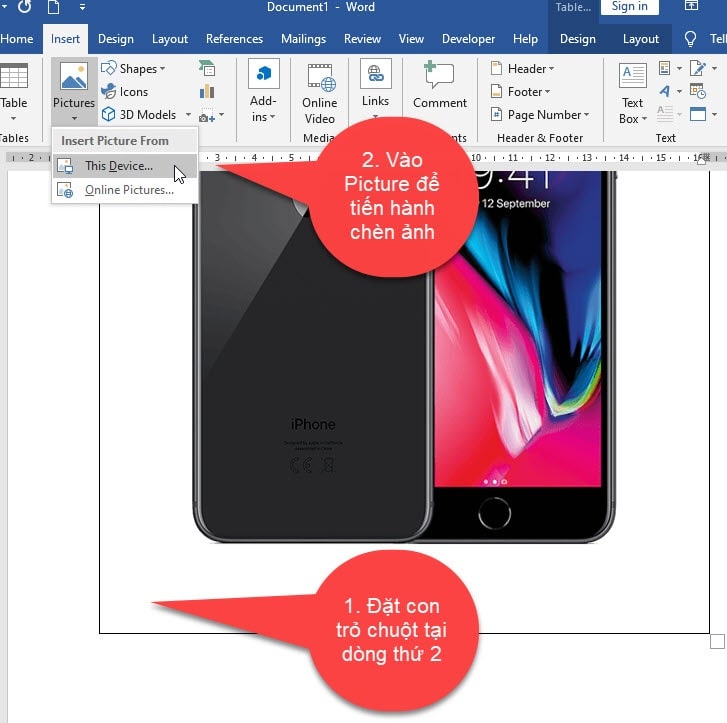
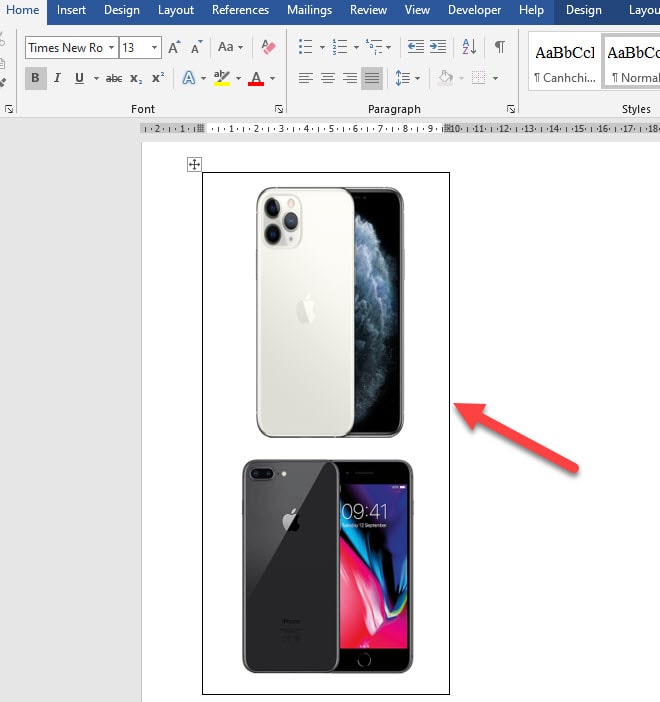
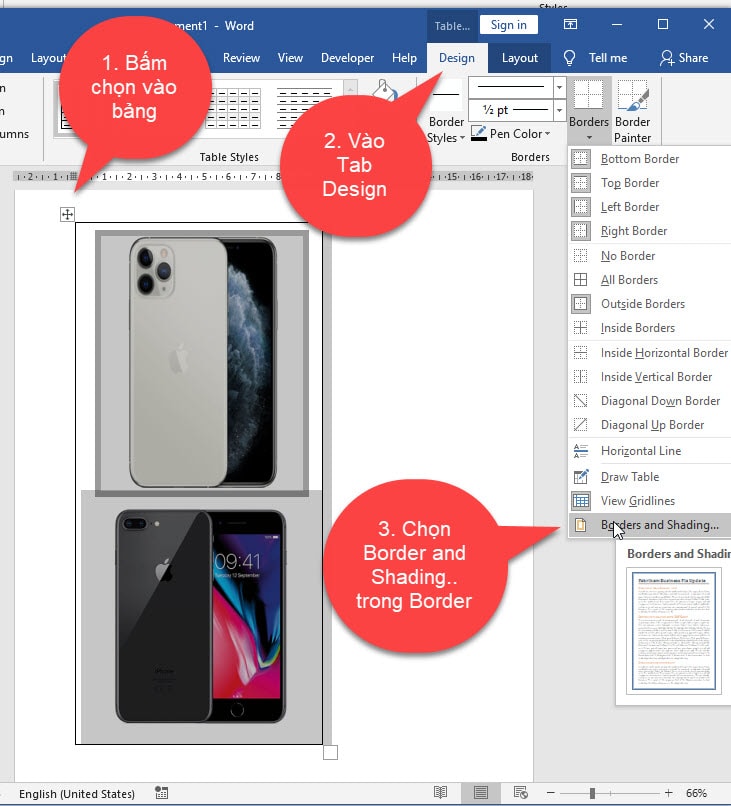
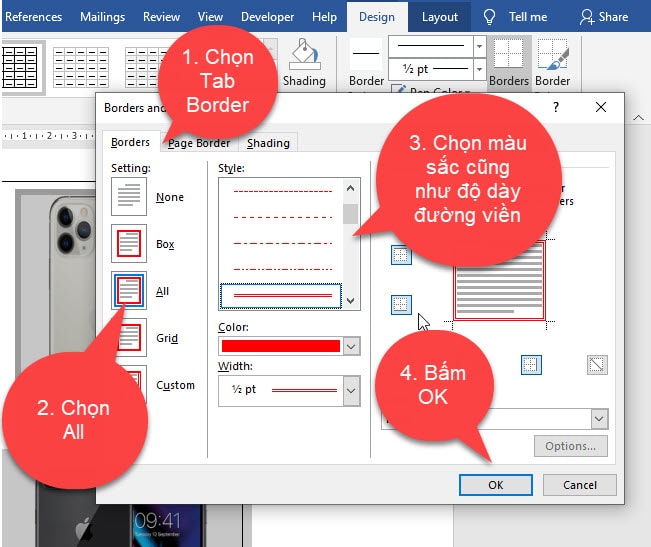
#3. Kết Luận
Như vậy là trong bài viết này, tôi đã hướng dẫn cho chính mình 2 phương pháp để có thể ghép hình ảnh trong Word cực kỳ đơn giản rồi nhé. Cá thể mình thì ưa thích cách sử dụng Text Box nhằm ghép ảnh vì nó đẹp với dễ tùy biến đổi hơn…
Còn bạn thích cách như thế nào trong 2 cách này thì nên để lại phản hồi ở dưới nội dung bài viết nhé. Chúc bạn triển khai thành công !














