Trong quá trình soạn thảo văn bản, nhiều khi bạn đề xuất thực hiện thao tác làm việc viết chữ lên hình ảnh trong Word. Đừng lo lắng, trong bài viết này, Unica sẽ giải đáp bạn giải pháp chèn chữ vào hình ảnh trên Word chưa đến vài bước vô cùng 1-1 giản. Tham khảo ngay nhé!

Hướng dẫncách viết chữ lên ảnh trong word
Hướng dẫn bí quyết chèn chữ vào hình ảnh trên Word
Hướng dẫn nhanh bí quyết viết chữ lên hình ảnh trong word
Trên thanh lý lẽ Word -> chọn Insert -> chọn Picture -> Chọn hình bạn có nhu cầu chèn -> lựa chọn Insert -> chọn Text Box -> lựa chọn Draw Text Box -> Vẽ form nhập chữ -> Nhập chữ mong mỏi chèn -> chọn định dạng văn bản -> bấm vào chọn Format -> chọn Shape Fill -> quăng quật nền bằng phương pháp chọn No Fill -> nhấp vào mục chọn Format -> chọn Shape Outline -> lựa chọn No Outline để bỏ khung nền.
Bạn đang xem: Cách chèn chữ vào ảnh trong word 2013
Hướng dẫn cụ thể cách chèn chữ vào ảnh trên word
- bước 1: Mở Word, trên thanh công cụ, nhấp vào tab Insert -> chọn Picture.
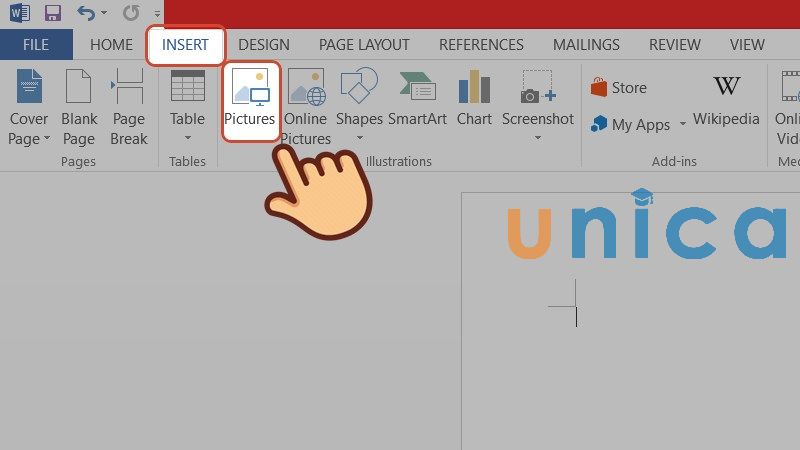
Cách chèn chữ trong word- Hình 1
- cách 2: trong thư mục lắp thêm tính, chọn hình bạn muốn chèn và chọn Insert.
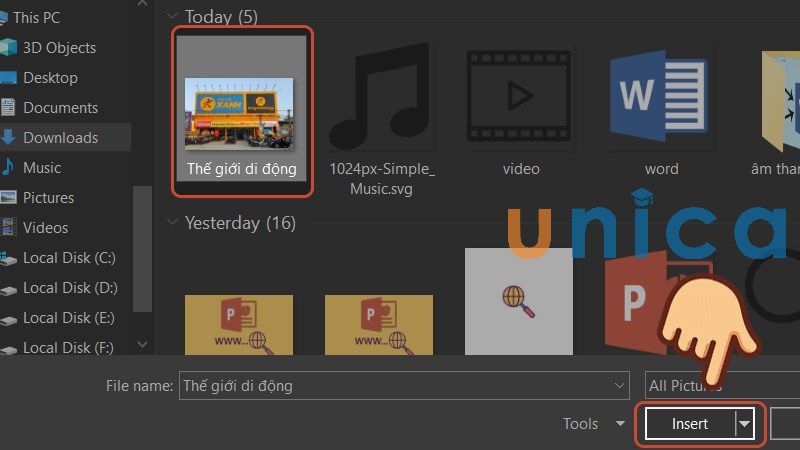
Cách chèn chữ vào word- Hình 2
- cách 3: thực hiện Text Box để viết chữ lên hình ảnh trong Word. Tiếp đến chọn Insert -> lựa chọn Text Box -> chọn Draw Text Box.
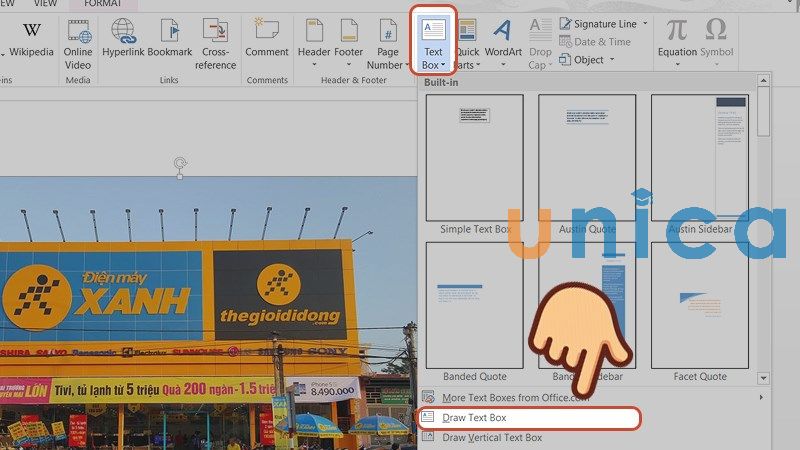
Cách chèn chữ vào word- Hình 3
Hoặc bạn cũng có thể chèn chữ vào ảnh trong Word bởi cách: chọn Insert -> chọn Shapes và Text Box.
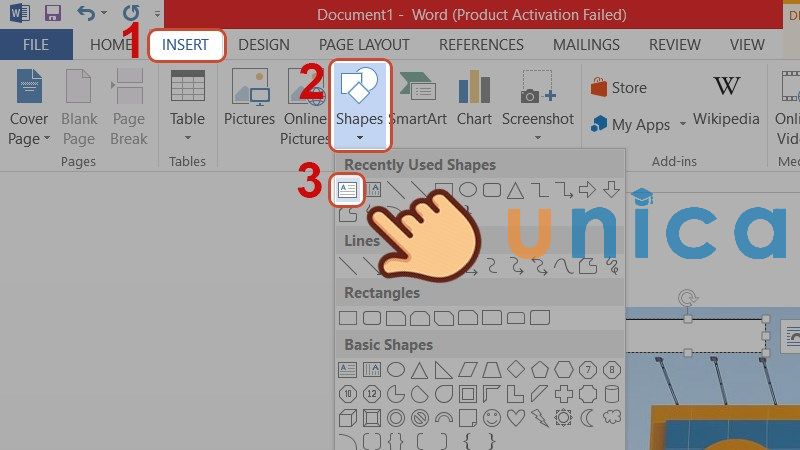
Cách chèn chữ vào word- Hình 4
- cách 4: Tại khung bạn muốn chèn chữ, chọn vị trí mà bạn muốn chèn. Sau đó kéo con chuột trái nhằm tạo khung hình nhập văn bản. Bạn cũng có thể di gửi khung nhập chữ đến bất kể vị trí làm sao mà mình muốn thực hiện.
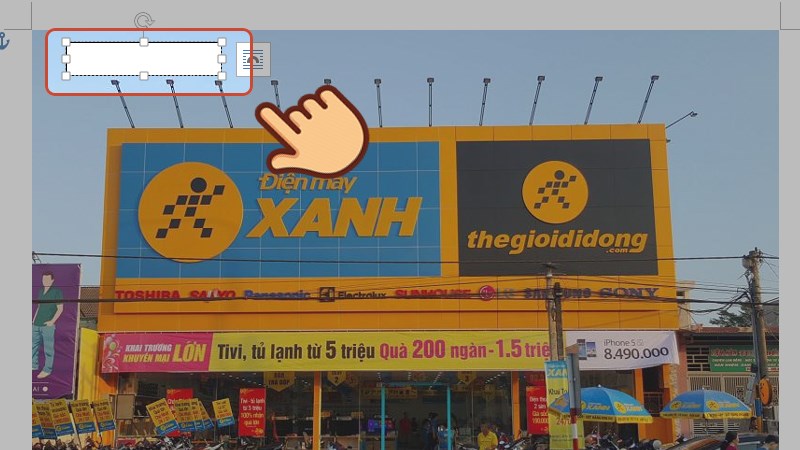
Cách chèn chữ trong word- Hình 5
- cách 5: Nhập câu chữ chữ bạn có nhu cầu chèn vào Word.

Cách chèn chữ vào word- Hình 6
- bước 6: Tiếp theo, bạn có thể điều chỉnh form size chữ, thêm hiệu ứng, format văn bản. Không tính ra, chúng ta cũng có thể chọn phông chữ, màu sắc chữ, mẫu mã chữ bằng cách bôi black chữ rồi dìm chuột phải kê hiện ra bảng cấu hình thiết lập chữ.
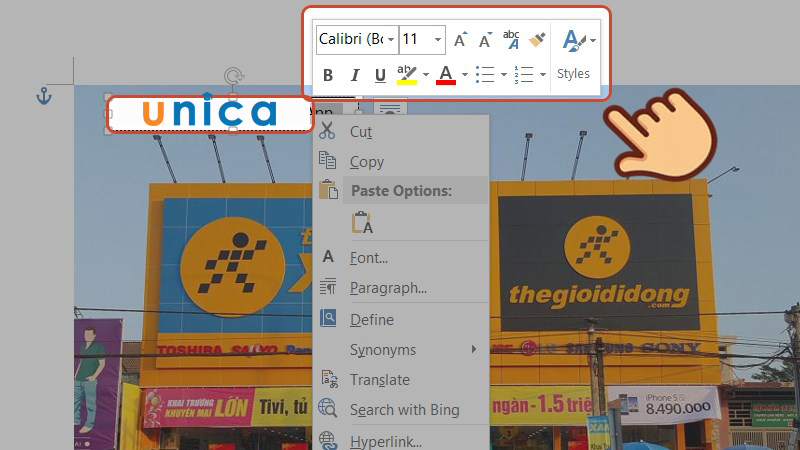
Cách đè chữ lên hình trong word- Hình 7
- bước 7: Để vứt màu nền của chữ, nhấn vào Format -> chọn Shape Fill cùng Click chọn No Fill.
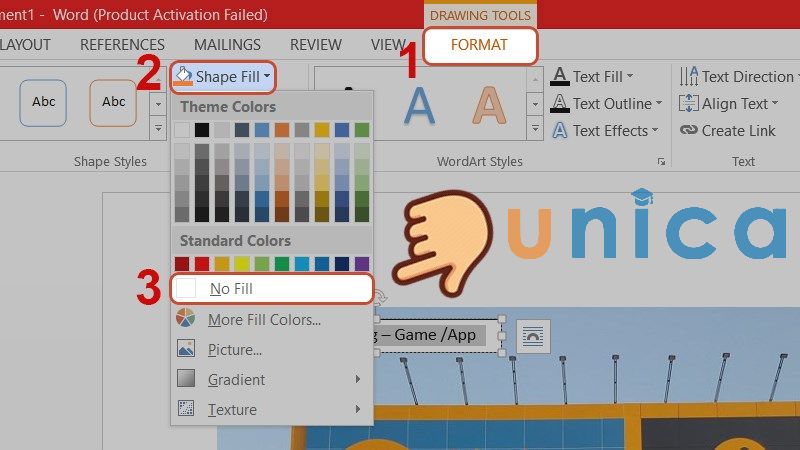
Cách đè chữ lên hình trong word- Hình 8

Cách đè chữ lên hình vào word- Hình 9
- cách 8: liên tục chọn Format -> chọn Shape Outline -> nhấn No Outline để xóa mặt đường viền bao quanh khu nhập chữ.
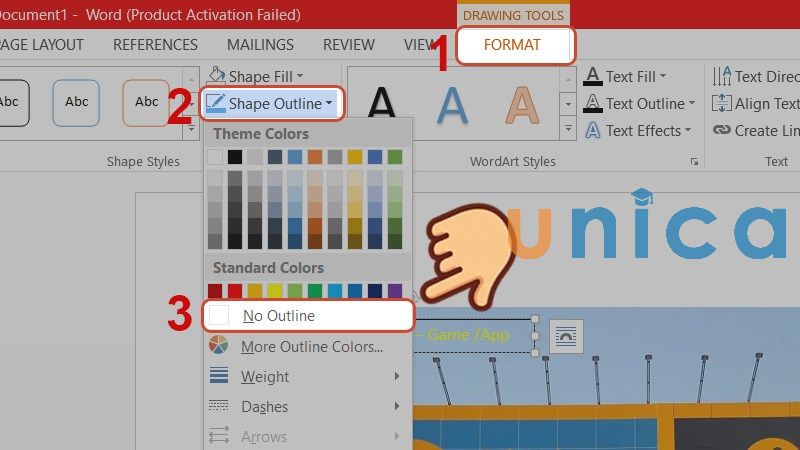
Cách đè chữ lên hình trong word- Hình 10

Cách đè chữ lên hình trong word- Hình 11
Tổng kết
Như vậy Unica đã trả lời bạn biện pháp viết chữ lên ảnh trong word vô cùng đối chọi giản. Hy vọng bài viết trên sẽ hữu ích so với bạn trong vượt trình làm việc với Word.Ngoài ra, bạn có thể tham khảo những khóa học Word Online bên trên Unica để trang bị thêm cho mình những kiến thức liên quan đến Word nhé.
Khi sửa đổi hình ảnh trên trang bị tính, họ sẽ nghĩ về ngay mang đến những ứng dụng như Microsoft Paint, Adobe Photoshop,… hoặc áp dụng những công tác chỉnh sửa hình ảnh trực tuyến.
Tuy nhiên nếu như bạn chỉ muốn sửa đổi hình hình ảnh ở mức cơ phiên bản như chèn chữ vào vào hình hình ảnh trên Word, thì chúng ta có thể thực hiện tại ngay tại chính sách soạn thảo này mà không cần phải chỉnh ảnh trước trên Paint, hay các chương trình chỉnh ảnh khác. Nếu bạn có nhu cầu thiết kế banner, thiệp mừng bên trên Word thì hoàn toàn có thể chèn chữ vào hình hình ảnh theo bài hướng dẫn bên dưới đây.
Xem thêm: Chiến Cơ Siêu Hạng Đồ Chơi, Chiến Cơ Siêu Hạng Chất Lượng, Giá Tốt
Hướng dẫn viết chữ lên hình ảnh trên Word
Bước 1:
Trước hết chúng ta mở giao diện Word, rồi click chuột vào tab Insert bên trên thanh Ribbon, chọn tiếp mục Picture để đưa hình hình ảnh chèn vào hình ảnh Word.
Bước 2:
Xuất hiện nay thư mục trên đồ vật tính. Click hình hình ảnh muốn chèn vào folder rồi nhấn Insert. Hình hình ảnh trong Word có thể thay đổi kích thước hoặc vị trí tùy theo yêu ước của từng người.
Bước 3:
Để chèn chữ vào hình hình ảnh trên Word, chúng ta sẽ áp dụng công nuốm Text box. Fan dùng click chuột vào Insert > Text box > Draw Text box.
Hoặc hoàn toàn có thể chèn chữ vào ảnh bằng bí quyết nhấn Insert > Shapes > Text box như hình bên dưới đây.
Bước 4:
Sau kia tại hình ảnh muốn chèn chữ, chọn vị trí ước ao chèn rồi nhấn và kéo chuột trái để tạo khung nhập chữ. Size nhập chữ rất có thể phóng to hoặc thu nhỏ kích thước, chuyển khung tới bất kỳ vị trí nào mà bạn có nhu cầu đều được.
Việc tiếp theo đó là nhập văn bản chữ vào khung.
Bước 5:
Tiếp mang lại sẽ là quá trình tùy chỉnh chữ, thêm hiệu ứng, định hình lại chữ giả dụ muốn.
Đầu tiên sẽ là định dạng lại chữ tất cả chọn phông chữ, dạng hình chữ, color chữ ví như muốn. Bôi đen toàn cục chữ rồi click loài chuột phải để hiện bảng thiết lập chữ.
Sau đó, để bỏ color nền của chữ nhấp chuột vào tab Format rồi chọn Shape Fill cùng click chọn No Fill. Ngay lập tức bạn sẽ thấy màu nền tinh khiết khung biến chuyển mất.
Tiếp đến, nhằm xóa đường viền phủ quanh khung nhập chữ, nhấp vào mục Format rồi chọn Shape Outline và nhấn No Outline. Đường viền bao quanh khung nhập chữ cũng đổi mới mất.
Kết trái cuối cùng bạn sẽ được hình hình ảnh có chèn chữ như hình dưới đây. Form chữ vẫn có thể di gửi và phóng to, thu nhỏ nếu muốn. Bạn dùng chỉ cần click vào vùng chữ để xuất hiện khung hình phủ bọc là được.
Với biện pháp làm đơn giản dễ dàng này, chúng ta cũng có thể chèn nhiều chữ với những định dạng khác nhau vào hình ảnh. Chữ sau thời điểm chèn vào hình ảnh vẫn gồm thể chuyển đổi màu sắc, font chữ, kích thước,… nếu như muốn. Vì thế bạn không cần phải tiến hành chỉnh sửa ảnh trên các ứng dụng chỉnh ảnh khác, mà rất có thể chèn chữ vào hình ảnh ngay bên trên Word.
Video lí giải viết chữ lên ảnh trên Word
Chúc các bạn thực hiện tại thành công!
4,2 ★ 40














