Xóa đối tượng người dùng trong photoshop để thải trừ người hoặc đồ gia dụng vật thoát khỏi hình ảnh. Để xóa đối tượng trong photoshop bạn cũng có thể dùng bí quyết cắt ghép ảnh cùng tẩy xóa hoặc cần sử dụng Clone Tool (S) để copy vùng hình ảnh được chọn lên những vùng ảnh khác nhau từ kia xóa đi những đối tượng người sử dụng không ước ao muốn.
Bạn đang xem: Xóa 1 đối tượng trong photoshop


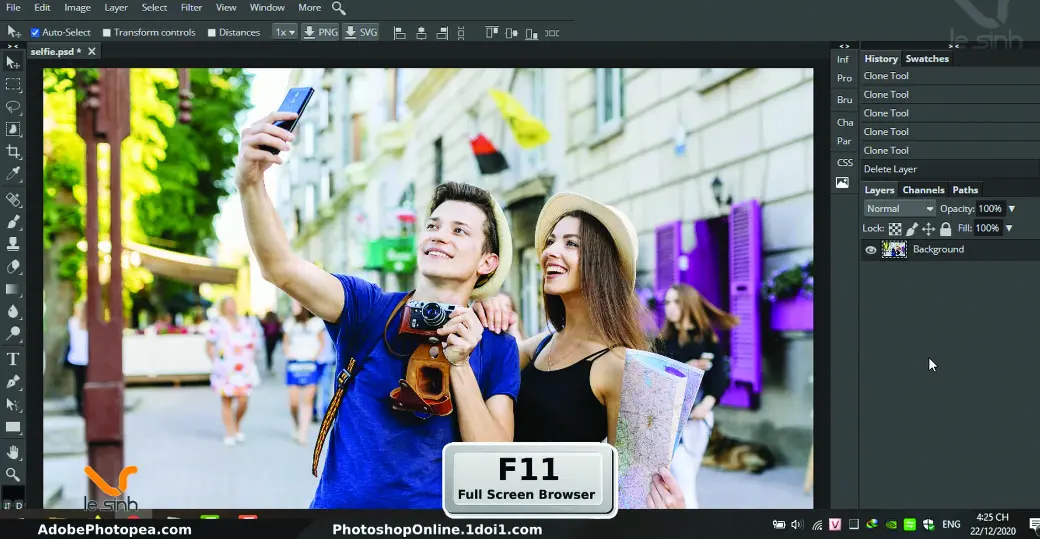
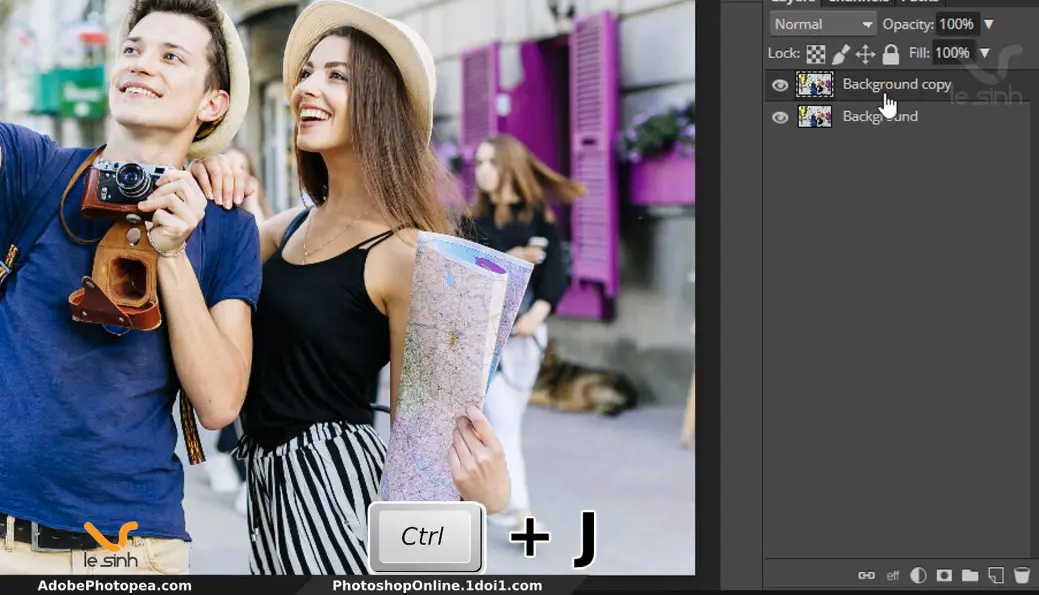

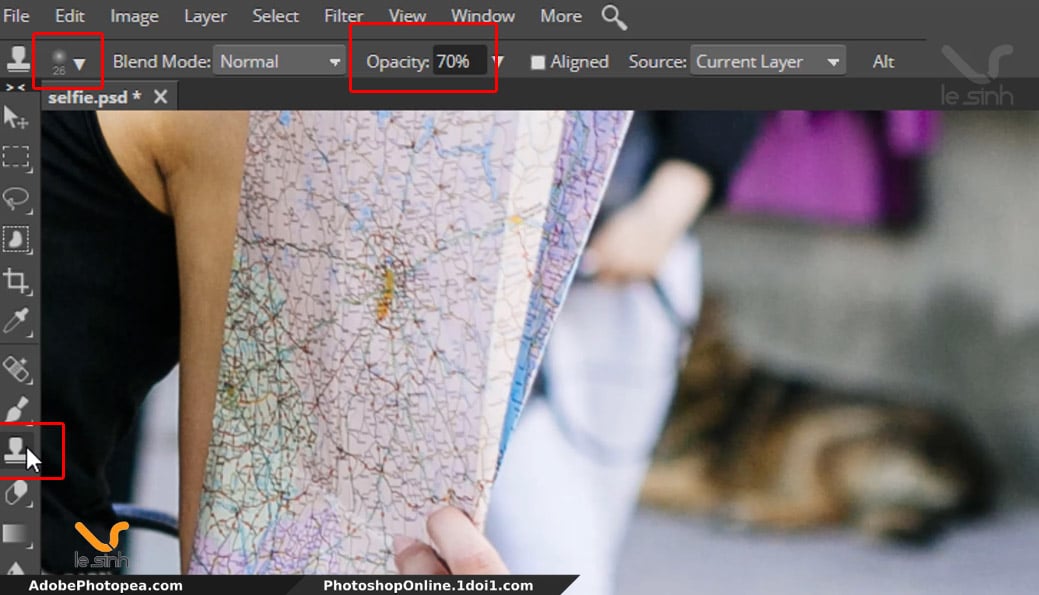
Bước 4: Để thực hiện clone tool. Trước tiên phải ghi nhận cách buổi giao lưu của công cầm này. Hình thức này thật ra là:
copy vùng hình ảnh được các bạn chọn trước kia từ địa chỉ A với nhân phiên bản vùng ảnh đó mang đến vị trí B.Mỗi bấm chuột trái – thả chuột là 1 trong những lần copy tại vùng ảnh đã chọn.Nếu nhấp chuột trái cùng giữ loài chuột trái ko thả ra, sau đó dịch chuyển chuyển chuột, vùng ảnh sẽ copy từ vị trí ảnh đã lựa chọn và thường xuyên copy đến khoanh vùng gần địa chỉ đã lựa chọn theo hướng di chuyển của chuộtBây giờ bước đầu sử dụng, sau khi chọn Clone tool, bạn bấm với giữ phím Atl, sau đó bấm vào trái lên 1 vùng ảnh muốn copy ( vùng hình ảnh muốn copy được dùng để làm xóa những đối tượng trong hình ). Ví dụ: tôi mong muốn copy ảnh tại vùng mặt đường đi, và dung hình ảnh ở vùng lối đi để xóa bé chó cùng thân bên dưới của đối tượng người tiêu dùng sau cô nàng ( địa điểm tấm bản đồ ).
Tiếp đó, tôi click cùng thả loài chuột trái vào vùng hình ảnh có nhỏ chó với thân dưới của đối tượng phía sau cô gái, lặp lại làm việc để áp dụng clone tool. Và thực hiện cách giống như đến tất cả các vùng hình ảnh bạn ý muốn xóa thay đổi tượng trong photoshop.
Bước 5: kiên cố chắn các bạn sẽ gặp đa số phần hình ảnh bị lem nhem, bị lỗi sau khi dùng clone tool vị nét rửa làm hình ảnh hướng tới đa số phần hình ảnh khác nhau trong hình ảnh. Bởi vì vậy, sau đó, bạn hãy ẩn layer “selfie copy” cùng hãy đến hiển thị quay trở lại layer “seflie gốc”. Tiếp đó, sử dụng những công gắng cắt hình ảnh trong photoshop với tôi khuyến khích bạn dùng Pen tool. Tôi có nói về công cầm này tại bài bác này: chỉnh ánh nắng pts
Bước 6: thực hiện Pen Tool ( hoặc điện thoại tư vấn là Pen – phím tắt S ), chế tác một vùng chọn bằng Pen tool. Ví dụ: tôi ý muốn lấy lại ảnh gốc trên vị trí bản đồ, tay cô gái, quần cô bé và tay phái mạnh trai. Tôi sẽ tạo nên chọn tại hồ hết vùng đó, sau khoản thời gian tạo dứt vùng chọn, chuột bắt buộc vào hình, xuất hiện thêm menu “Make Selection”. Hộp thông báo xuất hiện, hãy chọn “OK”.
Bước 7: Như những thao tác trong hình bên dưới,
Đầu tiên:chọn layer chứa ảnh gốc “seflie”Ctrl + J nhằm nhân phiên bản 1 vùng hình ảnh từ layer gốc tại “vùng chọn của lý lẽ pen”Xóa layer Pen tool đã tạo ra khi áp dụng công nỗ lực này. Thương hiệu nó là “Shape …”. Layer color đỏ.Tiếp tục tái diễn theo tác cách 6 để chế tác vùng chọn và cách 7 nhằm nhân bản vùng lựa chọn tại đông đảo vị trí khác bạn cần sửa ảnh.
Bước 8: lúc đã chế tạo ra được tất cả những vùng hình ảnh mong mong muốn từ layer hình ảnh gốc. Cho hiện trở lại layer “sefile copy”, duy trì phím Ctrl và nhấn vào trái để lựa chọn lần lượt phần nhiều layer đã được bạn tạo ra trong bước 7. Kéo gần như layer này lên trên ( như hình đi cùng ). Bởi vậy là hoàn thành bài gợi ý xóa đối tượng người tiêu dùng trong photoshop online.
Xem thêm: Áo sơ mi nam trắng có hoa văn, sơ mi hoa văn giá tốt tháng 5, 2023 áo
Video gợi ý xóa đối tượng người dùng trong photoshop
Video giải đáp xóa đối tượng để giúp đỡ bạn nhìn thấy được rõ hơn tất cả những làm việc của tôi được mô tả trong nội dung bài viết này. Vào trường hợp ngôn từ của tôi làm bạn khó hiểu từng bước một thực hiện. Các bạn có thể nhấp chuột video tự kênh youtube của tôi bên dưới để hiểu ra hơn thay bởi đọc nội dung bài viết xóa đối tượng người dùng trong photoshop.
Rất cảm ơn chúng ta đã xem hết bài viết, gần đây tôi khôn xiết xin lỗi vì bài viết ra lừ đừ hơn video rất nhiều. Vì sao là tôi không tồn tại thời gian bắt buộc không viết được nội dung. Tôi sẽ cố gắng viết bài tuy nhiên song với đoạn clip nhanh nhất khi rất có thể để không làm bạn khó hiểu lúc xem video. Giả dụ thấy nội dung bài viết giúp ích đến bạn. Làm ơn click vào lăng xê của Google trên website. Cực kỳ cảm ơn bạn.
Một tấm hình đẹp đôi khi hoàn toàn có thể bị có tác dụng xấu bởi ngoại cảnh tác động, ví dụ giống như các đồ vật, các nhân vật… không tương xứng xuất hiện bao phủ bức hình ảnh đó.
Vậy thắc mắc đặt ra là làm cố kỉnh nào để sa thải chúng đi để trả lại sự nguyên vẹn cho bức ảnh mà không trở nên lem nhem ?
Ở trong nội dung bài viết trước mình đã share cho các bạn phương pháp có tác dụng mờ hậu cảnh bằng Photoshop rồi, nhưng cách đây chỉ rất có thể áp dụng cùng với hậu cảnh (phía sau nhấn vật) mà thôi.
Chứ nếu dụng cụ hoặc nhân đồ mà bạn muốn xóa/loại bỏ chúng lại nằm tại phía trước hoặc đồng bậc với album nhân vật bao gồm thì chúng ta không thể áp dụng cách trên được.
Mình vừa mở dịch vụ nâng cấp tài khoản Adobe Creative Cloud All Apps giá thấp để anh enh dễ dàng tiếp cận hơn.
Link sản phẩm, bạn cũng có thể xem cụ thể hơn: Tại trên đây !
Vậy hiện giờ phải giải quyết và xử lý sao đây?
Okey ! Đừng căng thẳng mệt mỏi














