Tính năng Find & Replace trong Word ko chỉ dùng để tìm và sửa chữa một văn bạn dạng mà còn hoàn toàn có thể dùng nó nhằm tìm và sửa chữa thay thế các định dạng rõ ràng trong tài liệu. Trong nội dung bài viết ngày hôm nay, Gitiho đã hướng dẫn chúng ta cách tìm kiếm và nạm thế cải thiện trong Word.
Bạn đang xem: Thay thế hàng loạt từ trong word 2010
Tuyệt đỉnh Microsoft Word - chuyên viên soạn thảo văn bản
Tìm tìm và nỗ lực thế cải thiện trong Word để thay đổi định dạng ký tự
Khi áp dụng công nạm Find and Replace vào Word, chúng ta cũng có thể tìm kiếm và thay thế một các loại định dạng cụ thể hoặc có thể kết hợp giữa search kiếm văn bản với các ký từ bỏ đại diện.
Tìm và sửa chữa định dạng ký tự
Giả sử bạn có nhu cầu loại bỏ những văn bản được in nghiêng, bạn có thể làm được vấn đề này với thao táctìm kiếm và cố kỉnh thế nâng cao trong Word, rõ ràng với quá trình lần lượt như sau:
Bước 1: bạn có thể tìm kiếm định dạng không kèm theo văn phiên bản bằng cách truy vấn vào vỏ hộp thoại Find & Replace bằng phương pháp chọn thẻ Home với bấm nút Replace hoặc nhấn tổ hợp phím Ctrl+H.
Bước 2: trên tab Replace, nhấn vào vào ô Find What nhằm xác địnhtìm chữ trong Word,sau đó nhấp vào mũi tên xổ xuống vào mục Format.
Bước 3: Trong cửa sổ Find Font tìm chữ trong Word, chọn loại định dạng mà bạn có nhu cầu tìm kiếm (trong ví dụ này là in nghiêng-Italic) kế tiếp bấm nút OK.
Bước 4: Quay lại cửa sổ Find và Replace bây chừ bạn đã thấy định dạng tìm kiếm đã có được liệt kê phía bên dưới mục Find What.
Bước 5: Tiếp theo, chúng ta cần sử dụng Replace trong Word. Chúng ta đặt điểm chèn chuột vào mục Replace with > Format > Font và chọn kiểu font chữ bạn có nhu cầu thay cố gắng (trong lấy ví dụ này chọn biến thành kiểu chữ thường buộc phải sẽ chọn Regular) với định dạng đó sẽ mở ra dưới hộp Replace with.
Bước 6: Bấm nút Find Next để chuyển mang đến vị trí cần thay thế sửa chữa trong văn bản, nếu như đúng vị trí rồi chỉ việc bấm nút Replace trong Word để nạm thế.
Tiếp tục bấm nút Find next để tìm các từ sửa chữa thay thế khác hoặc để làm lơ một chỗ nào đó. Còn ví như như muốn sửa chữa thay thế tất cả format tìm thấy thì bạn chỉ cần bấm nút Replace All.
Tìm và thay thế cả định dạng cam kết tự với văn bản
Giả sử các bạn vừa chấm dứt xong và định dạng một báo cáo, trong những số đó có cả chữ đậm, chữ nghiêng cùng màu phông chữ màu xanh dương để nhấn mạnh. Chúng ta sẽ tiếp tục tìm kiếm và núm thế nâng cấp trong Word để chấm dứt đề bài bác này.
Tài liệu xong xuôi sẽ như hình hình ảnh dưới đây:

Bây giờ bạn phải xóa màu chữ cũng như định dạng in đậm và in nghiêng, đồng thời chũm tên Lorem Incorporated thành Lorem Inc. Lúc này tính năng Find & Replace trở nên rất là hữu ích. Biện pháp thực hiệntìm kiếm và thế thế cải thiện trong Wordnhư sau:
Bước 1: lựa chọn thẻ Home rồi bấm nút Replace trong Word hoặc nhấn tổng hợp phím Ctrl+H.
Bước 2: Nhập Lorem Incorporated vào vỏ hộp Find What.

Bước 3: Bấm nút More để mở rộng các tùy lựa chọn tìm kiếm, tiếp sau bấm nút Format và lựa chọn Font.

Bước 4: Trong hành lang cửa số Find Font tìm kiếm chữ trong Word bạn chọn tùy lựa chọn Bold Italic (in đậm cùng in nghiêng) tại khung Font style, trong thực đơn thả xuống của mục Font Color chọn màu xanh da trời dương và bấm nút OK.

Bước 5: Trong vỏ hộp Replace With các bạn nhập Lorem Inc cùng bấm nút Format chọn Font để áp dụng Replace vào Word.

Bước 6: trên mục Font Style lựa chọn Regular cùng trong Font Color chọn màu đen là màu mặc định của chữ. Kế tiếp bấm nút OK.

Bước 7: hiện giờ bấm nút Find Next để xem từng hiệu quả tìm kiếm trong tài liệu, kế tiếp bấm nút Replace trong Word ví như muốn đổi khác từng kết quả hoặc Replace All để sửa chữa thay thế tất cả.

Cách tìm và sửa chữa định dạng vào Word
Bạn cũng có thể có thểtìm tìm và gắng thế cải thiện trong Wordđể thay đổi định dạng đoạn văn tương tự như cách làm việc với định dạng cam kết tự và cũng có thể có thể chuyển đổi cả định dạng ký kết tự cùng với đoạn văn cùng một lúc nếu như muốn.
Ví dụ nếu như khách hàng vừa coppy và dán một vài ba đoạn văn phiên bản từ tài liệu không giống vào tài liệu của mình. Trong tài liệu của bạn đang dùng khoảng cách dòng tiêu chuẩn chỉnh không có khoảng trắng trước đoạn và khoảng cách 8pt sau đoạn.Còn đoạn văn phiên bản được cấp dưỡng có khoảng cách trước cùng sau đoạn là 18pt cùng có các ký từ bỏ in đậm.
Xem thêm: Những Hình Ảnh Hài Bá Đạo Nhất Đang Làm Mưa Làm Gió Với Ảnh Hài Bựa Vl Vui Nhộn Và Độc Đáo
Để format đoạn vừa được thêm vào theo định hình văn bản gốc và không thay đổi các ký tự in đậm thì triển khai như sau:
Bước 1: lựa chọn thẻ Home rồi bấm nút Replace hoặc nhấn tổ hợp phím Ctrl+H.
Bước 2: Trong vỏ hộp Find What xuất hiện, bạn nhấn vào vào điểm chèn và chọn Format > Paragraph.
Bước 3: Trong hành lang cửa số Find Paragraph tìm chữ vào Word, chọn định dạng mà bạn có nhu cầu tìm kiếm. Rõ ràng trong trường thích hợp này là khoảng chừng trước đoạn và sau đoạn là 18pt sau bấm nút OK.
Bước 4: Trong hộp Replace With chúng ta chọn Format > Paragraph. Trong cửa sổ Replace Paragraph tại mục Before để khoảng cách trước là 0 cùng 8pt với khoảng cách sau trên mục After. Kế tiếp bấm nút OK.
Bây giờ chúng ta bấm nút Find Next để bắt đầu tìm kiếm trong văn bản, bấm nút Replace trong Word ví như muốn thay thế sửa chữa tại vị trí vẫn chọn, nếu không chuyển đổi thì bấm nút Find Next để gửi sang format kế tiếp. Trường hợp muốn thay thế tất cả các tác dụng tìm kiếm được thì bấm nút Replace All.
Và bây giờ bạn đã sở hữu một văn bản đúng suôn sẻ muốn sau khoản thời gian đã trả thànhtìm tìm và cố thế cải thiện trong Word.
Tổng kết
Chỉ với một vài thao tác làm việc đơn giản bạn đã sở hữu thể dứt bài Word của mình một giải pháp dễ dàng, mau lẹ và rước lại công dụng cao trong công việc. Mong muốn qua nội dung bài viết ngày bây giờ bạn đã cố kỉnh chắc được thủ thuậttìm kiếm và thay thế nâng cấp trong Word với nhân tài Find & Replace.
Để tích lũy những kiến thức cùng thủ thuật áp dụng Word hữu ích, bạn hãy đọc các nội dung bài viết trên blog tin học công sở của Gitiho nhé. Chắc chắn chúng bản thân sẽ trở lại với các bài viết thú vị về chủ thể Word.
Cách sửa chữa thay thế từ, các từ một loạt trong Word 2016, Word 2013, Word 2010, Word 2007, 2018… biện pháp tìm kiếm và sửa chữa trong Word, biện pháp Find and Replace trong Word..

Phone XR

Phone XS, XS Max…
Trong quy trình soạn thảo văn phiên bản bằng Word, nhiều lúc bạn yêu cầu tìm tìm và sửa chữa thay thế một từ, nhiều từ nào kia thành từ/ cụm từ mới. Tuy nhiên việc tra cứu kiếm và vậy thế bằng phương pháp thủ công rất mất không ít thời gian và rất có thể rất những từ bị sót. Và tiếp theo những bài viết chia sẻ về thủ thuật văn phòng, ngày hôm nay. duhocsimco.edu.vn đang chỉ cho bạn cách làm thế nào để tra cứu kiếm và thay thế từ, cụm từ 1 loạt trong Word.
Hướng dẫn bí quyết tìm kiếm và sửa chữa thay thế từ/ cụm từ một loạt trong Word
Cách 1: Cách sửa chữa thay thế từ, nhiều từ trong Word bằng phím tắt
Cách này bạn cũng có thể xem và vận dụng cho tất cả các phiên phiên bản Word 2003, Word 2007, Word 2010, Word 2013 cùng 2016…
Bước 1: bên trên văn bạn dạng đang biên soạn thảo cần sửa chữa từ/ các từ nhấn tổ hợp phím Crtl với phím H thuộc lúc.
Bước 2: cửa sổ “Find and Replace” hiện tại lên.
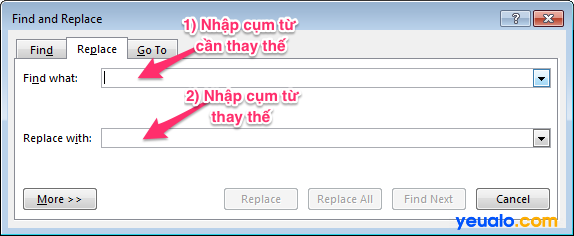
Bước 3:
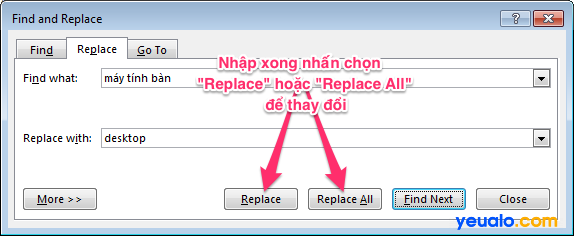
Và khí nhận Replace All thấy thông tin “All done. We made 5 replacements” có nghĩa là “Đã làm xong tất cả. Và đã thực hiện 5 cố thế” (5 có nghĩa là 5 từ đã được gắng thế).
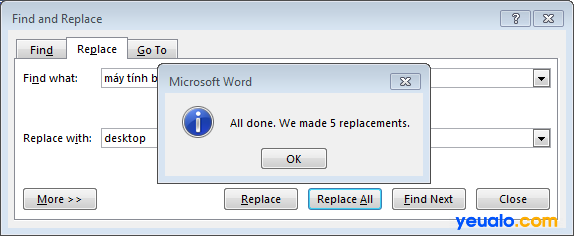
Nên xem: Cách lấy ảnh từ tệp tin Word 2016, 2013, 2010, 2003 đơn giản và dễ dàng nhất
Cách 2: Cách sửa chữa từ, nhiều từ bên trên thanh chế độ Word
Không nên nhớ phím tắt chúng ta cũng có thể dễ dàng vào “Find & Replace” bên trên thanh mức sử dụng tùy chọn của phần mềm Word.
Đối vơi cá phiên bạn Word 2016, Word 2013, Word 2010, Word 2007 bao gồm giao diện khá giống như nhau. Chúng ta cũng có thể thấy mục Replace sống ngay bên trên góc phải màn hình hiển thị Word.
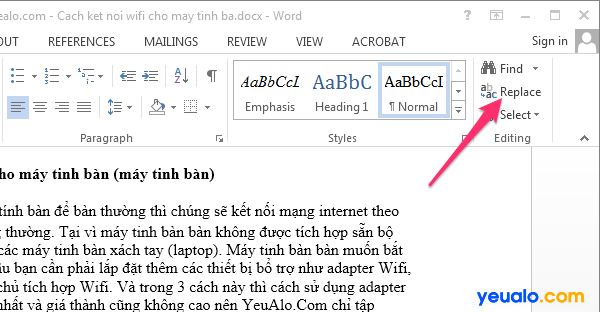
Còn so với Word 2003 thì bạn phải vào Edit và chọn Replace… .
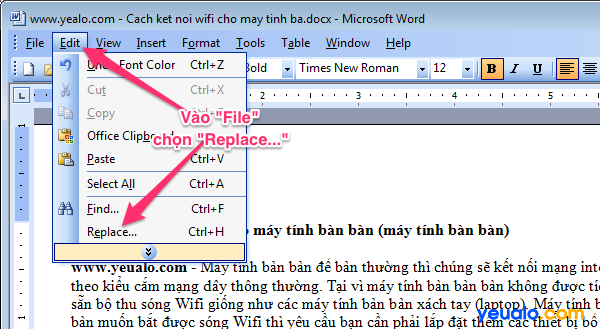
Và cách sửa chữa từ, nhiều từ cũng giống như cách 1 trên.
Nên xem: Cách phục hồi file Word, Excel chưa lưu














