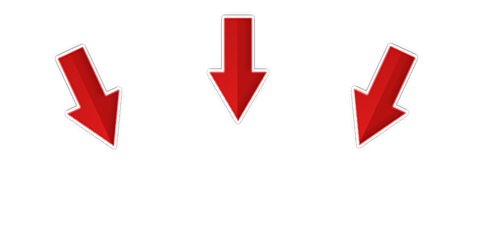Pen Tool là công cụ quan trọng trong Photoshop giỏi các phần mềm đồ họa khác. Nó nói một cách khác bằng những chiếc tên như mức sử dụng Pen giỏi Pen. Trong bài viết này, FPT Arena vẫn cùng bạn tìm hiểu chi tiết về cách sử dụng Pen Tool vào Photoshop CS6.
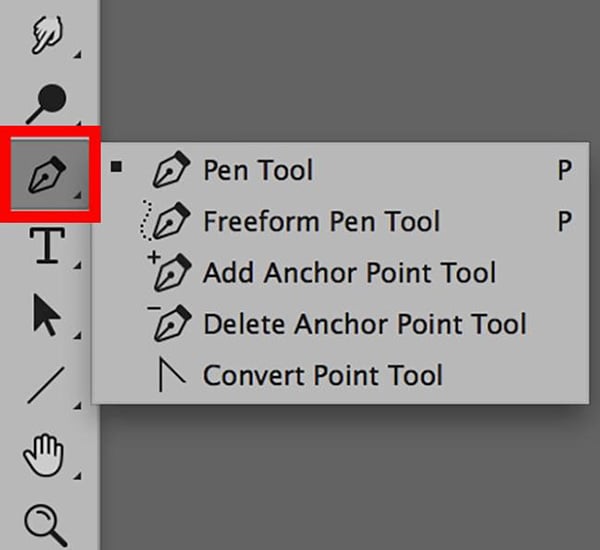
Danh mục
Cách thực hiện Pen Tool trong Photoshop CS6 thành thạo và hiệu quảVí dụ về kiểu cách sử dụng Pen Tool trong Photoshop CS6Những chú ý khi thực hiện Pen Tool trong Photoshop CS6
Pen Tool trong Photoshop CS6 là mức sử dụng gì?
Pen Tool là lý lẽ giúp chế tạo đường Path trong Photoshop CS6. Đường Path là đường mảnh, gắn liền 2 điểm Neo. Đường cong được chế tạo thành là tiếp đường của nhì tay cầm hay đó là thanh điều hướng. Pen Tool hay được áp dụng để tạo nên vùng chọn, tô màu, cắt và khoanh vùng đối tượng người dùng trong Photoshop.
Bạn đang xem: Sử dụng pen tool trong photoshop cs6
Pen Tool rất đặc biệt quan trọng trong Photoshop. Bởi vì, giả dụ chỉ dùng những công cố gắng tạo vùng chọn thông thường như Lasso, Rectangle,… bạn sẽ không thể tạo nên vùng chọn thiết yếu xác bao bọc đối tượng. Pen Tool đã khắc phục được nhược điểm của các công rứa tạo vùng lựa chọn đó.
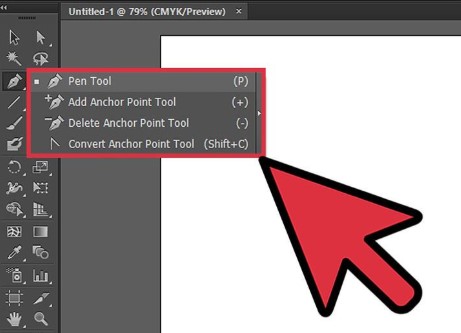
Tham khảo thêm
Cách vẽ mũi thương hiệu trong Photoshop cấp tốc và đơn giản dễ dàng nhất
Cách thực hiện Pen Tool trong Photoshop CS6 thành thạo cùng hiệu quả
Những yếu đuối tố khiến cho sản phẩm của Pen Tool
Điểm Neo: Điểm Neo trong Photoshop góp tạo xuống đường cong. Khi chọn điểm Neo, bạn cần chọn phần lớn điểm trên điểm cong đưa tiếp. Điểm cong đưa tiếp là điểm mà tại đó đường cong gửi hướng.Đường Path: Đường này hoàn toàn có thể là đường cong hoặc đường thẳng nối những điểm Neo với nhau. Đường Path bao gồm phương tiếp tuyến với 2 thanh điều hướng tại 2 điểm Neo.Tay nắm: Tay vậy hay đó là thanh điều hướng. Thanh này thường xuyên là đường nối tiếp của đường Path. Lúc kéo thanh điều hướng, các bạn nên để ý để thanh điều hướng là tiếp con đường của mặt đường cong nên bao quanh. Khi thanh điều hướng đầu tiên là tiếp con đường của đường cong thì thanh điều hướng thứ hai yêu cầu giữ phím Shift. Tiếp theo, chúng ta cần điều chỉnh cho thanh điều hướng thứ nhì là tiếp con đường của đường cong tiếp theo của hình đề xuất bao.Ví dụ về cách sử dụng Pen Tool vào Photoshop CS6
Cách sử dụng Pen Tool trong Photoshop CS6 để tạo thành đường Path đối chọi giảnBước 1: Chọn qui định Pen Tool
Bước 2: Click một điểm tại điểm bước đầu đường cong (Click rồi thả ra ngay, không kéo hoặc di chuyển)
Bước 3: Click vào điểm cuối của con đường cong (Chỉ Click)
Bước 4: Di chuột đến điểm giữa con đường Path cùng Click 1 điểm
Bước 5: xuất hiện thêm tay quay của điểm giữa
Bước 6: giữ lại phím Ctrl để nguyên lý Pen Tool dịch chuyển sang Direct Selection Tool
Bước 7: chọn điểm giữa, vuốt lên để tạo ra đường cong
Bước 8: giữ phím Ctrl cùng kéo tay xoay của điểm Neo chính giữa đường Path để điều chỉnh nếu muốn
Bước 9: thực hiện tương tự các bước trên với điểm đầu và điểm cuối của đường cong để tạo nên đường Path như hình dưới đây:
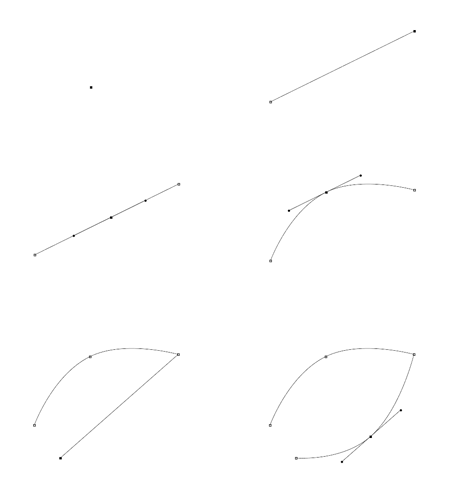
Bước 1: Click 1 điểm Neo rồi kéo về phía mà bạn có nhu cầu tạo mặt đường cong
Bước 2: lộ diện 2 đầu tay tảo của điểm này
Bước 3: Click vào điểm cuối của đường cong, kéo để sản xuất tay quay mang lại điểm này
Bước 4: trước lúc nhả con chuột trái ra bạn cần kiểm soát và điều chỉnh đường cong làm sao cho phù hợp
Bước 5: Để cắt cho chỗ tay quay không sử dụng, các bạn giữ phím alternative text đồng thời click vào điểm cuối đường cong
Bước 6: liên tục thao tác công việc như trên cho đến khi mặt đường Path được khép kín

Những xem xét khi sử dụng Pen Tool trong Photoshop CS6
Chọn điểm Neo
Khi sử dụng Pen Tool trong Photoshop CS6, các bạn cần chú ý đến câu hỏi chọn điểm Neo. Lựa chọn điểm Neo làm sao để cho đó là điểm cong chuyển tiếpKhông nên chọn lựa điểm Neo ở sát nhau
Không zoom hình để lựa chọn từng điểm Neo
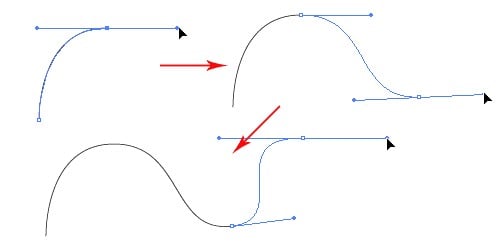
Sử dụng thanh điều hướng
Khi sử dụng Pen Tool vào Photoshop CS6, bất kể điểm Neo nào tạo ra cũng phải tất cả 2 thanh điều hướngKhông dùng giải pháp chấm điểm Neo
Không cần dùng phím alt để tắt thanh điều hướng
Phải sử dụng đồng thời phím alt và loài chuột khi áp dụng Pen Tool vào Photoshop
Kéo tốt buông thả thanh điều phối phải đồng phần đa và linh hoạt
Thanh điều hướng là tiếp đường của con đường cong hình cần vẽ, khi đó, nó là tiếp con đường của đường Path
Thay thay đổi thanh điều hướng bằng cách dùng phím Alt, đặt loài chuột vào đầu thanh điều hướng và kéo
Có thể dùng công cụ Direct selection tool để đổi khác thanh điều hướng
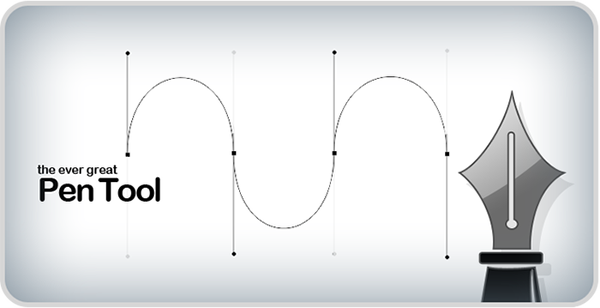
Như vậy, họ đã với mọi người trong nhà tìm hiểu chi tiết về cách sử dụng Pen Tool vào Photoshop CS6. Để lại comment bên dưới nếu các bạn còn do dự về bất cứ vấn đề gì. Thâm nhập khóa học thiết kế đồ họa tại FPT Arena các bạn sẽ được tìm hiểu chi tiết và chuyên nghiệp hóa về các ứng dụng đồ họa trong đó có Photoshop.
Đừng quên gạnh thăm trang web arena.fpt.edu.vn tiếp tục để không bỏ lỡ những bài share hữu ích về thủ pháp phần mềm, thi công web, kiến thiết đồ họa, dựng phim hoạt hình 3D, phim nghệ thuật số,…
Chuyển đến phần nội dung
1. Pen Tool trong Photoshop là gì?
Pen Tool là dụng cụ giúp sinh sản đường Path trong Photoshop CS6. Đường Path là mặt đường mảnh, nối sát 2 điểm Neo. Đường cong được chế tác thành là tiếp con đường của nhị tay chũm hay chính là thanh điều hướng. Pen Tool hay được áp dụng để tạo nên vùng chọn, sơn màu, giảm và khoanh vùng đối tượng trong Photoshop.Pen Tool rất quan trọng đặc biệt trong Photoshop. Bởi vì vì, ví như chỉ dùng những công ráng tạo vùng chọn thường thì như Lasso, Rectangle,… bạn sẽ không thể tạo nên vùng chọn bao gồm xác bao quanh đối tượng. Pen Tool đã khắc phục được nhược điểm của các công cầm cố tạo vùng lựa chọn đó.
2. Các công thay trong mục Pen Tool:
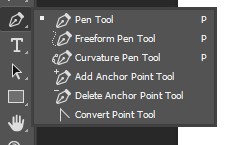
Rất đa số chúng ta thắc mắc cùng phân vân là khi vào chế độ Pen Tool, click và giữ con chuột trái vào điều khoản này ta đang thấy không ít công nắm như ngòi cây viết và họ không hiểu tính năng của chúng là gì . Cùng với phiên phiên bản Photoshop 2021 các bạn sẽ thấy có tới 6 phương tiện trong bảng này:
Pen Tool: Công cụ dùng làm đặt các điểm neo, từng click sẽ khởi tạo ra 1 điểm neo, những điểm này sẽ được nối cùng nhau bởi các đường Path nói sinh sống trên.Freeform Pen Tool: Vẽ mặt đường Path bằng phương pháp rê loài chuột tự do.Curvature Pen Tool: lúc bạn click chuột để thêm điểm, cách thức này đang rút ra những đường cong thân chúng. Nhấp lưu ban sẽ cho bạn một điểm gócAdd Anchor Point Tool: công cụ dùng làm thêm những điểm neo vào 1 đường Path, tại mỗi điểm neo, bnaj rất có thể kéo ra thanh quay kiểm soát và điều chỉnh độ cong của đường Path.Delete Anchor Point Tool: xóa sút một điểm neo bên trên 1 đường Path, khi xóa 1điểm neo, các thông số khi kiểm soát và điều chỉnh đường cong của đặc điểm đó sẽ mất theo.Convert Anchor Point Tool: biện pháp này sẽ cho phép bạn sửa lại địa điểm của đôi tay quay kiểm soát và điều chỉnh đường cong của từng điểm neo.
Xem thêm: 【hot】 hạt giống hoa hồng 7 màu, cách trồng bằng hạt giống hoa hồng 7 màu
3. Cách sử dụng Pen Tool vào Photoshop:
a. Phương pháp vẽ cơ bản:
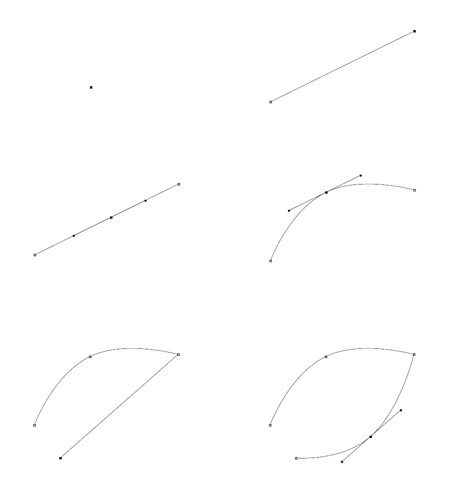
Kỹ thuật này sẽ hướng dẫn các bạn cách tạo thành 1 mặt đường cong đơn giản và dễ dàng trước vì những đường cong tinh vi thực hóa học chỉ là sự việc kết hợp của khá nhiều đường đối chọi giản.
Bước 1: lựa chọn Pen Tool, Click một điểm tại điểm ban đầu của mặt đường cong, chỉ Click rồi thả ra ko kéo hay dịch chuyển gì.Bước 2: liên tục Click vào điểm cuối của mặt đường cong, cũng vẫn chỉ Click rồi nhả ra không dịch chuyển gì.Bước 3: Di chuột cho giữa đoạn Path nối 2 điểm, Click 1 lần nữa, từ bây giờ 2 tay cù của điểm giữa vẫn tự hiện nay lên.Bước 4: duy trì Ctrl nhằm Pen Tool chuyển sang Direct Selection Tool, chọn điểm vị trí trung tâm và dàn ra để tạo ra đường cong.Bước 5: Để kiểm soát và điều chỉnh đường cong này, bạn cũng có thể giữ Ctrl với kéo tay xoay của điểm neo tại chính giữa đường Path.Bước 6: có tác dụng tương tự các bước trên cùng với điểm bắt đầu là điểm xong của đường cong trên để tạo xuống đường Path như hình.
b. Phương pháp vẽ nâng cao:
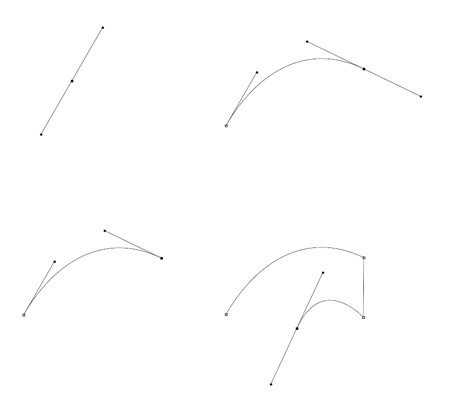
Kỹ thuật này khá hữu dụng khi vẽ những hình tô điểm phức tạp.
Bước 1: Click một điểm neo rồi kéo về hướng muốn tạo nên đường cong, các bạn sẽ thấy 2 đầu tay quay của điểm này.Bước 2: Click vào điểm cuối của đường cong với cũng ghi nhớ kéo đi chế tạo ra tay quay mang lại điểm này. Điều chỉnh đường cong phù hợp trước lúc nhả con chuột trái ra.Bước 3: duy trì phím alt và Click vào điểm cuối của mặt đường cong nhằm cắt cho chỗ tay quay ko sử dụng, khi giảm đi. Phần Path phía trước sẽ không còn bị tác động gì khi chúng ta vẽ phần tiếp theo.Bước 4: Tiếp tục các bước như trên cho tới khi khép kín đáo đường Path. Bạn đã tạo được 1 đường Path cùng với hình thù phức tạp.
C: video clip hướng dẫn sử dụng chi tiết của Thùy Uyên
=> Như vậy, chúng ta đã với mọi người trong nhà tìm hiểu cụ thể về Cách áp dụng Pen tool trong Photoshop. Nếu gồm gì thắc mắc vui lòng để lại cmt mặt dưới. Gia nhập khóa học thi công đồ họa trên thietkedohoa.info các bạn sẽ được kiếm tìm hiểu chi tiết và chuyên nghiệp về các phần mềm đồ họa trong số ấy có Photoshop.Đừng quên gạnh thăm trang web thietkedohoa.info liên tục để không bỏ qua những bài share hữu ích. Công ty chúng tôi thường xuyên phân tách sẻ bài viết về thủ pháp phần mềm, xây cất web, kiến thiết đồ họa, dựng phim hoạt hình 3D, phim chuyên môn số,…Cám ơn chúng ta đã quan lại tâm. Chúc các bạn một ngày giỏi lành cùng nhiều nụ cười ! Hãy nhằm lại phản hồi nếu chúng ta không đọc hoặc tham gia cùng đồng công ty chúng tôi để được trả lời ngay.