Cách sắp xếp tên theo đồ vật tự ABC trong Excel để giúp file bài bản hơn. Thông qua đó giúp bạn thuận lợi trong việc theo dõi và điều hành và kiểm soát thông tin. Đồng thời ăn điểm trong mắt cấp trên và đối tác doanh nghiệp khi cần share file đến nhiều người. Tham khảo cách xếp tên theo thiết bị tự ABC vào Excel bên dưới đây.
Bạn đang xem: Sắp xếp theo thứ tự abc trong excel
1. Vì chưng sao nên sắp xếp danh sách thương hiệu trong Excel theo vật dụng tự Alphabet?
Với cách sắp xếp tên theo lắp thêm tự ABC trong Excel, hầu như thứ sẽ trông chuyên nghiệp hóa hơn. Về cơ bản, việc thu xếp tên theo thiết bị tự ABC trong Excel mang về nhiều công dụng như:
Thao tác bố trí tên đối chọi giản, dễ dàng thực hiện, tiết kiệm chi phí thời gian cho tất cả những người sử dụng.Cách thu xếp tên theo đồ vật tự vào Excel giúp tiện lợi quản lý, theo dõi và tìm tìm tên. Chẳng hạn, khi bạn muốn tìm tìm một thương hiệu nào kia trong danh sách, việc thu xếp theo lắp thêm tự chữ cái sẽ giúp bạn tìm kiếm kiếm mau lẹ hơn.Cách thu xếp tên theo thiết bị tự Alphabet trong Excel cũng tạo nên sự bài bản khi có tác dụng việc. Điều này giúp cho tất cả những người xem tiện lợi theo dõi dữ liệu, thu xếp khoa học tập và ưa nhìn hơn.2. Cách bố trí tên theo sản phẩm tự ABC trong Excel khi họ và tên bình thường một cột
Tham khảo hướng dẫn cách bố trí tên theo vật dụng tự ABC vào Excel lúc họ và tên chung cột như sau.
Trước tiên, bạn phải thêm cột Tên.
Bước 1: thừa nhận chuột buộc phải vào cột bên cần của cột Họ với tên, tiếp nối chọn Insert tự menu. Bây giờ một cột trống mới sẽ tiến hành chèn vào ngoại trừ cột Họ cùng tên.
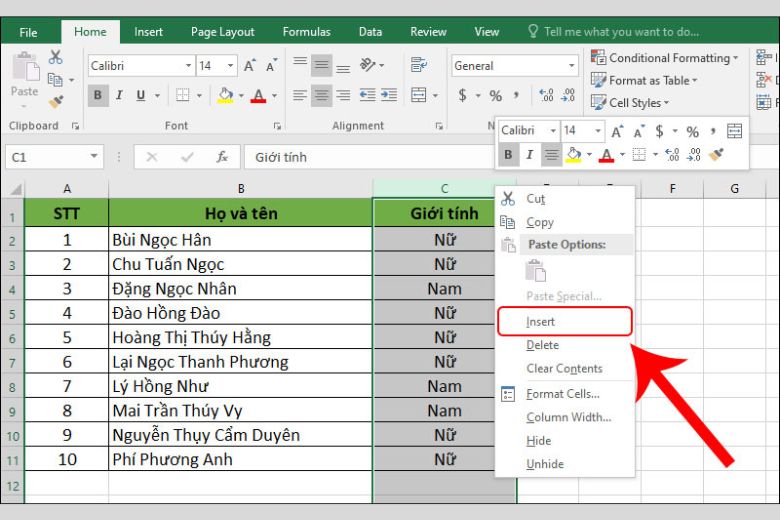
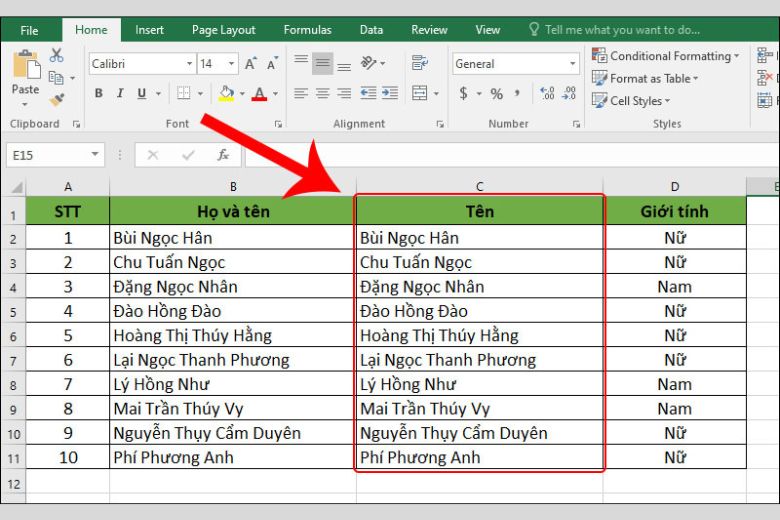
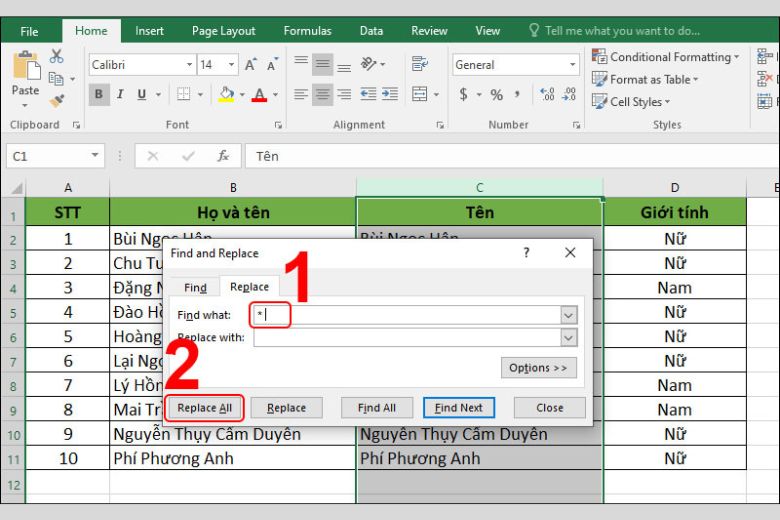
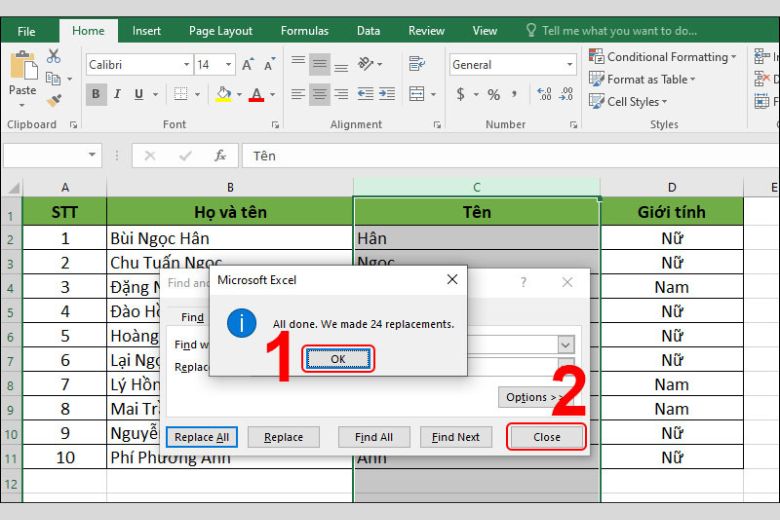
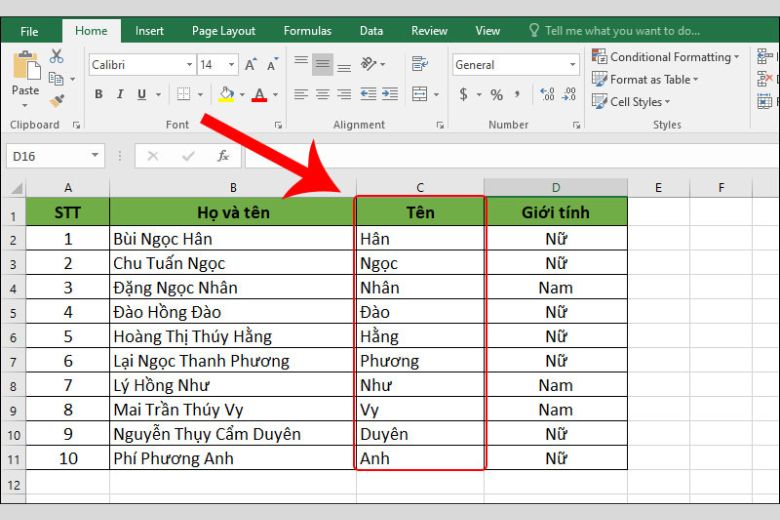
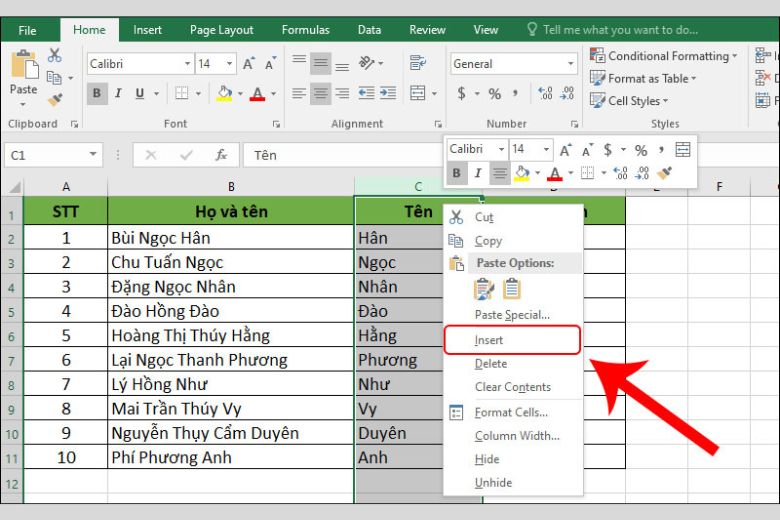
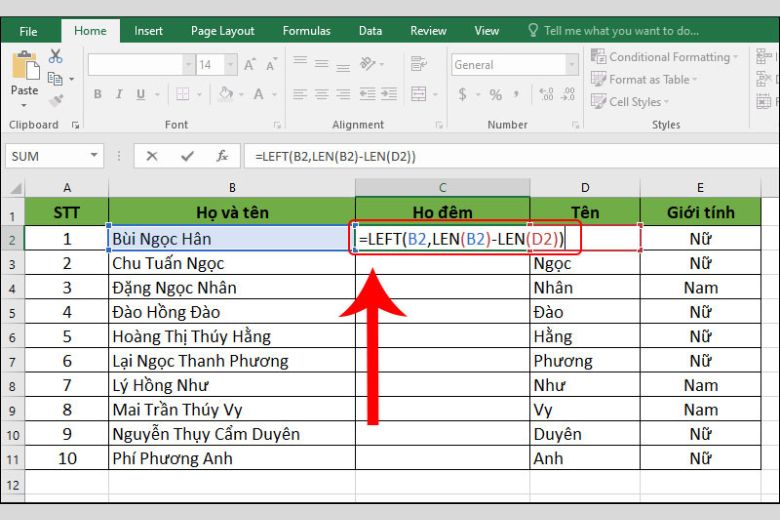
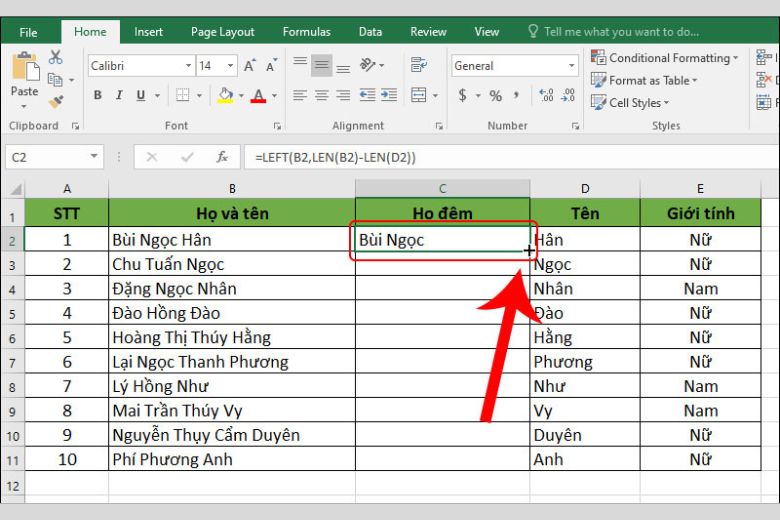
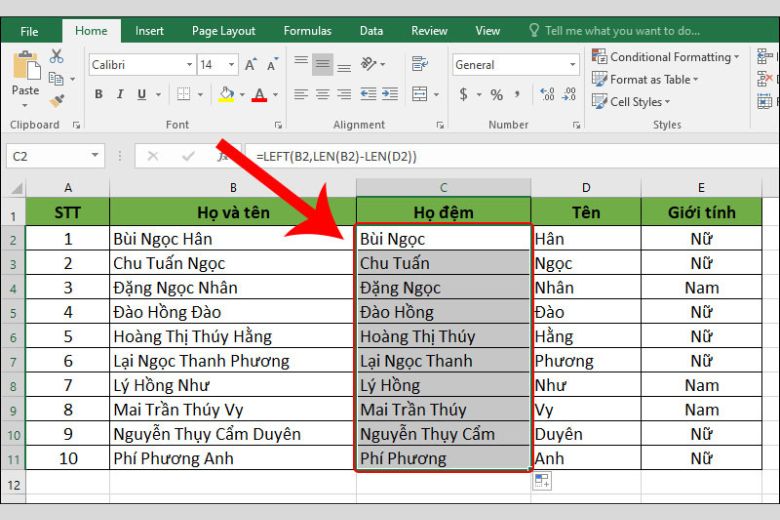
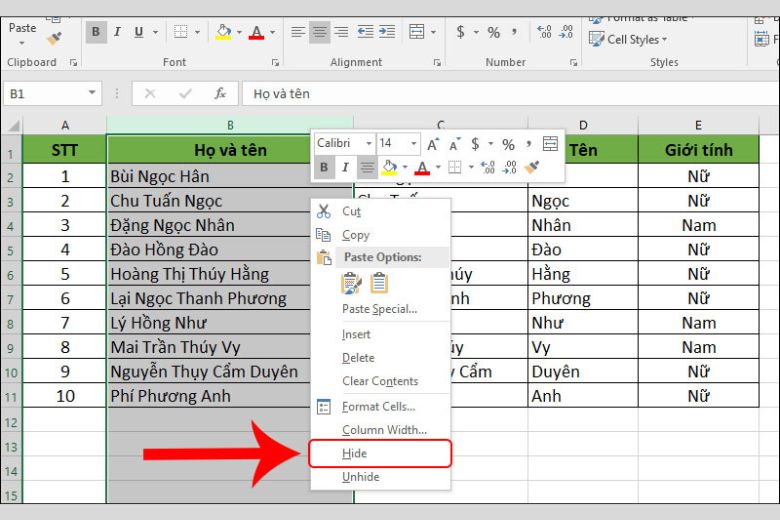
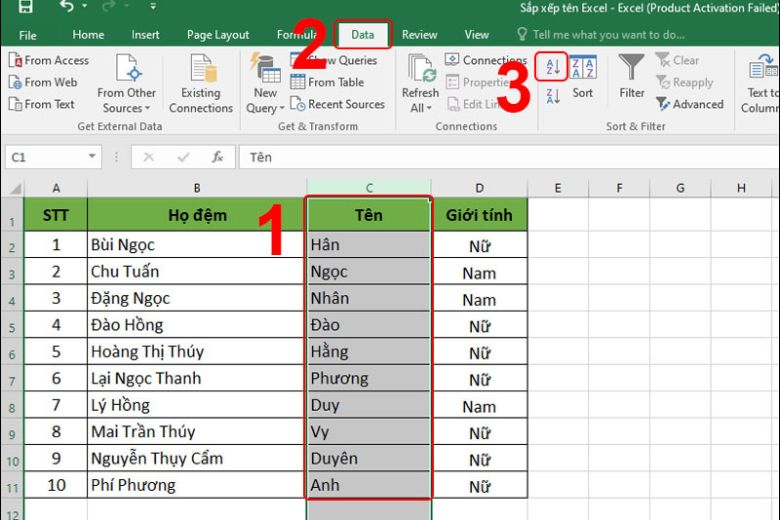
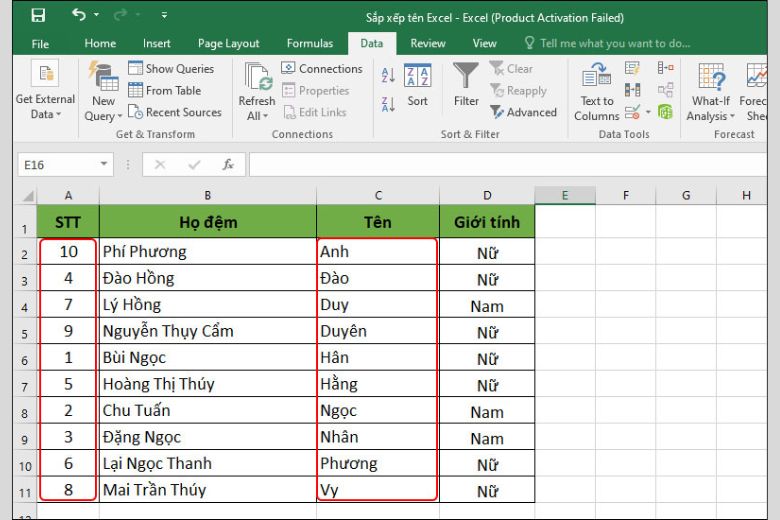
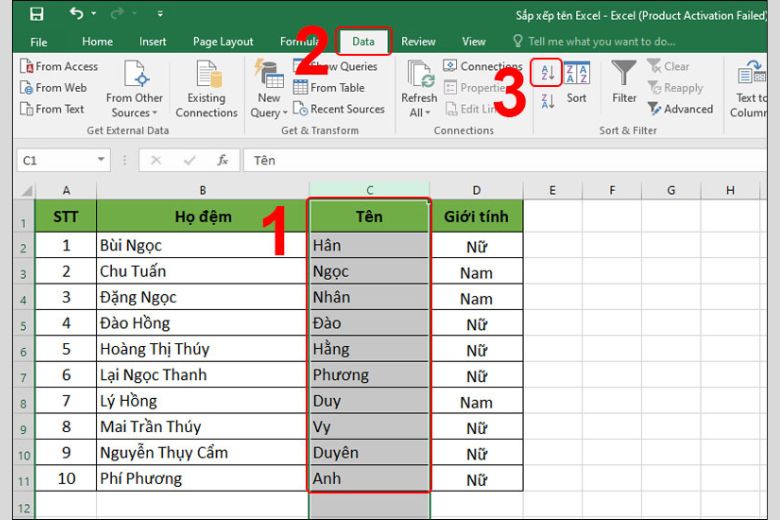
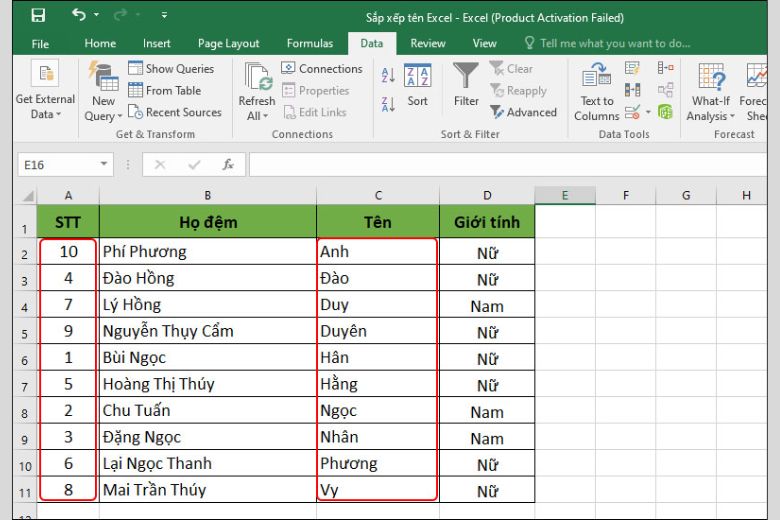
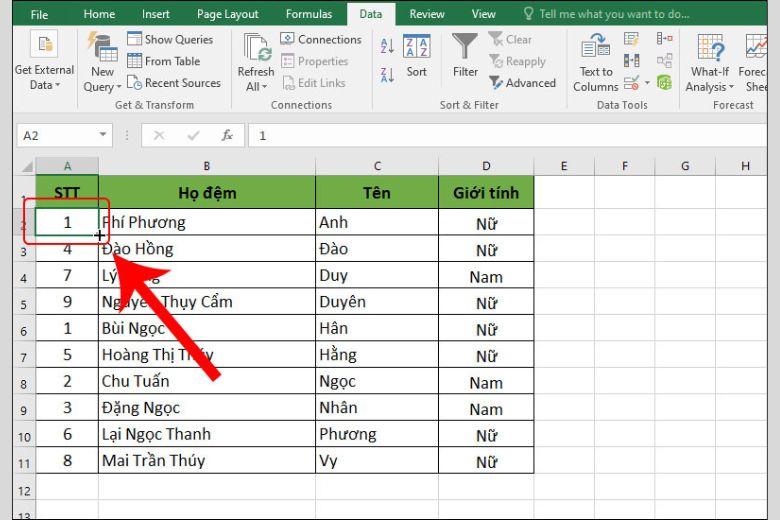
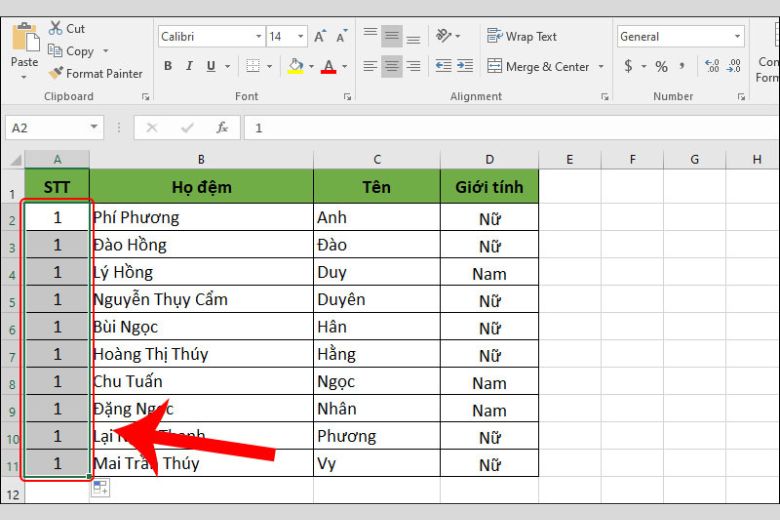
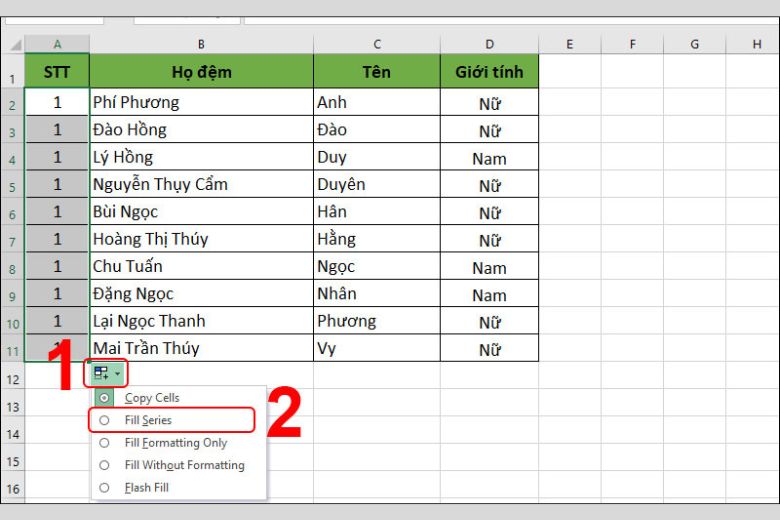
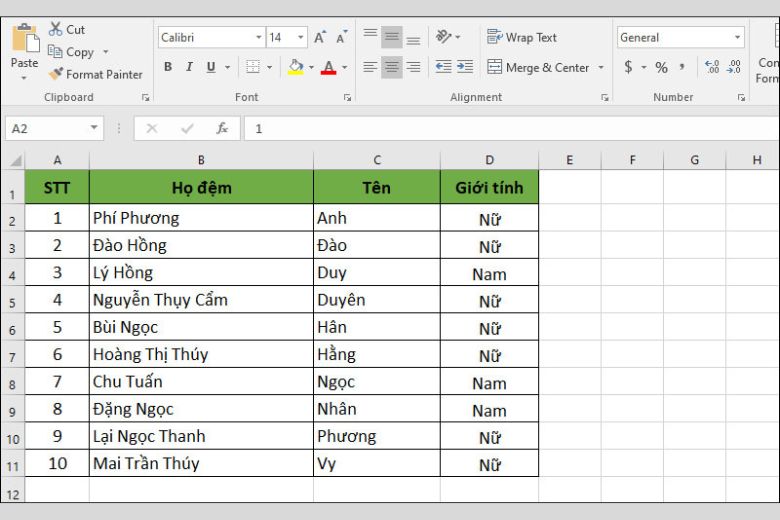
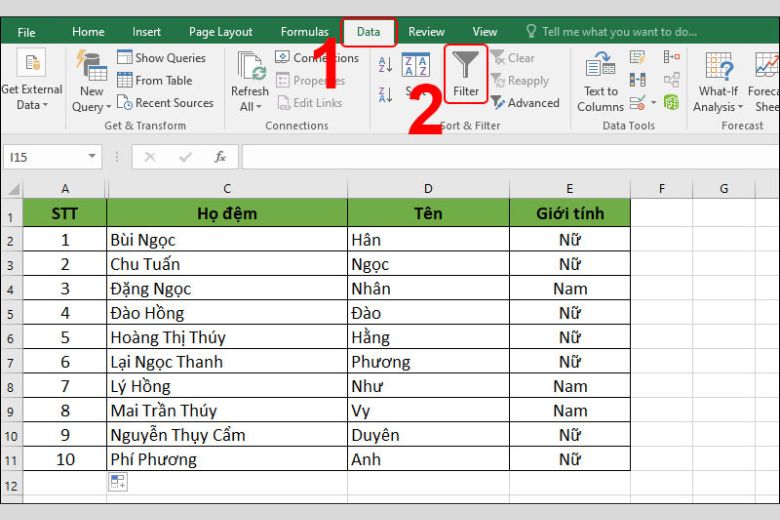
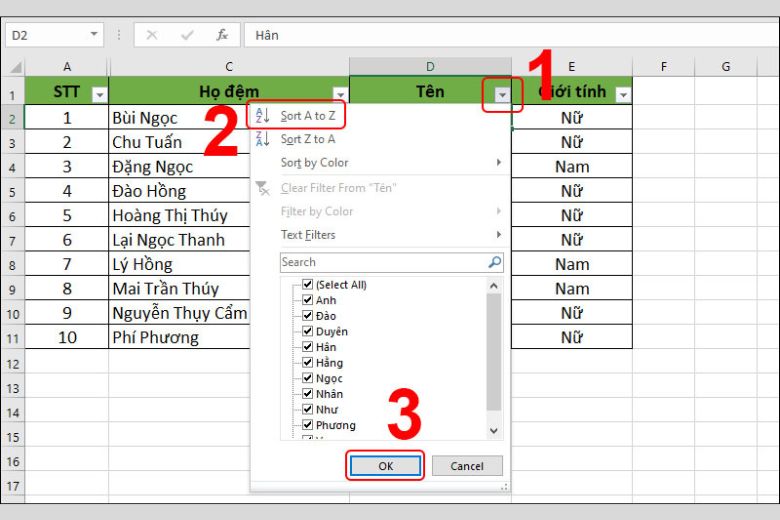
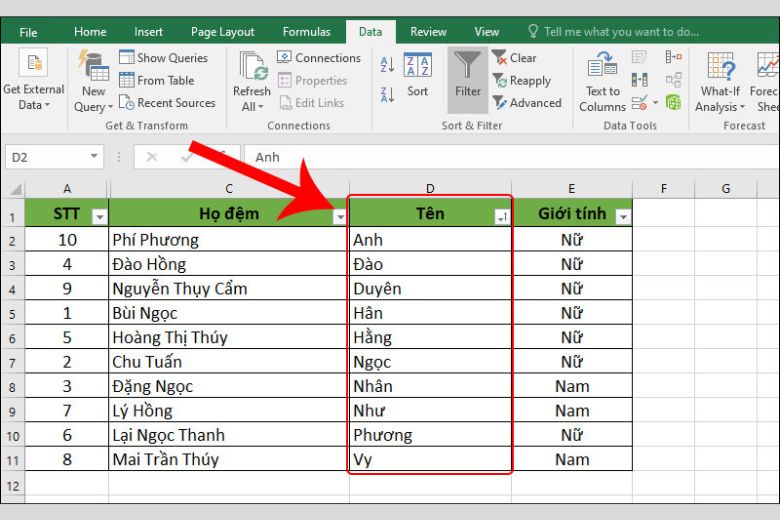
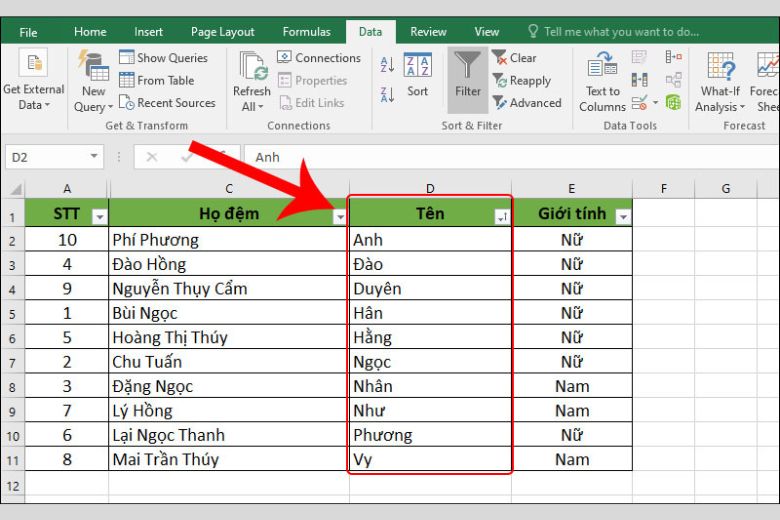
Sau khi trả thành các bước trên, bạn đã tạo thành công xuất sắc bộ lọc thu xếp nhanh trong Excel. Bài toán này giúp cho chính mình tìm kiếm và làm chủ dữ liệu một cách dễ dãi và thuận tiện hơn.
5. Lời kết
Phía trên đã chỉ dẫn thủ thuật cách bố trí tên theo thiết bị tự ABC trong Excel cực đơn giản dễ dàng và cấp tốc chóng. Bằng phương pháp áp dụng phương pháp làm này, tư liệu của các bạn sẽ trông chuyên nghiệp và hỗ trợ bạn tương đối nhiều trong các bước hàng ngày.
Tiếp tục theo dõi Dchannel của Di Động Việt để không bỏ qua các thủ thuật ứng dụng hữu ích trong môi trường xung quanh văn phòng cùng học tập. Cảm ơn các bạn đã quan tiền tâm nội dung bài viết lần này của mình.
Đừng quên sàng lọc Di Động Việt khi hy vọng mua thiết bị công nghệ để cảm nhận CHUYỂN GIAO GIÁ TRỊ VƯỢT TRỘI cùng với nhiều lợi ích hơn cả chủ yếu hãng.
Hướng dẫn sắp xếp tên theo bảng vần âm ABC vào Excelcó ví dụ cụ thể cực dễ dàng hiểu. Hãy cùng chúng mình mày mò ngay để giải pháp xử lý dữ liệu hiệu quả hơn nhé.
Khi bọn họ lập bảng danh sách có tên người vào Excel thì cần thu xếp tên theo lắp thêm tự ABC của bảng vần âm để dễ dàng theo dõi và quản lý dữ liệu. Ngoài ra, khi bạn gửi file Excel cho tất cả những người khác thì họ cũng trở nên dễ dàng search kiếm tin tức và đánh giá cao sự chuyên nghiệp của bạn.
Hãy cùng duhocsimco.edu.vn tìm hiểu cách bố trí tên vào Excel theo sản phẩm tự bảng vần âm qua bài học kinh nghiệm Excel sau đây nhé.
XEM nhanh MỤC LỤC
Cách bố trí tên theo ABC trong Excel
Cách sắp xếp tên theo abc khi họ và tên ở khác cột
Ban đầu, chúng mình tất cả một bảng dữ liệu với họ với tên nằm ở 2 cột khác nhau và ko được sắp xếp theo thiết bị tự ABC như sau:
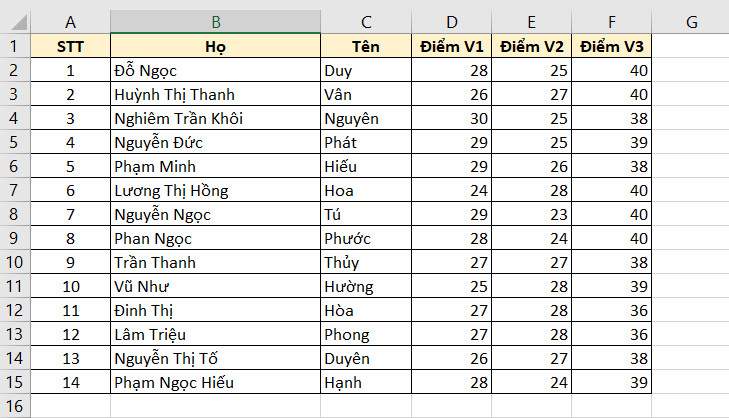
Để sắp xếp tên trong Excel theo lắp thêm tự bảng chữ cái mà vẫn bảo đảm an toàn không bị sai bọn họ tên thì bọn họ làm theo cách sau:
Bước 1: Bôi black vùng tài liệu trong Excel có chứa tên người. Ở đây chúng mình sẽ bôi đen những ô trường đoản cú C1:C15 của cột C.
Xem thêm: Web app dịch tên tiếng hàn sang tiếng việt sang tiếng hàn quốc nhanh nhất
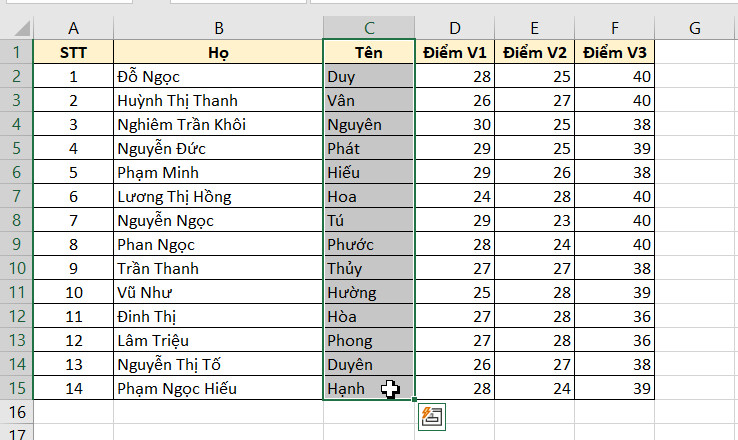
Bước 2: click chuột vào thẻ Data rồi chọn hình tượng Sort A lớn Z.
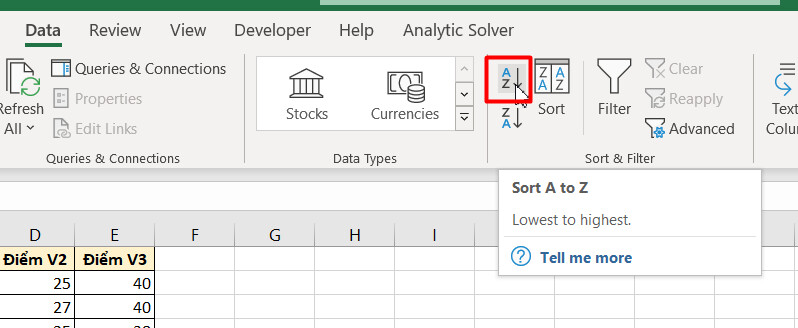
Nếu bao gồm bảng chọn Sort Warning hiện hữu thì chúng ta chọn vào rồi Expand the selection rồi bấm Sort nhé
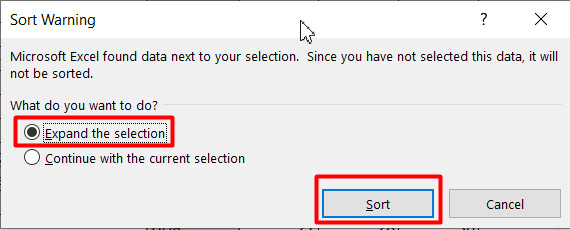
Bây giờ chúng ta đã thấy thương hiệu được thu xếp theo bảng vần âm ABC tuy nhiên số đồ vật tự thì hiện giờ đang bị đảo lộn:
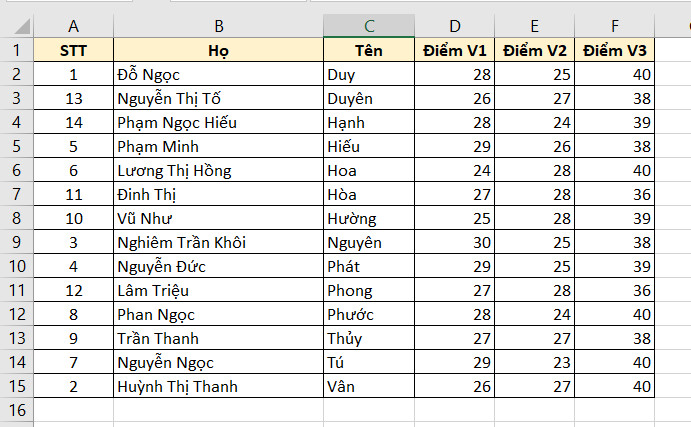
Bước 3: Để sắp xếp lại số trang bị tự thì các bạn điền số 1 vào ô thứ nhất chứa dữ liệu của cột này. Trong bảng của chúng mình đã là ô A2. Sau đó các bạn đặt nhỏ trỏ con chuột vào ô vuông màu xanh ở góc dưới bên buộc phải của ô tính. Giả dụ thấy biểu tượng dấu cùng hiện lên như trong hình hình ảnh dưới trên đây thì dìm giữ chuột trái rồi kéo xuống đến khi hết dòng có chứa dữ liệu.
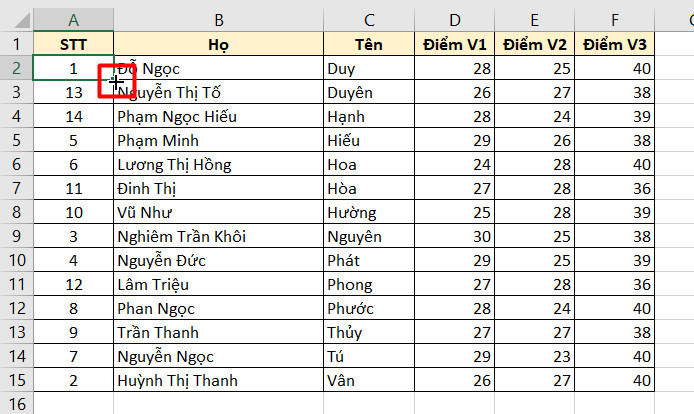
Kết quả lâm thời thời sau khi thực hiện thao tác này đã như sau:
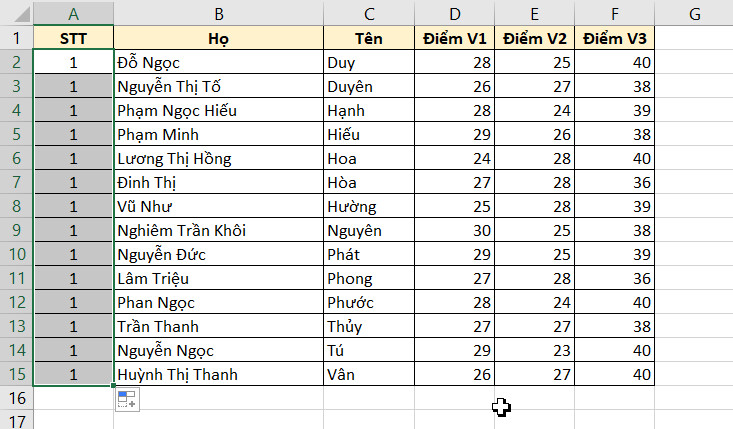
Bây giờ các bạn nhấn vào biểu tượng Auto Fill Options ở dưới cuối phần bôi đen thì sẽ sở hữu bảng lựa chọn hiện ra. Tại đây các bạn chọn Fill Series là số thứ tự sẽ tiến hành sắp xếp lại như sau nhé:
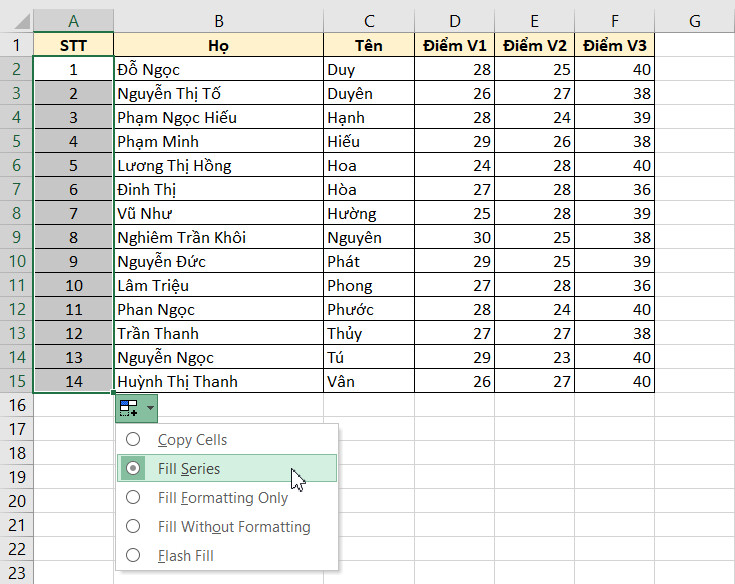
Hoàn thành đoạn này là bảng biểu cũng chúng ta đã được bố trí tên theo bảng chữ cái trong Excel.
Cách bố trí tên theo abc trong Excel lúc họ và tên ở cùng cột
Dây là bảng dữ liệu ban đầu của chúng mình cùng với họ với tên nằm cùng một cột:
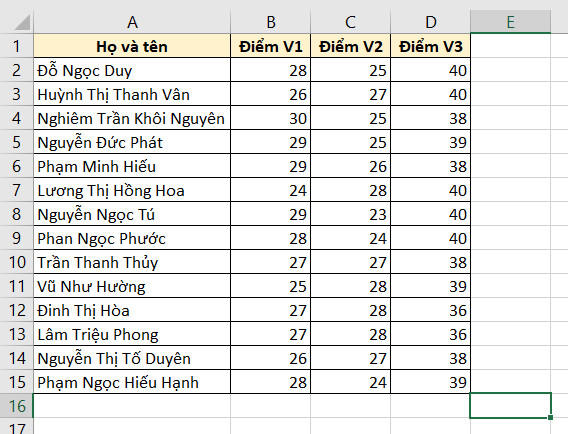
Khi họ và tên cùng phía trong một cột thì việc thu xếp theo đồ vật tự ABC không còn đơn giản và dễ dàng như cầm nữa. Lý do là vày Excel chuyển động theo quy mong tên hình dáng phương Tây, có nghĩa là trong họ và tên thì tên sẽ được viết trước. Trong những khi đó, họ với tên của người việt nam thì họ đang đứng trước tên. Nếu các bạn dùng Sort A lớn Z thì phần được thu xếp thứ tự đã là phần bọn họ chứ chưa hẳn phần tên.
Ở đây, chúng ta chỉ gồm một phương pháp duy duy nhất là tách riêng họ với tên rồi triển khai sắp xếp cột thương hiệu rồi cột họ sẽ tự động hóa nhảy theo. Các chúng ta cũng có thể chọn cách bóc Họ, tên Đệm, Tên có tác dụng 3 cột khác nhau cũng được. Điều này dựa vào vào yêu thương cầu quá trình thực tế của doanh nghiệp nhé. Bọn chúng mình sẽ hướng dẫn bóc tách riêng họ và tên, chúng ta áp dụng cho trường đúng theo khác nha.
Bước 1: các bạn nhấp chọn toàn thể cột nằm cạnh sát phải cột Họ với Tên. Trong bảng của bọn chúng mình là cột B. Sau đó nhấn vào phải => chọn Insert để thêm cột mới nằm giữa 2 cột này.
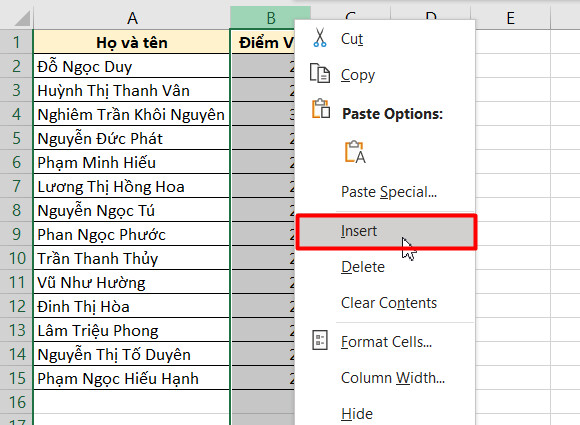
Các chúng ta nhớ sửa lại title của cột nhằm tránh nhầm lẫn:
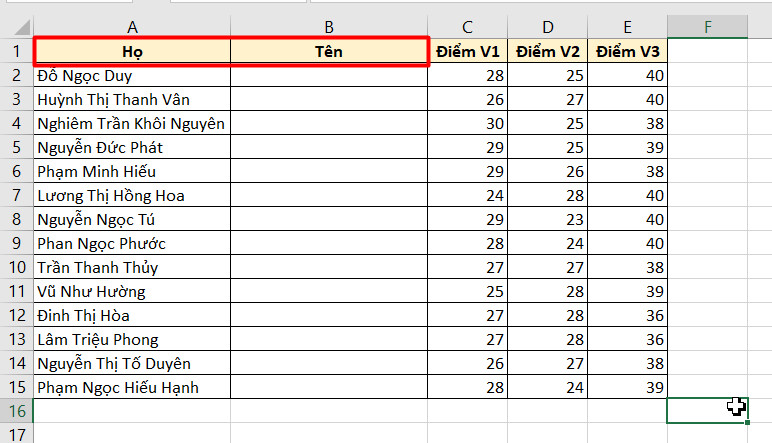
Bước 2: các bạn nhấp chuột ô trống đầu tiên ở cột Tên. Trong bảng tính của chúng mình là ô B2. Sau đó các bạn điền tên tín đồ ở loại này vào đây nhé.
Bước 3: Bôi black vùng chứa tài liệu của cột Tên:
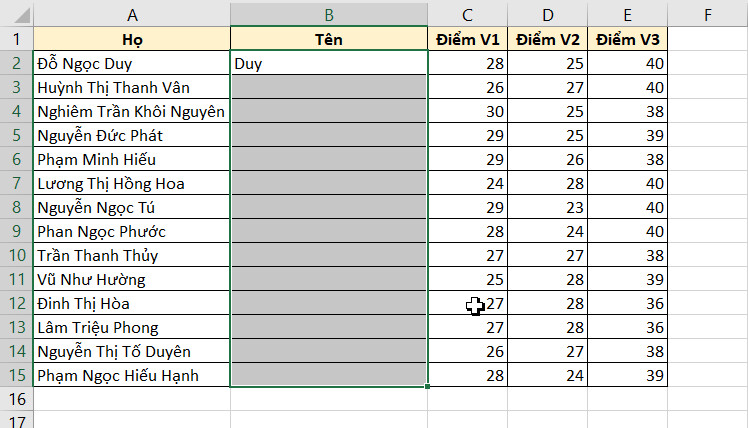
Bước 4: các bạn bấm tổ hợp phím tắt Ctrl + E là tên của các người còn sót lại sẽ được điền vào cột này. Đây là hào kiệt Flash Fill rất là tiện lợi của Excel.
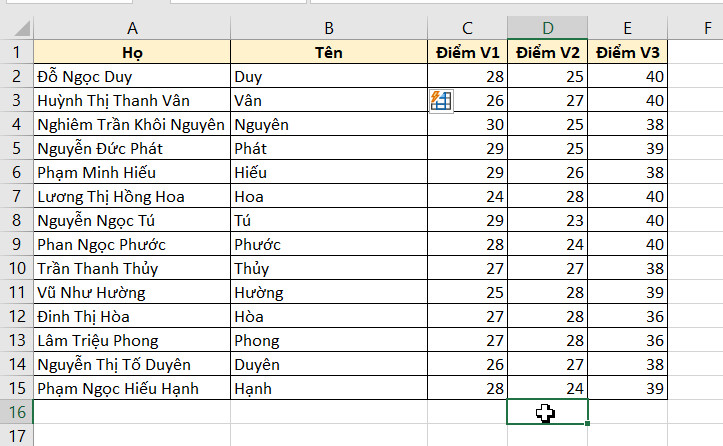
b
Bước 5: liên tục tạo thêm 1 cột nằm sát cột thương hiệu rồi sử dụng cách tương tự như để tách riêng phần họ + tên Đệm nhưng mà không cất tên. Công dụng thu được như sau:

Bây giờ chúng ta xóa cột trước tiên đang cất cả họ với tên đi nhé.
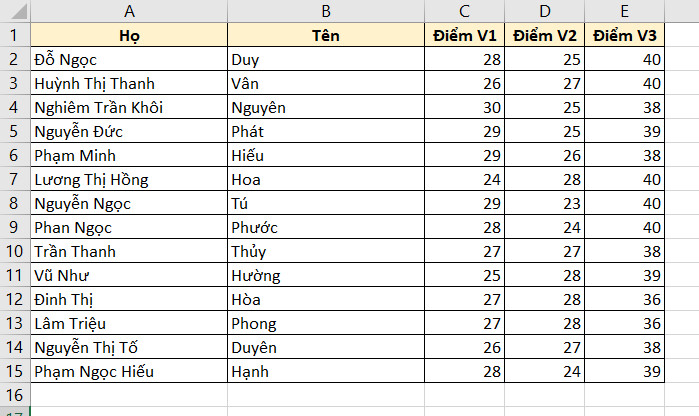
Bước 6: Chọn cột tên rồi vào Data => lựa chọn Sort A to lớn Z để thu xếp tên theo bảng chữ cái trong Excel. Công dụng mà họ thu được như sau:

Bước 7: Các bạn có thể bỏ qua cách này nếu không muốn ghép chung họ với tên vào trong 1 cột. Để ghép chung họ và tên vào trong 1 cột thì trước hết chúng ta chèn thêm 1 cột trống rồi đặt tiêu đề là Họ cùng Tên.
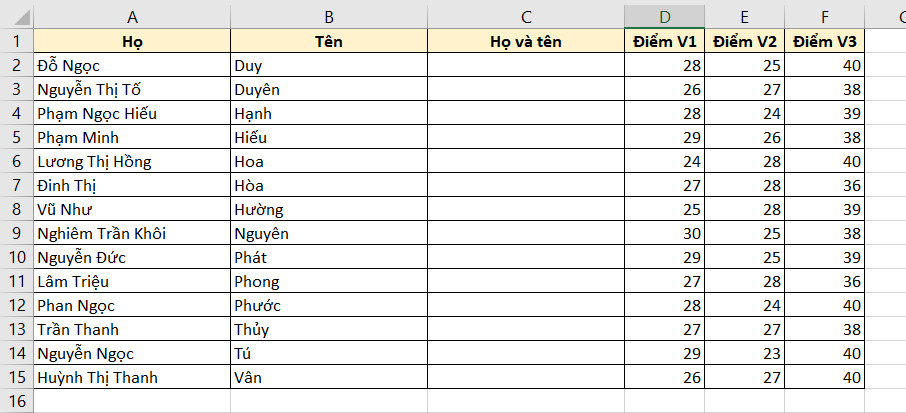
Tại ô thứ nhất của cột Họ cùng Tên thì các bạn dùng công thức tất cả dạng như sau: =A2&" "&B2. Trong những số đó ô A2 là ô cất phần họ với tên đệm; ô B2 đựng phần thương hiệu của người đầu tiên trong danh sách. Sau đó các bạn bấm Enter là đã thấy 2 cột đã có ghép cùng với nhau. Copy bí quyết xuống xác mẫu dưới nhằm thu được công dụng như sau:
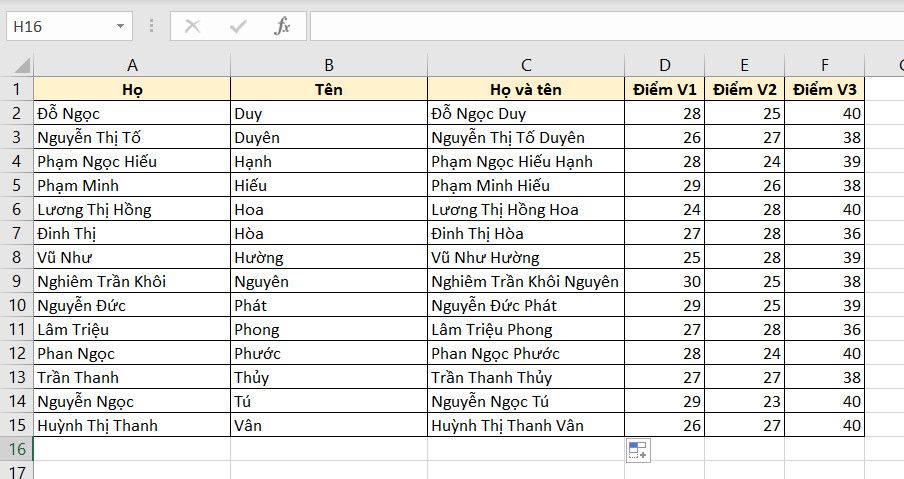
Bây giờ chúng ta chọn vào cột Họ cùng tên mà bọn họ vừa ghép được => bấm Ctrl + C để coppy => click chuột phải rồi chọn Paste Value để dán giá trị không kèm công thức:
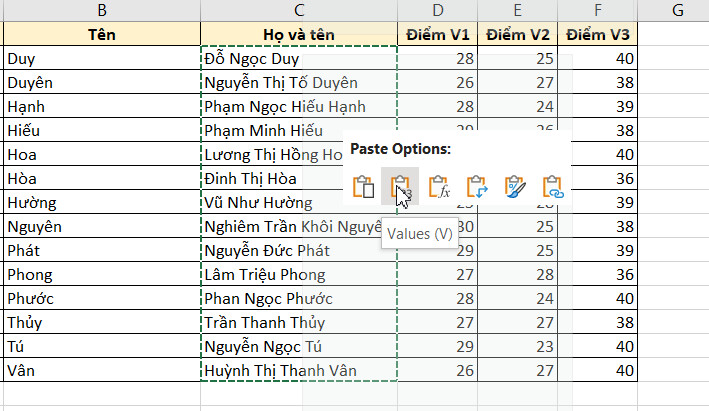
Cuối cùng chúng ta xóa cột Họ cùng cột Tên riêng đi là thu được hiệu quả cuối thuộc như sau:
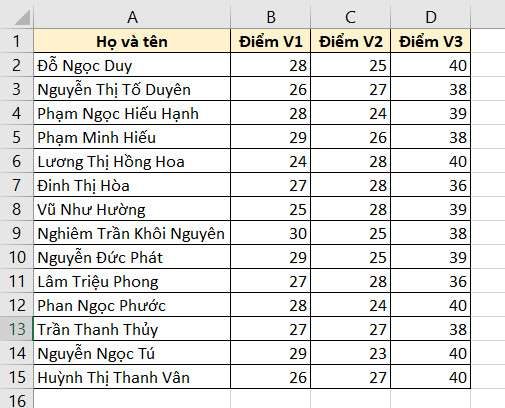
Lưu ý: Các thao tác làm việc trong bài viết này chúng mình thực hiện trên phiên phiên bản Microsoft Excel trong bộ Microsoft Office 365. Những phiên bản Excel khác cũng đều có tính năng tương tự, chỉ khác một chút ít về mặt giao diện. Chúng ta có thể áp dụng phương pháp mà chúng mình phía dẫn cho tất cả Excel 2003, 2007, 2010, 2013, 2016, 2021 nhé.
Kết luận
Có thể thấy rằng việc thu xếp tên vào Excel theo thự trường đoản cú bảng chữ cái giúp file thao tác của bọn họ trở nên khoa học tập hơn cực kỳ nhiều. Các bạn hãy ứng dụng kỹ năng tin học văn phòng và công sở này vào công việc thực tế và share với đồng đội nhé.














