Trong quá trình học và làm việc cùng Excelchắc hẳn bạn dạng thân mỗi người đã từng ít nhất một lần phải bắt buộc đến thao tác làm việc gộp văn bản ở nhiều nhiều cột khác nhau, chẳng hạn như gộp 2cột vào Excel“họ” và cột “tên” lại cùng nhau thành “họ & tên”. Việc thực hiện làm việc gộp 2 cột lại với đúng chuẩn và không làm mất dữ liệu. Vậy làm vậy nào để hoàn toàn có thể thực hiện bọn chúng một cách thuận lợi nhất. Hãy cùng Unica tìm hiểu thêm cách gộp họ với tên trong Bạn đang xem: Nhập họ và tên trong excel
Excel thông qua nội dung bài viết dưới phía trên nhé.
Như chúng ta cũng đang biết, trong Excel “Merge Cell” được nghe biết là trong số những tính năng gộp ô cực kì quen thuộc. Mặc dù thế khi sử dụng thao tác làm việc này, người dùng sẽ bị mất một cột bên phải sau thời điểm thực hiện nay hợp nhất ô, đồng nghĩa với nội dung và tin tức của cột biên mất. Chính vì thế, nó ko được đáp ứng được yêu ước của người tiêu dùng trong trường đúng theo này. Vậy giải pháp tiến hành rõ ràng như chũm nào, hãy theo dõi và quan sát ví dụ nhưng Unica minh họa ngay sau đây nhé.
1. Biện pháp gộp họ và tên vào Excel bằng “toán tử &”
Một giữa những cách đơn giản dễ dàng nhất nhằm tiến mặt hàng gộp 1 cột “họ” với “tên” thành “họ &tên” là sử dụng “toán tử &”. Giải pháp này mang lại phép họ nối 2 hay những nội dung của các ô lại cùng nhau một biện pháp dễ dàng. Cách thực hiện cách gộp bọn họ tên vào excel như sau:
- cách 1: Tại ô C2 như lấy ví dụ như minh họa, bọn họ tiến hành nối ô A2 cùng một khoảng tầm trắng với ô B2 theo cách làm như sau: =A2&" "&B2
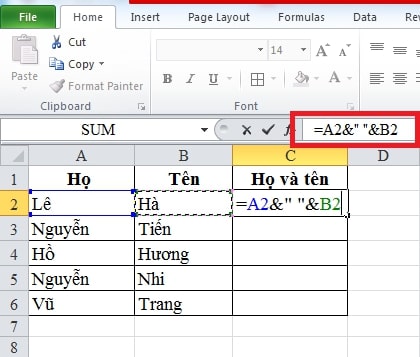
- cách 2: Sau lúc đã tiến hành nhập dứt công thức, bạn chỉ việc ấn “Enter” là bọn họ đã có tác dụng tại ô C2 là câu chữ “họ và tên” được gộp thì ô A2 với B2. Để tiết kiệm ngân sách và chi phí được thời gian trong khi tiến hành các thao tác làm việc tương tự, bạn chỉ cần copy phương pháp “=A2&" "&B2” và những ô tiếp theo để sở hữu được cột nối 2 cột trong excel “họ & tên” hoàn chỉnh.
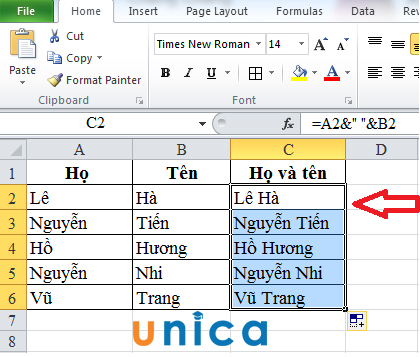
- nếu bạn đọc ước ao tìm hiểu cụ thể về cách ghéphọ với tên vào Excelbằng “toán tử &” thì rất có thể tham khảo video bài giảng sau:
Hướng dẫn giải pháp gộp họ với tên vào Excel bởi "toán tử &"
2. Giải pháp gộp họ cùng tên trong excel bằnghàm nối chuỗi CONCATENATE
Ngoài áp dụng “toán tử &” nhằm gộp “họ” cùng “tên” bạn cũng có thể sử dụng hàm nối chuỗi CONCATENATEđểhàm nối 2 ô vào Excel.
- bước 1: Tại ô C2 như ví dụ như minh họa, họ tiến hành nối ô A2 thuộc một khoảng trắng cùng với ô B2 theo cách làm như sau: =CONCATENATE(A2," ",B2) sau đó ấn lựa chọn “Enter”
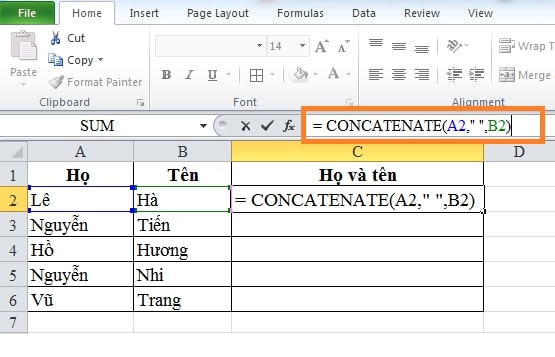
- bước 2: Sau lúc đã thực hiện nhập xong công thức, bạn chỉ việc ấn “Enter” là chúng ta đã có hiệu quả tại ô C2 là văn bản “họ & tên” được gộp thì ô A2 cùng B2. Để tiết kiệm ngân sách và chi phí được thời gian trong khi thực hiện các thao tác làm việc tương tự, bạn chỉ cần copy công thức “=CONCATENATE(A2," ",B2)” và những ô tiếp theo để sở hữu được cột nối “họ & tên” trả chỉnh.
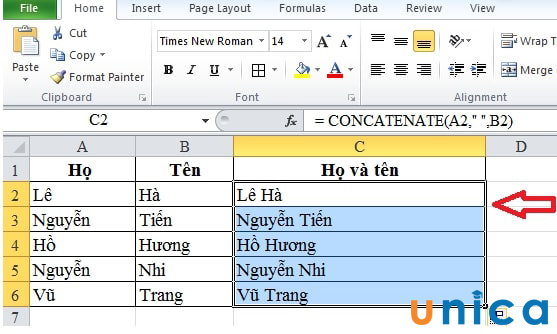
Như vậy thông qua bài viết trên đây, Unica đã thuộc bạn tìm hiểu 2 bí quyết gộp cộthọ cùng tên vào Excel bởi “toán tử &” cùng “=CONCATENATE(A2," ",B2)” vô cùng đơn giản mà ai ai cũng có thể sử dụng hàm gộp họ và tên này để gộp một cách thuận tiện nhất.
3. Giải pháp gộp nhiều cột vào Excel
1. Phương pháp gộp nhiều cột trong Excelbằng “toán tử &”
Tương từ bỏ với gộp 2 cột các bạn sẽ có cách làm =Chuỗi1&Chuỗi2&…
Nếu muốn các chuỗi nối có tầm khoảng trắng thì chúng ta nên dùng 2 dấu (" ") để khoảng trắng, còn muốn những chuỗi bám liền nhau thì thân 2 dấu ("") viết liền.
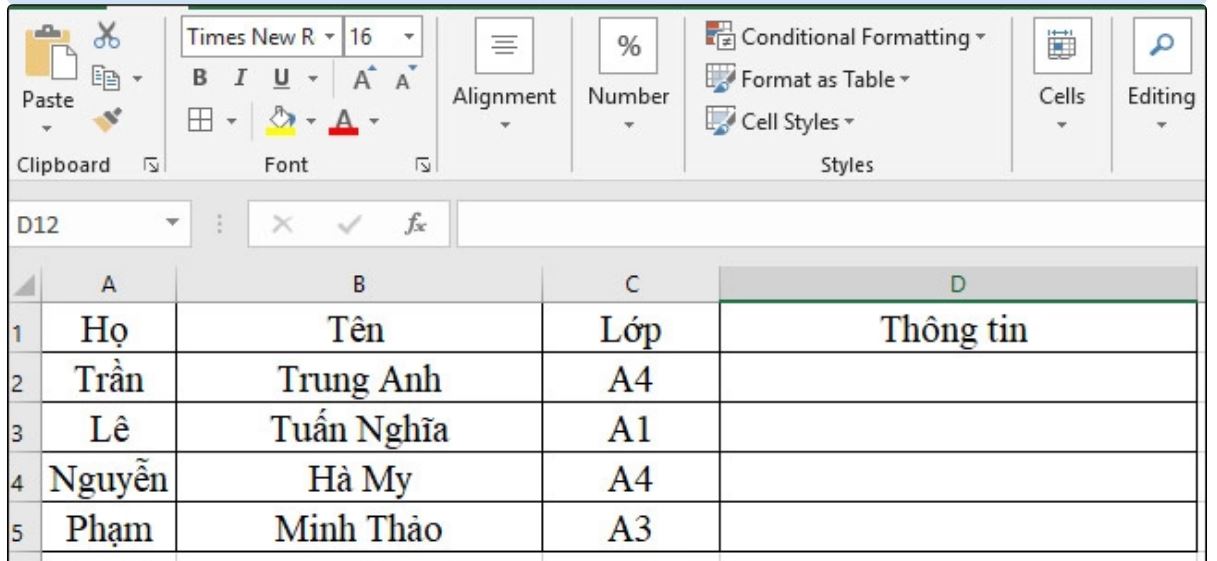
Cách gộp nhiều cột trong Excelbằng “toán tử &”
Áp dụng công thức bạn sẽ có được cách làm =A2&" "&B2&" "&C2 rồi dìm Enter
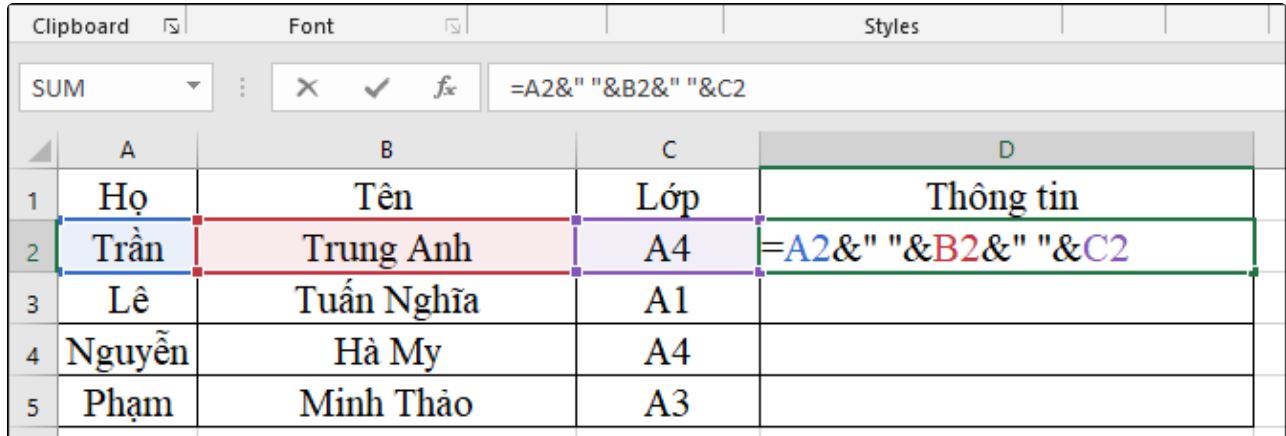
Cách gộp nhiều cột vào Excelbằng “toán tử &” 1
Kết quả sẽ được văn phiên bản hoàn chỉnh như bên dưới đây. ở đầu cuối bạn chỉ cần kéo ô thứ nhất xuống gần như ô còn lại khiến cho ra hiệu quả tương tự.
Xem thêm: Tuyển nữ nhân viên chăm sóc thú cưng tuyển dụng nhân sự, tuyển dụng nhân viên spa thú cưng
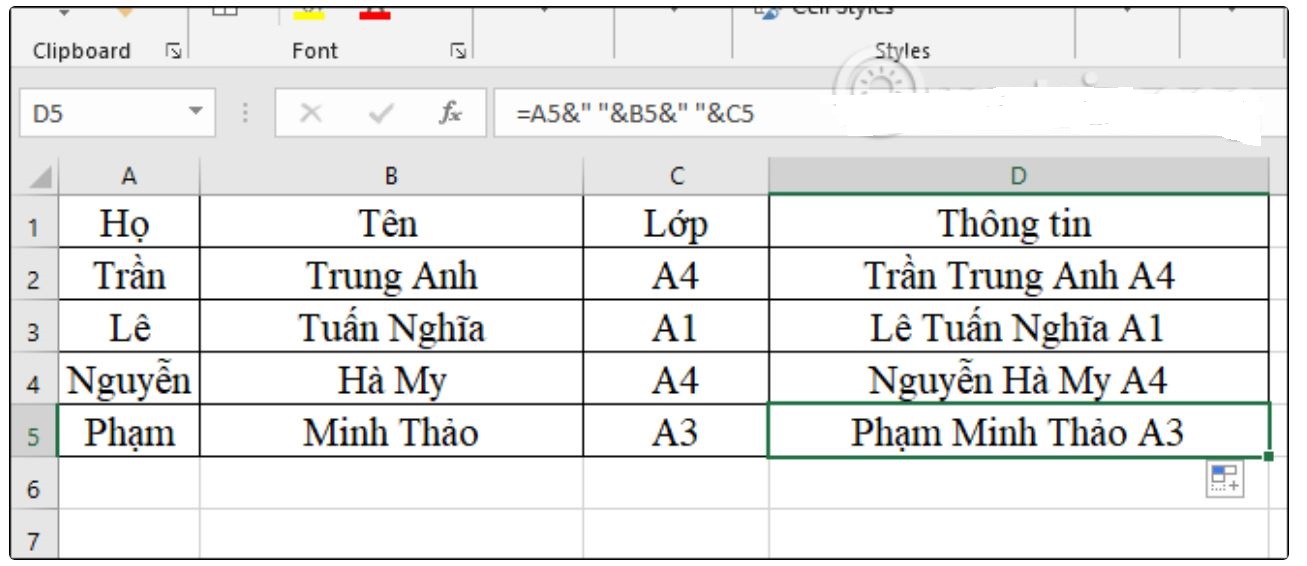
Cách gộp những cột trong Excelbằng “toán tử &” 2
Cách 2: dùng hàm CONCATENATE gộp những ô
Cú pháp hàm nối chuỗi CONCATENATE vào Excel là =CONCATENATE(text1,text2,…).
Cũng tựa như như trên nếu các chuỗi nối có khaonrg trắng trọng tâm 2 lốt (" ") để khoảng tầm trắng, còn nếu muốn các chuỗi nối sát thì thân 2 vệt ("") viết liền
Áp dụng bí quyết vào bảng dữ liệu bọn họ sẽ bao gồm =CONCATENATE(A2," ",B2, " ",C2)
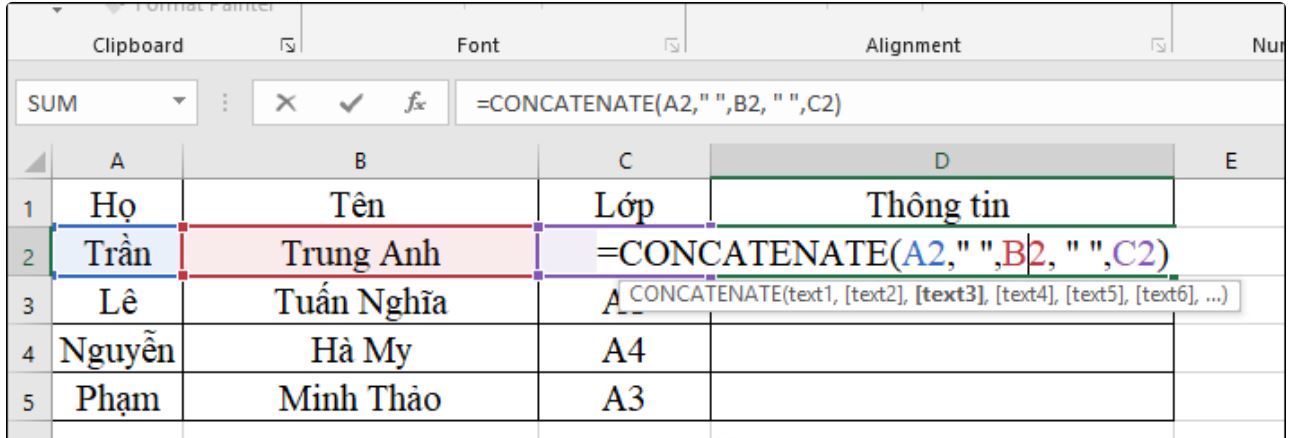
Dùng hàm CONCATENATE gộp nhiều ô
Bạn thừa nhận Enter cũng trở nên cho được kết quả như phương pháp 1 dùng với toán tử &.
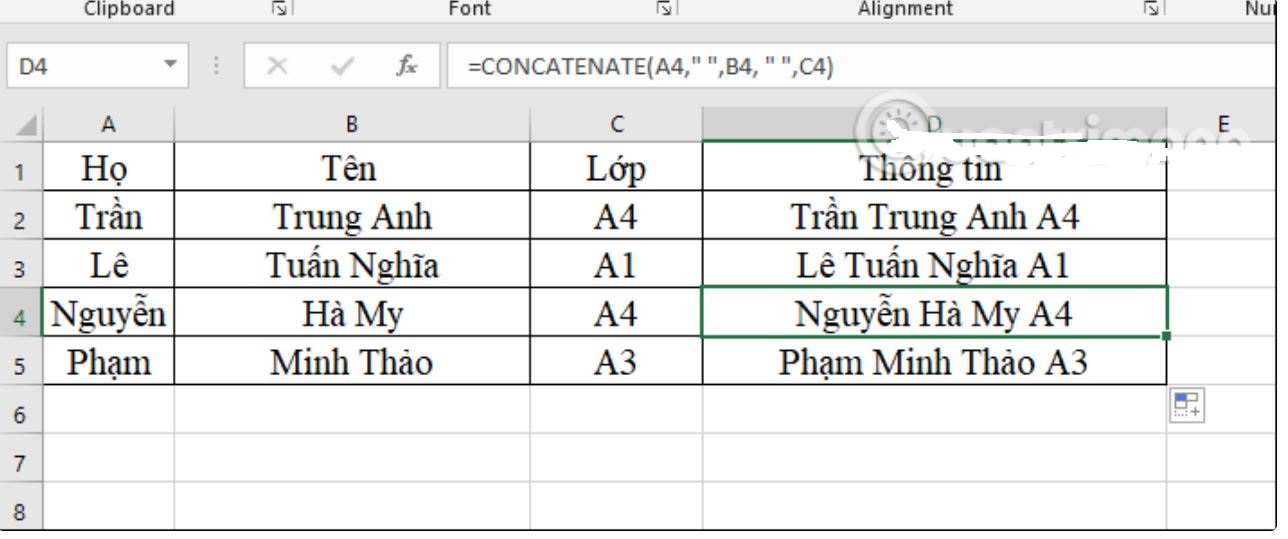
Dùng hàm CONCATENATE gộp nhiều ô 1
Như vậy cửa hàng chúng tôi đã thông tin đến bạn đọc2 biện pháp gộp họ với tên vào Excel không làm mất nội dung. Hi vọng rằng những tin tức mang đến cho bạn những hữu ích.Bạn đọc ước ao học Excel trường đoản cú cơ phiên bản đến nâng cao hãy đặt mua ngay bây giờ sách Excel từ giáo viên uy tín tại Unica.
Trong Excel các trường hợp để lọc thương hiệu trong danh sách với khá nhiều dữ liệu thì cần tách bóc họ và tên để lọc. Trong bài viết này duhocsimco.edu.vn đang gửi đến bạn 02 cách tách bóc họ với tên vào Excel đơn giản dễ dàng nhất mời bạn đọc cùng theo dõi!
I. Cách bóc tách Họ cùng Tên vào Excel bằng Hàm bóc Tên vào excel
Để bóc tên trong Excel bởi hàm bóc tách tên vào Excel ta có tác dụng như sau:
Bước 1: tạo cột nhập bọn họ tên đệm với tên đựng nội dung khi thao tác làm việc tách. Chúng ta có thể sử dụng tùy chọn định dạng để cân xứng với mục đích riêng
Bước 2: Thao tác bóc tách tên chứa trong cột họ với tên quý phái cột tên vẫn tạo
Ở ô D2 (đầu tiên) cần bóc TÊN các bạn nhập hàm:
=RIGHT(A2,LEN(A2)-FIND("
",SUBSTITUTE(A2," ","
",LEN(A2)-LEN(SUBSTITUTE(A2," ","")))))
Với A2 là ô "Họ cùng tên" cần bóc tương ứng
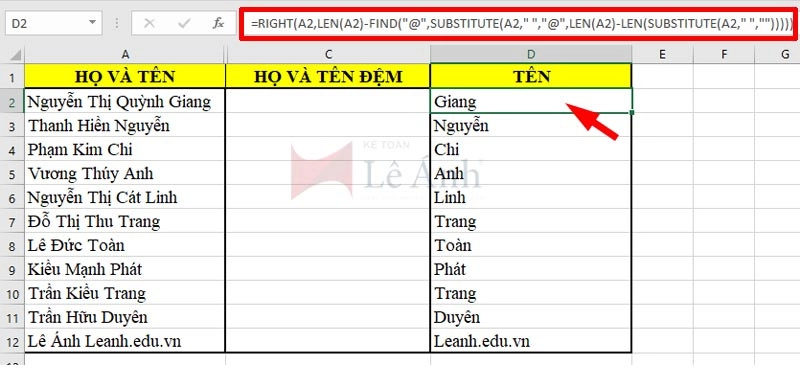
Tiếp theo, sao chép xuống những ô mặt dưới bằng phương pháp di nhỏ trỏ chuột vào bên bắt buộc góc dưới ô với kéo xuống cuối list cần tách
Bước 3: tách bóc họ chứa trong cột họ cùng tên sang cột chúng ta đệm đã tạo sẵn
Tại ô C2 (ô đầu tiên) cần tách bóc "Họ với tên đệm" bạn nhập công thức: =LEFT(A2;LEN(A2)-LEN(D2))
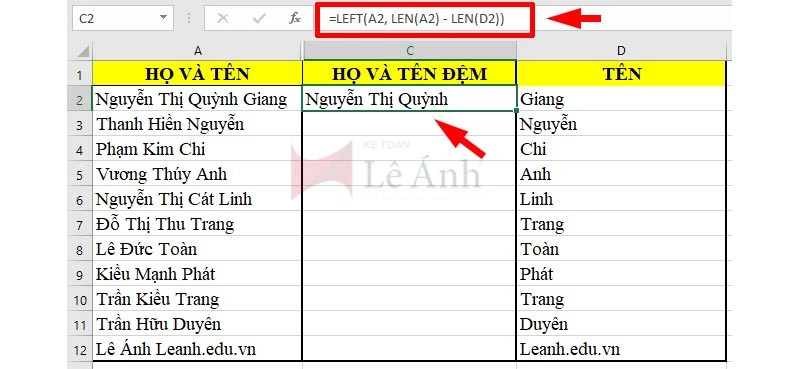
Trong đó:
A2: Ô chứa họ cùng tên đầy đủD2: Ô đựng tên vừa thao tác làm việc tách
Sao chép thông tin xuống những ô phía bên dưới để thao tác tách họ đệm
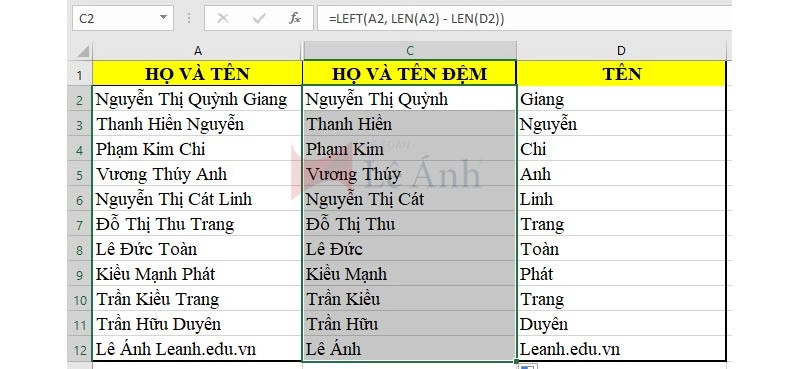
II. Cách tách bóc Họ tên Trong Excel Không dùng Hàm
Để tách bóc họ và tên trong Excel không dùng hàm ta làm như sau:
1. Cách bóc tách Tên trong Excel không sử dụng hàm
Để bóc tách tên trong Excel ra một cột riêng rẽ không dùng hàm ta có tác dụng như sau:
Bước 1: Copy tài liệu từ cột "HỌ VÀ TÊN" Paste sang cột "TÊN"
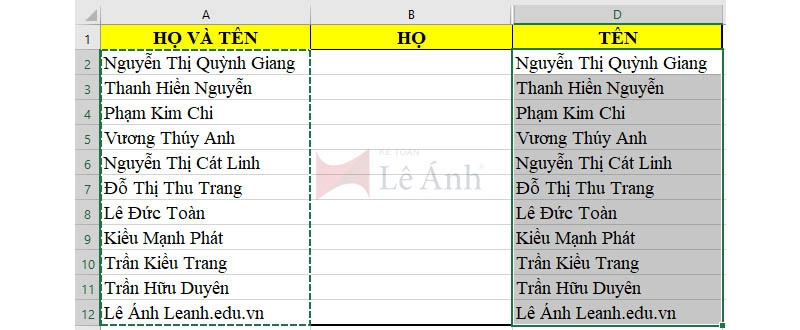
- thoa đen cột "TÊN" tiếp nối nhấn tổ hợp phím tắt "Ctrl + H" để cho khung tính năng Find & Replace vào excel.
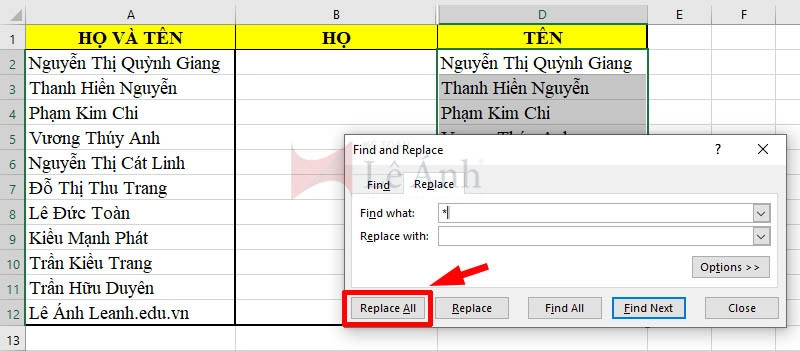
- kế tiếp nhập vào box "Find what" 2 ký tự: "*" với "dấu cách" (Dấu bí quyết - Space phím nhiều năm nhất trên bàn phím) ⇒ Box "Replace with" bên dưới không cần điền thông tin.
Bước 2: lựa chọn Replace All hoặc ấn tổng hợp "Alt + A" thì vẫn hiển thị hộp thông tin của Excel như hình, bạn chỉ cần nhấn Ok để kết thúc tách tên trong Excel ra cột mới
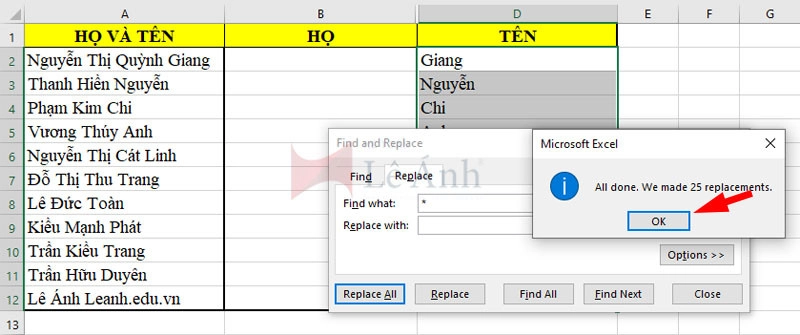
2. Cách bóc họ với tên trong Excel không sử dụng hàm
Bước 1: Copy tài liệu từ cột "HỌ VÀ TÊN" Paste sang cột "Họ"
- Bôi black cột "Họ" tiếp đến nhấn tổng hợp phím tắt "Ctrl + H" để đến khung tác dụng Find và Replace trong excel.
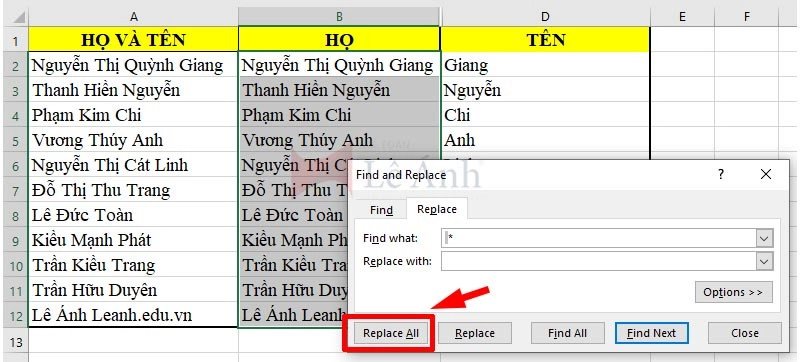
- kế tiếp nhập vào box "Find what" 2 ký kết tự: "dấu cách" với "*" ⇒ trên box "Replace with" dưới không cần điền thông tin.
Bước 2: chọn Replace All hoặc ấn tổ hợp "Alt + A" thì đã hiển thị hộp thông báo của Excel như hình, bạn chỉ việc nhấn Ok để dứt tách bọn họ trong Excel ra cột mới. Xem kết quả trong hình bên dưới đây:
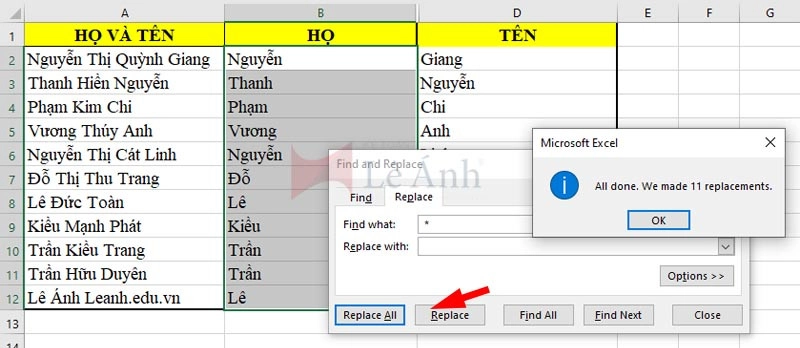
Kết Luận
Trên đây chia sẻ những kiến thức hữu ích về 02 cách bóc họ và tên vào Excel để sở hữu thêm nhiều hơn những kỹ năng hơn trong nghành tin học tất cả thể xem thêm tại mục Hành chủ yếu nhân sự tại trang duhocsimco.edu.vn
Nếu các bạn có nhu cầu có kỹ năng tin học bài bản và có chứng chỉ tin học theo thông bốn 03 Bộ tin tức và media hãy tham gia khóa huấn luyện và đào tạo dưới đây:

Khóa học tập TIN HỌC VĂN PHÒNG online
Trong khóa học, các các bạn sẽ được xúc tiếp với những kiến thức, nghiệp vụ tin học tập về Word -Excel - Powerpoint. Chương trình học vẫn đi từ loài kiến thức nền tảng đến kiến thức và kỹ năng chuyên sâu, học kim chỉ nan đến đâu thực hành luôn luôn đến đó.
Đồng thời, bạn cũng rất được giảng viên cung cấp xuyên suốt quá trình học. Phần nhiều thắc mắc sẽ được giảng viên hỗ trợ nghiệp vụ cho đến khi thành thục thì thôi. Hãy đăng ký khóa huấn luyện và đào tạo ngay để được trao ưu đãi ngân sách học phí cực hấp dẫn nữa nhé!














