Bạn đã hiểu cách thức làm tròn vào Excelhay chưa? trả sử, các bạn có một bảng tính tài liệu trả về hiệu quả với nhiều chữ số thập phân. Lúc đó, bạn muốn làm tròn mang đến chữ số thập phân sớm nhất nhưng bạn lại đo đắn cách triển khai nó như vậy nào. Unica đã hướng dẫn chúng ta 6cách có tác dụng tròn số trong Excel bằng phương pháp sử dụng các hàm trong chuỗi bài xích giảng tin học văn phòng công sở online. Bạn đang xem: Làm tròn số nguyên trong excel
1. áp dụng hàm ROUNDUPlàm tròn số vào Excel
Giới thiệu về hàm Roundup
Hàm ROUNDUP vào Excel là hàm làm cho tròn số vào Excelcó chức năng làm tròn số mang đến một địa chỉ thập phân tốt nhất định.
Công thức của hàm Roundup
=ROUNDUP(number, num_digits)
Trong đó:
- number: số cầnlàm tròn vào Excel
- num_digits: đối số có thể âm hoặc dương
Lưu ý:
- Hàm Roundup sẽ làm cho tròn các số từ là 1 - 9 trở lên.
- Hàm Roundup có thể làm tròn sang trọng trái hoặc bắt buộc của dấu thập phân.
- Trường hòa hợp num_digits > 0, số được thiết kế tròn ngơi nghỉ bên buộc phải dấu thập phân.
- nếu num_digits 0thì số sẽ được làm tròn tớivị trí thập phân chỉ định.
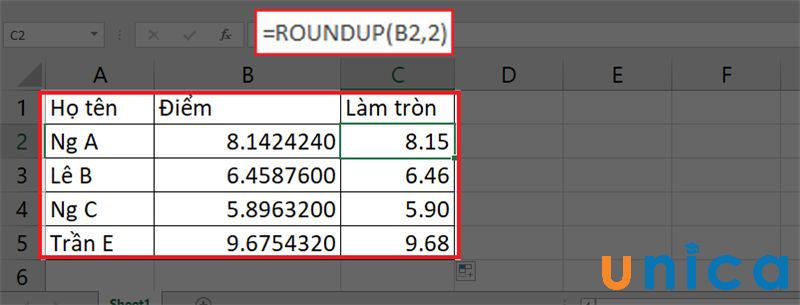
Cách thực hiện hàm ROUNDUP - Hình 2
2. áp dụng hàm ROUNDDOWNlàm tròn số trong excel
Giới thiệu về hàm rounddown
Hàm ROUNDDOWN là hàm dùng để làm tròn nhỏ tuổi hơn quý hiếm gốc.
Công thức làm tròn vào Excel
=ROUNDDOWN(Number,num_digits)
Trong đó:
- Number: số cầnlàm tròn
- num_digits: đối số rất có thể âm hoặc dương
Cách áp dụng hàm ROUNDDOWN
Nhập công thức=ROUNDDOWN(Number,num_digits) vào ô bạn muốn nhấn kết quả.
Trường đúng theo 1:Nếunum_digits= 0thì ta sẽ có tác dụng tròn tớisố nguyên sát nhất.
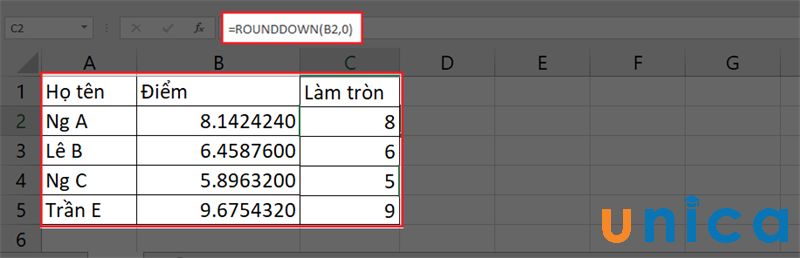
Ví dụ minh họa về hàm ROUNDDOWN - Hình 1
Trường vừa lòng 2:Nếunum_digits> 0thì số sẽ được làm tròn tớivị trí thập phân chỉ định.
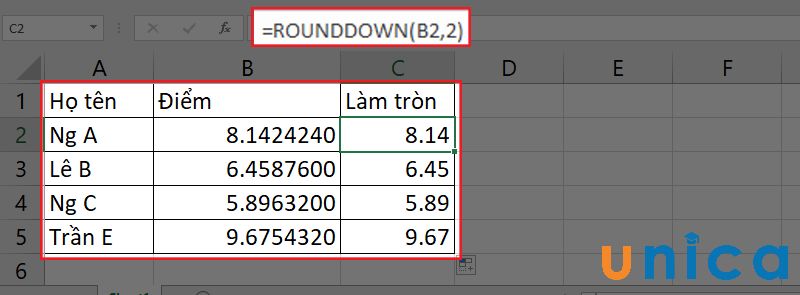
Ví dụ minh họa về hàm ROUNDDOWN - Hình 2
Trường vừa lòng 3:Nếunum_digitsLưu ý:
- ví như N=0 thì bạn làm tròn tới số nguyên sát nhất.
- ví như N0 thì chúng ta làm tròn sang bên trái dấu thập phân.
Cách thực hiện hàm ROUND
- bạn nhập công thức=ROUND(Number,N)vào ô mong nhận kết quả.
Trường vừa lòng 1:NếuN = 0thì ta sẽ có tác dụng tròn tớisố nguyên sát nhất.
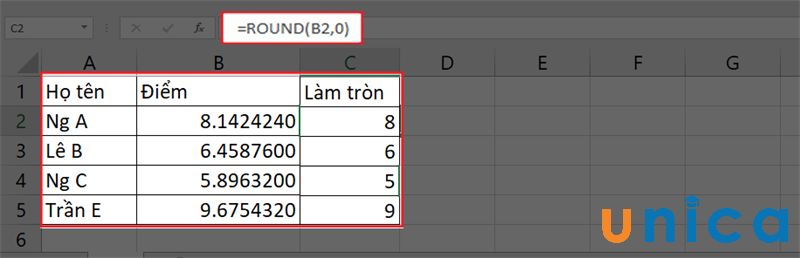
Làm tròn số trong Excel bằng hàm ROUND - Hình 1
Trường phù hợp 2:NếuN > 0thì số sẽ được làm tròn tớivị trí thập phân chỉ định.
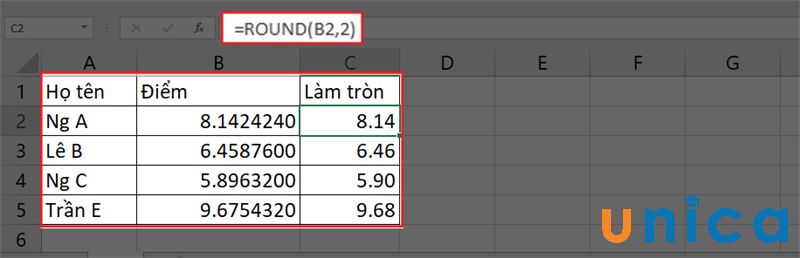
Làm tròn số trong Excel bằng hàm ROUND - Hình 2
Trường phù hợp 3:NếuN Ví dụ:
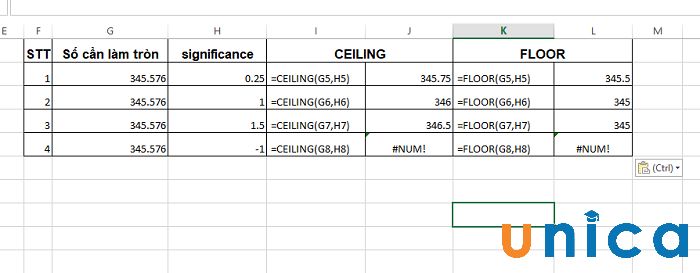
Ví dụ bộc lộ hàm CEILING và FLOOR
6. Hàm EVEN, hàm ODD làm cho tròn số
Giới thiệu về hàm EVEN, HÀM ODD
Hàm EVEN cùng hàm ODD sẽ có tác dụng trò số mang lại số nguyên chẵn nhất và nguyên lẻ nhất. Cả hai hàm hầu như làm tròn xa số 0.
Công thức công thức có tác dụng tròn số vào Excelbằnghàm EVEN, hàm ODD
= EVEN(number)
= ODD(number)
Trong đó:
- Number (Bắt buộc) là số bạn muốn làm tròn
Cách sử dụng hàm ODD, EVEN
Ví dụ 1:Làm tròn số 3,275 bằng công thức hàm như sau:=ODD(3.275)
Kết quả hiển thị sẽ là 5.
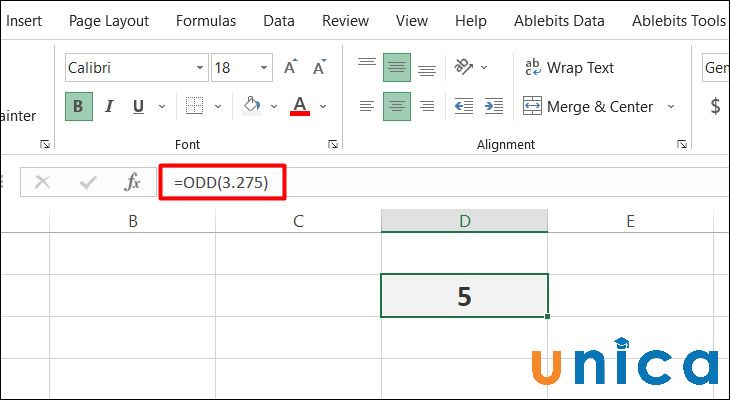
Ví dụ minh họa hàm ODD
Ví dụ 2: có tác dụng tròn số 3,275 lên đến số nguyên chẵn gần nhất bằng cú pháp:=EVEN(3.275)
Kết quả hiện nay thị sẽ là 4.
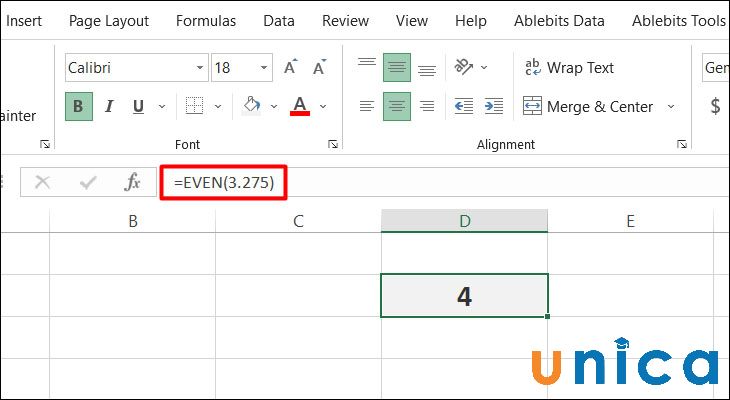
Ví dụ minh họa hàm EVEN
7. Làm tròn số trong Excelbằng hàm INT, TRUNC
Giới thiệu về hàm INT, TRUNC
Hàm INT sẽ có tác dụng tròn một vài thành số nguyên.
Công thức về hàm INT, TRUNC
= INT(number).
= TRUNC(number <, num_digits>).
Trong đó:
- number: số cần làm tròn
- num_digits: là một số trong những nguyên, chỉ cách mà bạn có nhu cầu cắt sút số.
- num_digits > 0: trường hợp number là một vài thập phân, thì num_digits chỉ ra số con số thập phân mà bạn có nhu cầu giữ lại (sau vệt phẩy).
- num_digits = 0 hoặc không nhập: quăng quật hết phần thập phân của số.
- num_digits Lưu ý:
- Đối cùng với số dương thì hàm TRUNC và hàm INT cho tác dụng giống nhau. Lúc đó, num_digits của TRUNC=0 hoặc ko có.
- Đối với số âm thì nhị hàm sẽ mang lại ra kết quả khác nhau.
Ví dụ:
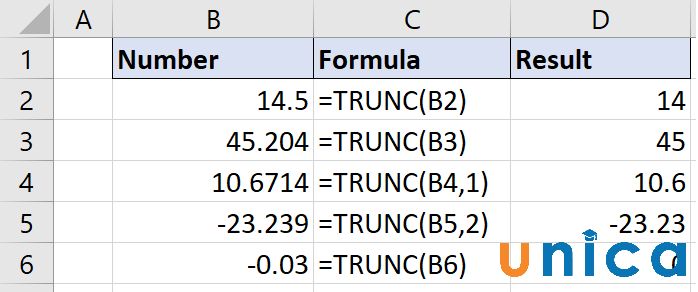
Ví dụ diễn tả về hàm TRUNC
8. Biện pháp làm tròn số vào Excel không đề xuất dùng hàm
- cách 1:Chọn ô bạn có nhu cầu làm tròn số, trên thanh phương pháp chọn mục General.
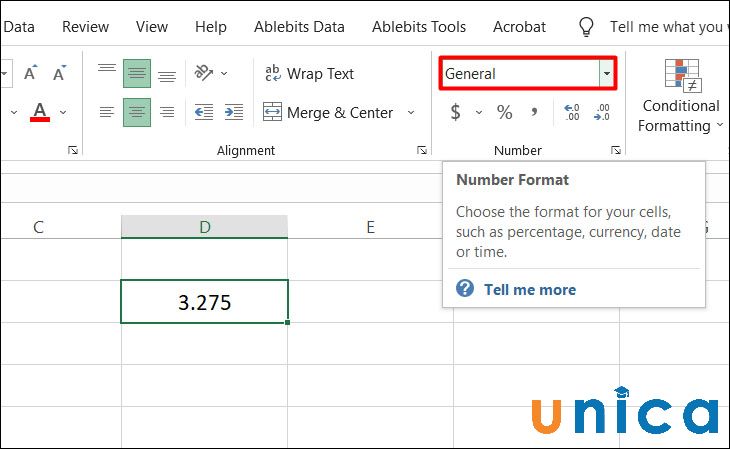
Cách làm tròn số không bắt buộc dùng hàm - Hình 1
- cách 2: Trong mũi tam giác sổ xuống, các bạn nhấn lựa chọn vào mục More Number Formats (thêm định dạng số).
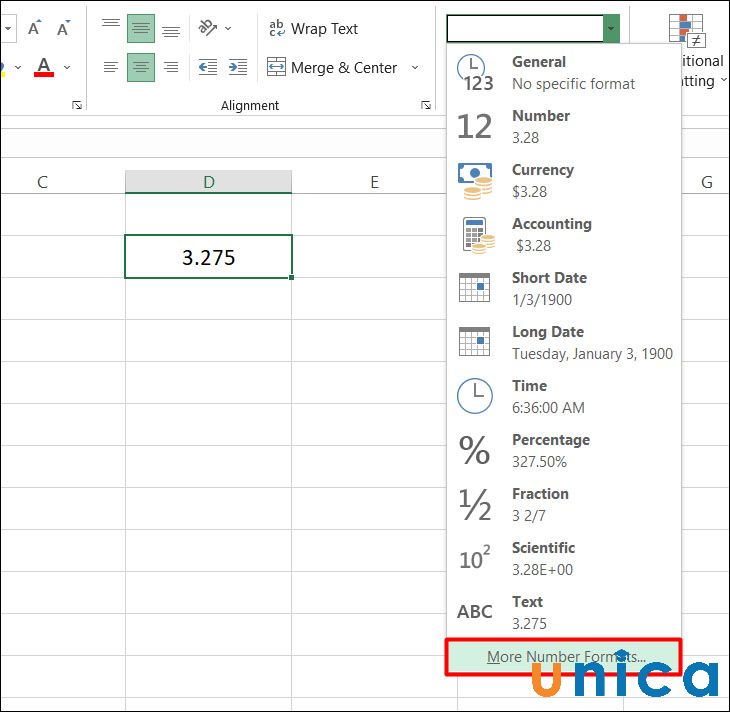
Cách có tác dụng tròn số không đề nghị dùng hàm - Hình 2
- cách 3: Chọn định dạng tương xứng như Currency (tiền tệ), Accounting (kế toán).Trong ô Decimal Places, các bạn nhập số lượng vị trí thập phân mà mình thích hiển thị.
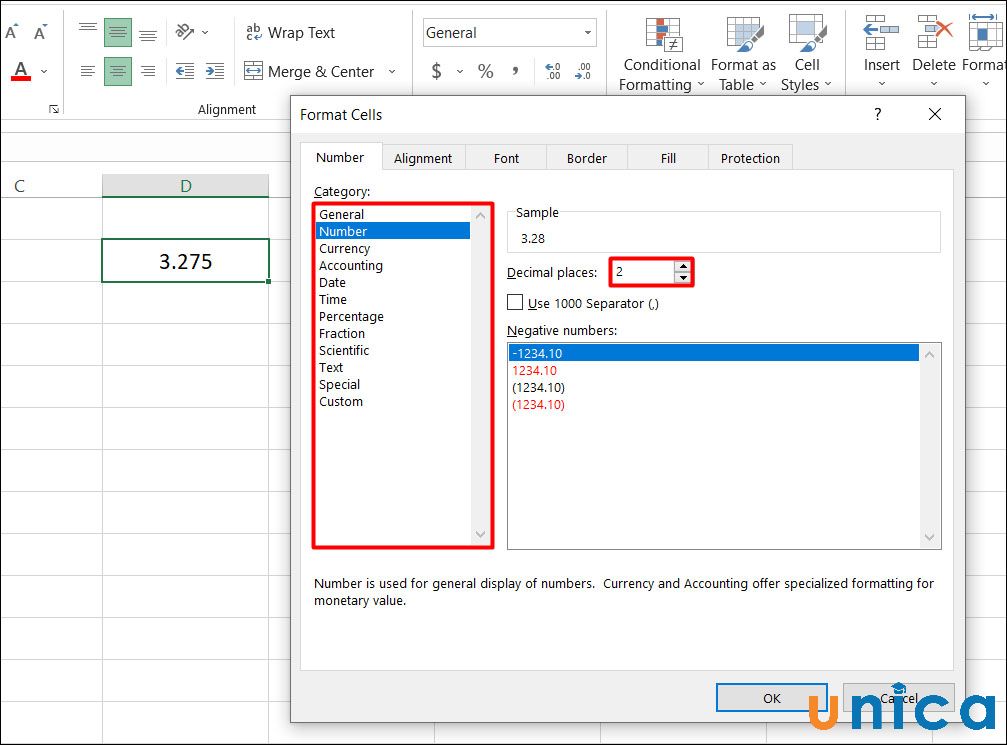
Cách làm cho tròn số không buộc phải dùng hàm - Hình 3
- bước 4:Để tiết kiệm chi phí thời gian, bạn cũng có thể thực hiện bởi công cố kỉnh Increase Decimal (tăng thập phân) với Decrease Decimal (giảm thập phân) nghỉ ngơi thanh công cụ.
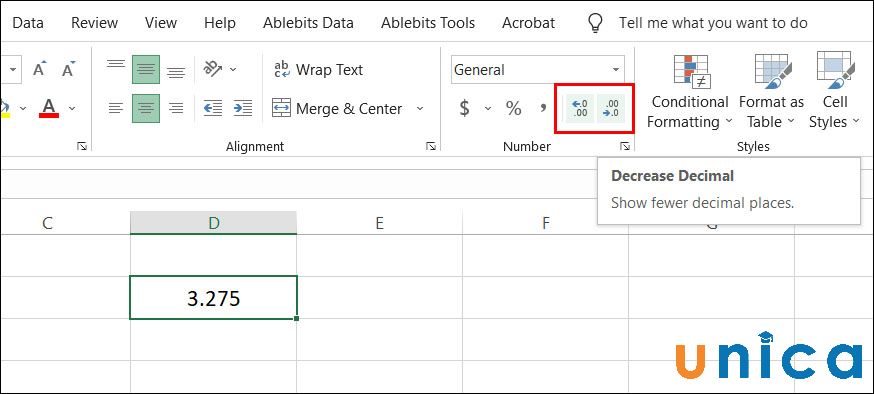
Cách làm tròn số không đề nghị dùng hàm - Hình 4
Trên đây tôi đã hướng dẫn cho chúng ta 6cách có tác dụng tròn số vào chuỗi bài bác học Excel online. Mong muốn bạn đọc có thể thực hiện nay theo quá trình một cách chủ yếu xác. Xem thêm ngay cuốn sách excel từ cơ bạn dạng đến nâng cao từ giáo viên Nguyễn Ngọc Linh.
Chúc các bạn có 1 trong các buổi học hiệu quả!
Unica lưu ý cho bạn: khóa huấn luyện "Làm công ty excel qua 100+ chăm đề trường đoản cú cơ phiên bản đến nâng cao"
Làm tròn số trong Excel là cách sử dụng hàm làm tròn vào Excel khiến cho bạn làm gọn dữ liệu thập phân vào bảng tính. Với số thập phân dài ngoằn, rối mắt, bạn cũng có thể làm tròn số để bảng tính dễ quan sát hơn. Tại bài viết này, mình đang hướng dẫn các bạn cách làm tròn số bên trên Excel bởi nhiều hàm khác nhau.
Làm tròn số vào Excel không phải hàm
Với cách trước tiên này, chúng ta có thể làm tròn số vào Excel mà không cần phải nhập hàm. Để biết công việc thực hiện biện pháp này như vậy nào, bạn tìm hiểu thêm hướng dẫn dưới nhé.
Hướng dẫn nhanh:
Chọn ô/cột/hàng bạn muốn làm tròn số.Nhấn vào mũi thương hiệu mục General.Chọn More Number Formats…Chọn mục Number.Nhấn vào mũi tên lên xuống mục Decimal Places để điều chỉnh con số làm tròn số thập phân chúng ta muốn.Nhấn OK.Hướng dẫn bỏ ra tiết
Bước 1: Mở tệp tin Excel lên với chọn hầu hết ô có dữ liệu bạn phải làm tròn số. Tại tab Home, bạn nhấn vào mũi tên sinh sống mục General. Sau đó, lựa chọn vào mục More Number Formats…
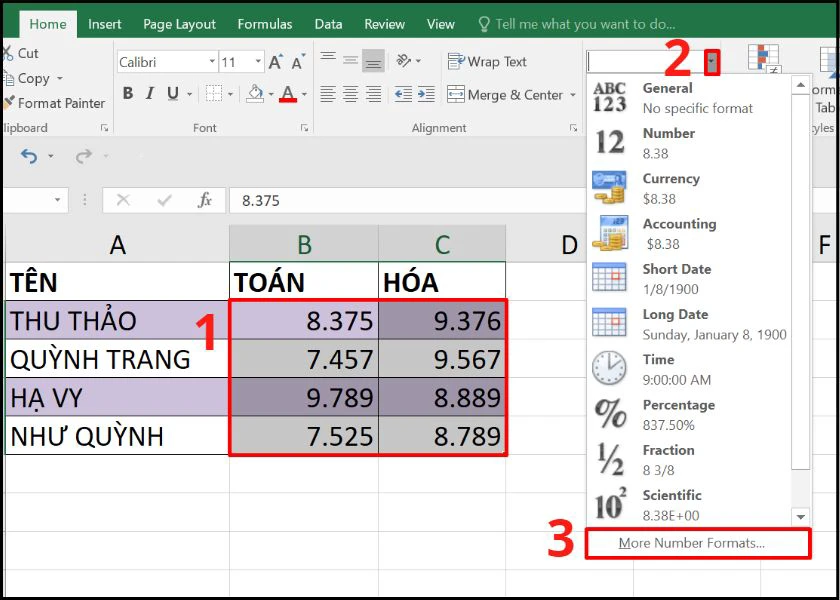
Bước 2: thời gian này, sẽ có một bảng tùy chỉnh hiện lên giữa màn hình. Bạn nhấn vào mục Number sống cột bên trái. Sau đó, trên mục Decimal Places, chúng ta nhấp vào mũi thương hiệu lên xuống nhằm điều chỉnh con số thập phân bạn có nhu cầu làm tròn.
Ví dụ: Bạn kiểm soát và điều chỉnh số ở mục đó là 1, thì số thập phân hiển thị trong bảng Excel sẽ có tác dụng tròn mang đến 1 chữ số sau dấu chấm.
Điều chỉnh xong, chúng ta nhấn OK để trả tất quá trình thiết lập.
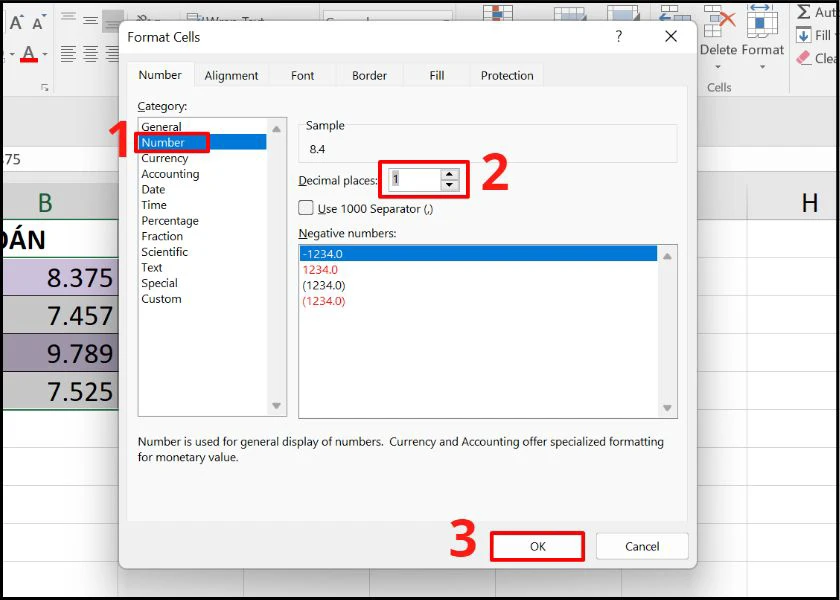
Ngoài ra, trong Excel, chúng ta còn có thể làm tròn số nhanh chóng bằng phương pháp nhấn vào biểu tượng tăng giảm phần thập phân bên trên thanh công cụ. Biểu tượng 3 số 0 kèm mũi tên rẽ trái để tăng phần thập phân. Ngược lại, mũi thương hiệu rẽ bắt buộc là bớt phần thập phân.
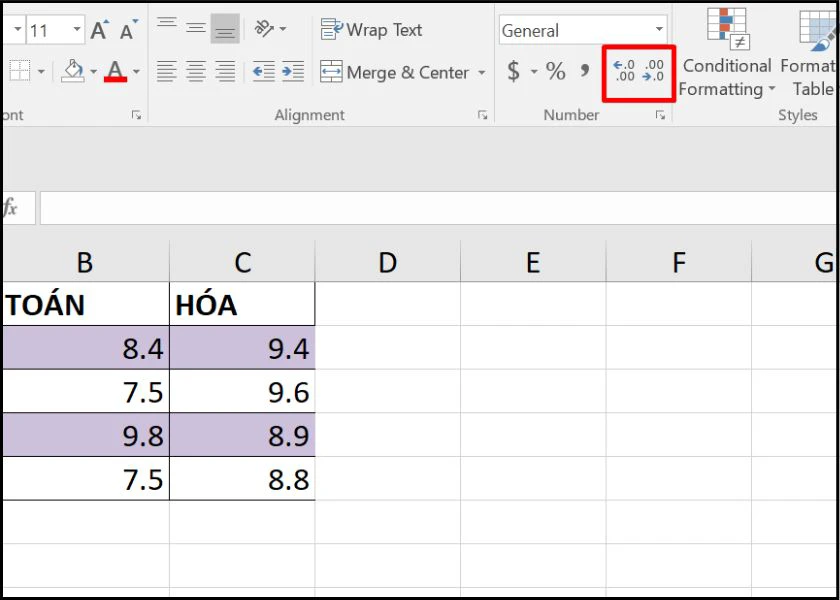
Như vậy, với thao tác trên, bạn đã có thể làm tròn số thập phân trong Excel gấp rút mà không buộc phải dùng hàm.
Hàm làm tròn số lên vào Excel ROUNDUP
Hàm ROUNDUP có tác dụng cho ra hiệu quả làm tròn lớn hơn giá trị gốc. Hiệu quả hiển thị giá trị to hơn bao nhiêu sẽ phụ thuộc vào vào giải pháp bạn sử dụng hàm.
Công thức của hàm ROUNDUP
Công thức nhập hàm ROUNDUP: =ROUNDUP(number,num_digits).
Trong đó:
number: số mà bạn phải làm tròn vào Excel.num_digits: đối số hoàn toàn có thể là số âm hoặc dương.Lưu ý:
Hàm ROUNDUP sẽ làm cho tròn những số từ 1 đến 9 trở lên.Hàm ROUNDUP có thể làm tròn sang đề nghị hoặc trái của dấu thập phân.Trường vừa lòng num_digits = 0: Excel sẽ làm cho tròn cho tới số nguyên sát nhất.Trường vừa lòng num_digits > 0: Số sẽ được gia công tròn mang đến vị trí thập phân bạn chỉ định. Tức là, giả dụ num_digits = 1 thì lấy 1 số ít lẻ, num_digits = 2 thì mang 2 số lẻ,…Trường hòa hợp num_digits : Số sẽ được làm tròn qua bên trái dấu thập phân. Trường hợp num_digits = -1 thì làm cho tròn số mang đến hàng chục, num_digits = -2 có tác dụng tròn mang đến số mặt hàng trăm,...Cách cần sử dụng hàm ROUNDUP làm cho tròn số vào Excel
Để có tác dụng tròn số lên trong Excel, trước hết, bạn phải mở tệp tin Excel lên. Sau đó, nhập hàm ROUNDUP vào ô trống ngẫu nhiên với cú pháp =ROUNDUP(Number,num_digits). Chúng ta cũng có thể xem hình ảnh minh họa từng trường hợp phía dưới.
Trường đúng theo num_digits = 0 thì Excel sẽ có tác dụng tròn tới số nguyên ngay sát nhất.
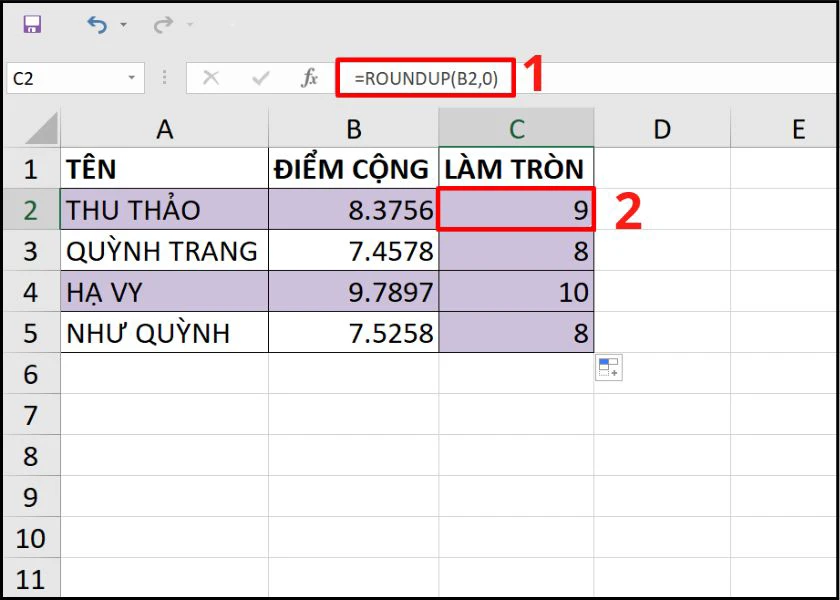
Trường hợp num_digits > 0, số sẽ được làm tròn tới địa điểm thập phân chỉ định. Tức là, nếu num_digits = 1 thì lấy 1 số lẻ, num_digits = 2 thì đem 2 số lẻ,…
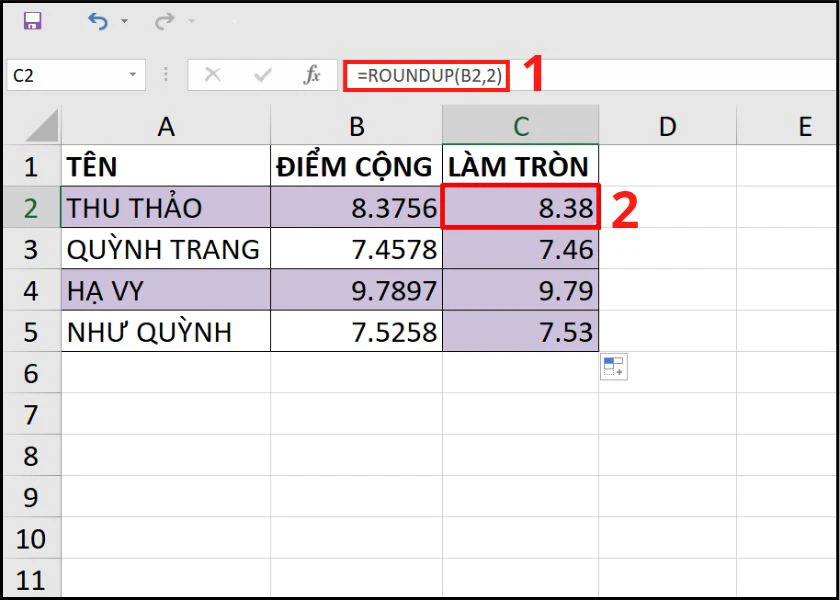
Trường hợp num_digits số sẽ được làm tròn sang bên trái dấu thập phân. Khi num_digits = -1 thì có tác dụng tròn số mang lại hàng chục, num_digits = -2 có tác dụng tròn cho số sản phẩm trăm,...
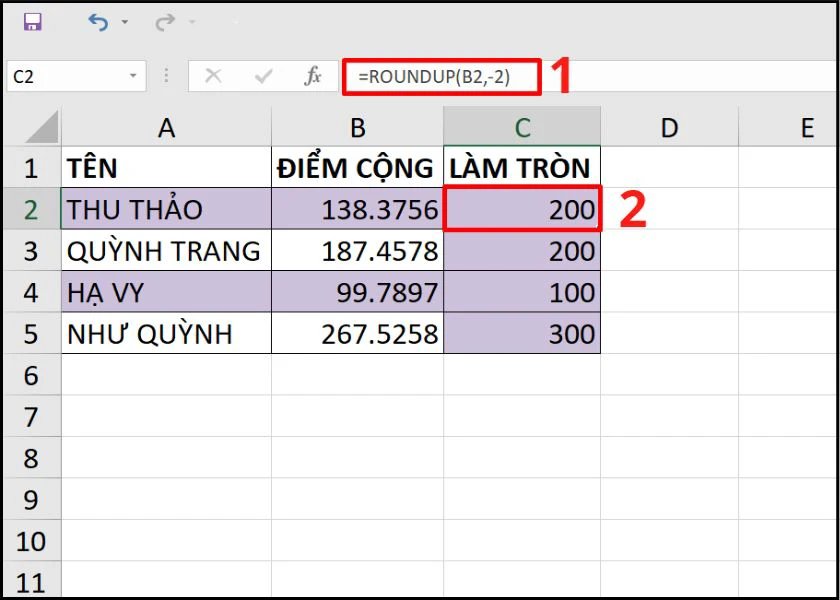
Với giải pháp dùng hàm ROUNDUP trên, bạn đã có thể làm tròn số Excel theo ý muốn một cách đối kháng giản.
Hàm tròn số xuống trong Excel ROUNDDOWN
Hàm ROUNDDOWNcó chức năng cho ra hiệu quả làm tròn nhỏ dại hơn cực hiếm gốc. Giá bán trị bé dại hơn bao nhiêu sẽ nhờ vào vào phương pháp bạn thực hiện hàm.
Công thức của hàm ROUNDDOWN
Công thức nhập hàm ROUNDDOWN: =ROUNDDOWN(number,num_digits).
Trong đó:
number: số mà bạn phải làm tròn trong Excel.num_digits: đối số có thể là số âm hoặc dương.Lưu ý:
Hàm ROUNDDOWN sẽ làm cho tròn các số từ một đến 9 trở lên.Hàm ROUNDDOWN hoàn toàn có thể làm tròn sang đề nghị hoặc trái của lốt thập phân.Trường vừa lòng num_digits = 0: Excel sẽ làm cho tròn tới số nguyên sát nhất.Trường thích hợp num_digits > 0: Số sẽ được thiết kế tròn tới địa điểm thập phân chỉ định. Tức là, trường hợp num_digits = 1 thì lấy một số ít lẻ, num_digits = 2 thì lấy 2 số lẻ,…Trường hợp num_digits : Số sẽ được thiết kế tròn sang phía trái dấu thập phân. Lúc num_digits = -1 thì có tác dụng tròn số mang đến hàng chục, num_digits = -2 làm tròn mang lại số sản phẩm trăm,...Cách dùng hàm ROUNDDOWN
Để làm tròn số xuống vào Excel, trước hết, bạn phải mở tệp tin Excel lên. Sau đó, nhập hàm ROUNDDOWN vào ô trống bất kỳ với cú pháp =ROUNDDOWN(number,num_digits). chúng ta cũng có thể xem hình ảnh minh họa từng trường đúng theo phía dưới.
Trường vừa lòng num_digits = 0 thì Excel sẽ làm cho tròn cho tới số nguyên ngay gần nhất.
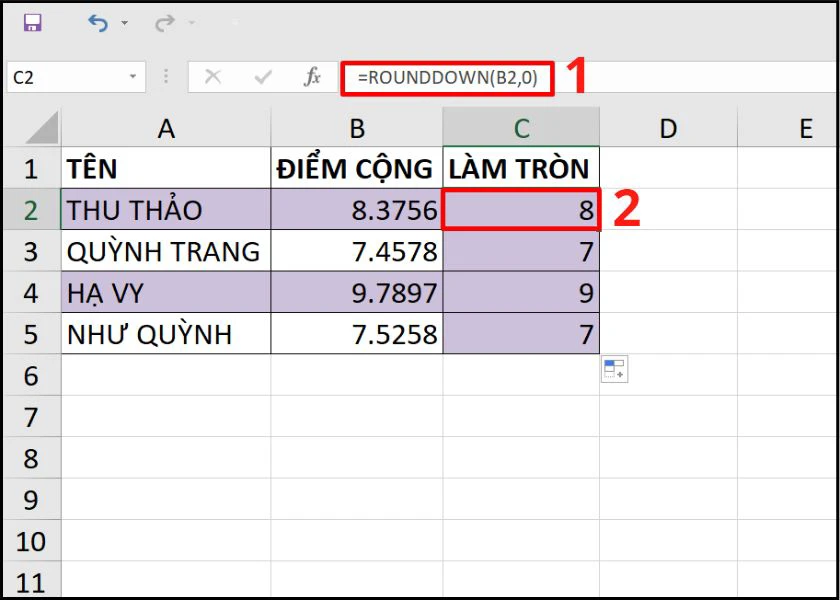
Trường đúng theo num_digits > 0, số sẽ được làm tròn tới địa điểm thập phân chỉ định. Tức là, giả dụ num_digits = 1 thì lấy một số ít lẻ, num_digits = 2 thì rước 2 số lẻ,…
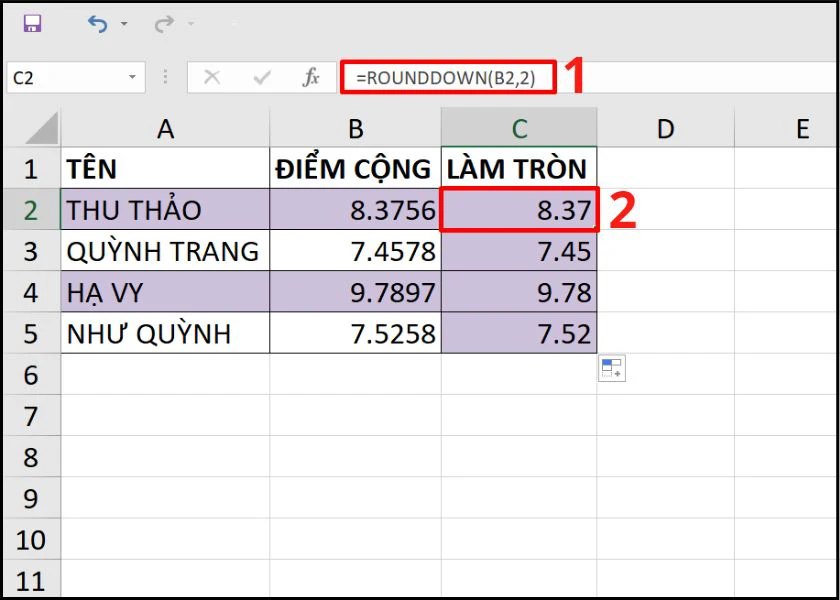
Trường hòa hợp num_digits , số sẽ được làm tròn sang bên trái dấu thập phân. Lúc num_digits = -1 thì có tác dụng tròn số mang lại hàng chục, num_digits = -2 làm tròn mang lại số hàng trăm,...

Với bí quyết dùng hàm ROUNDDOWN trên, bạn đã có thể làm tròn số xuống bên trên Excel theo nhu cầu một cách đối chọi giản.
Mẹo Excel hay: Hàm xlookuptrong excel và bí quyết sử dụng dễ dàng nhất tại đây!Cách làm tròn số Excel bởi hàm ROUND
Hàm ROUND có chức năng làm tròn một số mang lại số gần nhất với số chữ số thập phân đã xác định.
Xem thêm: Giải Pháp Ôn Thi Vào Lớp 10 Môn Toán Thi Vào Lớp 10 Thường Gặp
Công thức của hàm ROUND
Công thức thực hiện hàm ROUND: =ROUND(number,num_digits).
Trong đó:
number: số bạn phải làm tròn vào Excel.num_digits: đối số, là số thập phân sau vệt phẩy mà bạn muốn làm tròn đến, rất có thể âm hoặc dương.Lưu ý:
Nếu num_digits = 0: làm tròn cho tới số nguyên sát nhất.Nếu num_digits có tác dụng tròn tới địa chỉ thập phân chỉ định.Nếu num_digits > 0: có tác dụng tròn sang phía trái dấu thập phân.Số sau số thập phân bạn muốn làm tròn nhỏ hơn 5 thì đang làm tròn xuống. Ví dụ: mình thích làm tròn số 8.7843 cho 2 chữ số. Khi đó, kết quả làm tròn vẫn là 8.78, vị số thông số sau 78 là số 4 (nhỏ hơn 5) buộc phải làm tròn xuống.Số sau số thập phân bạn có nhu cầu làm tròn lớn hơn hoặc bằng 5 sẽ làm cho tròn lên. Ví dụ: Mình mong làm tròn số 8.7883 mang đến 2 chữ số. Lúc đó, công dụng làm tròn đã là 8.79, vị số hệ số sau 78 là số 8 (lớn rộng 5) đề nghị làm tròn lên.Cách cần sử dụng hàm ROUND trong Excel có tác dụng tròn số
Để làm cho tròn số vào Excel bằng hàm ROUND, trước hết, bạn phải mở file Excel lên. Sau đó, nhập hàm cùng với cú pháp =ROUND(number,num_digits). Chúng ta cũng có thể xem hình hình ảnh minh họa từng trường phù hợp phía dưới.
Trường đúng theo num_digits = 0 thì Excel sẽ có tác dụng tròn tới số nguyên ngay gần nhất.
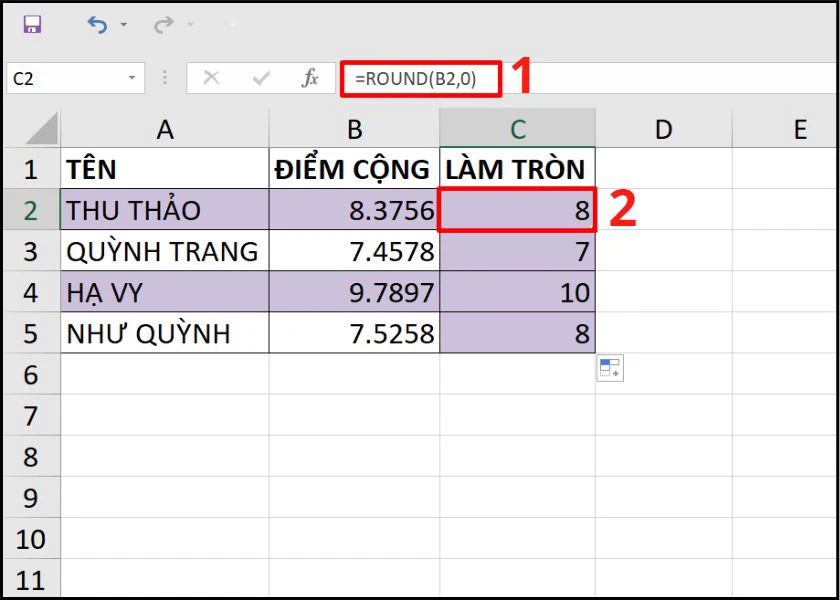
Trường thích hợp num_digits > 0, số sẽ được làm tròn tới địa chỉ thập phân chỉ định. Tức là, nếu như num_digits = 1 thì lấy một số lẻ, num_digits = 2 thì mang 2 số lẻ,…
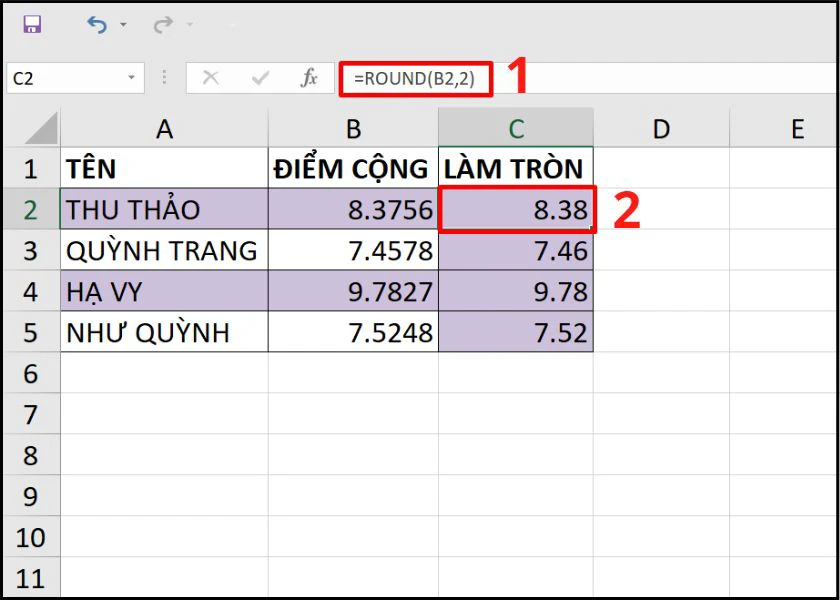
Trường hòa hợp num_digits số sẽ được làm tròn sang bên trái dấu thập phân. Lúc num_digits = -1 thì có tác dụng tròn số đến hàng chục, num_digits = -2 có tác dụng tròn cho số mặt hàng trăm,...
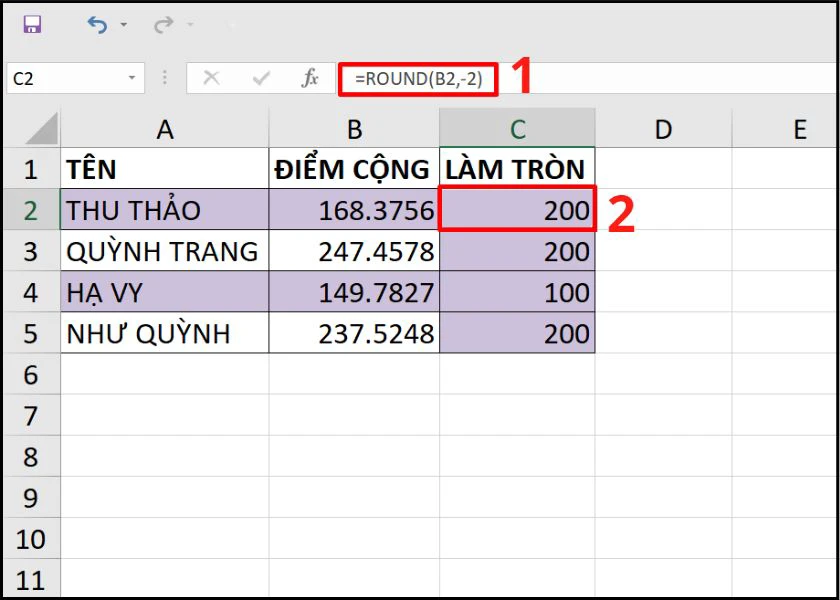
Như vậy, bạn đã có thể có tác dụng tròn số lên xuống tùy theo mong ước ao bằng hàm ROUND trong Excel.
Làm tròn số vào Excel bởi hàm MROUND
Hàm MRound trong Excel có công dụng làm tròn cho bội số của số bất kỳ.
Công thức của hàm MROUND
Công thức nhập hàm MROUND: =MROUND(number,multiple).
Trong đó:
number: số bạn muốn làm tròn vào Excel.multiple: số mà bạn muốn làm tròn tới bội số của nó.Lưu ý: Trường vừa lòng number và multiple khác lốt thì hàm đã báo lỗi #NUM! Ngược lại, khi number với multiple thuộc dấu thì kết quả chính là số đó.
Cách sử dụng hàm MROUND vào Excel làm tròn số
Trước hết, bạn phải mở file Excel lên. Sau đó, nhập hàm với cú pháp =MROUND(number,multiple).
Ví dụ:
Hàm =MROUND(10, 3) nghĩa là có tác dụng tròn 10 về bội số gần nhất của 3. Đáp án là 9.Hàm =MROUND(-10, -3) nghĩa là có tác dụng tròn -10 về bội số gần nhất của 3. Đáp án là -9.Hàm =MROUND(5, -2) vẫn hiện lỗi #NUM! vì -2 với 5 khác dấu.Bạn có thể xem theo hình minh họa bản thân làm bên dưới. Mình cho những số trong bảng làm tròn về bội số sớm nhất của 2.
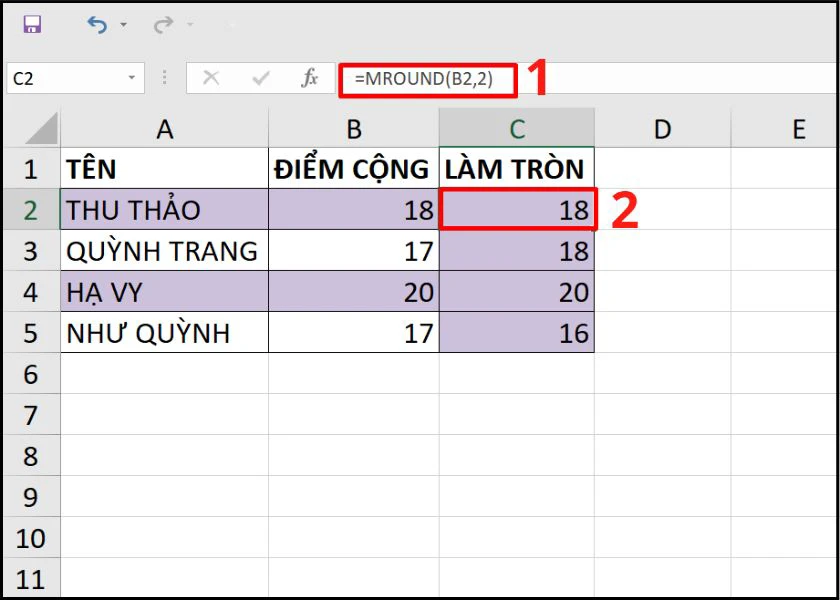
Với việc sử dụng hàm MROUND, bạn đã hoàn tất có tác dụng tròn số Excel một cách nhanh chóng.
Cách làm cho tròn số Excel bằng hàm ODD, EVEN
Ngoài những cách thức trên, bạn còn hoàn toàn có thể dùng hàm ODD với EVEN nhằm làm tròn số trong Excel.
Công thức và bí quyết dùng hàm ODD
Hàm ODD có công dụng làm tròn lên tới số nguyên lẻ gần nhất, ra xa số 0 (không).
Công thức hàm: =ODD(number).
Trong đó: number (bắt buộc) là số bạn phải làm tròn trong Excel. Có thể là số âm hoặc số dương.
Ví dụ: Mình dùng hàm =ODD(7.345) nghĩa là có tác dụng tròn số 7.345 lên tới số nguyên lẻ sát nhất. Bởi vì đó, công dụng hiển thị đang là 9. Tương tự, mình áp dụng làm tròn với các số như hình minh họa bên dưới.
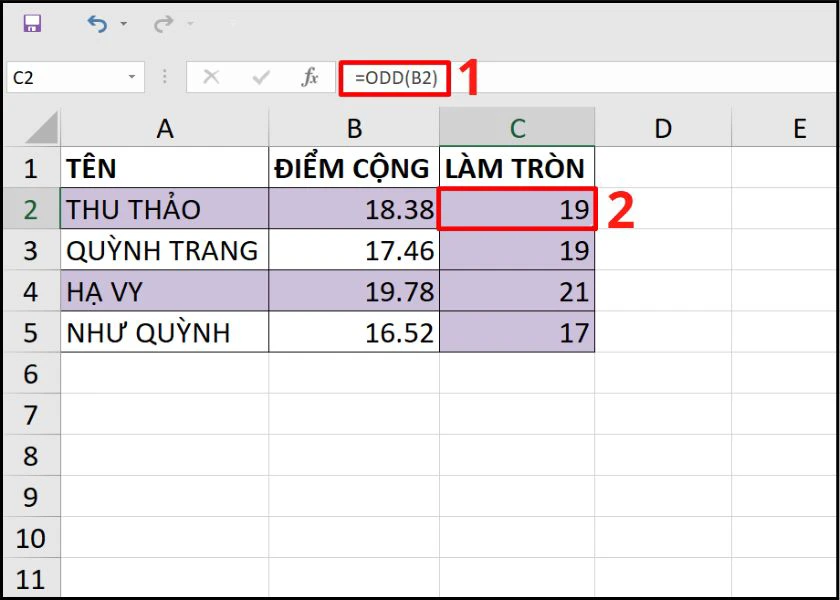
Khi dùng hàm ODD, bất kể số âm tuyệt dương, giá trị luôn được thiết kế tròn lên theo nguyên lý ra xa số 0 (không). Nếu số là số nguyên lẻ trường đoản cú đầu, tác dụng sẽ không có sự không giống biệt, vì sẽ không còn làm tròn nữa.
Công thức và bí quyết dùng hàm EVEN
Hàm EVEN có tác dụng làm tròn lên tới số nguyên chẵn gần nhất, ra xa số 0 (không).
Công thức hàm: =EVEN(number).
Trong đó: number (bắt buộc) là số bạn phải làm tròn vào Excel. Quý hiếm đó hoàn toàn có thể là số âm hoặc số dương.
Ví dụ: Mình cần sử dụng hàm =EVEN(7.345) nghĩa là làm tròn số 7.345 lên tới mức số nguyên chẵn ngay gần nhất. Vị đó, tác dụng hiển thị đang là 8. Tương tự, mình áp dụng làm tròn với các số như hình minh họa mặt dưới.
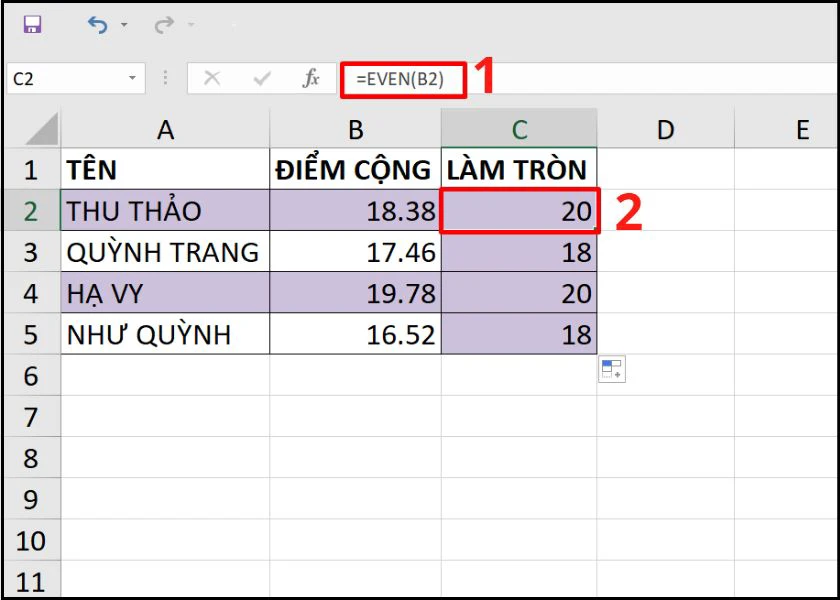
Tương tự như hàm ODD, khi dùng hàm EVEN, bất kể số âm tuyệt dương, giá trị luôn được gia công tròn lên theo lý lẽ ra xa số 0 (không). Ngôi trường hợp, giả dụ số là số nguyên chẵn trường đoản cú đầu, hiệu quả sẽ không tồn tại gì biệt lập vì sẽ không làm tròn nữa.
Làm tròn số trong Excel bằng hàm CEILING, FLOOR
Hàm CEILING và hàm FLOOR là 2 hàm có chức năng làm tròn số tới bội số sớm nhất của số làm sao đó.
Công thức và cách dùng hàm CEILING
Hàm CEILING có tác dụng trả về số được gia công tròn lên, xa số 0 và mang lại bội số có nghĩa ngay sát nhất.
Công thức hàm: =CEILING(number, significance).
Trong đó:
number: Bắt buộc. Số mà bạn muốn làm tròn.significance: Bắt buộc. Bội số mà bạn có nhu cầu làm tròn cho trong Excel.Lưu ý:
Nếu đối số không phải giá trị số, CEILING đang trả về kết quả lỗi #VALUE!.Dù số âm hay dương, giá bán trị được thiết kế tròn lên theo lý lẽ ra xa số 0.Khi số âm và significance âm, giá trị được làm tròn xuống với xa số 0.Khi số âm cùng significance dương, giá bán trị được làm tròn lên với tiến mang đến số 0.Ví dụ:
Hàm =CEILING(2.5,1): Nghĩa là làm cho tròn 2.5 lên đến bội số gần nhất của 1. Đáp án đã là 3.Hàm =CEILING(-2.5, -2): Nghĩa là có tác dụng tròn -2.5 lên tới bội số sớm nhất của -2. Đáp án đã là -4.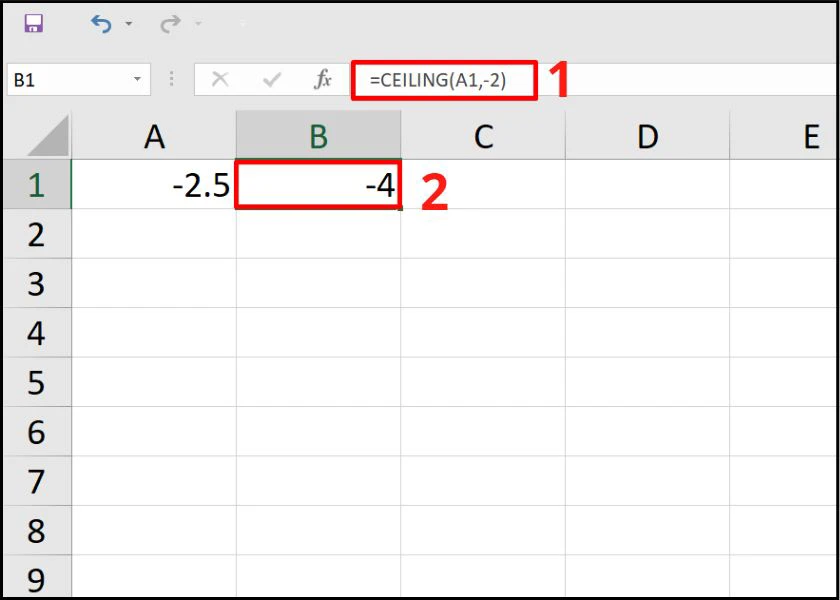
Công thức và giải pháp dùng hàm FLOOR
Hàm FLOOR có tính năng làm tròn số xuống, tiến cho tới 0 với tới bội số bao gồm nghĩa sát nhất.
Công thức hàm: =FLOOR(number, significance).
Trong đó:
number: Bắt buộc. Số mà bạn muốn làm tròn.significance: Bắt buộc. Bội số mà bạn có nhu cầu làm tròn mang đến trong Excel.Lưu ý:
Nếu đối số không phải giá trị số, hàm FLOOR trả về hiệu quả lỗi #VALUE!.Trường hợp number là số dương và significance là số âm, hàm FLOOR đang trả về hiệu quả lỗi #NUM!.Trường hợp số có giá trị dương, sẽ được làm tròn xuống và điều chỉnh tiến tới 0.Trường phù hợp số có mức giá trị âm, vẫn được được làm tròn xuống và kiểm soát và điều chỉnh rời xa 0.Trường hòa hợp số đó là bội số của số có nghĩa, sẽ không có thao tác làm cho tròn nào.Ví dụ:
Hàm =FLOOR(3.7,2): Nghĩa là làm tròn 3,7 xuống đến bội số gần nhất của 2. Kết quả sẽ là 2.Hàm =FLOOR(-2.5,-2): nghĩa là làm tròn -2,5 xuống đến bội số gần nhất của -2. Hiệu quả là -2.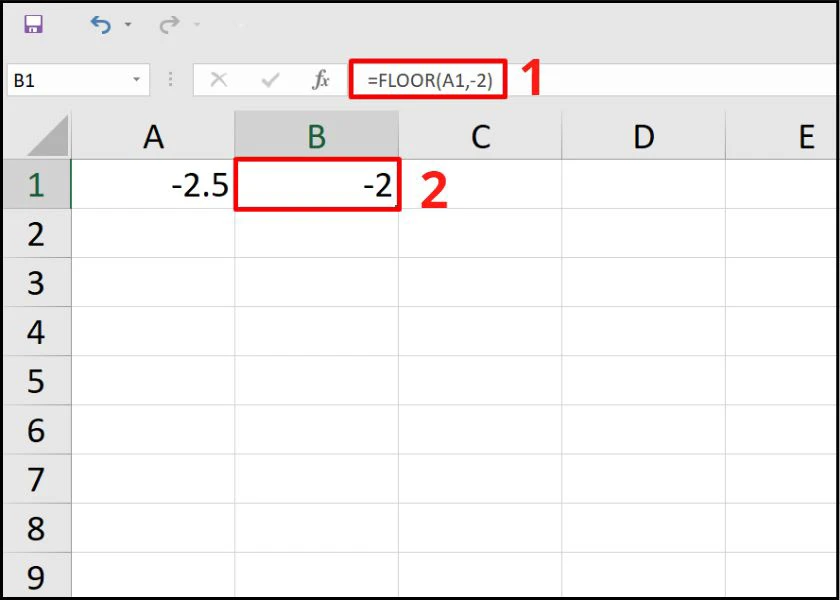
Hàm có tác dụng tròn số trong Excel INT, TRUNC
Cả nhì hàm này đều hỗ trợ người sử dụng làm tròn số xuống trở về số nguyên. Để phân biệt cũng giống như cách cần sử dụng 2 hàm này, các bạn xem phần dưới nhé.
Công thức và biện pháp dùng hàm INT
Hàm INT có tác dụng làm tròn xuống số nguyên ngay gần nhất nhắm tới số 0. Tức là, giả dụ số đó là số dương thì số được gia công tròn xuống, giả dụ là số âm thì có tác dụng tròn lên.
Công thức hàm: =INT(number).
Trong đó: number (bắt buộc), là số thực mà bạn muốn làm tròn xuống một số nguyên.
Ví dụ:
Hàm =INT(-8.9): Nghĩa là có tác dụng tròn -8.9 xuống. Khi làm tròn số âm xuống, ra xa số 0, đáp án sẽ là -9.Hàm =INT(8.9): Nghĩa là làm tròn 8.9 xuống. Đáp án đang là 8.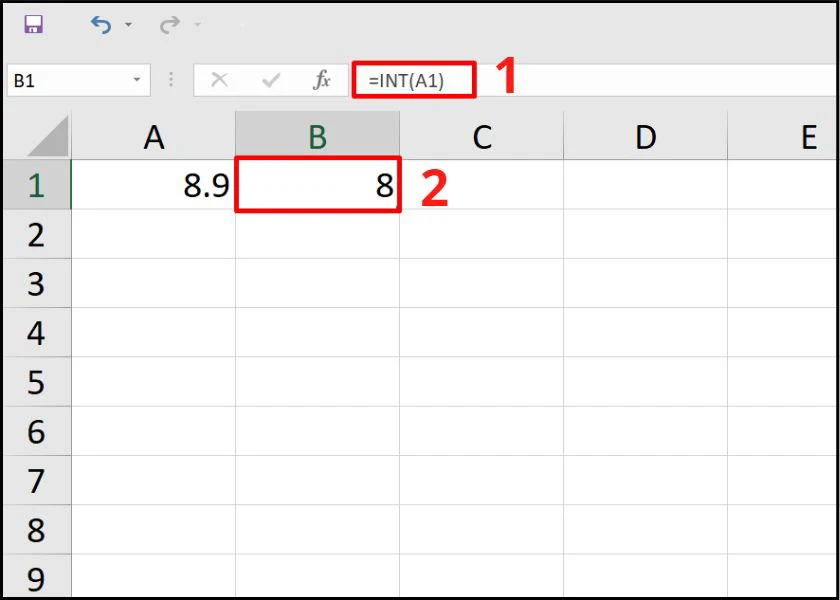
Đó là cách buổi giao lưu của hàm INT. Để biết sự không giống nhau khi làm tròn số trong Excel của hàm này cùng hàm TRUNC, chúng ta xem mục tiếp theo nhé.
Công thức và giải pháp dùng hàm TRUNC
Hàm TRUNC có tính năng làm tròn 1 số bằng phương pháp loại cho chỗ thập phân của nó.
Công thức hàm: =TRUNC(number,
Trong đó:
Number: (Bắt buộc), là số bạn muốn làm tròn.Num_digits: (Tùy chọn), là số xác định độ chính xác của việc cắt bớt. Giá trị mặc định của num_digits sẽ là 0.Ví dụ: Hàm =TRUNC(8.9), nghĩa là loại bỏ phần thập phân của 8.9 để trả về phần nguyên 8. Vày đó, kết quả sẽ là 8.
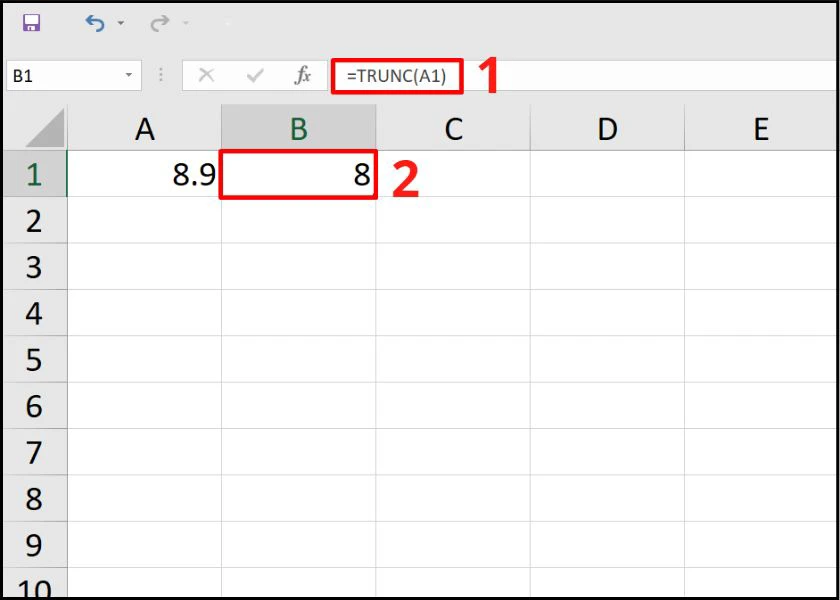
Đến đây, mình đã hoàn tất share đến bạn các phương pháp làm tròn số trong Excel. Hy vọng, qua bài viết này, các bạn sẽ có bao gồm mình giải pháp làm tròn số kết quả và lập cập nhất. Nếu như khách hàng thấy bài viết này hữu ích, bạn hãy chia sẻ để mọi fan cùng xem thêm nhé.














