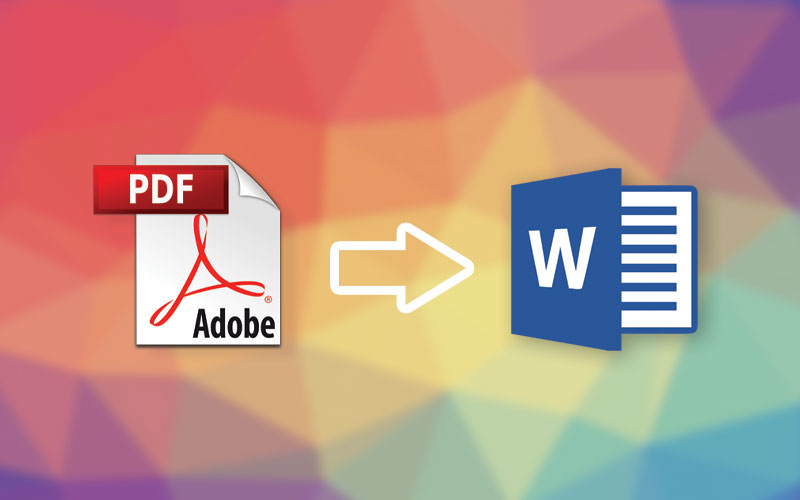
Chuyển PDF thanh lịch Word ko lỗi font bằng Microsoft Word
Bạn có thể dùng bí quyết chuyển PDF sang Word ko bị lỗi fonts file để thực hiện. Cách biến hóa PDF thanh lịch Word ko bị lỗi font này được không ít người áp dụng vì có quá trình thực hiện 1-1 giản. Bạn có thể dùng chính sách này để biến hóa pdf thanh lịch word hoặc trái lại một phương pháp nhanh chóng.Bạn đang xem: Làm sao chuyển file pdf sang word
Một lưu ý nhỏ khi sử dụng cách này là những định dạng như số trang, phương pháp ngắt trang, ngắt đoạn đang không giống hệt như như tệp tin gốc trước lúc chuyển đổi. Sau đây Sforum đã hướng dẫn chúng ta cách chuyển pdf lịch sự word không đề nghị phần mềm:Bước 1: Khởi động áp dụng Word.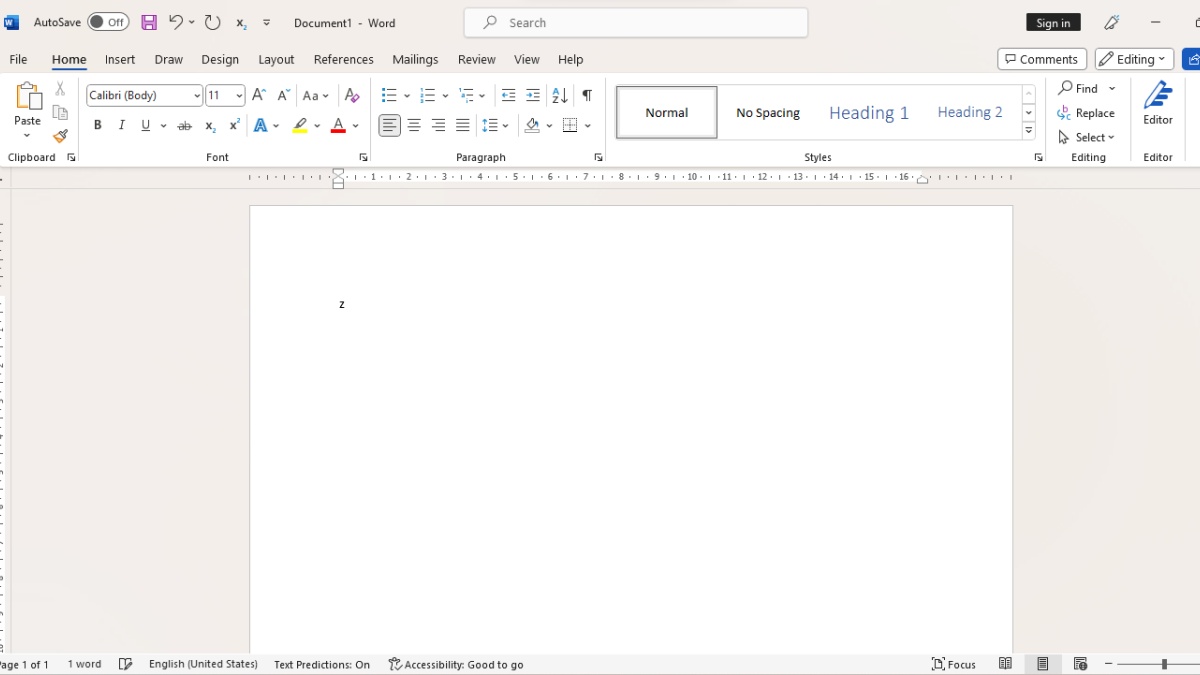
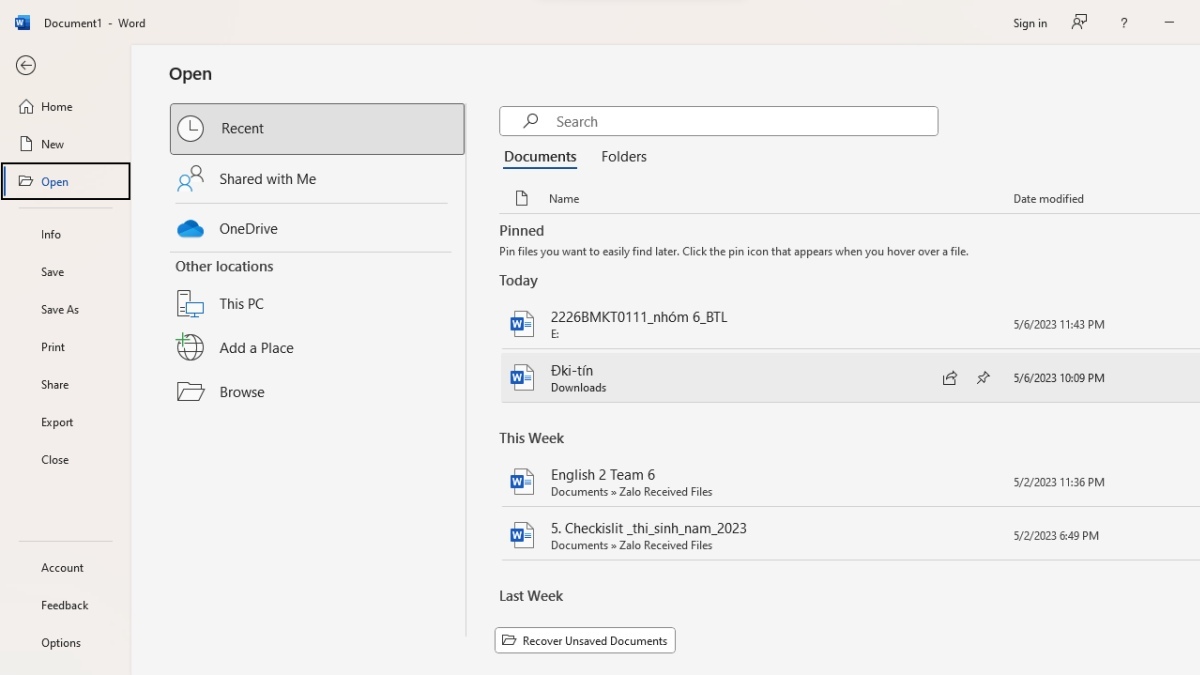
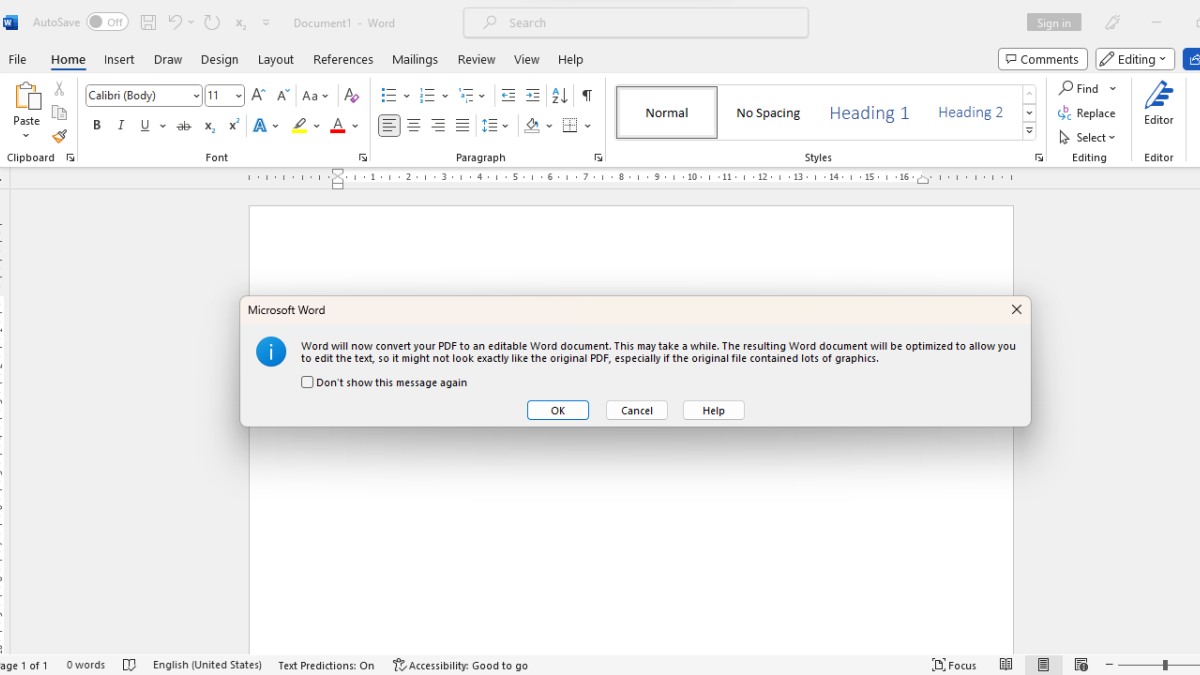
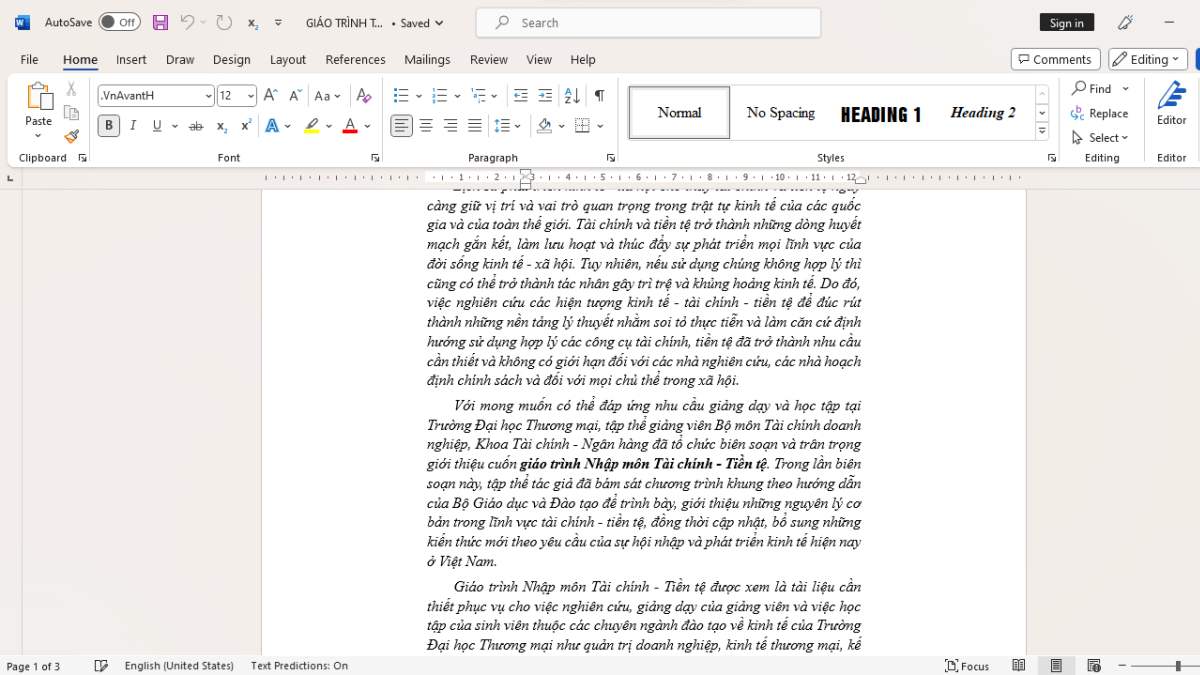
Chuyển PDF thanh lịch Word miễn phí bằng Google Docs
Ngoài cách ở trên, chúng ta có thể sử dụng Google Docs để đổi khác file PDF thanh lịch Word. Đây là cách chuyển PDF sang Word bằng Google Driver được tương đối nhiều người ưu tiên áp dụng vì rất dễ dàng và thuận tiện cho tất cả những người dùng. Mặc dù nhiên, cách này có một tiêu giảm là bạn chỉ nên dùng khi yêu cầu tối ưu lại văn phiên bản vì Google Docs khá dễ bị lỗi định dạng và chữ. Cách tiến hành gồm 4 bước: Bước 1: Vào Google Drive. Tiếp tục click vào biểu tượng + Mới ở góc tay trái màn hình, lựa chọn tiếp vào mục thiết lập thư mục lên, lựa chọn file PDF cần thay đổi và nhấn vào nút mở cửa để mở tập tin.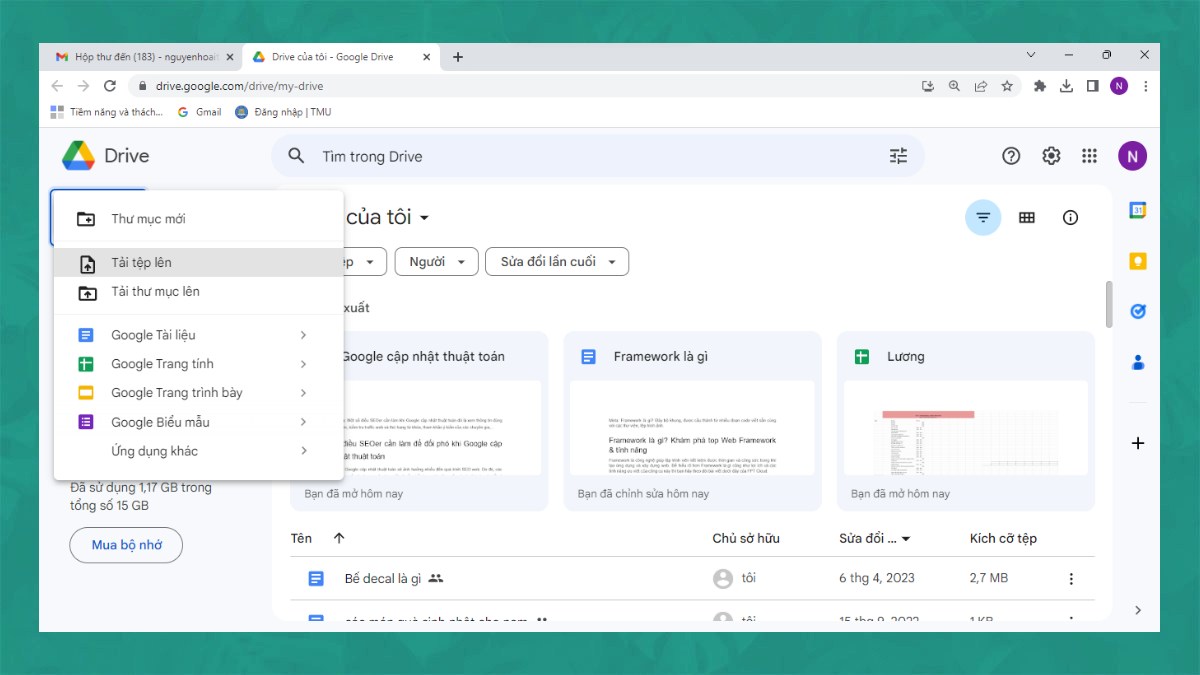
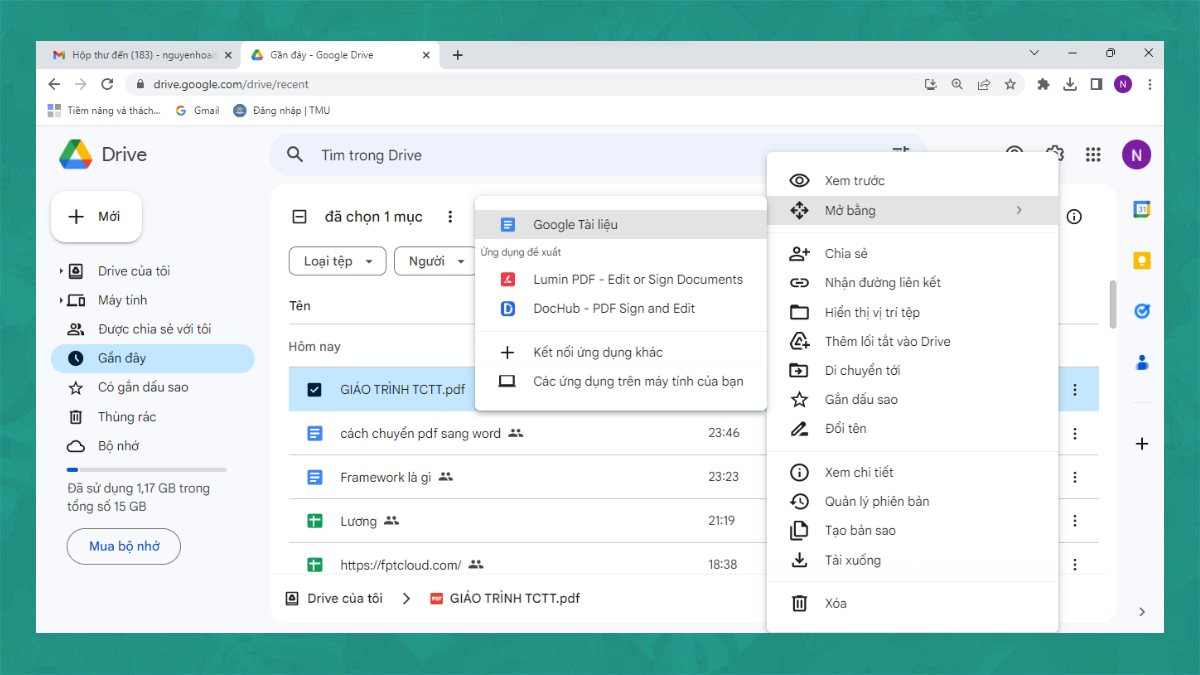
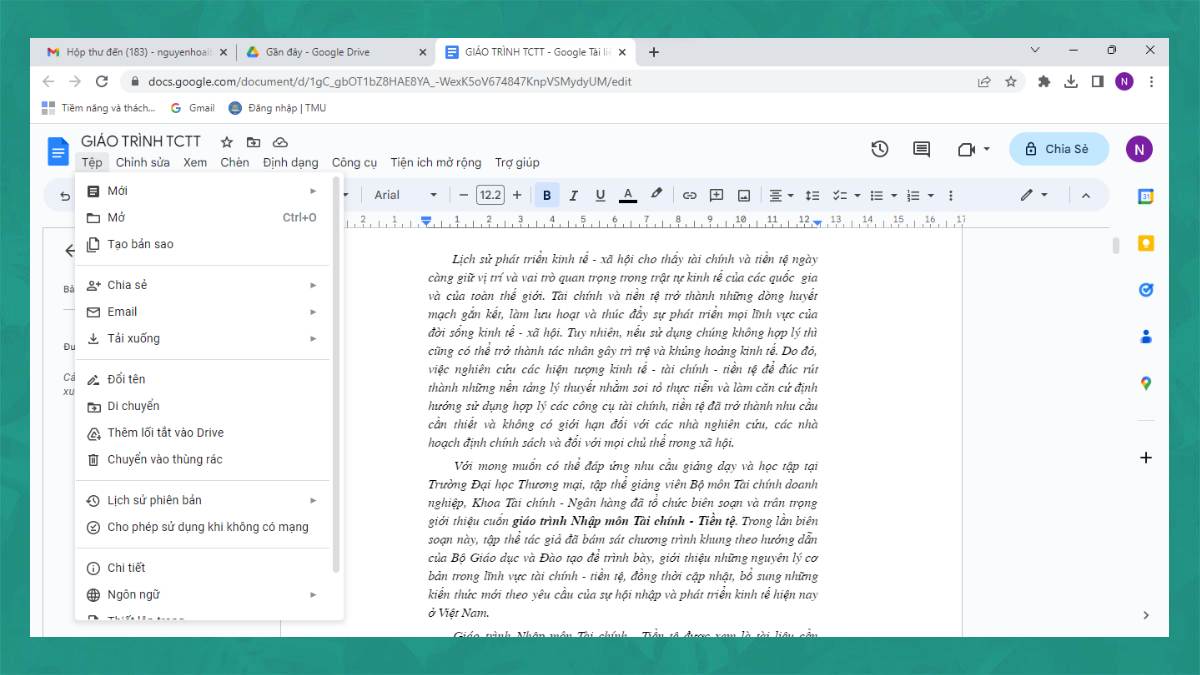
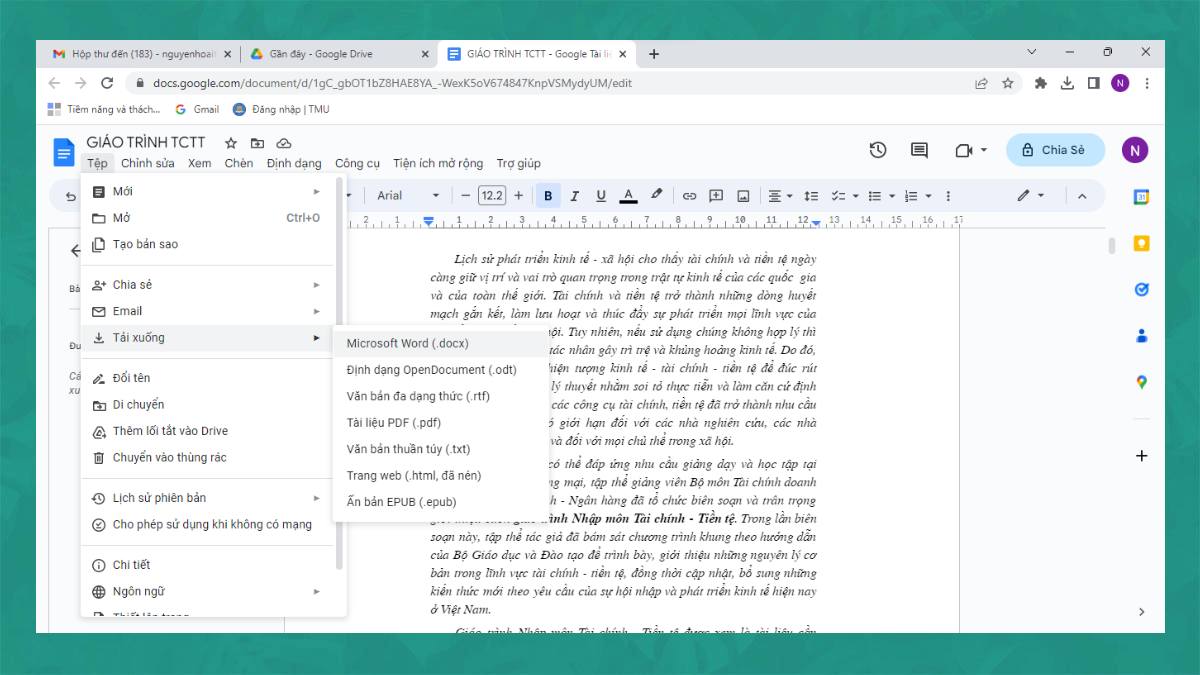
Cách đưa PDF sang trọng Word bằng Convert PDF to Word
Cách đưa file từ PDF sang trọng Word rất đối kháng giản, bạn chỉ cần thực hiện tại tuần tự quá trình sau:Bước 1: truy cập vào website của Convert PDF lớn Word tại đây >>Nhấn vào “Choose File” để lựa chọn và thiết lập tệp PDF lên.Bước 2: dấn “Convert and Download” để bắt đầu chuyển file PDF thanh lịch Word.Bước 3: sau khi file chuyển đổi xong, chúng ta nhấn Download để thiết lập file về máy tính xách tay của bạn.Cách gửi file PDF quý phái Word với Small PDF
Dưới đó là những lí giải cách chuyển đổi từ file PDF quý phái Word gấp rút và đơn giản dễ dàng nhất trải qua ứng dụng Small PDF:Bước 1: truy cập vào website Small PDF: https://smallpdf.com/vi/pdf-to-wordNhấn vào nút "Chọn các tệp" hoặc chúng ta cũng có thể kéo cùng thả trực tiếp file PDF vào website.Bước 2: sau khoản thời gian tải lên dứt chọn “Chuyển lịch sự Word” >> kế tiếp nhấn tiếp Chọn tùy chọn để bước đầu chuyển thay đổi file.Bước 3: dấn “Tải file xuống” để mua file về thiết bị hoặc chọn vẻ ngoài lưu khác như qua Drive, Dropbox.Cách chuyển từ file PDF sang file Word bởi PDF to lớn Doc
Cách đưa từ bạn dạng PDF sang Word chỉ trong vài phút phụ thuộc ứng dụng PDF khổng lồ Doc. Các bạn nên triển khai ngay để cảm nhận tính kết quả nhé!Bước 1: Truy cập vào trang web PDF to lớn Doc https://pdf2doc.com/vi/ >>Nhấn vào tab PDF khổng lồ DOC dứt chọn "Tải tệp lên" và chọn tệp ước ao chuyển đổi.Với chính sách này, khối hệ thống sẽ tự động chuyển file PDF sang Word khi tệp được cài đặt lên.Xem thêm: My sói quỳnh búp bê - đây là mỹ nhân từng từ chối vai my sói
Bước 2: thừa nhận “Tải xuống” sau thời điểm đã đổi khác xong.Cách biến đổi file PDF sang trọng Word bởi PDF Candy
Cách gửi file PDF sang trọng Word vào Win 10 bằng PDF Candy là một trong những trong những cách được tiến hành nhiều độc nhất vô nhị bởi làm việc đơn giản, thời gian biến hóa nhanh chóng.Bước 1: Truy cập vào website PDF Candy (https://pdfcandy.com/vn/pdf-to-word.html) >> chọn “Thêm tập tin” để thiết lập tệp lên (hệ thống sẽ tự động chuyển thay đổi khi tệp tin được sở hữu lên). Xung quanh ra, bạn vẫn rất có thể tải file từ Drive, Dropbox.Bước 2: Nhấn lựa chọn Tải tệp tin sau khi hệ thống đã biến đổi PDF sang Word thành công.Cách chuyển file PDF thành Word bởi PDF to Go
Dưới đây là các gửi từ tệp tin PDF lịch sự Word bởi PDF to lớn Go, bạn nên triển khai tuần tự quá trình sau:Bước 1: truy cập vào website PDF to Go (https://www.pdf2go.com/vi/pdf-to-word)>> dấn "Chọn file" để tải lên tệp tin PDF cần thay đổi (hệ thống sẽ auto chuyển đổi khi tệp tin được download lên).Bước 2: nhấn vào tùy chọn Chuyển đổi >> tiếp đến nhấn nút Bắt đầu để cài file Word về.Kết luận bí quyết chuyển file PDF thanh lịch Word 2010, 2013
Như vậy là bản thân vừa share đến chúng ta 5 cách chuyển tệp tin PDF quý phái Word không bắt buộc phần mềm. Chúng ta cũng có thể tải tệp tin bằng các trang web online mà không biến thành lỗi font khi download về. Chúc bạn triển khai thành công và hầu như thắc mắc, bạn hãy để lại bình luận bên dưới. Hẹn gặp lại các bạn trong các bài viết về thủ thuật máy vi tính sắp tới nhé!Thông thường, những tập tin dạng PDF được rất nhiều người dùng yêu thích vì dung tích nó sở hữu là hơi nhẹ, dễ tàng trữ và chia sẻ, tương tích nhiều nền tảng. Tuy nhiên, nếu bạn có nhu cầu chỉnh sửa trên tệp tin này là ko thể. Cùng khám phá ngay 7 cách gửi file PDF lịch sự Word trên điện thoại, PC ngơi nghỉ dưới.
1. Cách Chuyển PDF sang trọng Word bằng Microsoft Word miễn phí đối chọi giản
Cách đưa file PDF lịch sự Word tương đối thông dụng hiện giờ chính là sử dụng ứng dụng Microsoft Word. Đây chính là ứng dụng phần lớn là được download sẵn trên thiết bị tính, laptop khi chúng ta mới vừa mua đề nghị các làm việc là cực kì đơn giản. Nó giúp chúng ta đổi văn bạn dạng trên tệp tin PDF thành dạng đuôi docx.
Lưu ý: khi chúng ta sử dụng cách thức này, một số định dạng như ngắt trang hoặc ngắt dòng có chức năng là không giống với file PDF gốc sau khi chuyển đổi.
Bên dưới chủ yếu là quá trình thực hiện để chúng ta làm theo:
Bước 1: Mở vận dụng Word lên > nhấn vào File > lựa chọn nút Open > tìm tới tập tin PDF cần biến hóa > Click chọn Open.






















