Một trong số những chỉnh sửa hình ảnh đầu tiên mà bạn có nhu cầu làm chủ là ghép nhì hình hình ảnh lại với nhau. Do vậy, bạn sẽ phải học tập cách lựa chọn một hình ảnh, loại bỏ phần nền, tương tự như làm mịn các cạnh cứng của vùng lựa chọn đó để triển khai hình hình ảnh trông tự nhiên và thoải mái hơn.
Bạn đang xem: Làm mịn đường cắt trong photoshop
Bạn đang xem: làm cho mịn viền hình ảnh trong photoshopPhotoshop CC 2018 để giúp thực hiện câu hỏi này bằng anh tài Select và Mask được cải tiến. Đây là bí quyết Select và Mask có thể giúp chọn nhanh và có tác dụng mịn các cạnh của vùng chọn trong Photoshop.
Cách trích xuất ảnh bằng Select và Mask
Tùy chọn Select và Mask bắt đầu trong menu vẫn đưa các bạn đến một không gian làm câu hỏi riêng và cung cấp các tính năng điều khiển để hoàn thiện bất kỳ vùng chọn nào. Không khí làm câu hỏi cũng sửa chữa hộp thoại Refine Edge trong số phiên bạn dạng trước của Photoshop:
1. Mở hình ảnh trong Photoshop CC 2018.
2. Đi cho tới Select > Select & Mask.
Bạn cũng có thể sử dụng Ctrl + alternative text + R (Windows) hoặc Cmd + Option + R (Mac) có tác dụng phím tắt. Hoặc lựa chọn 1 công nuốm Selection như Quick Selection, Magic Wand hoặc Lasso, tiếp đến bấm Select & Mask trong thanh Options bên trên đầu.
3. Bây giờ, giao diện người tiêu dùng Select & Mask để giúp đỡ tạo ra những vùng chọn chính xác với những công thế ở bên trái. Bảng tinh chỉnh và điều khiển Properties mặt phải sẽ giúp đỡ tinh chỉnh vùng lựa chọn đó rộng nữa.
4. Những tùy lựa chọn View mode (ví dụ Onion skin hoặc Overlay) để giúp xem trước vùng lựa chọn và tách nó khỏi nền. Thực hiện thanh trượt Opacity để xem phần lớn gì cần thêm hoặc loại bỏ khỏi vùng chọn.
5 chọn brush Quick Selection tự bảng điều khiển Tools và bấm vào kéo qua khu vực muốn chọn (Không cần được quá chính xác vì Refine Edge sẽ cách xử lý phần còn lại).
6. Cách thức Refine Edge giúp bao gồm các vùng mờ như tóc hoặc lông. Sử dụng các phím ngoặc để tăng cùng giảm kích cỡ brush khi thực hiện các vùng chọn.
7. Thực hiện công nỗ lực Brush để cải thiện vùng chọn. Chính sách Add and Subtract chất nhận được kiểm soát số đông gì mong muốn chọn hoặc vứt qua.
Đối với tương đối nhiều hình ảnh, chúng ta có thể dừng lại sống đây. Tuy thế 4 thiết đặt Global Refinement cũng có thể tạo bắt buộc điều vi diệu và tạo cho vùng chọn có quality tốt hơn. Hãy thử 4 thanh trượt này để gia công mịn những cạnh của hình ảnh:
Smooth: Hiển thị một con đường outline quyến rũ hơn đến vùng chọn.Feather: có tác dụng mềm quá trình chuyển đổi giữa vùng chọn và nền.Contrast: khi tăng thanh trượt này, hiệu ứng chuyến qua cạnh mềm trở đề nghị sắc nét hơn.Shift Edge: dịch rời cạnh vùng lựa chọn mềm vào vào hoặc ra bên ngoài để vứt bỏ các pixel không ước ao muốn.Khi đang hoàn tất, đi mang đến Output to. Nhấp vào tùy chọn tương thích cho vùng chọn. Bấm OK với Photoshop đưa các bạn trở lại không gian làm việc chính.
Bạn cảm giác rất khó chịu khi văn phiên bản hay hình hình ảnh chỉnh sửa vào photoshop của bị lỗi răng cưa. Không mọi gây khó chịu mà nó còn hỗ trợ mất đi tính thẩm mỹ rất cao. Trong nội dung bài viết ngày hôm nay, wu.edu.vn xin được chia sẻ cho bạn những cách có tác dụng mịn đường viền vào photoshop rất solo giản. Các bạn cùng tìm hiểu thêm qua nội dung bài viết nhé.

làm mịn con đường viền vào photoshop
Tại sao lại có lỗi răng cưa trong Photoshop?
Khi bạn viết một loại chữ trong photoshop tuy vậy lúc sẽ là chữ bao gồm đường viền bên phía ngoài không mịn và hình dáng như răng cưa, hôm nay thì mẫu chữ của bạn sẽ có tình trạng là chữ bị thiếu hụt nét, nét chữ bị đứt sinh hoạt các phần hông gây ra tình trạng mất thẩm mỹ rất lớn.
Nói theo cách dễ dàng và đơn giản là bạn có thể hiểu nó hệt như việc chữ bị mất nét, cùng chữ bị răng cưa cũng như việc chữ bị mất đường nét vậy, khi chúng ta thiết kế mà gặp gỡ tình trạng này rất giận dữ vì khi bạn thế kế hình hình ảnh nào đó mà thêm loại chữ lại bị vỡ, đường viền không mịn.
Khi chạm mặt tình trạng này thì vừa mất đi tính thẩm mỹ mà cũng khiến bạn khó tính hơn vì không phải như bạn ao ước muốn. Đối với những người học photoshop về bối cảnh thì việc chỉnh sửa text mất răng sẽ khá dễ dàng. Tuy nhiên, so với những bạn mới bắt đầu làm quen với photoshop thì câu hỏi khắc phục nó tương đối là khó. Vì vậy mà shop chúng tôi sẽ share cho các bạn về 2 cách chỉnh sửa lỗi không mịn mặt đường viền trong photoshop.
Cách có tác dụng mịn mặt đường viền trong Photoshop
Cách 1: giải pháp làm mịn mặt đường viền text trong photoshop
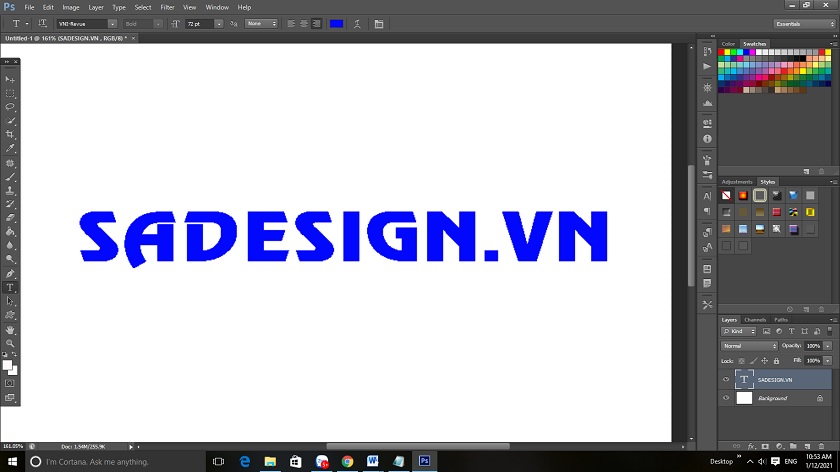
Để hạn chế được chứng trạng răng cưa trong text trên photoshop, các các bạn sẽ tiến hành theo 3 bước đơn giản như sau:
Bước 1: bạn cần nhập nội dung của đoạn Text giúp xem chữ chúng ta có bị lỗi răng cưa khôngBước 2: giả dụ như text của khách hàng bị lỗi thì các bạn sẽ tiến hành chọn lọc vào mục “Set the anti – alisasinh Method”. Khi thực hiện ở mục này chúng ta cũng có thể lựa lựa chọn vào những tùy lựa chọn như “Sharp”, “Crisp”, “Strong”, “Smooth”. đa số tùy chọn này sẽ giúp đỡ bạn làm cho mịn viền ngoài của text.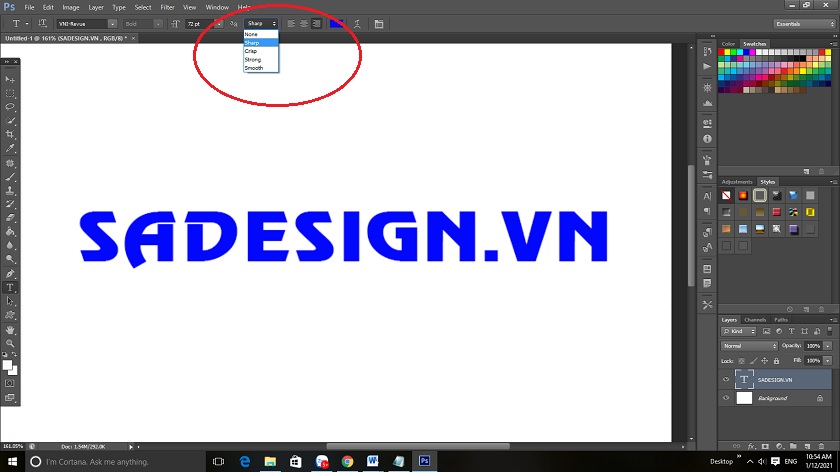
Đây là giải pháp khử răng cưa vào photoshop được áp dụng nhiều nhất và dễ dàng và đơn giản nhất. Và các bạn cần xem xét rằng là đoạn text của doanh nghiệp vẫn nằm trong ở tùy lựa chọn “None” thì chắc hẳn rằng là đoạn text của các bạn sẽ gặp tình trạng răng cưa. Nên các bạn cần suy xét điều này.
Cách 2: bí quyết làm mịn con đường viền đối tượng người tiêu dùng trong photoshop
Trong bí quyết này bạn sẽ sử dụng Quick Selection Tool nhằm tùy chọn đối tượng mà bạn muốn tách ra. Tuy nhiên khi áp dụng công vắt này chọn xong thì viền bên ngoài của đối tượng người dùng nhìn khôn cùng thô và không mịn. Vậy chúng ta cũng có thể sử dụng bí quyết này như sau:
Khi lựa chọn Quick Selection Tool thì ở phía trên Option sẽ có hiện ra nút Refine Edge…, và bạn có thể sử dụng nút này để triển khai mượt cạnh.Còn trong trường hòa hợp mà ứng dụng photoshop của công ty không có Refine Edge bạn cũng có thể chọn Window, sau đó nhấn vào để Option nhằm hiển thịKhi đã hiển thị rồi, bạn có thể làm theo công việc như sau:
Bước 1: bạn bấm phím tắt W hoặc chọn Quick Selection Tool trên thanh công cụ, sau đó bôi vào đối tượng người tiêu dùng cần cắt thoát ra khỏi ảnh.

Bạn không cần phải bôi quá chính xác, nhưng mà nếu như bạn muốn cắt được hình đẹp và sau thời điểm sử dụng chính sách làm mịn cạnh thì bạn phải phóng to lớn lên rồi bôi ung dung viền nhằm cho đúng chuẩn càng tốt.
Bước 2: chọn Refine Edge… như tôi đã nói ở trên hoặc bạn bấm chọn trực tiếp vào Refine Edge thì màn hình sẽ hiển thị hành lang cửa số ra như hình dưới đây.
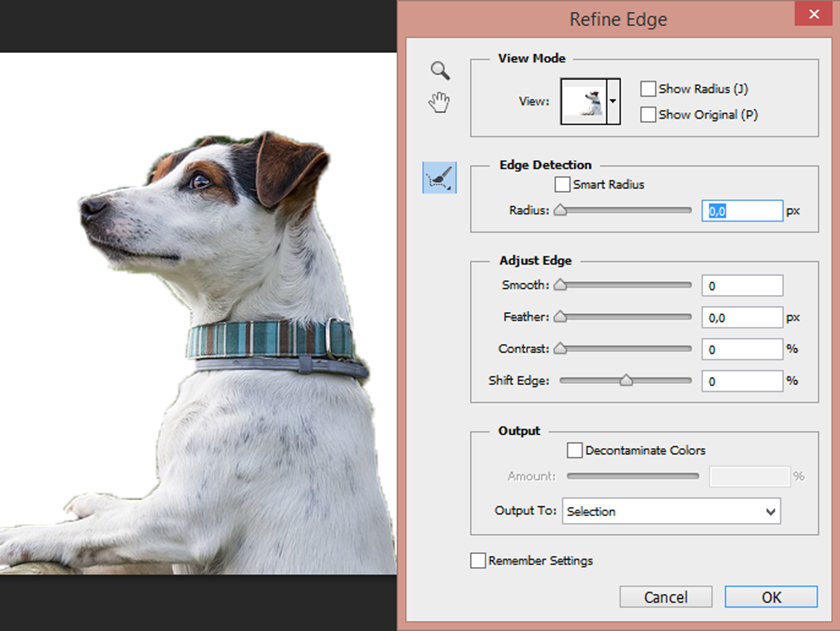
Khi các bạn chưa làm trơn cạnh, thì chúng ta nhìn hình vào chú chó vẫn cắt bạn có thể thấy các đường cạnh còn không được mượt mà, bị lem cùng lẫn một chút blue color của cây cối xung q uanh, nếu như bạn cứ để hình ảnh như vậy mà giảm ra thì quan sát nó siêu xấu cùng mất đi sự từ bỏ nhiên, thời điểm này bạn sẽ dùng phương tiện Refine Edge… để triển khai trơn.
Trong vỏ hộp thoại của Refine Edge..: sẽ sở hữu các mục sau:
View Mode: nó cần sử dụng để thiết lập độ màu của nền hình ảnh xung quanh, tùy ở trong vào chọn màu trong đố để bạn dễ phát hiện ra các cạnh còn bị lem.Edge Selection: phần này sẽ giúp bạn có tác dụng trơn cạnhAdjust Edge: nếu chưa cảm giác hài lòng chúng ta có thể dùng phần này để chỉnh.Output: sau khi kết thúc ở trong ô output to, bạn nên chọn New Layer With Layer Mask để tạo nên được công dụng trong một layer bắt đầu rồi sử dụng layer này dán vào ảnh nền khác.Bước 3: Bấm lựa chọn Smart Radius tiếp đến điều chỉnh độ “nhòe” cạnh bằng phương pháp tăng giảm px, tại đây mình chọn 2px
Sa
Design hy vọng qua nội dung bài viết này các bạn sẽ có biện pháp xử lý xung khắc phục để làm mịn đường viền vào photoshop, đều thứ đang trông tự nhiên hơn. Chúc chúng ta thành công.
Tạo viền vào Photoshop. Hay còn được gọi là tạo stroke hình ảnh là một trong những yêu cầu chẳng thể thiếu. Tuy nhiên có các phương pháp nào để chế tác đường viền mang lại bức ảnh. Trong nội dung bài viết này Tự học Đồ Hoạ vẫn cùng chúng ta tìm giải đáp thắc mắc đó.Bạn vẫn xem: làm cho mềm con đường viền trong photoshop
1. Sinh sản viền trong Photoshop
Như sẽ nói nghỉ ngơi trên, chế tạo viền hay chế tác stroke cho ảnh là quá trình thường xuyên. Từ đó photoshop cũng cung cấp cho chúng ta rất nhiều những phương pháp khác nhau. Từng một bí quyết tạo viền ảnh có một áp dụng riêng. đồng thời bạn cũng cần được vận dụng sáng tạo các kỹ năng và kiến thức mà bản thân được học
Để gồm thể cập nhật tốt nhất những hướng dẫn các bạn lưu ý sử dụng các phiên bạn dạng photoshop mới nhất ở thời điểm hiện tại. Những phiên bạn dạng có chữ Cs sống trước lấy một ví dụ Cs6, cs5… là các phiên bạn dạng đã vượt cũ.
Thông thường họ có 3 phương pháp để tạo ra viền mang đến bức hình ảnh bao gồm. Tạo viền ảnh bằng vùng chọn. Tạo bằng hiệu ứng troke; và chế tác viền bởi layer ảnh. Nó được áp dụng cho cả hình ảnh và văn bản.
1.1 Các thông số cần chú ý khi chế tác viền vào photoshop.
Vì các phương pháp tạo vùng lựa chọn sắp được chia sẻ đều có một số bước làm việc giống nhau. Bởi vì vậy để tránh việc lặp đi tái diễn nội dung shop chúng tôi sẽ lưu ý trước những vấn đề chúng ta cần để ý bao gồm.
Tạo ra 1 file thao tác làm việc mớiCó nhiều phương pháp khác nhau khiến cho bạn tạo 1 file làm việc mới vào photoshop. Bạn triển khai như sau. Từ bỏ thanh menu -> tệp tin -> mở cửa -> tìm về thư mục chứa ảnh -> chọn ảnh -> Ok
Nếu bạn có nhu cầu có 1 file làm việc với kích thước định trước các bạn làm như sau: từ thanh menu -> chọn file -> new (ctrl + N) -> nhập kích thước file làm việc -> Ok.
Thiết lập các thuộc tính của bảng StrokeTrong khi vận dụng các phương thức tạo viền các bạn cần chăm chú đến thuộc tính của bảng stroke như sau:
width: Độ dày của đường viền hay stroke, nhưng bạn sẵn sàng tạo.
Color: màu sắc của con đường viền sau khi các bạn sẽ tạo.
inside: là đường viền sẽ đi vào phía vào của vùng chọn.
Center: bây giờ đường viền sẽ lấy mặt đường viền của vùng chọn làm tâm.
Outside: Là lựa chọn giúp tạo xuống đường viền sống phía quanh đó của của vùng chọn.
Mode: Trong chế độ blending -> mode đó là việc chắt lọc các cơ chế hoà trộn mang đến riêng phần stroke của bức ảnh.
Opacity: Độ đậm nhạt của con đường viền so với nền.

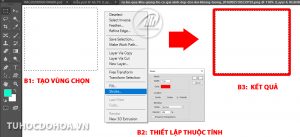
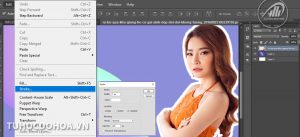
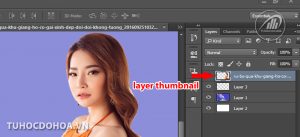
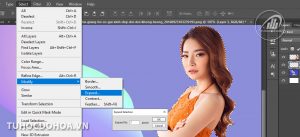
Bước 3: làm chủ stroke trong photoshop.
Kết luận.
Như vậy Tự học tập Đồ Hoạ vừa cùng chúng ta đi sinh sản viền trong Photoshop. Hay nói một cách khác là tạo stroke hình ảnh là trong những yêu cầu cần yếu thiếu. Có những cách nào để chế tạo đường viền đến bức ảnh.. Hy vọng rằng với đều gì bọn chúng tôi chia sẻ sẽ giúp chúng ta trong quy trình học tập và thao tác của mình.
Bạn cảm giác rất giận dữ khi văn bản hay hình ảnh chỉnh sửa vào photoshop của bị lỗi răng cưa. Không đa số gây khó tính mà nó còn giúp mất đi tính thẩm mỹ và làm đẹp rất cao. Trong nội dung bài viết ngày hôm nay, duhocsimco.edu.vn xin được chia sẻ cho bạn các cách làm mịn con đường viền vào photoshop rất đối chọi giản. Chúng ta cùng tìm hiểu thêm qua bài viết nhé.
làm mịn đường viền vào photoshop
Tại sao lại sở hữu lỗi răng cưa vào Photoshop?
Khi các bạn viết một mẫu chữ vào photoshop tuy nhiên lúc đó là chữ bao gồm đường viền bên phía ngoài không mịn và hình dáng như răng cưa, lúc này thì chiếc chữ của các bạn sẽ có triệu chứng là chữ bị thiếu hụt nét, đường nét chữ bị đứt nghỉ ngơi các phần viền gây ra chứng trạng mất thẩm mỹ và làm đẹp rất lớn.
Nói theo cách đơn giản và dễ dàng là bạn có thể hiểu nó giống như việc chữ bị mất nét, cùng chữ bị răng cưa cũng tương tự việc chữ bị mất nét vậy, khi bạn thiết kế mà gặp gỡ tình trạng này rất khó tính vì khi bạn thế kế hình hình ảnh nào đó mà thêm mẫu chữ lại bị vỡ, mặt đường viền ko mịn.
Khi gặp tình trạng này thì vừa thiếu tính tính thẩm mỹ mà cũng khiến bạn khó tính hơn vì không phải như bạn ý muốn muốn. Đối với những người dân học photoshop về giao diện thì việc chỉnh sửa text mất răng sẽ khá dễ dàng. Tuy nhiên, so với những người mới bắt đầu làm quen với photoshop thì việc khắc phục nó hơi là khó. Bởi vậy mà chúng tôi sẽ chia sẻ cho chúng ta về 2 cách sửa đổi lỗi ko mịn đường viền vào photoshop.
Cách có tác dụng mịn mặt đường viền trong Photoshop
Cách 1: phương pháp làm mịn mặt đường viền text vào photoshop
Để hạn chế được chứng trạng răng cưa trong text trên photoshop, các bạn sẽ tiến hành theo 3 bước đơn giản và dễ dàng như sau:
Bước 1: bạn phải nhập câu chữ của đoạn Text giúp xem chữ chúng ta có bị lỗi răng cưa khôngBước 2: giả dụ như text của khách hàng bị lỗi thì bạn sẽ tiến hành chọn lựa vào mục “Set the anti – alisasinh Method”. Khi thực hiện ở mục này bạn có thể lựa lựa chọn vào những tùy lựa chọn như “Sharp”, “Crisp”, “Strong”, “Smooth”. Rất nhiều tùy chọn này sẽ giúp bạn làm cho mịn viền bên ngoài của text.Đây là cách khử răng cưa vào photoshop được áp dụng nhiều duy nhất và đơn giản nhất. Và các bạn cần chú ý rằng là đoạn text của bạn vẫn bên trong ở tùy lựa chọn “None” thì chắc chắn là đoạn text của bạn sẽ gặp tình trạng răng cưa. Nên bạn cần để ý đến điều này.
Cách 2: phương pháp làm mịn đường viền đối tượng người tiêu dùng trong photoshop
Trong giải pháp này các bạn sẽ sử dụng Quick Selection Tool để tùy chọn đối tượng mà bạn có nhu cầu tách ra. Mặc dù khi sử dụng công thế này chọn dứt thì viền bên phía ngoài của đối tượng người tiêu dùng nhìn khôn xiết thô cùng không mịn. Vậy bạn cũng có thể sử dụng giải pháp này như sau:
Khi chọn Quick Selection Tool thì ở bên trên Option sẽ sở hữu được hiện ra nút Refine Edge…, và bạn có thể sử dụng nút này để gia công mượt cạnh.Còn vào trường hòa hợp mà phần mềm photoshop của doanh nghiệp không gồm Refine Edge chúng ta cũng có thể chọn Window, sau đó nhấn vào để Option để hiển thịKhi sẽ hiển thị rồi, bạn cũng có thể làm theo công việc như sau:
Bước 1: bạn bấm phím tắt W hoặc lựa chọn Quick Selection Tool bên trên thanh công cụ, sau đó bôi vào đối tượng cần cắt ra khỏi ảnh.
Bạn không cần phải bôi quá chủ yếu xác, tuy nhiên nếu như bạn có nhu cầu cắt được hình đẹp và sau thời điểm sử dụng khí cụ làm mịn cạnh thì bạn cần phóng khổng lồ lên rồi bôi khoan thai viền nhằm cho đúng mực càng tốt.
Bước 2: chọn Refine Edge… như tôi đã nói trên hoặc bạn bấm lựa chọn trực tiếp vào Refine Edge thì screen sẽ hiển thị hành lang cửa số ra như hình dưới đây.
Khi bạn chưa có tác dụng trơn cạnh, thì chúng ta nhìn hình vào chú chó đang cắt bạn có thể thấy các đường cạnh còn không được mượt mà, bị lem với lẫn một chút greed color của cây cỏ xung q uanh, nếu khách hàng cứ để hình ảnh như nỗ lực mà giảm ra thì quan sát nó khôn xiết xấu với mất đi sự trường đoản cú nhiên, cơ hội này bạn sẽ dùng vẻ ngoài Refine Edge… để triển khai trơn.
Trong hộp thoại của Refine Edge..: sẽ có được các mục sau:
View Mode: nó dùng để thiết lập độ color của nền ảnh xung quanh, tùy nằm trong vào chọn màu trong đố để các bạn dễ phát hiện tại ra các cạnh còn bị lem.Edge Selection: phần này sẽ giúp bạn làm trơn cạnhAdjust Edge: trường hợp chưa cảm xúc hài lòng chúng ta cũng có thể dùng phần này để chỉnh.Output: sau khi ngừng ở vào ô output to, bạn nên lựa chọn New Layer With Layer Mask để tạo thành được hiệu quả trong một layer new rồi sử dụng layer này dán vào hình ảnh nền khác.Bước 3: Bấm chọn Smart Radius sau đó điều chỉnh độ “nhòe” cạnh bằng phương pháp tăng sút px, tại đây mình chọn 2px
Sa
Design mong muốn qua nội dung bài viết này bạn sẽ có phương pháp xử lý xung khắc phục để làm mịn đường viền trong photoshop, hầu như thứ vẫn trông tự nhiên và thoải mái hơn. Chúc bạn thành công.














