Card màn hình hiển thị là một phần tử quan trọng của laptop, giúp xử lý các thông tin về hình ảnh, video, qua đó mọi thứ sẽ trở bắt buộc sống động và mượt mà. Bạn đã hiểu cách thức kiểm tra card màn hình laptop chưa? trường hợp chưa thì nên theo dõi nội dung bài viết dưới phía trên của HC để biết được 3 giải pháp kiểm tra dễ dàng nhé!
1. Biện pháp kiểm tra card màn hình bằng Direct
X Diagnostic Tool
- Bước 1: bạn nhấn tổng hợp phím Windows + R để mở vỏ hộp thoại RUN.
Bạn đang xem: Kiểm tra card đồ họa laptop
- Bước 2: trên đây, chúng ta nhập "dxdiag" cùng nhấn OK, bạn nhấn Yes khi có thông tin xuất hiện.
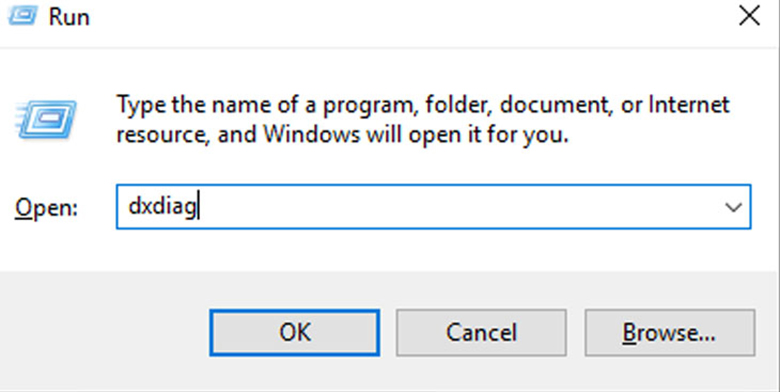
- Bước 3: hành lang cửa số Direct
X Diagnostic Tool hiện tại lên, các bạn chuyển sang trọng tab Display nhằm xem thông số card màn hình, dung lượng card chuẩn xác kia là phương pháp kiểm tra card màn hình laptop.
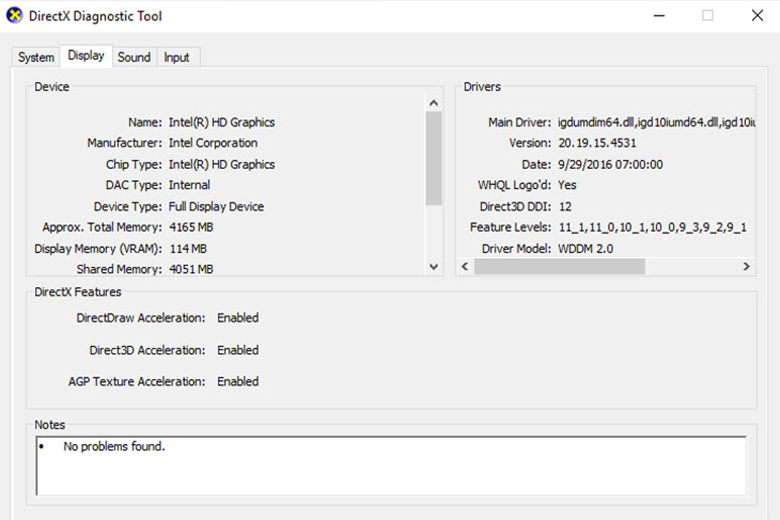
Hình trên bạn có thể thấy tin tức sau:
+ Name (tên card): Intel(R) HD Graphics.
+ dung tích card: 4165 MB.
Lưu ýcách xem thông số kỹ thuật card màn hình: Khi thông tin tên thẻ hiện ATI, AMD, NVIDIA là laptop có card màn hình rời.
2. Soát sổ card màn hình bằng phương pháp xem trực tiếp bên trên desktop
- Bước 1: chúng ta mở Device Manager bằng phương pháp nhập tự khóa trên thanh mức sử dụng tìm kiếm của hệ điều hành.
- Bước 2: các bạn chọn vào mục Display adapters. Chúng sẽ hiển thị phần lớn card màn hình hiển thị nào đang chuyển động ở trên máy.
- Bước 3: Bạn nhấn vào trái 2 lần để kiểm tra những thông tin về card màn hình trên laptop.
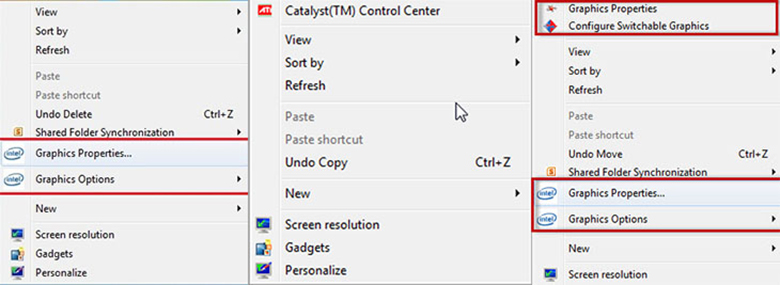
3. Chất vấn card màn hình máy tính xách tay bằng ứng dụng GPU-Z
- GPU-Z không chỉ chất nhận được người dùng kiểm soát card giao diện laptop. Còn làm theo dõi và kiểm soát và điều hành tình trạng sức mạnh của card trên laptop.
- bạn có thể tải ứng dụng này trên những trình coi sóc web. Sau đó tiến hành cách xem thông tin card màn hình như sau:
+ bạn mở phần mềm GPU-Z lên, vào mục thứ nhất Graphics thẻ sẽ hiển thị toàn bộ thông tin của thẻ màn hình.

+ chúng ta có thểcách xem tên card màn hình đồ họa của dòng sản phẩm và so sánh với rất nhiều card screen khác để giám sát và đo lường được sức khỏe hiện trên của card màn hình.
Với 3 bí quyết kiểm tra card màn hình laptop nhưng mà HC chia sẻ phía trên, chúc bạn thực hiện thành công và bao gồm trải nghiệm hài lòng. Cảm ơn chúng ta đã theo dõi bài bác viết.
Xem thêm: Top 19 app học tiếng anh 123 trẻ em tiểu học, khóa học tiếng anh trẻ em lớp 3
Card đồ họa quyết định quality hình hình ảnh hiển thị trên screen máy tính. Card màn hình hiển thị có cấu hình càng tốt thì hình ảnh hiện ra càng rõ ràng và chất lượng. Đừng vứt lỡ bài viết này, đang hướng dẫn cụ thể bạn phát âm cách bình chọn card vật dụng họa lập cập và đơn giản dễ dàng nhất.
1. Cấu hình card đồ dùng hoạ
Card hình ảnh là lắp thêm có nhiệm vụ xử lý hình ảnh, video, độ phân giải, độ tương phản, màu sắc sắc, độ nét,...Quyết định tốc độ xử lý hình hình ảnh nhanh hay lờ đờ của máy. Chính vì vậy, bạn nên biết cách kiểm soát card vật họa máy tính của mình. Để có thể đánh giá sức mạnh của thẻ đồ họa tương tự như biết được đều tác vụ làm sao trên laptop các bạn sẽ chạy tốt trên nền card hình ảnh này.
Tham khảo: Card bối cảnh VGA là gì? giải pháp phân các loại và chọn cài đặt card màn hình chuẩn chỉnh nhất cho máy tính hiện nay

Có 2 các loại card giao diện phổ biến, kia là:
Card onboard: Được tích phù hợp sẵn bên trên bo mạch công ty của máy. Chúng hoạt động dựa trên sức khỏe của CPU và RAM. Bởi vì được tích đúng theo sẵn bên trên máy ngân sách sẽ được bớt đáng kể. Nhưng các bạn sẽ có ít sự lựa chọn hơn cho nhu yếu sử dụng của mình.Card rời: thẻ rời thường xuyên có sức mạnh hơn card onboard. Bọn chúng hoạt động đơn lẻ và độc lập. Card rời đảm nhận những tác vụ nặng nề trên sản phẩm công nghệ tính, hay sử dụng cho mục đích xây cất đồ họa và đùa game. 2 đơn vị phân phối card đồ họa rời đáng tin tưởng nhất bây chừ đó là: nVidia với AMD.
2. đánh giá card màn hình bằng cách dùng lệnh “dxdiag” bên trên windows
Cách coi card hình ảnh máy tính bằng lệnh “dxdiag” theo các bước sau:
Bước 1: Nhập lệnh “dxdiag” vào hành lang cửa số Run bằng cách nhấn tổng hợp phím Win + R.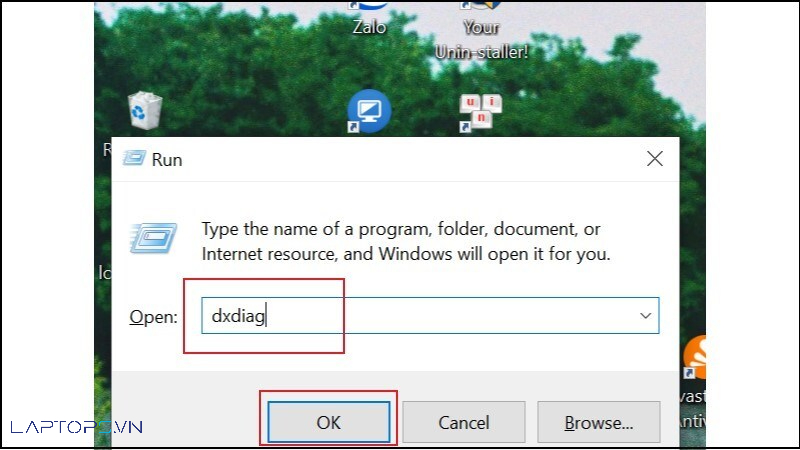
Truy cập vào Direct
X Diagnostic bằng cách nhập lệnh dxdiag vào cửa sổ Run
Bước 2: Cửa sổ Direct
X Diagnostic hiện ra. Bạn bấm vào mục Display.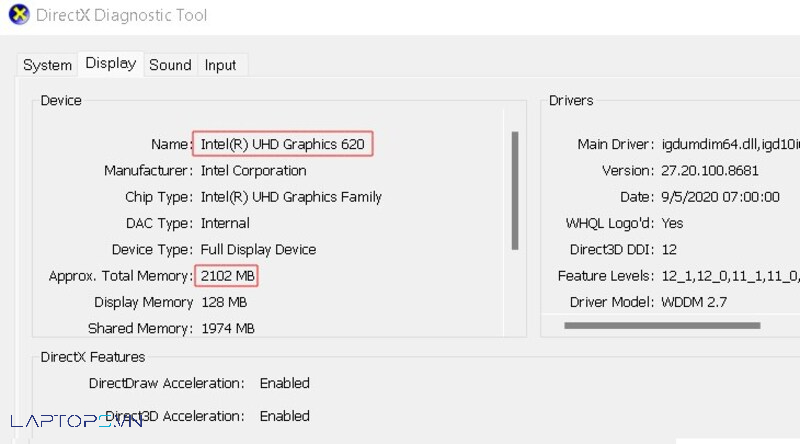
Kiểm tra thẻ đồ họa máy vi tính trên task Display
Phần Device cho thấy thêm những tin tức về card màn hình laptop bạn. Gồm những: Tên, nhà sản xuất, nhiều loại Chip, dung lượng bộ nhớ,...
Nếu tên lộ diện phần hãng sản xuất intel thì đó là card màn hình onboard. Ngược lại, thương hiệu card có phần n
Vidia với AMD thì sẽ là card màn hình rời.
3. Soát sổ card màn hình bằng phương pháp dùng ứng dụng GPU-Z
Phần mượt GPU - Z không còn xa lạ với dân thi công đồ họa siêng nghiệp. GPU-Z ko chỉ có thể chấp nhận được người dùng soát sổ card hình ảnh laptop. Còn làm theo dõi và kiểm soát tình trạng thẻ trên thiết bị tính. Bạn cũng có thể tải phần mềm này trên các trình để mắt web. Tiếp đến tiến hành kiểm tra như sau: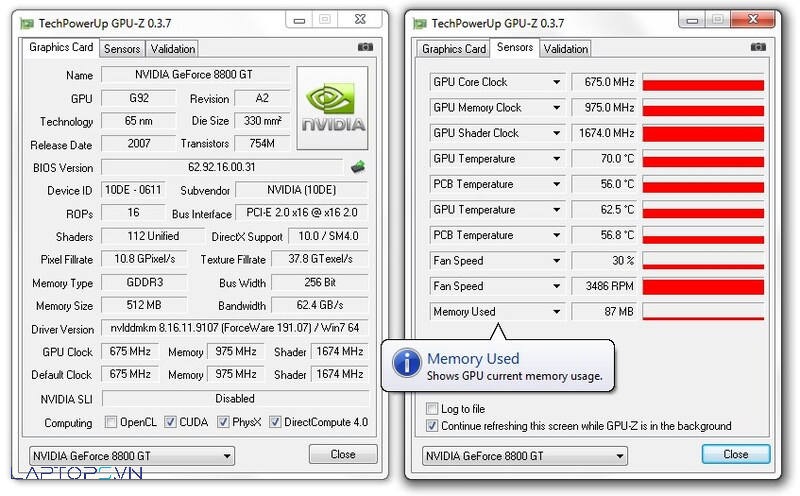
GPU - Z có thể chấp nhận được xem card đồ họa máy tính xách tay và theo dõi sức khỏe của card
Mở ứng dụng GPU-Z lên, trong mục trước tiên Graphics thẻ sẽ hiển thị toàn thể thông tin của card màn hình. Chúng ta có thể xem card giao diện của máy và đối chiếu với hầu như card màn hình khác để biết đo lường và tính toán được sức mạnh hiện trên của thẻ màn hình.
4. Bình chọn card màn hình bằng phương pháp xem trực tiếp bên trên desktop
Bước 1: Mở Device Manager bằng phương pháp nhập trường đoản cú khóa trên thanh công cụ tìm kiếm của hệ điều hành.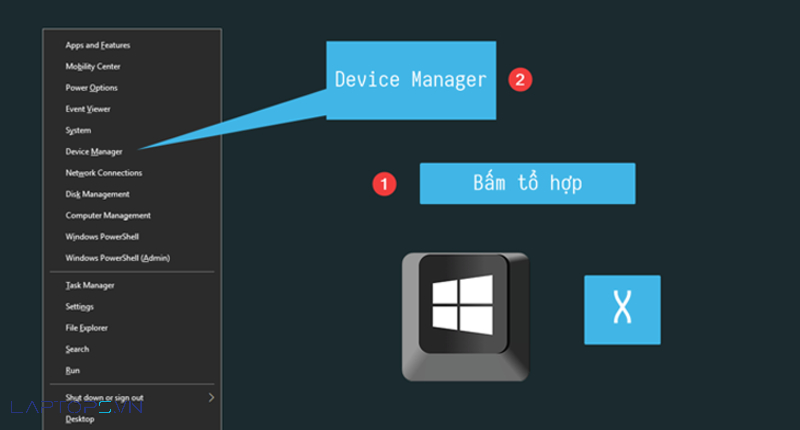
Xem card hình ảnh máy tính bằng cách truy cập vào Device Manager
Bước 2: Chọn vào mục Display adapters. Bọn chúng sẽ hiển thị các card màn hình hiển thị nào đang hoạt động ở trên máy.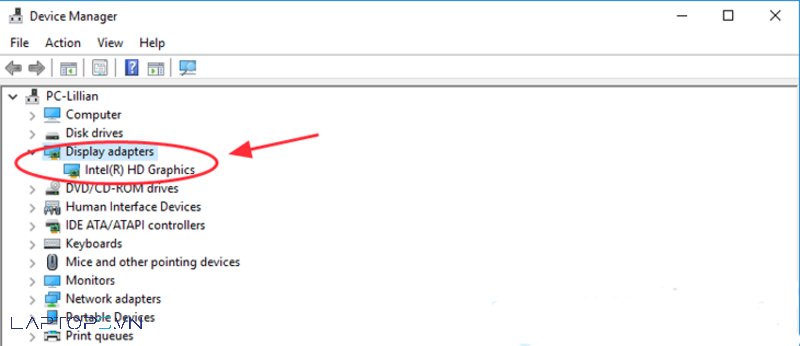
Click con chuột trái 2 lần để kiểm tra các thông tin về card màn hình trên thứ tính.















