Hướng dẫn thiết lập email trên outlook 2010
Microsoft Outlook là một ứng dụng của Microsoft Office, giúp người dùng rất có thể gửi dìm mail và lưu trữ email từ server mail một cách thuận tiện và thuận tiện. Ở bài viết này thế giới Số sẽ có đến các bạn cách thiết đặt email IMAP/POP bên trên OUTLOOK 2010.
Bạn đang xem: Hướng dẫn cài đặt email trên outlook 2010
Ví dụ: thương hiệu miền( Domain) của Website bạn là https://tgs.com.vn, Thì mail domain của chúng ta là: mail
tgs.com.vn gì tùy bạn
Video lí giải cách setup email bên trên Outloook 2010/2013
A: ngôi trường hợp mua mail mới nếu cài bắt đầu lần đầu Outlook 2010
Bước 1: Khởi hễ Outlook 2010 từ đồ vật tính.
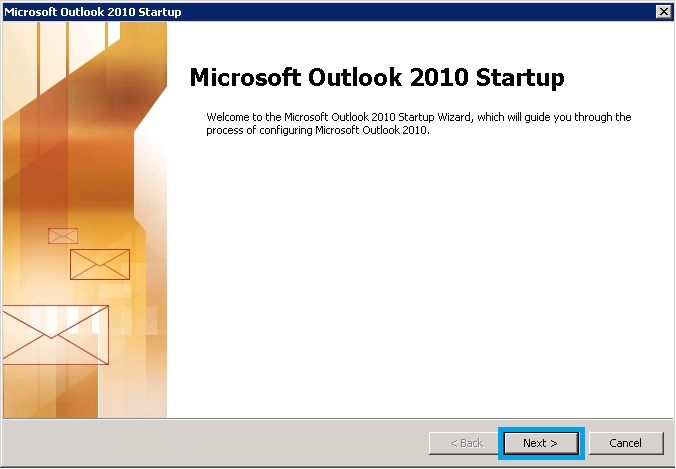
Nhấn nút Next để gửi sang bước 2.
Bước 2: lựa chọn Yes cùng nhấn Next
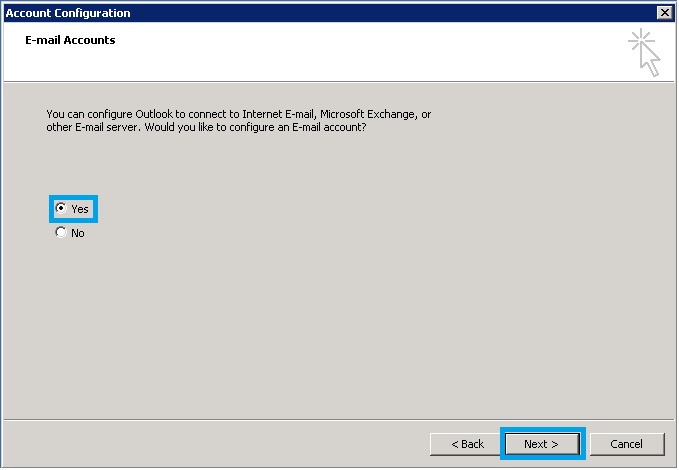
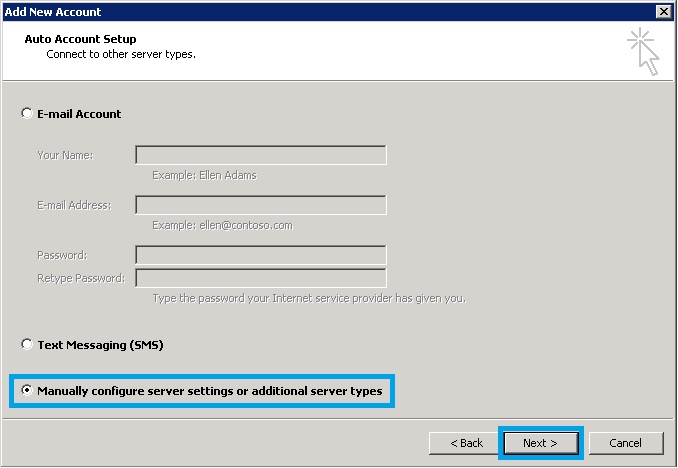
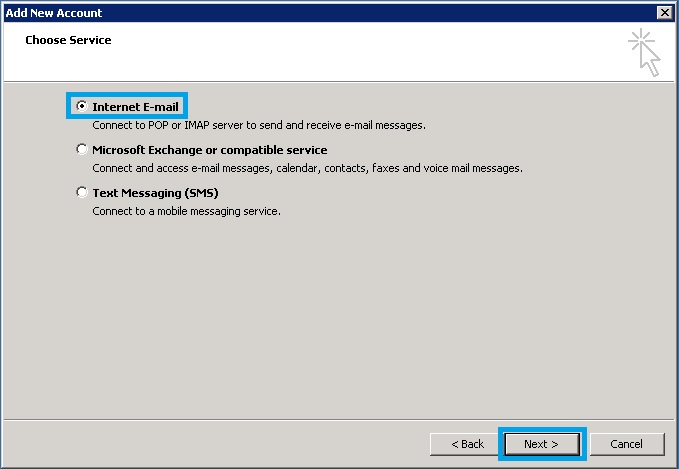
User Information
Your Name: Tên đại diện thay mặt cho thư điện tử của bạn
E-mail Address: Địa chỉ thư điện tử (ví dụ mail
yourdomain.com)
Server Information
Account Type: Chọn POP3 hoặc IMAP
Incoming mail server: Máy chủ thư đến (ví dụ tên miền của bạn là yourdomain.com thì điền là mail.yourdomain.com)
Outgoing mail server (SMTP): Máychủ thư đi (ví dụ tên miền của bạn là yourdomain.com thì điền là mail.yourdomain.com)
Logon Information
User Name: Địa chỉ email như sinh hoạt trên (ví dụ mail
yourdomain.com)
Password: mật khẩu của email
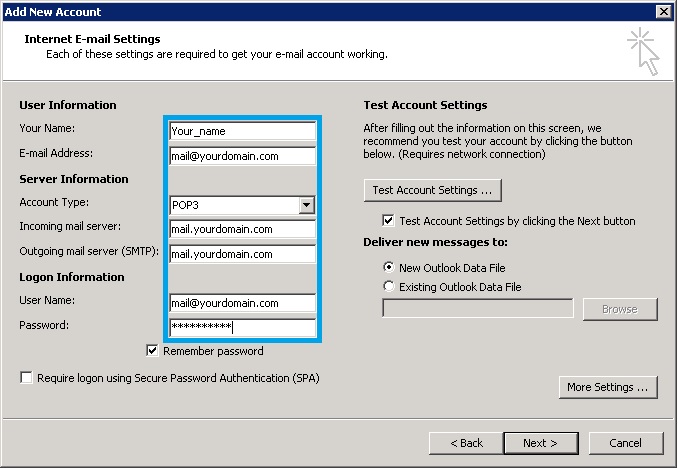
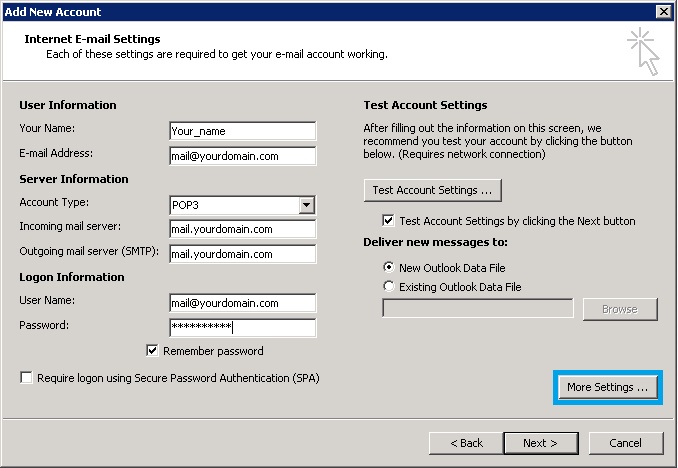
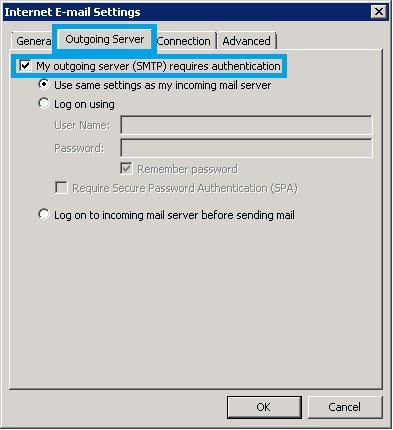
| Leave a copy of messages on the server | Tích chọn. Để lưu một bản copy trên hệ thống mail sau thời điểm tải mail về outlook |
| Remove from server affter | Tích chọn và điền số ngày. Để xóa mail trên hệ thống mail sau số ngày sẽ điền. |
Tìm đọc thêm KVM Là Gì?
Sau đó click lựa chọn OK để lưu lại các thông tin vừa sở hữu đặt
Thay đổi Port 25 thành port 587 vì một số ít nhà mạng hay chặn port 25
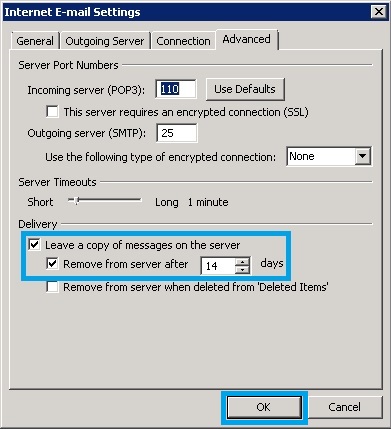
Bước 9: Click chọn Next
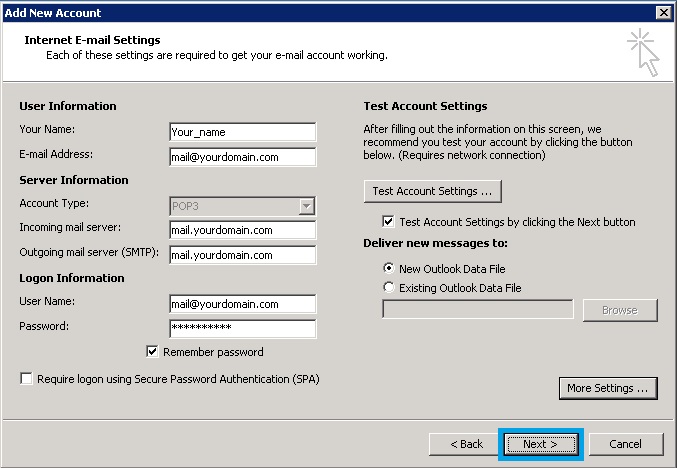
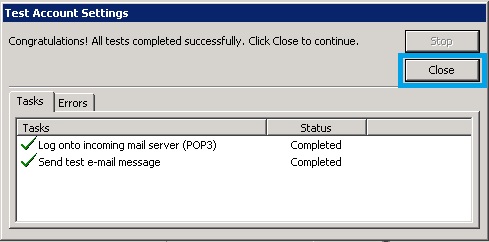
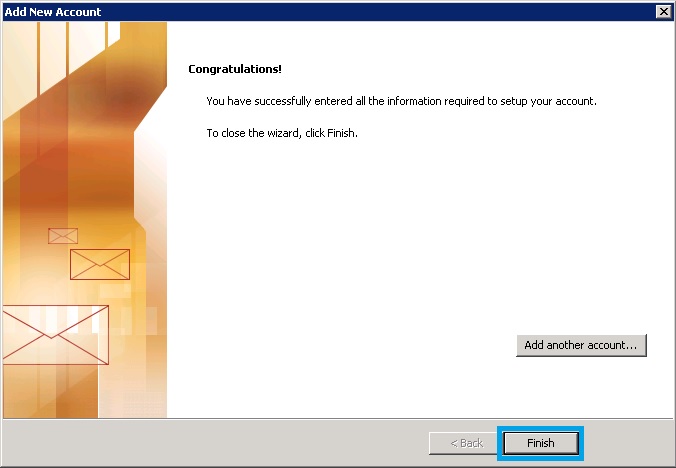 B: ngôi trường hợp tạo nên thêm mail trên Outlook 2010 (nếu đã sở hữu mail trên Outlook 2010 trước đó)
B: ngôi trường hợp tạo nên thêm mail trên Outlook 2010 (nếu đã sở hữu mail trên Outlook 2010 trước đó)
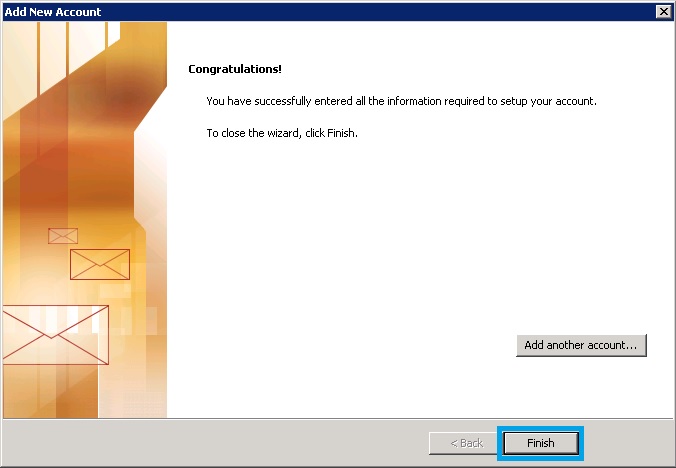
Bước 1: Click chọn File, trong mục Info click lựa chọn Account Setting, mở ra cửa số trương mục Setting, Click lựa chọn Account Setting
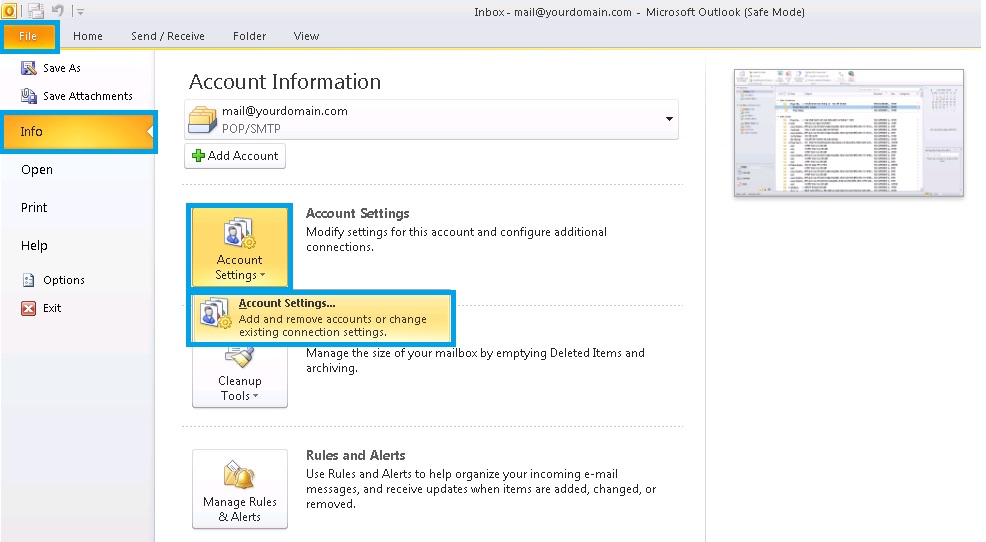
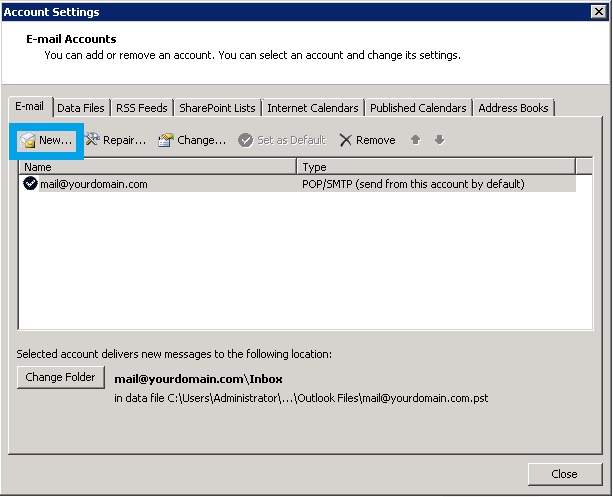
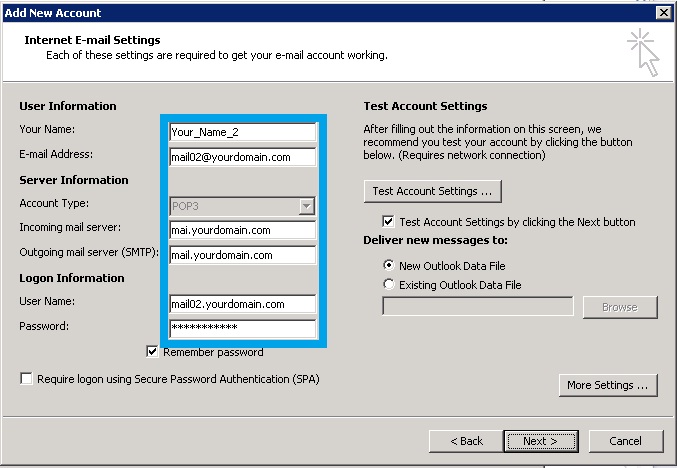
Các bước sót lại làm tương tự như giống công việc từ 6 đến 11, mục A
Trên đấy là quy trình thiết lập Email IMAP/POP bên trên Outlook 2010, Chúc các bạn thành công. Nêu tất cả thắc mắc vui miệng commnet bên dưới để được nhân loại Số giải đáp.
Xem thêm: Giá Bán Vỉ Đựng Trứng Gà Bằng Nhựa Dq 30 Quả, Giá Bán Vỉ Đựng Trứng Hiện Nay
Nếu xem xét dịch vụ nhờ cất hộ hàng đi mỹ tại thành phố hồ chí minh thì tương tác chúng tôi
0 0 tiến công giá
Article Rating
lý giải đăng ký thương mại & dịch vụ VPS SSD
Hướng dẫn setup và thông số kỹ thuật Windows Live Mail bên trên Windows 10
quan sát và theo dõi
Đăng nhập
Thông báo của
bình luận theo dõi mới vấn đáp mới cho comment của tôi
Tôi có thể chấp nhận được sử dụng địa chỉ email của chính mình và gửi thông tin về các comment và trả lời mới (bạn có thể hủy đăng ký bất kỳ lúc nào).

Label
<+>
Name*
Email*
website

Label
<+>
Name*
Email*
website
0 Comments
phản hồi nội tuyến
Xem tất cả bình luận

trái đất Số Offical
Follow ngay
Bài viết new nhất
Xem nhiều
Góc chia Sẻ
wp
Discuz
Insert
Nếu ai đang tìm cách làm chủ email giỏi nhất, vậy vì sao không dùng email client như Microsoft Outlook? không ít người thiết lập Outlook để làm chủ email. ứng dụng email client này được dùng để gửi, nhận, tàng trữ email. Rộng nữa, bạn có thể gửi mail mà không phải mở trình chú tâm web, thực hiện webmail. Bạn còn dùng được rất nhiều tính năng khác ví như lịch biểu, tác vụ, contact, và chưa dừng lại ở đó nữa.
Trong bài hướng dẫn này, bạn sẽ biết cách làm vậy nào để thiết đặt email lên Outlook 2010.
Cài đặt e-mail lên Outlook 2010
Bước 1: chạy ứng dụng MS Outlook 2010 từ thứ tính. Nếu đấy là lần đầu tiên bạn chạy phần mềm này, màn hình tiếp sau đây sẽ xuất hiện.


Bước 3: lựa chọn option Manually configure vps settings or additional hệ thống types. Sau đó nhần nút Next


Bước 5: Đây là bước đặc biệt quan trọng nhất vào việc setup mail
Địa chỉ mail: lấy một ví dụ của duhocsimco.edu.vn là account
Bước 6: sau khoản thời gian điền những thông tin này, bạn nhấn váo nút More Setting, lựa chọn tab Outgoing hệ thống và ghi lại chọn vào ô My outgoing vps (SMTP) requires authentication .
Cấu hình các thông số như dưới nếu thiết đặt POP3

Cấu hình các thông số kỹ thuật như bên dưới nếu setup IMAP

Sau khi cấu hình các bước nay, bạn nhấn Next với Finish để kết thúc việc tải đặt. Từ bây giờ bạn cũng có thể dùng MS Outlook để gửi thừa nhận mail.
duhocsimco.edu.vn – nhà cung ứng tên miền và hosting số 1 Việt Nam sở hữu đến cho mình các gói email Server đa dạng mẫu mã về công dụng và chi phí. Đặc biệt, duhocsimco.edu.vn đang xuất hiện chương trình thiết lập Email Pro chỉ với 15K/tháng hoặc cài đặt tên miền .VN chỉ từ 270K, hoàn 55k/domain và khuyến mãi ngay email Pro1.Nhận khuyến mãi ngay














