Chèn ảnh vào Word là thao tác dễ dàng và đơn giản mà nhiều bạn đã biết. Trong bài viết này, hãy cùng bọn chúng mình mày mò một cách làm mới là chèn hình ảnh vào bên phía trong hình biểu tượng (Shapes) của Word nhé. Bạn đang xem: Hướng dẫn chèn ảnh vào word 2010
Khi biên soạn thảo văn phiên bản trong Word, đôi khi chúng ta cần chèn thêm một số trong những hình ảnh minh họa. Chèn ảnh vào Word giúp cho văn phiên bản của các bạn trở phải sinh động, dễ hiểu và tránh gây nhàm chán cho người đọc. Đồng thời, khi tất cả một hình hình ảnh thì người đọc sẽ dành một khoảng thời gian ngắn để xem ảnh, chưa hẳn đọc đều dòng chữ dày đặc. Chèn một bức hình ảnh thông thường với chỉnh kích thước thôi thì không có gì mới lạ. Chúng mình đã hướng dẫn chúng ta chèn hình ảnh vào biểu tượng, hình khối (Shapes) của Word nhé.
XEM nhanh MỤC LỤC
3 bước để chèn hình ảnh vào Word phía trong Shapes
Bước 1: Mở vỏ hộp thoại Shapes vào Word
Các các bạn vào thẻ Insert rồi click chuột vào mũi tên chỉ xuống ở khí cụ Shapes. Tiếp nối Microsoft Word sẽ xuất hiện một danh sách nhiều hình khối và hình tượng khác nhau cho mình lựa chọn. Chúng ta hãy lựa chọn hình vẽ mà mình muốn để chèn vào văn bản.
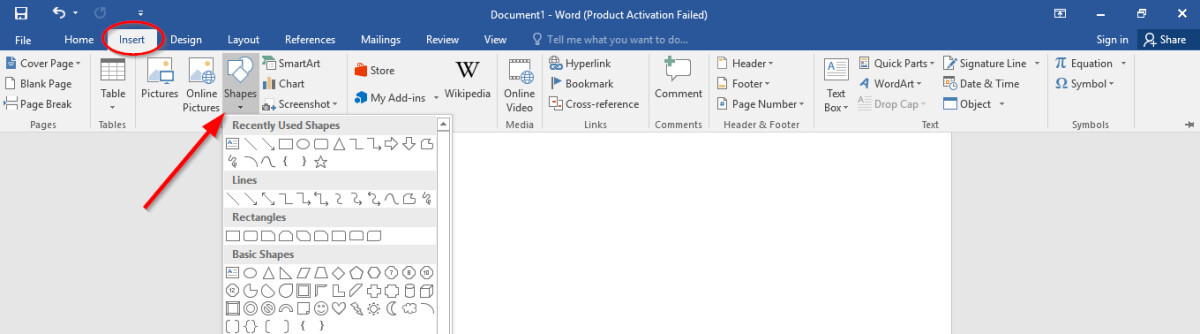
Bước 2: Thêm hình khối hoặc biểu tượng
Sau khi lựa chọn được hình mà bạn muốn vẽ, các bạn bấm chuột vào thì nó sẽ hiện lên vào trang văn bản. Lúc này các bạn có thể chỉnh sửa form size và vị trí để hình khối/biểu tượng.
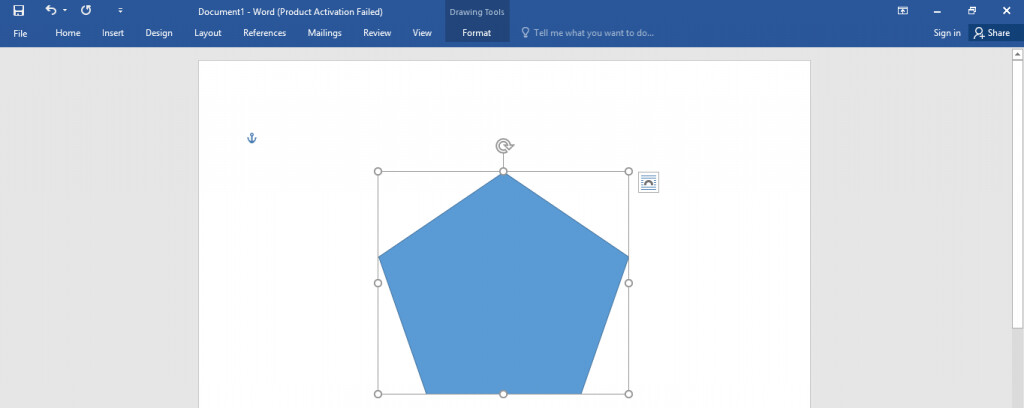
Bước 3: Chèn hình ảnh minh hoạt vào bên trong hình khối, biểu tượng
Các các bạn chọn vào hình khối hoặc biểu tượng đã vẽ thì sẽ nhìn thấy thẻ Format hiện lên. Bây giờ các bạn vào Format => chọn mục Shape Fill bên trong nhóm Shape Style => chọn mục Picture.
Sau kia các chúng ta cũng có thể chọn file ảnh có sẵn trong máy vi tính hoặc hình ảnh online (nếu có). Kế tiếp các các bạn sẽ nhìn thấy hình hình ảnh đã được chèn vào bên trong hình khối hoặc biểu tượng như cầm này:
Cách chỉnh sửa sau khichèn hình ảnh vào Word
Sau lúc chèn hình ảnh minh họa vào phía bên trong hình khối hoặc hình tượng thì bạn cũng có thể tiến hành chỉnh sửa nó. Để chỉnh sửa hình ảnh thì những bạn nhấn vào phải vào hình khối đang chèn ảnh => lựa chọn mục Formar Shape:
Sau đó các bạn nhấp vào hình tượng hình hình ảnh (Picture) trong Format Shape để vào phần chỉnh sửa định dạng hình ảnh (Format Picture):
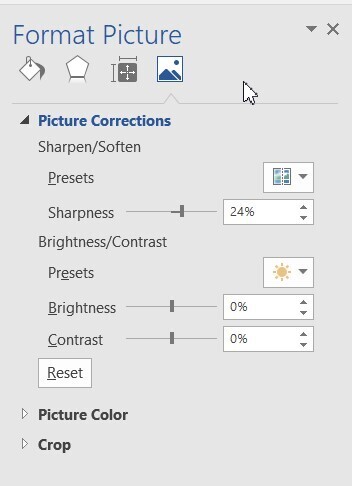
Tại đây tất cả 3 phần mà chúng ta cần để ý là:
Picture Corrections
Đây là phần tác dụng được dùng làm chỉnh sửa hình ảnh. Tại đây sẽ sở hữu các nằm trong tính bao gồm:
Sharpen/Soften: Độ sắc nét hoặc quyến rũ của bức ảnhPresets: Chỉnh sửa độ sắc nét hình ảnh theo thiết lập có sẵn. Khi bạn click chuột mũi tên chỉ xuống nghỉ ngơi ô này thì sẽ sở hữu được các loại thiết lập có sẵn hiện tại ra cho bạn lựa chọn.Sharpness: dùng để chỉnh sửa độ sắc nét của hình ảnh thủ công. Bức hình ảnh có chỉ số này càng cao thì độ sắc nét càng rõ rệt.Brightness/Contrast: Độ sáng sủa hoặc độ tương bội phản của bức ảnh
Presets: chỉnh sửa độ sáng và độ tương phả của hình hình ảnh theo cấu hình thiết lập có sẵn.Brightness: dùng làm chỉnh sửa khả năng chiếu sáng của ảnh thủ công. Các bạn kéo thanh điều chỉnh về bên trái sẽ tăng độ sáng, kéo trở về bên cạnh phải thì sẽ tăng mức độ tối.Contrast: tựa như như
Brightness, đó là thuộc tính để chỉnh sửa độ tương phản bằng tay tùy vào vấn đề bạn kéo thanh điều chỉnh sang trái hay sang yêu cầu hoặc theo số liệu mà chúng ta nhập vào.
Picture Color
Đây là phần công dụng được dùng làm chỉnh sửa màu sắc của hình ảnh.
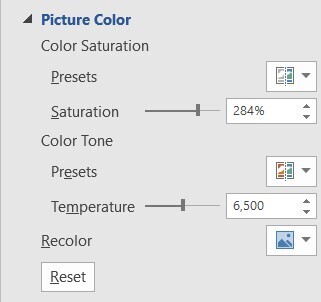
Trong hình hình ảnh trên các chúng ta có thể thấy các thuộc tính bao gồm:
Color Saturation: Độ bão hòa của hình ảnhPresets: tương tự như như các thuộc tính làm việc trên, mục này cũng để chỉnh sửa độ bão hòa của hình ảnh theo tùy chỉnh định sẵn.Saturation: Đây là khí cụ dùng để chuyển đổi độ bão hòa của hình ảnh một biện pháp thủ công.Color Tone: tông màu nền của hình ảnh
Presets: dùng để chỉnh sửa tông màu nền theo lựa chọn bao gồm sẵn
Temperature: dùng làm chỉnh sửa nhiệt độ màu của hình ảnh. Chỉ số này càng cao thì color trên bức ảnh càng ngả sang tông màu nền ấm với ngược lại.Recolor: Tô color lại mang lại hình ảnh
Đây là chức năng dùng để chúng ta chọn màu sắc khác phủ lên cục bộ hình ảnh. Công dụng này chỉ được cho phép dùng các màu tất cả sẵn, ko chỉnh sửa thủ công bằng tay được chúng ta nhé.
Art trong PowerPoint
Crop
Đây là phần được dùng làm chỉnh sửa địa chỉ và cắt hình ảnh.
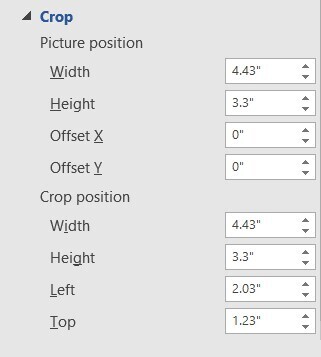
Width: Chỉnh chiều rộng của bức ảnh
Height: Chỉnh chiều cao của bức ảnh
Offset X: dịch chuyển bức hình ảnh theo trục hoành (X), có nghĩa là di chuyển theo chiều ngang
Offset Y:Di chuyển bức hình ảnh theo trục tung (Y), có nghĩa là di đưa theo dọc
Crop Position: Vị trí cắt ảnh
Width: Chỉnh địa điểm cắt ảnh theo chiều ngang
Height: Chỉnh địa chỉ cắt hình ảnh theo chiều dọc
Left: Chỉnh vị trí cắt ảnh ở lùi từ đề nghị qua trái
Top: Chỉnh địa điểm cắt ảnh ở lùi từ trên xuống dưới
Chúng bản thân đã lý giải từng thông số kỹ thuật rồi nên các bạn chỉnh sửa tùy theo nhu yếu sử dụng cho tới khi có được hình hình ảnh minh họa ưng ý nhé.
PointKết luận
Hy vọng giải pháp chèn ảnh vào Word rồi đặt phía bên trong hình khối, hình tượng mà chúng mình phía dẫn có thể giúp các bạn có được đa số văn phiên bản được trình bày đẹp và chăm nghiệp.
Cách chèn hình ảnh vào Word trên những phiên phiên bản đều tương tự như nhau. Đây là thao tác rất thường gặp gỡ khi soạn thảo văn bản. Đặc biệt với các bạn học sinh sinh viên, những bài xích tập chèn hình ảnh, phân tách cột hay kẻ bảng trong Word… là phần nhiều dạng bài bác không thể thiếu. Không đều vậy, trong các bước thao tác này cũng khá được sử dụng vô cùng nhiều.Bạn đang xem: cách chèn hình ảnh trong word 2010
Vậy, cách chèn ảnh vào văn phiên bản Word như nào? Trong nội dung bài viết này, Đỗ Bảo nam Blog sẽ share đầy đủ với bạn. Với những phiên bản Office không giống nhau, thì việc đưa hình hình ảnh vào đều tương tự như nhau. Bởi vì vậy, dù nhiều người đang dùng Word 2010, xuất xắc 2013, 2016, 2019 thậm chí là là 2021, Microsoft 365 hoặc số đông phiên bạn dạng mới hơn sau này, thì phương pháp chèn hình ảnh trong Word rất nhiều được tiến hành tương trường đoản cú nhau.
Video bí quyết chèn ảnh trong Word và căn chỉnh hình ảnh
Ở video dưới đây, Đỗ Bảo phái mạnh Blog thao tác trên phiên phiên bản Word 2019. Tuy nhiên, dù chúng ta dùng phiên bản Word nào, thì giải pháp chèn các hình hình ảnh vào văn bạn dạng đều như là nhau. Đặc biệt bên trên Word 2013, 2016, 2019, 2021…, giao diện ứng dụng khá như thể nhau. Các bạn hoàn toàn hoàn toàn có thể tham khảo video clip được Đỗ Bảo phái mạnh Blog share dưới đây:
Hướng dẫn bí quyết chèn ảnh vào Word qua hình ảnh minh họa
Hình ảnh minh họa dưới đây được Đỗ Bảo nam Blog tiến hành trên bản Word 2021. So với bản 2019, 2016, 2013, Word 2021 nhìn văn minh hơn, dễ quan sát hơn. Quá trình bạn triển khai như sau:
Bước 1: Đặt vết nháy con chuột vào vị trí nên chèn
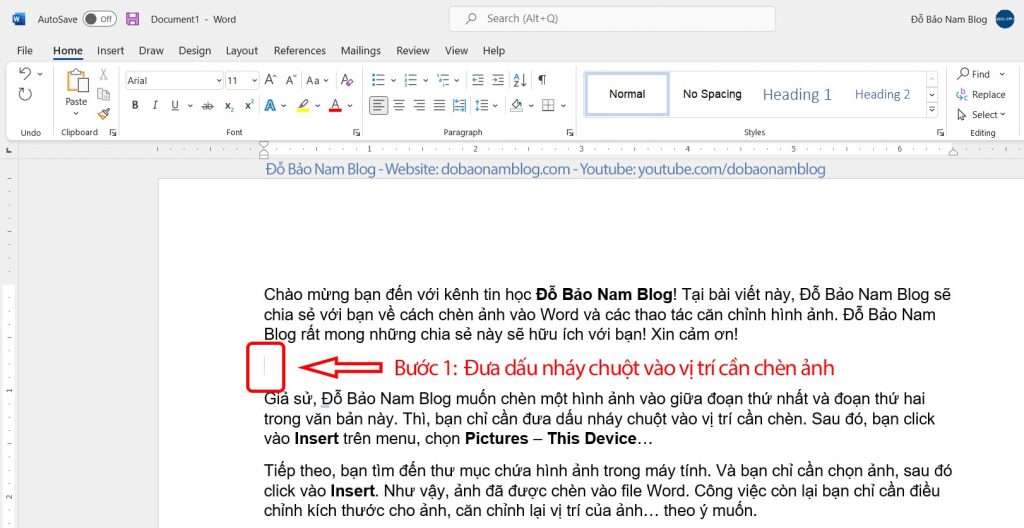
Bạn cần đặt vệt nháy con chuột vào vị trí bạn có nhu cầu chèn hình ảnh vào văn bản.
Bước 2: Chèn hình ảnh vào văn phiên bản Word
Với những phiên bạn dạng Word 2010, 2013, 2016, 2019, chúng ta click vào Insert bên trên menu, tiếp nối chọn Pictures. Đối với Word 2021 hoặc Microsoft Office 365 ở thời gian hiện tại, bạn Vào Insert – Pictures – This Divice.
Đầu tiên, các bạn click vào Insert trên menu, sau đó chọn Pictures – This Divice.Sau đó, bạn tìm tới thư mục cất hình hình ảnh cần chèn vào văn bạn dạng trên lắp thêm tính. Và bạn chỉ cần chọn ảnh, click Insert nhằm chèn vào Word.
Chọn hình ảnh trong máy tính xách tay và click vào Insert.Và như vậy các bạn đã chèn ảnh vào Word thành công. Hình ảnh dưới đây đó là kết quả của 02 cách trên.
Và phía trên là hiệu quả mà chúng ta đã tiến hành theo các thao tác làm việc ở trên.Như vậy chỉ với một vài nhấn vào ở trên, các bạn đã chèn hình vào Word thành công. Việc còn sót lại bạn chỉ cần điều chỉnh kích thước ảnh, căn chỉnh hình hình ảnh với văn bản sao đến phù hợp.
Cách chỉnh sửa hình hình ảnh và văn bản trong Word theo ý muốn
Nếu bạn phải viết chữ lên ảnh hay ảnh đè lên chữ vào Word hay các thao tác căn chỉnh khác, thì nội dung tiếp sau đây Đỗ Bảo nam giới Blog sẽ chia sẻ với bạn. Quanh đó ra, bạn cũng có thể dễ dàng điều chỉnh size của hình đối với nội dung.
Cách chỉnh kích thước hình ảnh trong Word
Đầu tiên, bạn cần bấm vào trái vào hình ảnh để chọn. Sau đó, các bạn đưa chuột vào một trong những trong 4 góc của ảnh. Khi chuột chuyển sang trọng hình mũi tên hai đầu, bạn click với giữ chuột trái, sau đó dịch rời chuột để kiểm soát và điều chỉnh kích thước.
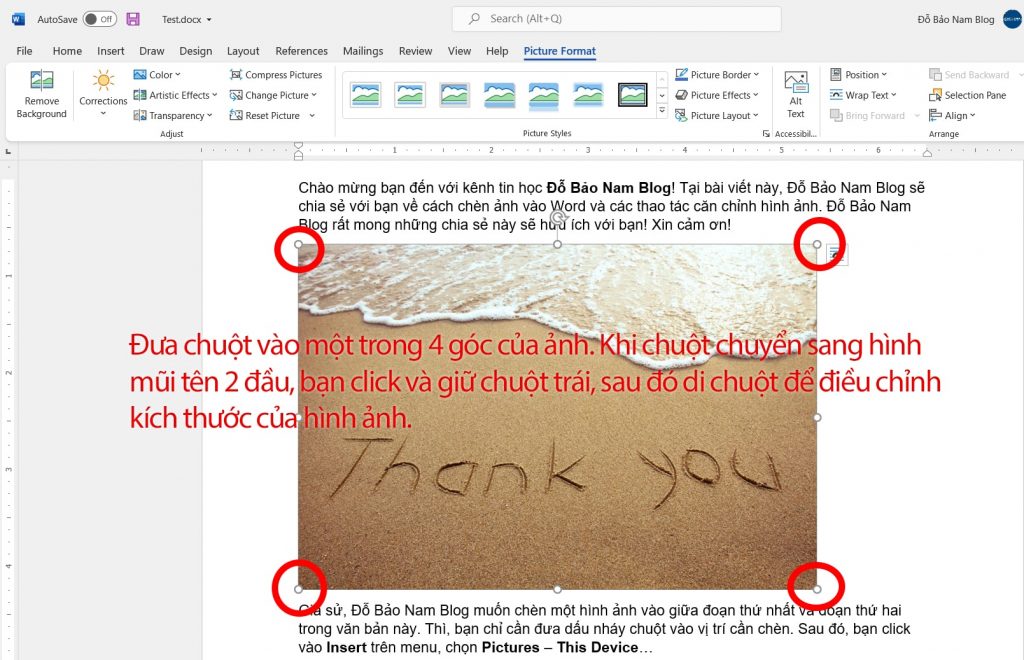
Cách chỉnh kích thước ảnh trong Word
Khi bạn kiểm soát và điều chỉnh kích thước ảnh ở 4 góc, thì phần trăm hiển thị của ảnh sẽ được giữ nguyên. Nếu khách hàng điều chỉnh form size của hình ảnh ở 4 cạnh, thì tỷ lệ hình ảnh thay đổi. Điều này hoàn toàn có thể làm hình ảnh của chúng ta bị méo.
Cách viết chữ lên hình ảnh trong Word
Với những phiên bản Word không giống nhau, thì thao tác làm việc này các được thực hiện giống nhau. Các bạn cần tiến hành theo công việc sau:
Bước 1: Click chuột trái vào hình ảnh để lựa chọn ảnh.Bước 2: Click con chuột vào icon Layout Options (ở góc trên, bên cần của ảnh).Bước 3: Click lựa chọn icon Behind text.Ngoài thực hiện theo 3 cách ở trên, chúng ta cũng có thể thao tác trực tiếp trên menu. Ưu điểm của biện pháp này, bạn sẽ thấy sự chuyển đổi trực tiếp giữa hình ảnh và văn phiên bản khi di con chuột qua các kiểu định dạng. Các bước viết chữ đè lên hình ảnh bạn tiến hành theo ảnh dưới đây:
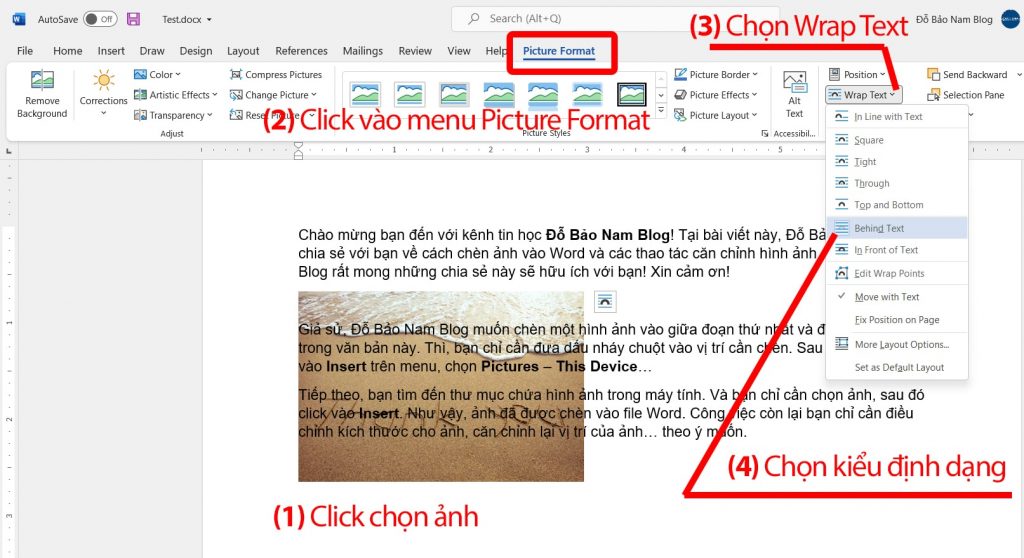
Để viết chữ lên ảnh, chúng ta cũng có thể thực hiện nay theo 4 bước. Nếu bạn có nhu cầu thay đổi phong cách hiển thị, thì tại cách 4 bạn hãy di chuột qua các icon để lựa chọn kiểu hiển thị phù hợp.
Các thao tác làm việc căn chỉnh ảnh và văn bạn dạng khác
Bạn rất có thể căn chỉnh hình ảnh sang trái, sang nên trang giấy. Hoặc, chúng ta có thể chỉnh ảnh đè lên chữ, chỉnh hình ảnh để khi bạn dịch rời ảnh, chữ tự động chèn vào các khoảng trống… tất cả những thao tác này, bạn chỉ cần thực hiện nay theo 4 bước trong hình hình ảnh trên:
Bước 1: bấm vào trái vào hình ảnh để chọn hình ảnhBước 2: Click lựa chọn menu Picture Format
Bước 3: Click chọn icon Wrap Text
Bước 4: lựa chọn kiểu căn chỉnh hình ảnh và văn bạn dạng phù hợp.
Xem thêm: 400+ mẫu áo thun polo gia đình, áo phong gia đình}, áo gia đình polo chất lượng, giá tốt
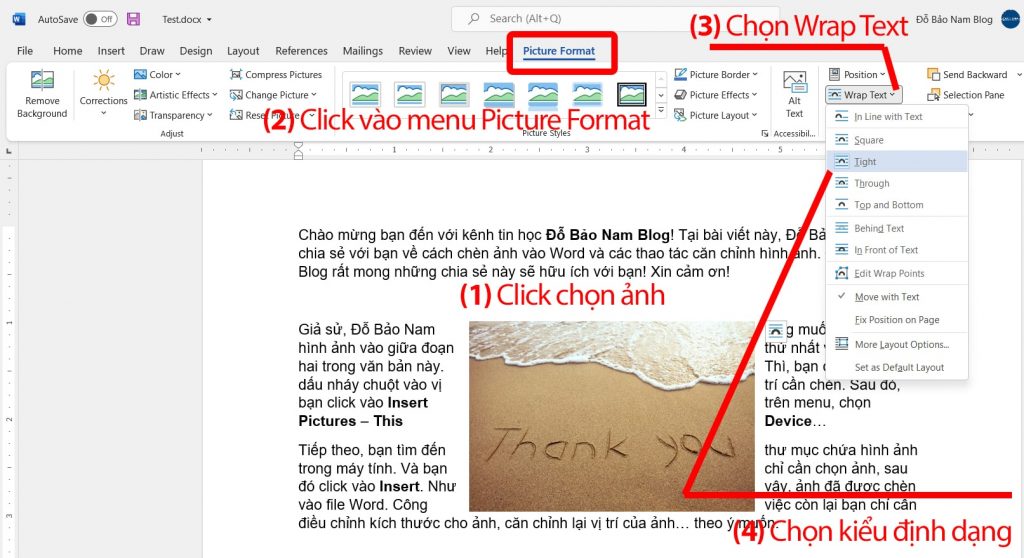
Ví dụ trong hình ảnh này, tại bước số 4, Đỗ Bảo phái nam Blog lựa chọn kiểu Tight. Như vậy, các bạn kéo ảnh đến đâu, văn phiên bản sẽ tủ đầy không gian đến đó.
Như vậy sinh hoạt trên, Đỗ Bảo phái nam Blog đã share khá cụ thể về bí quyết chèn ảnh vào Word. Chúng ta có thể dễ dàng chèn ảnh và chỉnh sửa hình ảnh so cùng với văn phiên bản theo ý muốn. Những phiên bạn dạng Word không giống nhau, thao tác làm việc này đều tương tự như nhau. Và những hình ảnh minh họa, Đỗ Bảo nam giới Blog đang làm việc trên phiên bản Microsoft 365 (Giống Office 2021).
Đỗ Bảo nam giới BlogĐỗ Bảo nam Blog là một kênh chia sẻ kiến thức tổng vừa lòng hữu ích đa phần ở nghành tin học, như tin học tập văn phòng, thủ thuật sản phẩm tính, style Proshow Producer... Những tin tức được chia sẻ trên kênh đầy đủ được tinh lọc giúp mang đến cho bạn những kiến thức hay và té ích.
Bài viết của bạn sẽ trở yêu cầu thu hút tín đồ đọc rộng khi gồm thêm những hình ảnh vào bài viết. Đôi khi, hình hình ảnh sẽ thay thế nội dung các bạn mô tả. Như vậy, vừa tiết kiệm ngân sách được thời hạn lại si mê được fan đọc. Vậy, làm nuốm nào để bạn có thể chèn ảnh vào các bài viết nói trên? nội dung bài viết dưới đây mình sẽ hướng dẫn chúng ta một vài ba thủ thuật về phong thái chèn hình hình ảnh vào Word 2003, Word 2007, Word 2010, Word 2013, Word 2016 cực đối kháng giản.
1. Bí quyết thêm ảnh vào Word bằng hình ảnh có sẵn trên đồ vật tính
- bước 1: Mở tệp tin Word đề nghị thêm ảnh. Bên trên thanh công cụ, các bạn chọn Insert
- bước 3: Chọn 1 ảnh sau kia nhấn Insert.
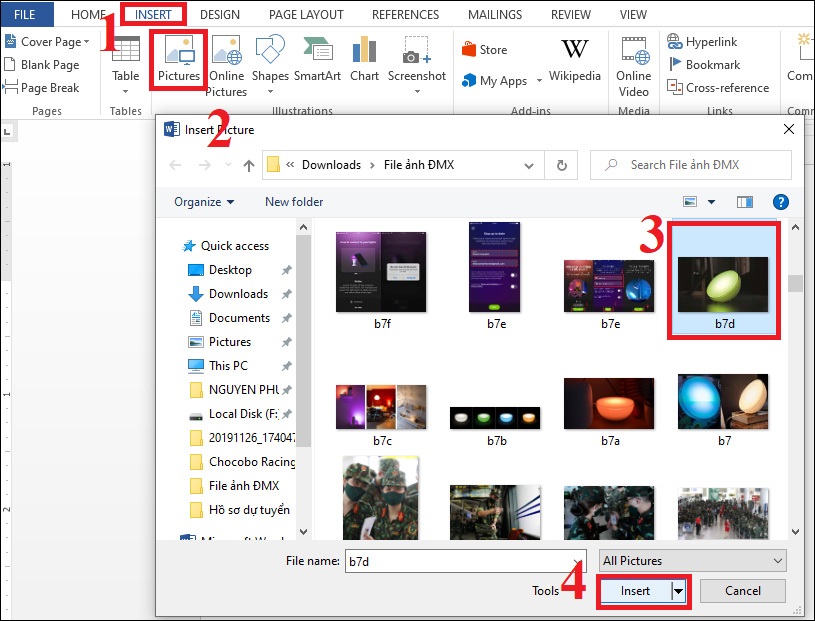
Thêm hình hình ảnh vào Word bởi kho hình ảnh có sẵn trên vật dụng tính
2. Biện pháp thêm hình hình ảnh vào Word bằng Copy, Paster
Cách copy ảnh vào Word được thực hiện qua những bước dưới đây:
- cách 1: Tìm một hình hình ảnh bạn hy vọng sao chép. Nó hoàn toàn có thể từ Web, tài liệu khác hoặc thư viện ảnh của bạn.
Cách copy hình hình ảnh trong Word
- bước 2: Nhấn chuột cần vào hình ảnh chọn Copy image
Cách dán ảnh vào Word
- bước 3: Nhấp vào Sao chép nơi bạn muốn chèn hình ảnh.Sau đó lựa chọn Paste hình hình ảnh sẽ được để trong tư liệu Word nơi các bạn đã nhấp. Như vậy bạn đã hoàn thànhcách copy hình hình ảnh vào Word một giải pháp nhanh nhất.
Cách sao chép hình hình ảnh vào Word
3. Phương pháp thêm hình ảnh vào Word bằng cách kéo thả
- bước 1: Xác xác định trí hình hình ảnh bạn mong muốn thêm. Kiếm tìm tệp hình hình ảnh trên trang bị tính của người sử dụng trong một thư mục, hành lang cửa số hoặc trên màn hình hiển thị của bạn.
Mô tả cách chèn ảnh vào Word. Hình 6
- bước 2: Nhấn và giữ vào tập tin hình ảnh. Tiếp đến bạn kéo nó vào một tài liệu Word đang mở với giải phóng nhấp chuột. Hình hình ảnh sẽ được để trong tư liệu Word nơi chúng ta thả nó.
Mô tả cách chèn ảnh vào Word. Hình 7
4. Hướng dẫn sửa đổi hình ảnh sau khi đang chèn
4.1. Biến đổi kích thước ảnh
- Để chuyển đổi kích thước ảnh, chúng ta cũng có thể thực hiện một trong 2 biện pháp sau đây:
+ cách 1: di chuyển chuột mang lại 4 góc của ảnh, tiếp đến bạn kéo thả độ nhiều năm rộng của hình ảnh bằng cách giữ phím Shift cho đến khi đạt được form size như ao ước muốn.
+ bí quyết 2: Ở bên đề nghị bàn mình, chúng ta chọn Format để biến đổi kích thước như ý muốn muốn.
Thay đổi kích thước ảnh
4.2. Sản xuất hiệu ứng ảnh
- Để tạo thành hiệu ứng ảnh, bạn nhấn chuột nên vào hình ảnh và chọn Format Picture. Sau đó, bạn cũng có thể chọn một trong các hiệu ứng như sau:
- Shadow:Giúp đổ nhẵn hình ảnh.
+ Presets:Lựa chọn kiểu đổ nhẵn mà các bạn muốn.
+ Color:Chọn màu bóng.
+ Transparency: Chỉnh độ trong suốt mang lại bóng.
+Size: biến hóa kích khuôn khổ bóng.
+ Blur: làm nhòe bóng.
+ Angle: Chỉnh góc đổ của bóng.
+ Distance: khoảng cách từ hình ảnh đến bóng.
Đổ bóng mang lại hình ảnh
- Reflection:Giúp làm phản chiếu hình ảnh.
+ Presets: lựa chọn kiểu hình ảnh phản chiếu.
+ Transparency:Chỉnh độ nhìn trong suốt của hình ảnh phản chiếu.
+ Size: biến hóa kích thước hình hình ảnh phản chiếu.
+ Blur:Làm nhòehình hình ảnh phản chiếu.
+ Distance:Khoảng giải pháp từ hình ảnh đếnhình hình ảnh phản chiếu.
Phản chiếu hình ảnh
Trênđây, mình đã hướng dẫn các bạn 3 phương pháp để chèn hình hình ảnh vào trong Word.Trong quá trình thao tác, có sự việc gì nặng nề khăn, chúng ta hãy truy cập vào khóa học Word trường đoản cú cơ phiên bản đến cải thiện để trau dồi thêm kiến thức về Word cũng tương tự các khả năng tin học tập văn phòng cho mình trên duhocsimco.edu.vn nhé.














