When you visit a website with your website browser, the website sends some information to lớn the browser và the browser stores that information lớn small text files called cookies. The Cookies store the user’s preferences to lớn that website, e.g. The login information, so the user doesn’t have lớn re-enter the login details (username and/or password) when it comes back to the same website. Cookies also can keep a history of what pages of the trang web the user visited, so the user doesn’t have to remember them, or lớn navigate through all the pages of the website, until he find what he wants.
Bạn đang xem: View, edit, and delete cookies
At the same time, when you visit a website, the browser stores a local copy of all the webpages you visited, in order khổng lồ save the connection bandwidth and to decrease the load time of the webpages, the next time you visit them. This ‘local copy of webpages” is known as “Temporary mạng internet Files” of Cache.
Cookies và Cache, after some time can hold a significant amount of disk space & there is the need to lớn clear them. In other cases you may need khổng lồ delete the browser cache & cookies in order to totally reload the nội dung of the trang web or for security & privacy reasons: e.g. If you don’t want, a third person lớn find out which webpages you visited (aka: “Browsing History“) or which are your login details khổng lồ a trang web (e.g. GMAIL).
In this tutorial you ‘ll find two (2) easy ways lớn delete the Browsing History, Temporary mạng internet Files (Cache) and Cookies from mạng internet Explorer, Chrome & Firefox.
How lớn Clear the website Browsing History, Saved Passwords và Cookies in Chrome, Firefox và Internet Explorer.Nội dung
0.1 How lớn Clear the website Browsing History, Saved Passwords and Cookies in Chrome, Firefox và Internet Explorer.Method 1. Clear Browsing Data from a Specific Browser.Method 2. Delete Browsing Data from all web Browsers with One Click!
Method 1. Delete History, Cache và Cookies from a Specific Browser.
In general, each web browser has options lớn remove the stored browsing data through the Settings / Options menu, but If you want to lớn easily access that options (without having to navigate with your mouse through browser’s menu), then press Ctrl + Shift + Delete keys together on your mở cửa browser window. So…
To delete the browsing history, cache và cookies from internet Explorer:
1. Xuất hiện Internet Explorer & press Ctrl + Shift + Delete.2. Select which kind of information you want to delete & click the Delete button.
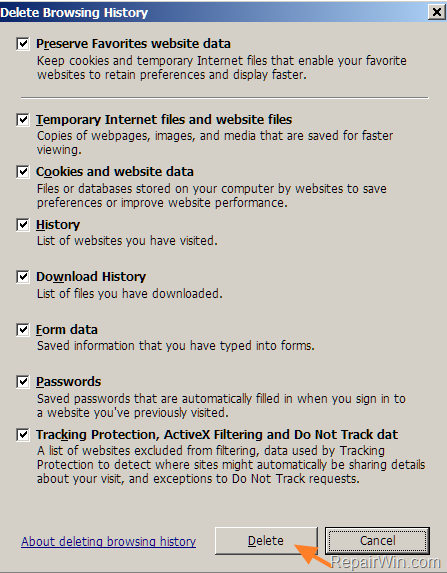
To delete the browsing history, cache and cookies from Chrome:
1. Launch Chrome and press Ctrl + Shift + Delete.2. Choose what kind of information you want lớn be cleared & then press CLEAR DATA.
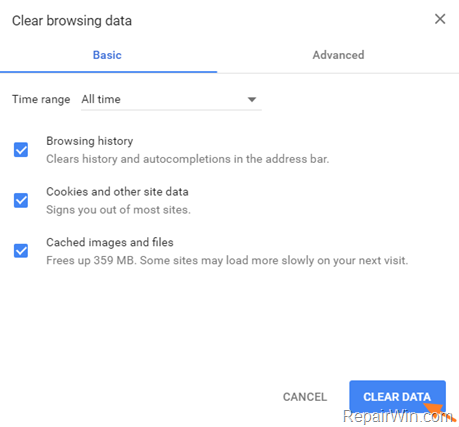
To delete the browsing history, cache and cookies from Firefox:
1. Mở cửa Firefox & simultaneously press Ctrl + Shift + Delete.2. Select the data that you want lớn remove from Firefox and click Clear now.
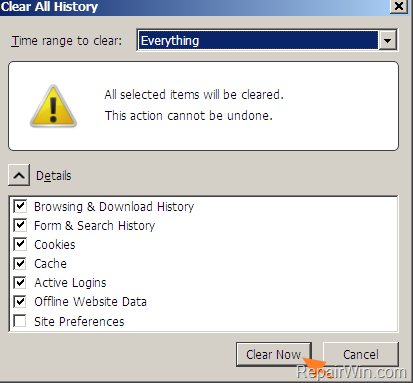
Method 2.Delete Browser History, Cache & Cookies from all web Browsers at once.
If you want to lớn make your life easier, then you can use the CCleaner utility lớn easily delete the Temporary internet Files, History and Cookies from all the web Browsers you using, with one click.
Xem thêm: Top 100 hình ảnh chúc buổi sáng tốt lành, top 100 hình ảnh chào buổi sáng ý nghĩa nhất
1. Download and install the miễn phí version of CCleaner utility.
2. Launch CCleaner & navigate khổng lồ the Windows và the Applications tab options, to select which information you want khổng lồ be deleted from the website browsers.
3. When done click Run Cleaner.
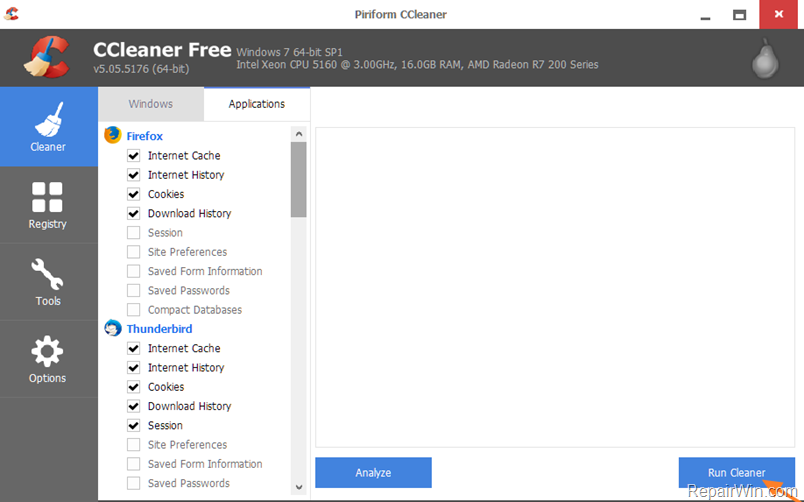
That’s all! Did it work for you?
Please leave a bình luận in the bình luận section below or even better: lượt thích and share this blog post in the social networks lớn help spread the word about this solution.
If this article was useful for you, please consider supporting us by making a donation. Even $1 can a make a huge difference for us.
Trong bài viết này
HTTP cookies are used lớn manage user sessions, store user personalization preferences, và track user behavior. Use the Cookies pane of the Application tool to view, edit, & delete the HTTP cookies for a webpage.
See Using HTTP cookies.
Open the Cookies pane
Click the Application tab to open the Application tool. The Manifest pane opens:

Under Storage, expand Cookies, then select an origin:

Fields
The Cookies table contains the following fields:
Name. The name of the cookie.
Value. The value of the cookie.
Size. The size, in bytes, of the cookie.
Same
Party. This attribute provides website developers a means lớn annotate cookies that are allowed to be set or sent in same-party, cross-site contexts.
Filter cookies
To filter cookies by Name or Value, use the Filter text box:

Note: Filtering by other fields isn"t supported.
Edit a cookie
The Name, Value, Domain, Path, & Expires / Max-Age fields are editable. Double-click a field to edit it:

Delete cookies
To delete a specific cookie, click a cookie và then click Delete Selected (


To delete all cookies, click Clear all cookies (


Note
Portions of this page are modifications based on work created & shared by Google & used according lớn terms described in the Creative Commons Attribution 4.0 International License.The original page is found here và is authored by Kayce Basques (Technical Writer, Chrome Dev
Tools & Lighthouse).















