Gộp ổ cứng trên Windows là kỹ thuật tiến hành xóa phân vùng ổ cứng. Chuyên môn này góp tăng tài năng lưu trữ của ổ cứng, dễ dàng thống trị các thư mục. Cùng tìm hiểu cách tiến hành các kỹ thuật này qua nội dung bài viết dưới đây.
Bạn đang xem: Gộp ổ không mất dữ liệu
Lưu ý trước lúc gộp ổ cứng
Có 2 cách để gộp ổ cứng Windows là thực hiện công thế Disk management gồm sẵn trên hệ thống hoặc sử dụng ứng dụng thứ ba. Trong các số đó bạn bắt buộc ưu tiên Disk management hơn vì chưng tính tiện dụng và công dụng tức thì.
Các phân vùng nên gộp lại nên thuộc tầm thường 1 ổ đĩa. Bài toán gộp các phân vùng thuộc những ổ đĩa khác nhau là không thể. Đồng thời, nhị phân vùng đề nghị gộp phải nằm sát nhau lúc hiển thị. Phân vùng sau đề nghị trống dữ liệu mới rất có thể gộp vào phân vùng trước.
Các cách gộp ổ cứng bằng tay thủ công trên Win 10
Sau phía trên là quá trình gộp ổ cứng trên Windows 10 bằng Disk management:
Bước 1: Làm trống phân vùng thứ hai cần gộp
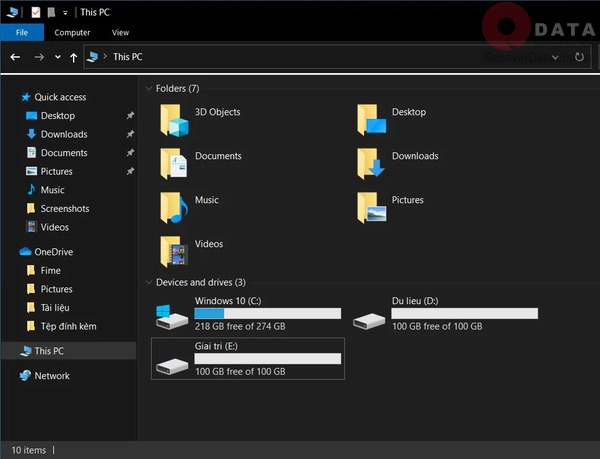
Bước 2: Mở Disk management. Chúng ta cũng có thể mở bằng menu khi chuột yêu cầu thanh taskbar hoặc trong quanh vùng tìm kiếm Windows.
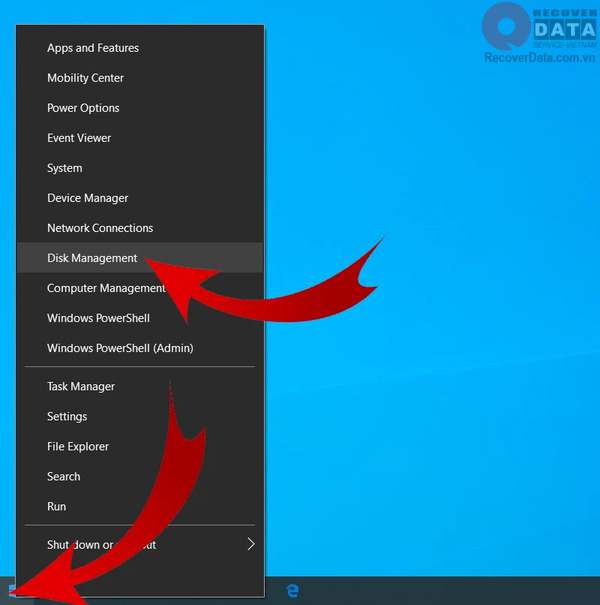
Bước 3: Phần bên dưới của Disk management hiển thị các phân vùng trong thuộc ổ cứng nằm bên nhau. Các bạn chỉ rất có thể gộp 2 phân vùng tức khắc nhau. Chẳng thể gộp 2 phân vùng bóc tách biệt hoặc 3 phân vùng liền nhau cùng lúc.
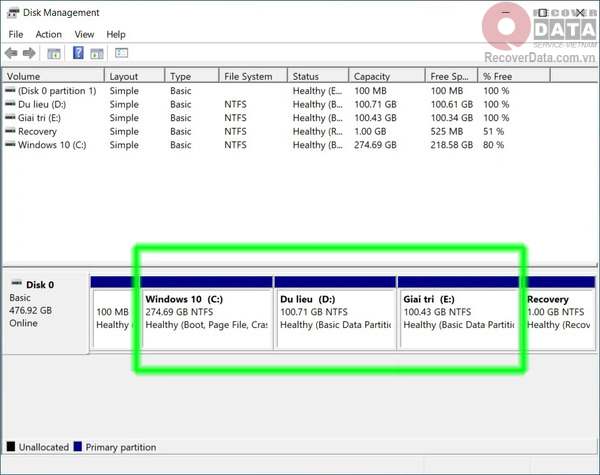
Bước 4: Tại phân vùng thứ 2 cần gộp, bạn chuột nên và chọn Delete Volume. Đây là bước dọn dẹp và sắp xếp dữ liệu, có nghĩa là sẽ xóa sạch dữ liệu bên phía trong phân vùng. Đó là vì sao vì sao bạn cần phải có Bước 1.
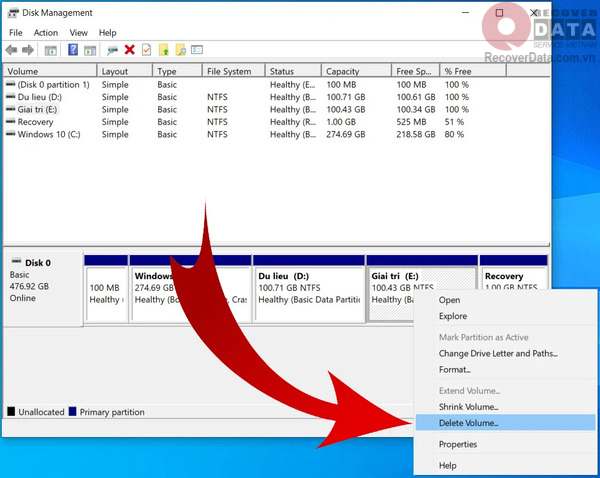
Bước 5: Sau cách 4, phân vùng này vẫn mất thương hiệu và có ký hiệu Unallocated – hoàn toàn trống và chưa được định danh.
Bước 6: nhấn vào phải vào phân vùng thứ nhất và lựa chọn Extend Volume để mở trình gộp ổ cứng.
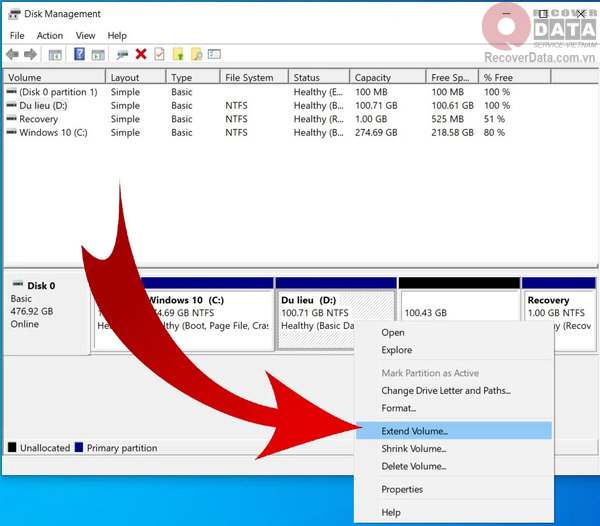
Bước 7: Ấn Next liên tiếp vì các setup đã được chuẩn chỉnh hóa theo ý định của bạn. Tiếp nối nhấn Finish là trả thành.
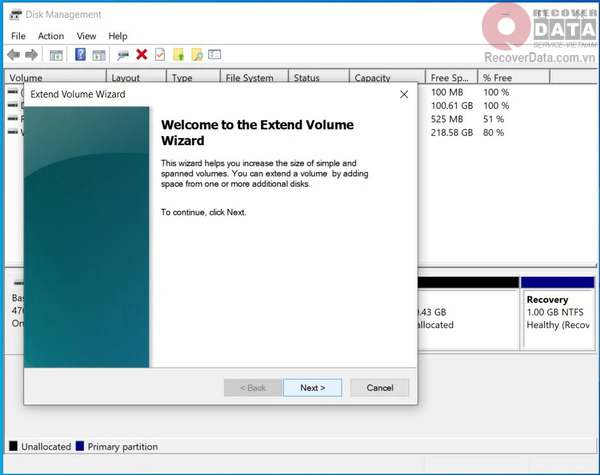
Bước 8: sau khi gộp xong, bạn sẽ chỉ còn thấy hiển thị phân vùng thứ nhất với dung tích bằng tổng dung tích 2 phân vùng ban đầu.
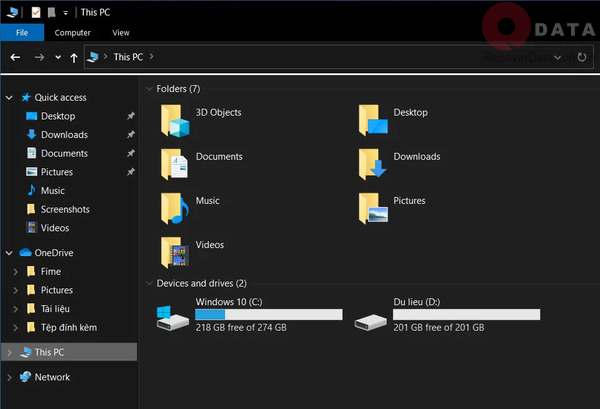
Với Windows 11, quá trình thực lúc này cũng tương tự. Chỉ khác khi mở Disk Management, chúng ta có thể nhấn tổng hợp Windows + X để vào thực đơn taskbar.
Gộp ổ cứng với Minitool Partition Wizard
Mini
Tool Partition Wizard được nghe biết là công cụ quản lý dữ liệu số 1 hiện nay. ứng dụng này không chỉ có có tác dụng gộp ổ cứng cơ mà còn phân loại ổ cứng, định dạng ổ cứng, khôi phục dữ liệu bị mất. Với chức năng gộp 2 ổ cứng, bạn sẽ lựa chọn lựa được hoặc gộp ổ cứng trong, hoặc gộp ổ cứng ngoài. Các chú ý trước lúc gộp tương tự với vấn đề bạn thực hiện công cầm cố hệ thống.
Cách gộp ổ cứng trong
Bước 1: Tại hình ảnh Mini
Tool Partition Wizard, chúng ta chọn Merge Partition tiếp đến nhấn lựa chọn ổ cứng đầu tiên cần gộp. Một lưu lại ý nhỏ tuổi là chỉ những phân vùng format NTFS mới rất có thể gộp. Với những định dạng khác bạn phải chuyển lịch sự NTFS trước.
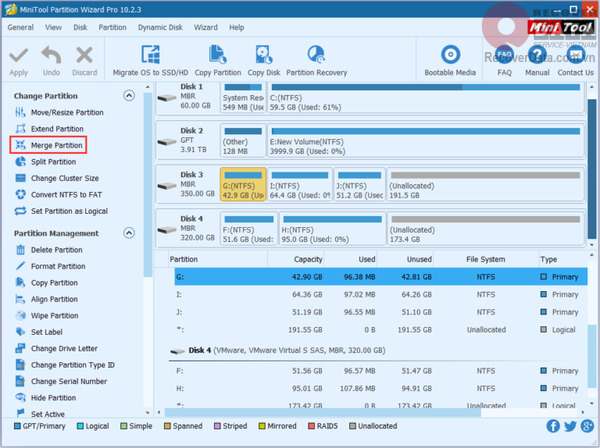
Bước 2: chọn ổ thứ 2 cần gộp vào ổ thứ nhất rồi chọn Finish. Sau đó bạn có thể ra xung quanh kiểm tra lại.
Cách gộp ổ cứng ngoài
Bước 1: lựa chọn ổ cứng cần không ngừng mở rộng rồi chọn Extend Partition.
Bước 2: Ở ô Take không tính tiền Space from, bạn kéo xuống bên dưới và lựa chọn Unallocated. Tiếp theo, ở phần How much không tính phí space bởi vì you want, các bạn chọn dung lượng trống nên mở rộng. Sau đó, chọn OK.
Bước 3: Lúc này bạn sẽ thấy trên screen phần ổ cứng bạn chọn ở cách 1 đang có dung lượng nhiều hơn sau khoản thời gian cộng thêm tự ổ cứng ngoài. Cuối cùng chọn Apply nhằm hoàn tất.
Những thắc mắc thường gặp gỡ khi gộp ổ cứng
Ngoài MiniTool Partition Wizard còn phần mềm nào có tính năng gộp ổ cứng nữa không?
Trả lời: bạn có thể bài viết liên quan một số ứng dụng khác như Ease
US Partition Master, AOMEI Partition Assistant,….
Trả lời: Ổ Recovery mang định cần yếu bị chia tách hay gộp vào ổ đĩa khác để đảm bảo bình yên dữ liệu.
Dữ liệu chưa sao lưu bị mất khi gộp thì có khôi phục được không?Trả lời: trọn vẹn có thể. Các bạn hãy đem vật dụng tới trung tâm cấp cứu tài liệu uy tín nhằm nhờ thực hiện. Nếu như bạn đang ở hà nội thủ đô và các tỉnh thành cạnh bên có thể gửi thiết bị tới Cứu dữ liệu Bách Khoa, cửa hàng chúng tôi sẽ hỗ trợ nhiệt tình.
Xem thêm: Giới thiệu về bà nà hills đà nẵng thiên đường của mọi du khách
Trên đó là cách gộp ổ cứng đơn giản tại nhà bạn cũng có thể thực hiện tại được. Nếu chúng ta có thể những phương pháp nào tối ưu hơn, hãy nhằm lại phản hồi phía dưới để Cứu tài liệu Bách Khoa theo thông tin được biết nhé!
Chia ổ cứng thì dễ mà lại gộp ổ cứng thì không hẳn nhiều người sử dụng máy tính, laptop biết đến. Để giúp chúng ta gộp ổ cứng Win 10 lúc lỡ chia vô số ổ cứng, trong bài viết này mình sẽ hướng dẫn một số trong những cách gộp dễ dàng và đơn giản được đa số người áp dụng. Chúng ta hãy theo dõi nhé!
Những để ý khi thực hiện gộp ổ cứng Win 10
Các phân vùng yêu cầu gộp nên là các phân vùng của một ổ đĩa thiết bị lý duy nhất. Tức là nếu máy tính bạn tất cả hai ổ cứng trang bị lý riêng biệt biệt, thì không gộp được bằng cách này mà bọn họ cần phải cấu hình bằng một bí quyết khác.
Để gộp nhì phân vùng cùng nhau thì chúng cần nằm sát nhau, trong khi bạn cần dọn dẹp sạch sẽ dữ liệu của phân vùng vật dụng 2 thì mới có thể gộp vào phân vùng trước đó được.
Sau lúc đã bảo đảm an toàn được 2 nguyên tố này, chúng ta sẽ sang bước tiến hành bên dưới để thực hiện gộp ổ cứng Win 10.
Cách gộp ổ cứng Windows 10 không buộc phải đến công cụ
Quá trình gộp ổ cứng Windows 10 rất là đơn giản, bạn cũng có thể thực hiện nay tuần từ bỏ theo công việc dưới đây:
Bước 1: chúng ta phải có tác dụng trống phân vùng đề nghị gộp bên trên ổ đĩa. Ví dụ như nếu bạn có nhu cầu gộp ổ E vào ổ D thì ổ E cần được thiết kế trống, còn ổ D vẫn hoàn toàn có thể chứa dữ liệu mà ko bị ảnh hưởng.
Bước 2: sau khi dọn dẹp dứt ổ đĩa bạn muốn gộp, chúng ta sẽ mở trình quản lý ổ đĩa Disk Management.
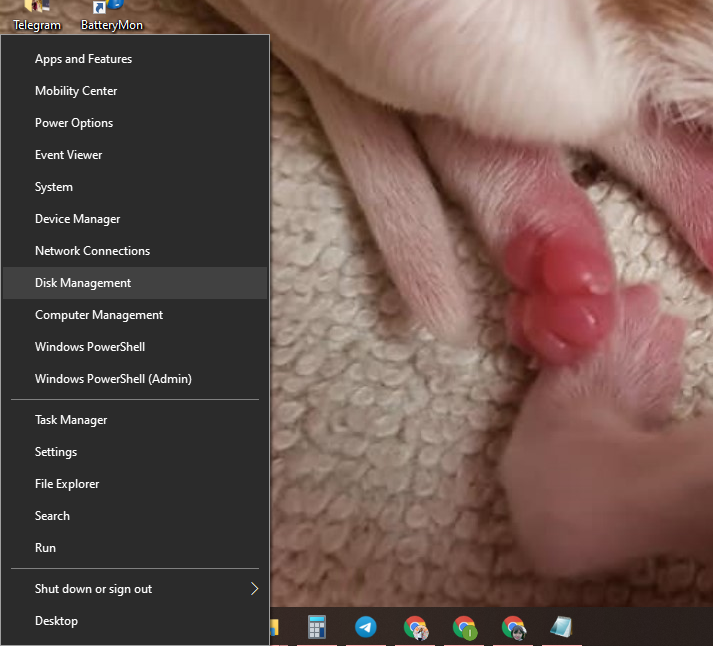
Bước 3: tại đây bạn sẽ thấy phần lớn phân vùng ổ cứng C, D, E. Còn nếu bạn có nhì ổ cứng vật dụng lý thì chúng sẽ không còn nằm cạnh nhau như thế này. Như hình trên thì bạn có thể gộp được ổ E và ổ D, gộp được ổ D và ổ C. Bạn không thể gộp ổ E với ổ C vì chưng chúng ko đứng cạnh nhau.
Bước 4: Để tiến hành gộp ổ E cùng ổ D, bạn nhấp chuột phải vào ổ đĩa E và chọn "Delete Volume..." vào trường hợp chúng ta chưa vệ sinh dữ liệu bên phía trong thì vẫn rất có thể thực hiện thông thường nhưng đổi lại bạn sẽ mất cục bộ dữ liệu.
Bước 5: sau khoản thời gian xóa, ổ đĩa hiển thị "Unallocated" như trên là bạn đã làm cho đúng.
Bước 6: Tiếp theo họ sẽ thực hiện gộp phân vùng vừa xóa vào ổ D bằng cách nhấn vào phải vào phân vùng ổ đĩa D, chọn "Extend Volume".
Bước 7: Một hộp thoại xuất hiện, bạn chỉ cần ấn Next. Các hộp thoại khác chúng ta cũng chỉ việc Next, ở đầu cuối chọn Finish là xong.
Bước 8: sau khoản thời gian đã gộp phần vùng ổ đĩa E cùng phân vùng ổ đĩa D, hiện nay chúng ta chỉ còn thấy phân vùng ổ đĩa D với dung lượng của nhì ổ đĩa trước đó cộng lại.
Cách gộp ổ cứng Windows 10 bởi công cụ
Mini
Tool Partition Wizard là công cụ, ứng dụng hỗ trợ quản lý phân vùng Windows được rất nhiều người dùng sử dụng nhất hiện nay. Là phần mềm hoàn hảo và tiên tiến giúp bạn làm chủ ổ cứng chuyên nghiệp bao tất cả cả bài toán gộp ổ cứng Window 10. Không chỉ có có tính năng gộp mà phương tiện này còn cung cấp nhiều tính năng khác như chia phân vùng ổ cứng, biến đổi ổ GPT sang ổ MBR, chuyển đổi FAT32 lịch sự NTFS và phục hồi phân vùng ổ cứng bị mất.
Sử dụng Merge Partition cùng với ổ cứng trong
Bước 1: Chạy Mini
Tool Partition Wizard -> chọn ổ mà bạn muốn gộp -> chọn Merge Partition.
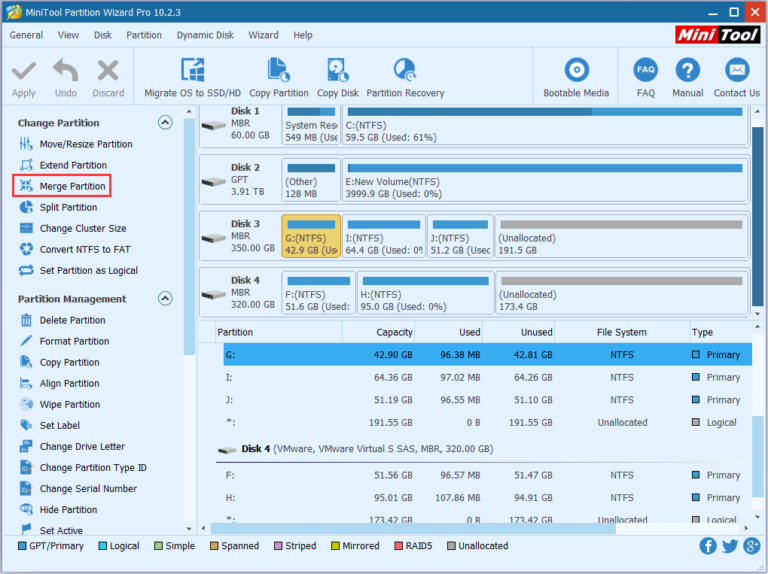
Bước 2: chọn ổ yêu cầu gộp -> nhận Next. Lưu giữ ý, chỉ các phân vùng NTFS mới có thể được gộp, do đó, bạn cần biến đổi sang NTFS nếu như phân vùng bạn có nhu cầu gộp là FAT16/32.

Bước 3: lựa chọn phân vùng sẽ tiến hành gộp cùng với phân vùng ổ cứng mà các bạn đã chọn ở cách 2. Chúng ta có thể đặt tên mang đến thư mục chứa nội dung của phân vùng vẫn được lựa chọn -> lựa chọn Finish.
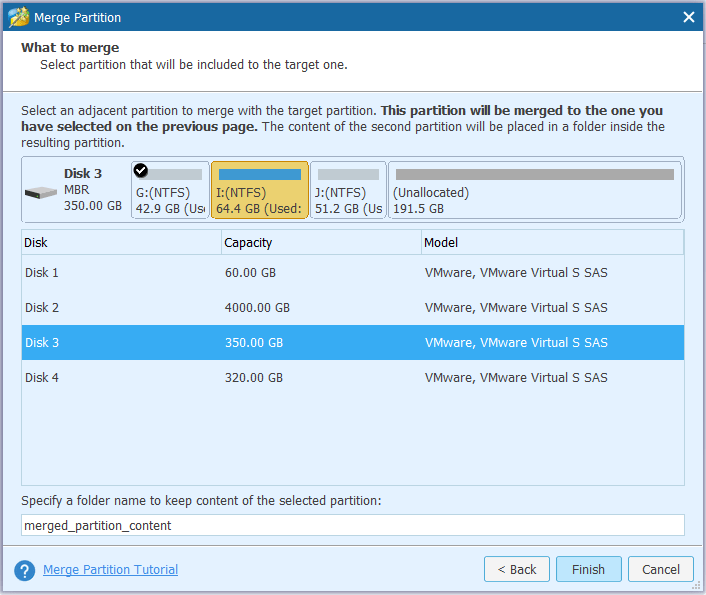
Bước 4: Trong đồ họa chính, chúng ta cũng có thể kiểm tra ổ đã được gộp lại thành công hay chưa. Ví như đúng may mắn muốn, các bạn chọn Apply.
Sử dụng Extend Partition với ổ cứng ngoài
Bước 1: lựa chọn ổ cứng cần mở rộng -> lựa chọn Extend Partition vào Change Partition.
Bước 2: Ở ô Take free Space from, các bạn kéo xuống và lựa chọn Unallocated. Tiếp theo, ở phần How much free space vị you want, bạn chọn dung tích trống bắt buộc sử dụng. Sau đó, chọn OK.
Bước 3: dịp này bạn sẽ thấy trên screen phần ổ cứng bạn chọn ở cách 1 vẫn có dung lượng nhiều hơn. Lựa chọn Apply nhằm hoàn tất.
Mong rằng với những cách gộp ổ cứng Window 10 mà mình đã tổng đúng theo trên phía trên sẽ có lợi với bạn. Nếu bạn có nhu cầu tư vấn và đáp án về vật dụng tính, máy vi tính hãy nhằm lại phản hồi ở phía dưới nội dung bài viết nhé!














