Trong Excel, để thuận lợi trong việc lập công thức tương tự như khai báo đối số. Microsoft đã tạo nên một chức năng đó là để tên mang đến ô, cột, vùng tài liệu hay còn được gọi là gán cực hiếm trong Excel. Vậy làm thế nào để gán cực hiếm trong Excel? Hãy theo dõi nội dung bài viết dưới đây.
Bạn đang xem: Gán giá trị cho 1 ô trong excel
Gán quý hiếm trong Excel bằng phương pháp đặt tên cho dữ liệu
Cách đơn giản dễ dàng để gán giá trị trong Excel đó là dùng chức năng Define Name để gán dữ liệu cho một chiếc tên xác định. Biện pháp làm như sau.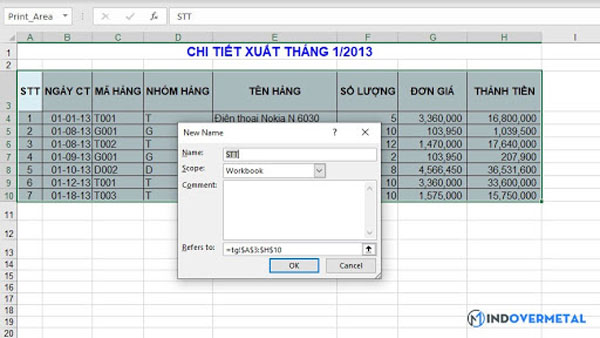
Nguyên tắc để tên cho vùng dữ liệu:
Các ký tự được thực hiện là chủng loại tự, những số, những dấu chấm, các ký tự gạch men dưới.Không sáng tỏ chữ hoa giỏi chữ thường và không tồn tại khoảng trống giữa các ký tự.Độ dài về tối đa là 255 cam kết tự.Các tên không thể là tham chiếu ô.Ngoài ra, để dễ dãi hơn cho việc truy xuất dữ liệu sau này, thương hiệu được gán phải được viết liền không dấu.
Lợi ích của vấn đề gán quý giá trong Excel
Việc gán giá trị trong Excel theo cách này có hai công dụng chính:
Lợi ích đầu tiên
Việc gán giá bán trị để giúp bạn tiết kiệm ngân sách được thời gian khi lập bí quyết tính toán. Mang sử các bạn có một vùng tài liệu lớn, cố vì bắt buộc kéo chọn vùng tài liệu thì chỉ việc gọi thương hiệu nó ra. Lúc này Excel sẽ tự chọn vùng tài liệu đó cùng thực hiện đo lường và thống kê trên nó.
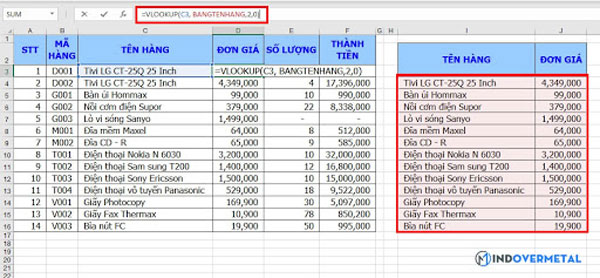
Điều này cũng hỗ trợ cho công thức dễ dàng dễ chú ý hơn, đôi khi cũng dễ kiểm tra hơn khi bí quyết bị lỗi.
Vì ích lợi này yêu cầu gán quý giá được sử dụng không hề ít trong Excel. Đặc biệt là những bí quyết tìm tìm như VLOOKUP, HLOOKUP giỏi INDEX.
Lợi ích trang bị hai
Dữ liệu được gán khi call lên đang không chuyển đổi được quý hiếm trong đó. Điều này góp ích tương đối nhiều trong việc đảm bảo an toàn dữ liệu, cũng giống như có người vô tình thay đổi nó.
Xem thêm: Top 5 kem dưỡng ẩm cho da nhạy cảm tốt nhất hiện nay, gợi ý top 15 kem dưỡng ẩm tốt nhất cho da
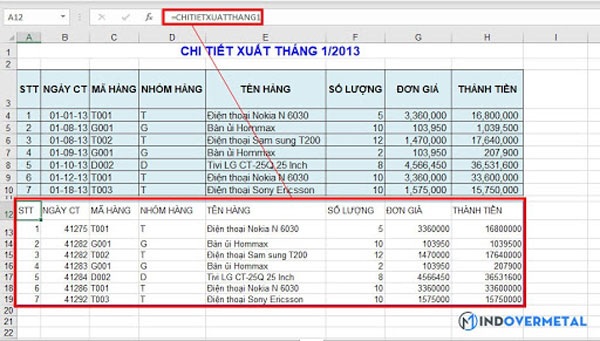
Ở ví dụ như trên ta có thể thấy, vùng dữ liệu được gọi này sẽ không thể vắt thế tương tự như chỉnh sửa. Nếu còn muốn chỉnh sửa chúng ta chỉ rất có thể chỉnh sửa ở dữ liệu gốc. Sau khoản thời gian chỉnh sửa, vùng dữ liệu được truy tìm xuất sẽ tự động cập nhật theo tài liệu gốc.
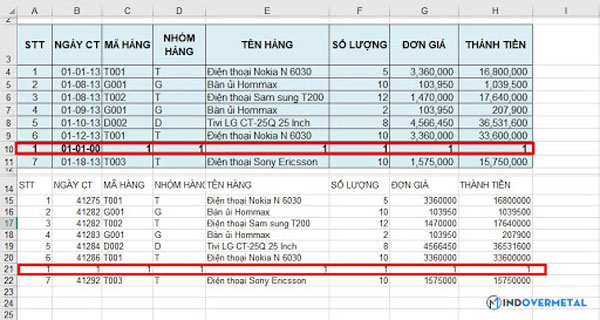
Như hình trên sau khi chèn một hàng bắt đầu vào bảng dữ liệu gốc. Dữ liệu được truy vấn xuất cũng tự động hóa cập nhật theo.
Trên đấy là gán giá trị trong Excel bằng nhân tài Define Name. Vấn đề gán giá bán trị để giúp đỡ bạn tạo thành công thức dễ dàng hơn, làm chủ dữ liệu giỏi hơn. Nếu như bạn quan trọng điểm tới kỹ năng và cách áp dụng Excel. Hãy theo dõi và đọc những nội dung bài viết khác tại Mindovermetal
Bằng cách tự động hóa điền công thức, auto lấy kết quả và gán quý hiếm Excel này thì họ chắc chắn sẽ tiết kiệm nhiều thời gian trong quy trình làm việc. Để làm cho được những làm việc này trọn vẹn tự động, họ sẽ cần thực hiện đến VBA (Virtual Basic of Application) vào Excel. Với trong bài viết này, duhocsimco.edu.vn sẽ giúp các bạn thực hiện những setup này vô cùng nhanh chóng.
Sử dụng VBA để auto lấy công dụng công thức
Những thao tác làm việc để VBA tự động hóa lấy công dụng công thức
Với cách tự động lấy hiệu quả công thức này bọn họ chỉ giữ lại lại tác dụng chứ không hiển thị cách làm được điền vào ô nội dung. Kế bên ra, giải pháp này cũng khá dễ tiếp cận với những người chưa quen sử dụng VBA bởi chỉ tất cả 2 cách duy nhất.
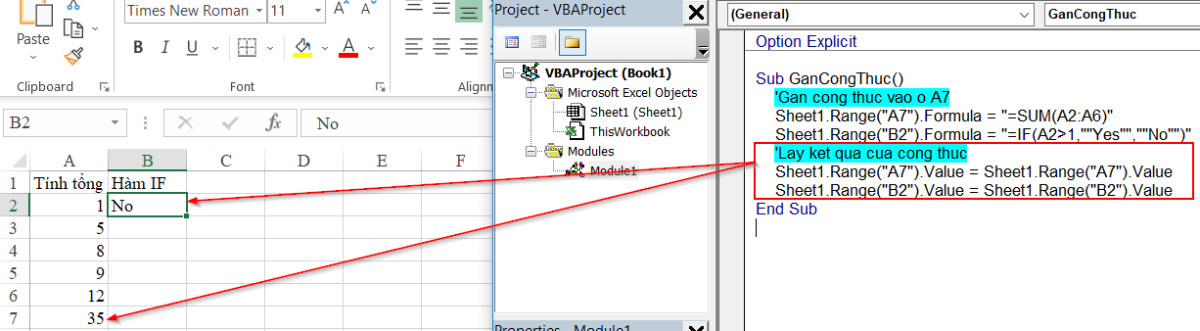
Đầu tiên ta đề nghị lấy tác dụng của ô chứa công thức và bởi chính nó
Câu lệnh chính xác trong trường đúng theo này là
Sheet1.Range(“A7”).value
Những thành phần
Trong đó có những thành phần như sau:
- A7 có nghĩa là giá trị ở trong ô A7
- Sheet1 là mã thương hiệu của sheet ta đã sử dụng
Tác dụng của việc tự động lấy hiệu quả công thức tự VBA
Như vậy ta đã chấm dứt xong cách thu công dụng của công thức tính mà không giữ lại phép tính. Vậy tại sao bọn họ cần phải đào thải công thức tính trong bảng tính Excel? Và đó là một số lí do:
- Giúp file bảng tính nhẹ hơn bình thường bằng phương pháp giảm bớt cách làm động
- Đơn giản cho tất cả những người mới sử dụng VBA
- ngày tiết kiệm thời hạn nếu như buộc phải dùng nhiều công thức
- Trong một số trong những trường vừa lòng thì còn giấu bí quyết không cho tất cả những người lạ biết
Dùng VBA nhằm tự gán cực hiếm trong Excel
Công thức để VBA tự động gán quý giá trong Excel
Để bước đầu tự gán giá trị vào Excel, ta cần thực hiện tới trực thuộc tính Formula. Ví dụ cách viết phương pháp này như sau
Sub
Gan
Cong
Thuc()
‘Gan cong thuc vao o A7
Sheet1.Range(“A7”).Formula = “=SUM(A2:A6)”
End Sub
Đối với nhiều người đọc không biết thì đó là một sub
Macro, nếu khách hàng chưa mày mò về
Macrothì duhocsimco.edu.vn đã gồm một số nội dung bài viết hướng dẫn rất dễ hình dung về ý nghĩa và giải pháp sử dụng
Macro.
Từ sub
Macrotrên, ta sẽ thực hiện vào hàm
SUMđể tính tổng những ô vào vùng A2:A6 vào ô A7
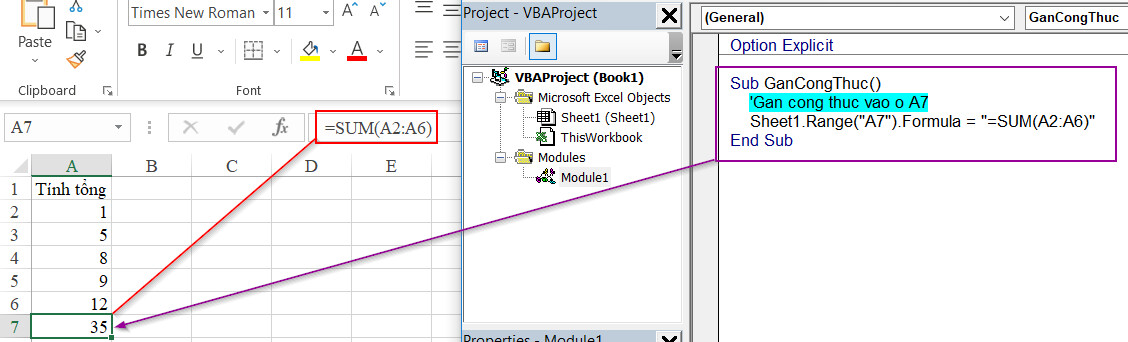
Một số lưu ý khi gán giá bán trị tự động hóa trong Excel bởi VBA
Tuy nhiên, như đã đề cập ở trên là ta sẽ rất cần được dùng mang lại thuộc tính Formula, vậy đề nghị có một vài điều ta cần để ý khi gán giá trị trong Excel như sau:
- chẳng hạn trong công thức bao gồm sẵn lốt nháy kép thì phải thêm 2 lần dấu nháy kép
- sử dụng được cả đến Range, Cell
- công thức gán tốt gán quý hiếm Excel vào thì phải có dấu nháy kép và dấu bằng
EXG01 - tuyệt đỉnh Excel - đổi mới bậc thầy Excel vào 16 giờ
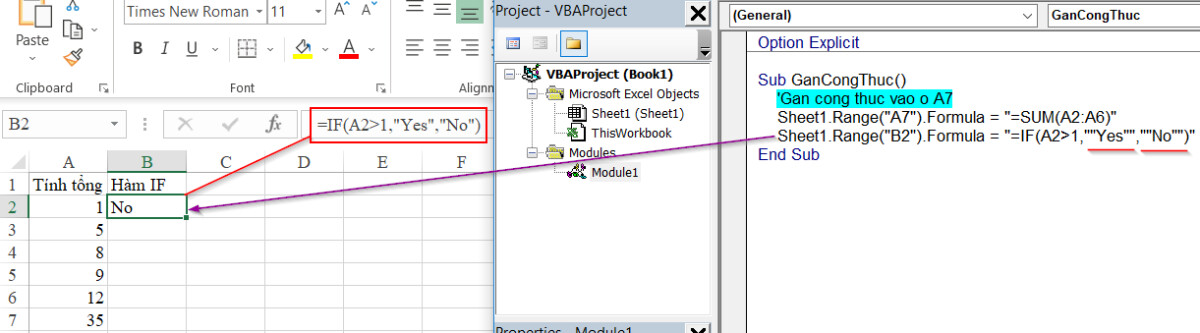
Đối với hàm IF trên, hiệu quả trả ra là YES hoặc NO dưới dạng văn bản nên phải đặt trong nháy kép. Cơ mà ta cần xem xét khi chuyển hẳn qua VBA thì nên cần 2 lốt nháy kép ngay tức khắc nhau như hình ảnh minh hoạ trên.
Bên cạnh kia ta cũng rất có thể sử dụng Fill
Down để điền các công thức thường xuyên để gán quý giá Excel
Để thực hiện Fill
Down, ta sẽ dùng câu lệnh sauSheet1.Range(“B2:B6”).Fill
Down
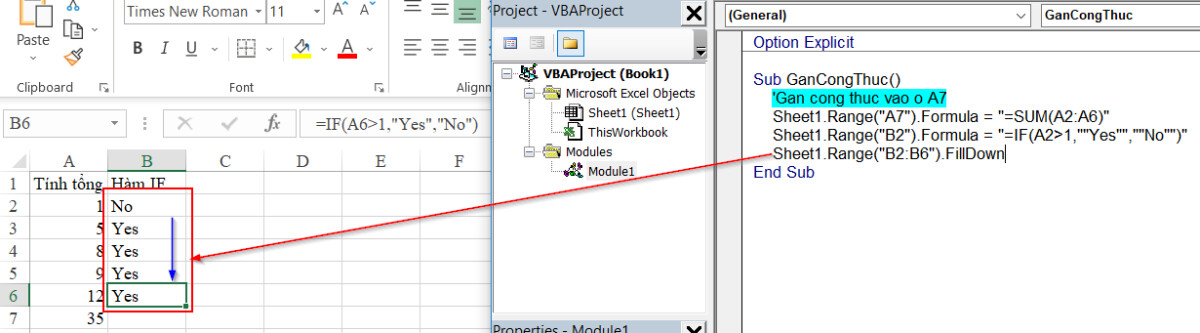
Với biện pháp Fill
Down này thì để giúp người cần sử dụng không buộc phải gán một cách làm hay gán quý giá Excel giống như nhau vào những ô bởi tay, tiết kiệm thời hạn nếu như con số công thức vượt nhiều.
Qua bài viết này, duhocsimco.edu.vn ước ao rằng bạn đọc sẽ áp dụng giỏi cách gán cực hiếm Excel trong quá trình để ngừng tiến độ nhanh hơn bình thường.














