Để format văn bản của các bạn gọn gàng, mang ý nghĩa thẩm mỹ cao thì bọn họ cần tiến hành các thao tác như căn lề, căn giữa… tuy nhiên nó rất dễ dàng và đơn giản nhưng vô cùng quan trọng đúng không nào? bài viết sau họ sẽ cùng tìm hiểu cách căn chữ vào thân ô trong Word cùng Excel. Bạn đang xem: Cho chữ vào giữa ô trong word 2010
1. Công dụng của việc căn chữ vào giữa ô vào Word cùng Excel
Việc thực hiện làm việc cách căn chữtrong Excel và
Wordgiúp mang đến văn bản của chúng ta trở nên đẹp mắt và chuyên nghiệp hơn. Đồng thời dữ liệu căn giữa là tiêu đề đang giúp cho tất cả những người đọc xác minh được nội dung dễ dãi hơn.
2. Trả lời căn chữ vào giữa ô vào Word
2.1. Thực hiện phím tắt
Để chỉnh sửa giữa ô vào Word bằng phím tắt, bạn triển khai như sau:
- cách 1: chúng ta bôi đen vùng dữ liệu muốn căn chỉnh, click chuột phải chọn đến hình tượng Center hoặc ấn tổ hợp phím Ctrl+E.
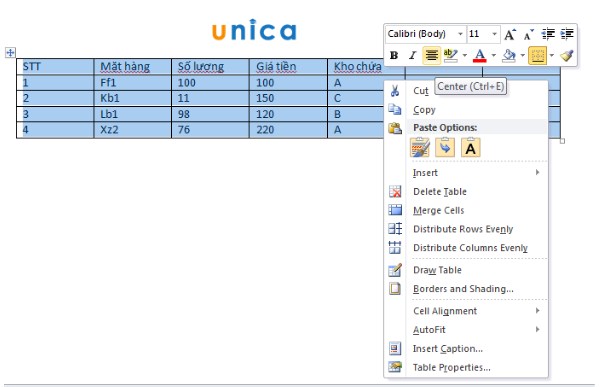
- cách 2: Ta được tác dụng như sau:
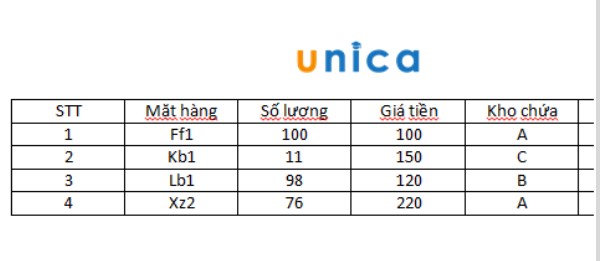
- Hoặc các bạn chọn vào tab Home và chọn vào hình tượng Center như hình bên dưới đây:

Vậy là các bạn đã biết cách căn chỉnh chữ vào thân ô vào Word, bây giờ ta sẽ có tác dụng với Excel
2.2. Căn chữ vào thân ô vào Word bằng dùng lệnh
- cách 1: Mở tệp tin Word phải chỉnh sửa, tiếp nối chọn dữ liệu cần căn thân ô. Trên thanh mức sử dụng chọn thẻ Layout.
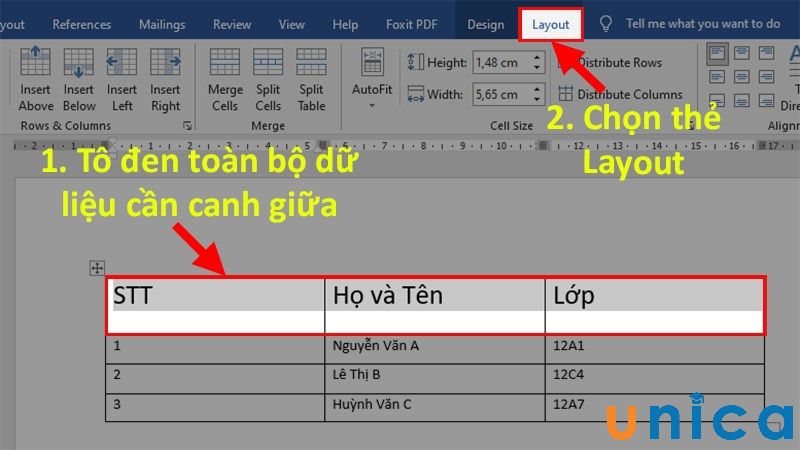
Dùng lệnh căn giữatrong Word
- bước 2: Trong mục Alignment, bạn chọn Align Center nhằm căn giữa ô.
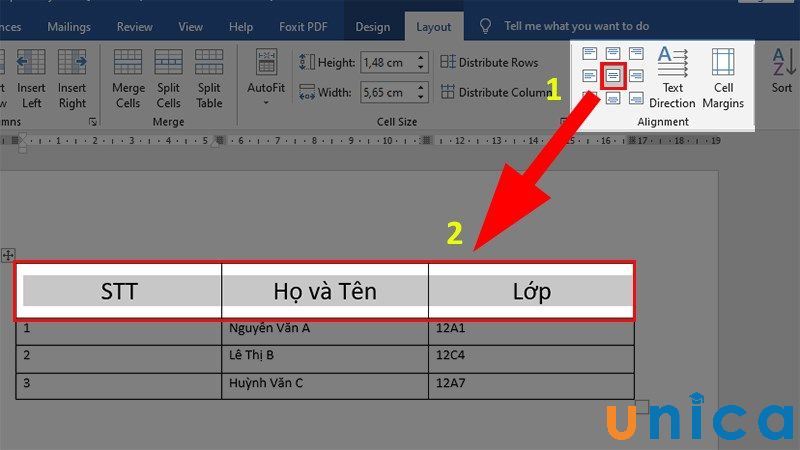
Dùng lệnh căn giữatrong Word
Ngoài ra, bạn có thể lựa chọn các kiểu căn thân như sau:
-Align vị trí cao nhất Center:Căn giữa ở phía trên.
-Align Center:Căn đúng vị trí trung tâm của ô.
-Align Bottom Center:căn giữa ở phía dưới.
2.3. Căn chữ vào thân ô vào Word bởi dùng lệnhthanh Ribbon
- cách 1: Mở tệp tin Word đề xuất chỉnh sửa, sau đó chọn tài liệu cần căn thân ô. Bên trên thanh vẻ ngoài chọn thẻHome.

Dùng lệnh căn thân ô trên thanh Ribbon
- cách 2: Trong mục Paragraph, bạn chọn Align Center để căn thân ô.
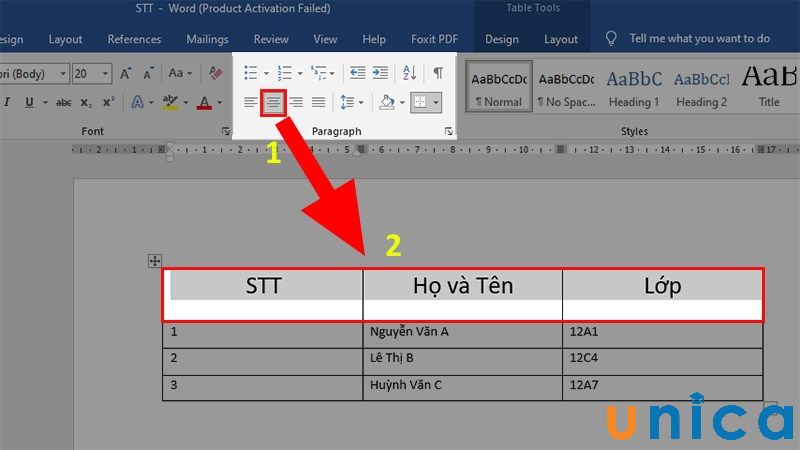
Dùng lệnh căn giữa ô trên thanh Ribbon
-Bước 3:Tiếp tụcchọn Line & Paragraph Spacing> ChọnAdd Space Before Paragraphđể căn ở vị trí chính giữa ô theo chiều dọc trong Word.
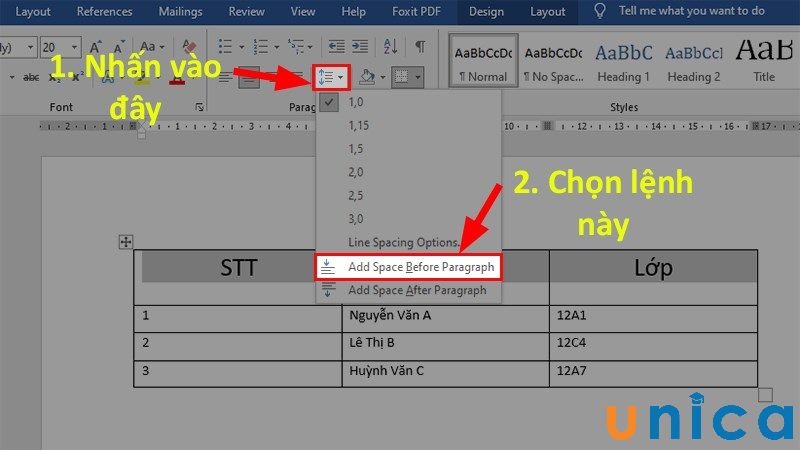
Dùng lệnh căn thân ô bên trên thanh Ribbon
Kết quả thu được như sau:
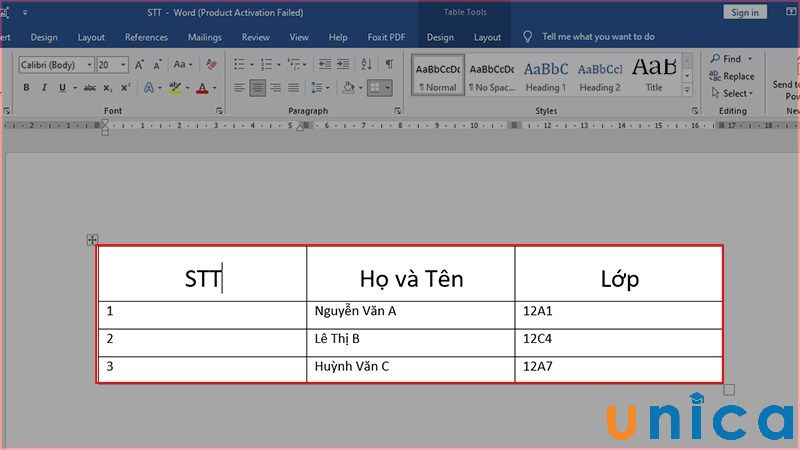
Dùng lệnh căn thân ô trên thanh Ribbon
3. Phía dẫn bí quyết căn chữgiữa ô vào Excel
Để thực hiệncách cho chữ vào giữa ô trong Excel mời bạn đọc khám phá 5 cách dưới đây cùng Unica.
3.1. Cách căn chữ vào giữa ô bởi Merge Center
Cách căn thân ô trong Excel hỗ trợ cho tài liệu của người sử dụng trình bày một biện pháp dễ nhìn chuyên nghiệp hơn bao giờ hết.
- bước 1: sử dụng chuột trái lựa chọn ô có chữ tài liệu cần căn thân trong Word. Trên thanh công cụ, lựa chọn thẻ Home.
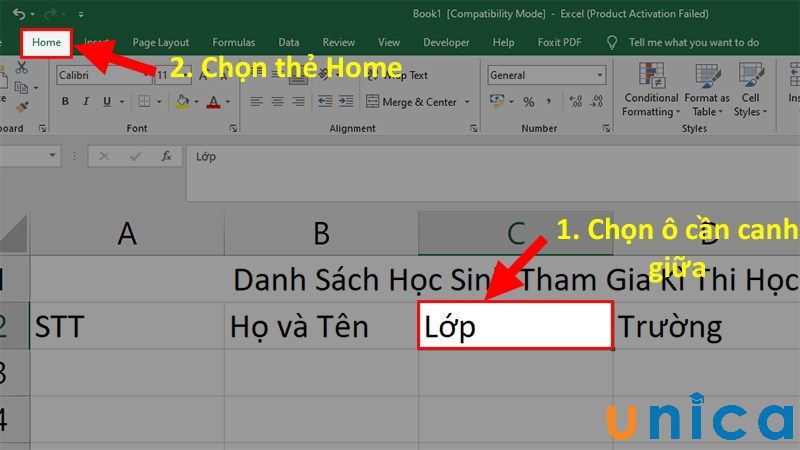
Chọn thẻ home trên thanh công cụ
- bước 2:Trong Alignment -> lựa chọn Merge & Center là trả thành.
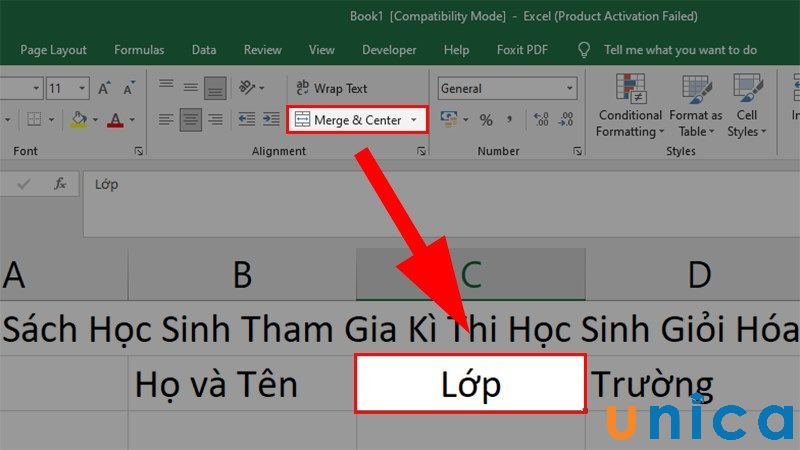
Chọn
Merge & Centerđể căn thân ô trong Excel
3.2. Cách căn chữgiữa những ô mà không cần gộp ô vào Excel
- bước 1: Dùng con chuột trái chọn tổng thể dữ liệu trong Excel mà bạn có nhu cầu căn giữa. Kế tiếp nhấn chuột nên và lựa chọn Format Cells.
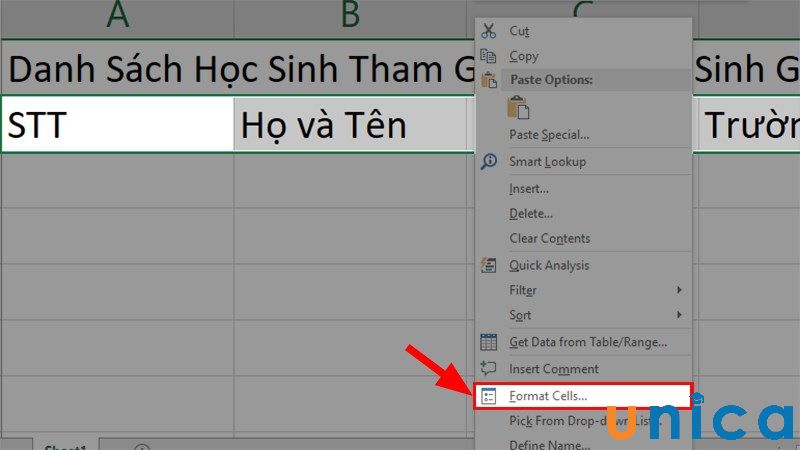
Cách căn giữa nhiều ô mà lại không bắt buộc gộp ô - Hình 1
- bước 2: Trong cửa ngõ sổ Format Cells -> chọn Alignment.
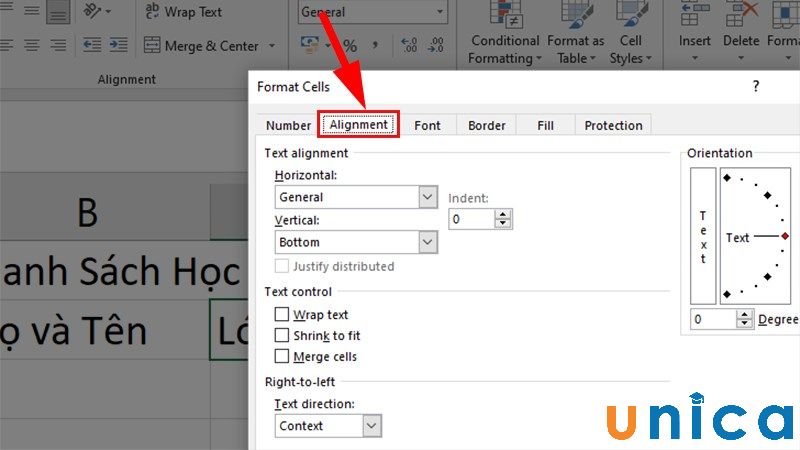
Cách căn giữa những ô cơ mà không bắt buộc gộp ô - Hình 2
- bước 3: Trong Text Alignment -> phần Hozizontal -> chọn Center Across Selection. sau cuối nhấn Ok để hoàn tất thao tác.
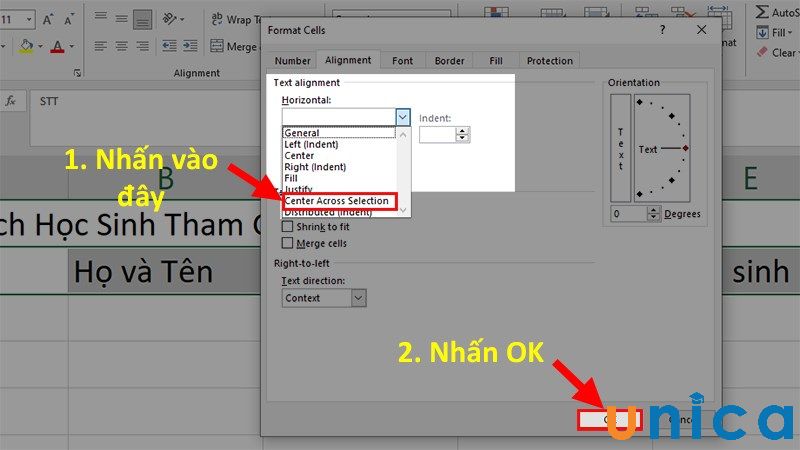
Cách căn giữa các ô nhưng mà không yêu cầu gộp ô - Hình 3
Kết quả sau khi ngừng như sau:
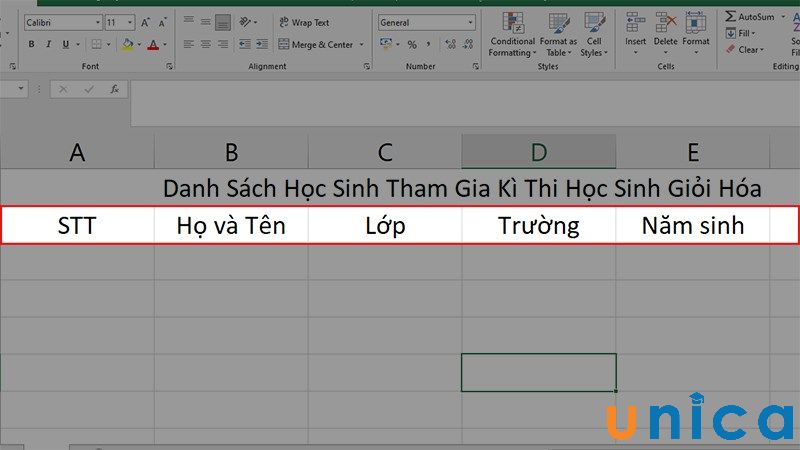
Cách căn giữa nhiều ô mà không nên gộp ô - Hình 4
3.3. Cách căn chữgiữa ô vào Excel theo chiều ngang, chiều dọc
Căn chữ thân ô theo hướng ngang
- cách 1: chọn ô dữ liệu cần căn giữa ô, trên thanh công cụ các bạn chọn thẻ Home.
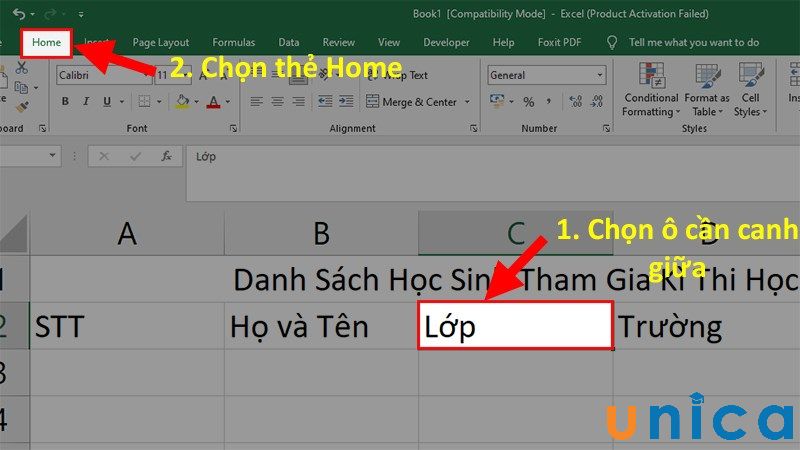
Căn giữa ô theo chiều ngang - Hình 1
- cách 2: Trên phần Alignment -> Chọn Center để thực hiện căn giữa.
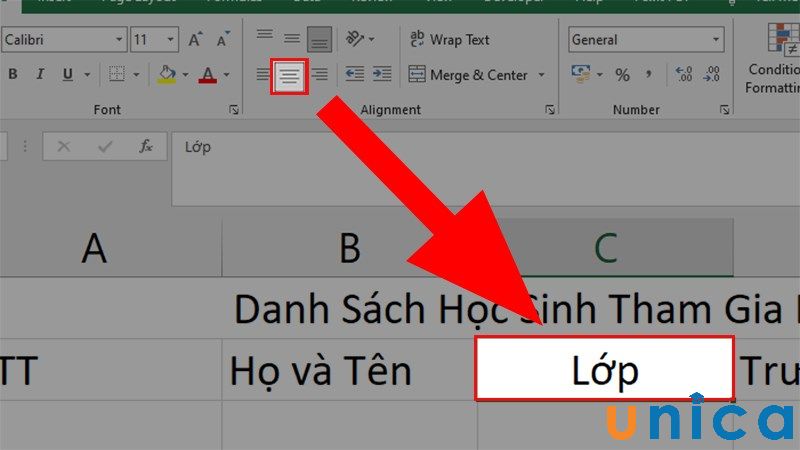
Căn thân ô theo chiều ngang - Hình 2
Cách chỉnh chữ vào thân ô trong Excel theo hướng dọc
- bước 1:Chọn ô dữ liệu cần căn thân ô, trên thanh công cụ các bạn chọn thẻ Home. Xem thêm: 3500+ những câu châm ngôn hay về cuộc sống hay nhất sẽ khiến bạn sáng mắt ra!
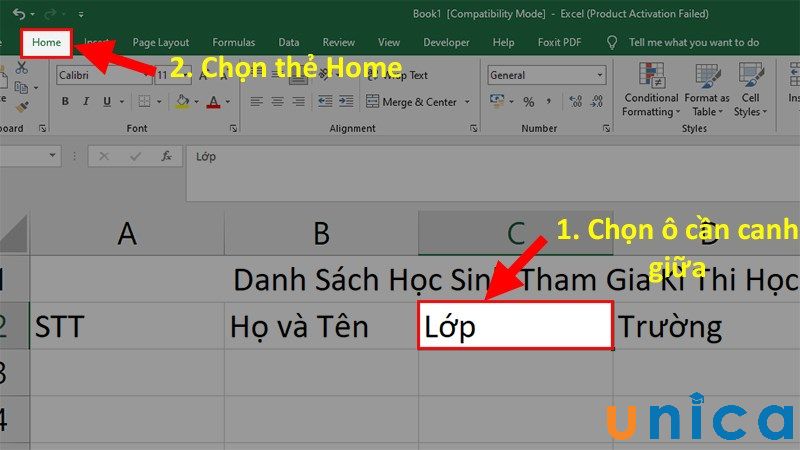
Căn giữa ô theo chiều dọc- Hình 1
- bước 2: Trên phần Alignment -> Chọn Center để thực hiện căn giữa.
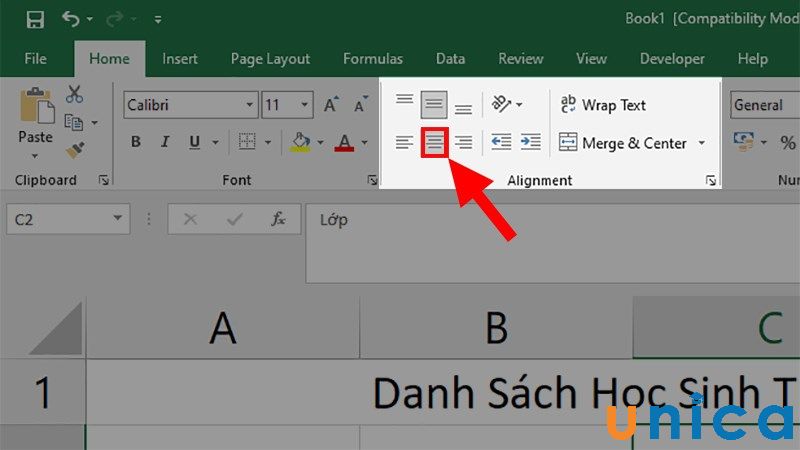
Căn thân ô theo hướng dọc- Hình 2
- cách 3: Để căn theo chiều dọc, bạn có thể lựa lựa chọn một trong các kiểu như sau:
- top Align:Căn lên phía trên.
- Middle Align:Căn bao gồm giữa.
- Bottom Align:Căn xuống phía dưới dưới.
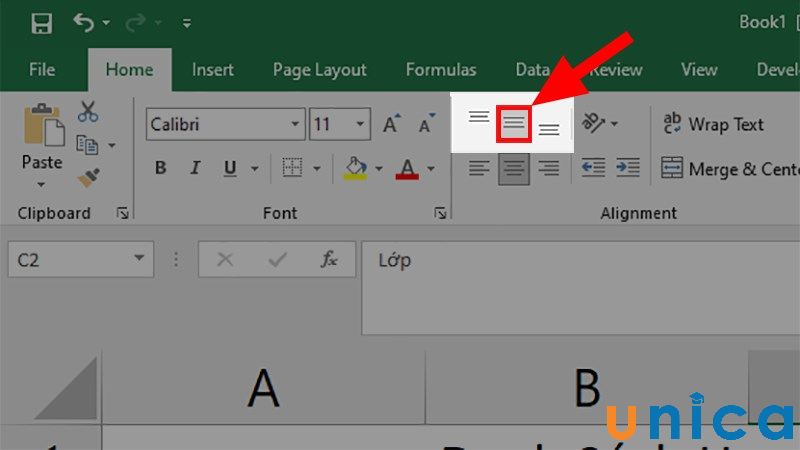
Căn giữa ô theo chiều dọc- Hình 3
3.4. Phương pháp canh chữgiữa ô trong Excel bằng chuột
Bạn thực hiện như sau:
- cần sử dụng chuột lựa chọn ô dữ liệu cần căn giữa, tiếp đến nhấn chuột đề xuất và chọn Center để thực hiện thao tác căn giữa trong Excel.
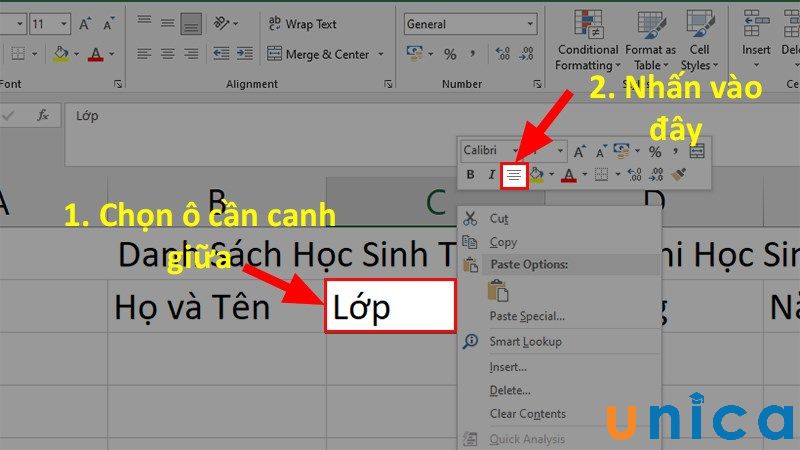
Thao tác căn thân ô vào Excel bởi chuột
3.5. Bí quyết căngiữatrong Excel bằng Format Cells
- cách 1: Dùng chuột trái chọn cục bộ dữ liệu trong Excel mà bạn có nhu cầu căn giữa. Sau đó nhấn chuột đề nghị và lựa chọn Format Cells.
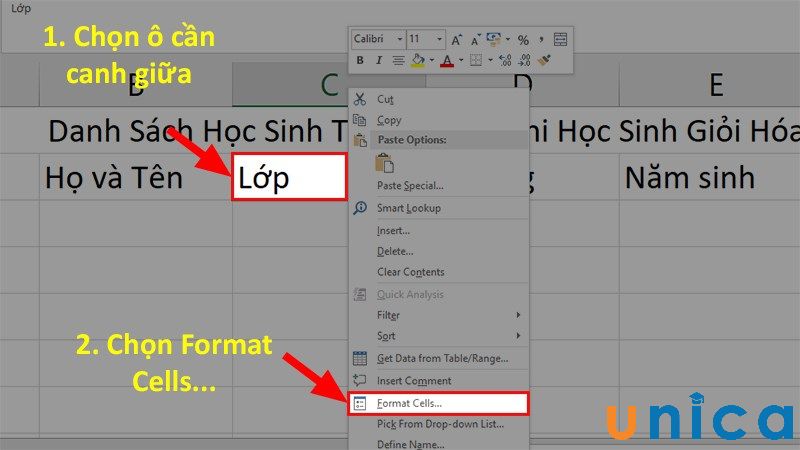
Dùng Format Cells nhằm căn giữa ô trong Excel - Hình 1
- bước 2: Trong cửa sổ Format Cells, bạn lựa chọn mục Alignment
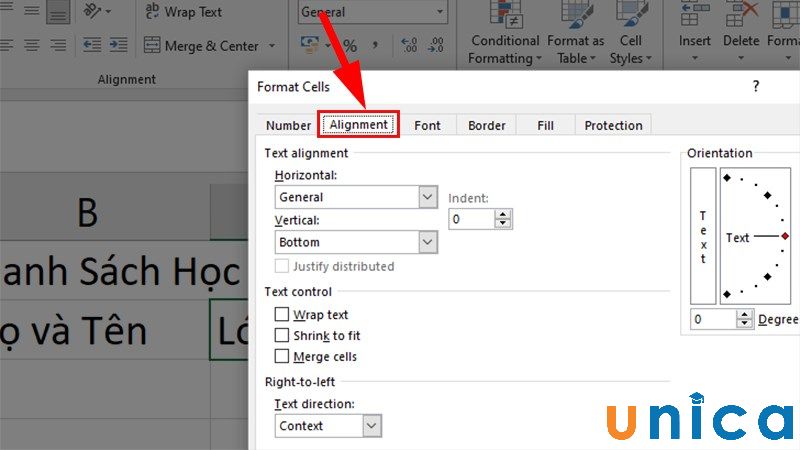
Dùng Format Cells nhằm căn thân ô trong Excel - Hình 2
- bước 3: Chọn Center trong phần Horizontal -> nhấn Ok để trả thành.
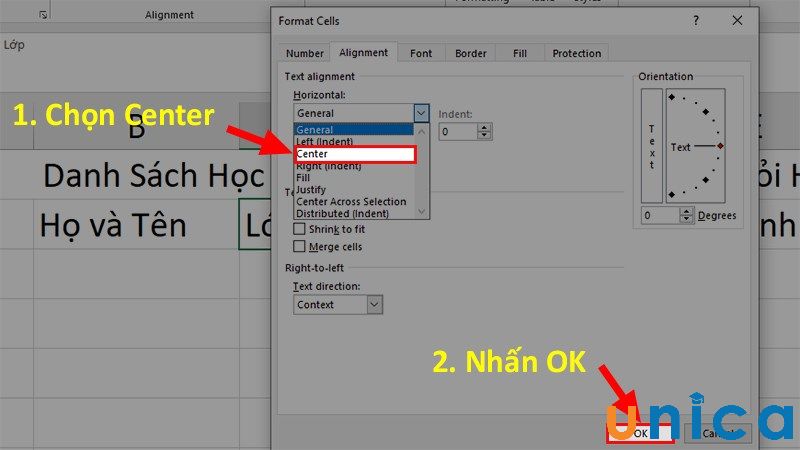
Dùng Format Cells để căn giữa ô vào Excel - Hình 3
Kết trái sau khi hoàn thành thao tác như sau:
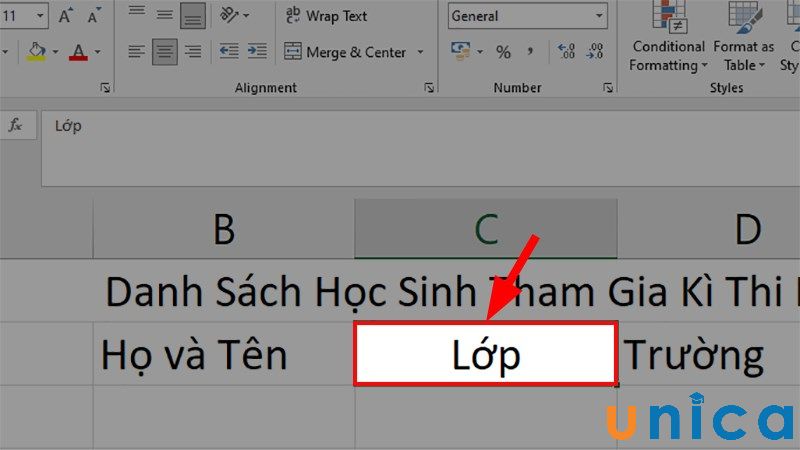
Dùng Format Cells nhằm căn giữa ô vào Excel - Hình 4
Trên đó là cách bổ ích nhất giúp bạn căn chỉnh văn bạn dạng hay tài liệu vào thân ô bên trên Word cùng Excel, cảm ơn các bạn đã theo dõi. Nếu bạn muốn nâng cao trình độ chuyên môn Excelcủa bản thân lên một lever khác, các bạn đọc có thể tham khảo khóa học Excel online nâng cấp từ Unica.vn nhé.Bạn đọc hy vọng học Excel từ cơ bạn dạng đến nâng cấp hãy đặt oder now sách Excel từ bỏ cơ phiên bản đến nâng cao từ giảng viên uy tín trên Unica.
Nội dung bài bác viết2. Cách căn chữ vào thân ô trong Word bằng phương pháp dùng lệnh3. Phương pháp căn thân ô vào Word bằng phương pháp dùng chuột và phím tắtWord hẳn là áp dụng được nhiều đối tượng người sử dụng sử dụng. Mặc dù không phải ai cũng thành thạo các thao tác làm việc chỉnh sửa vào Word. Bây giờ mình sẽn mang đến cho bạn nhiều giải pháp căn thân ô vào Word rất tiện lời với vô cùng 1-1 giản. Cùng xem ngay những thủ thuật chi tiết như sau.
1. Cơ hội nào cần căn giữa ô trong Word?
Căn giữa là một trong những thao tác chỉnh sửa cần thiết khi hoàn thành soạn thảo để giúp văn bản thêm phần tức thì ngắn với dễ nhìn đối với người đọc.
Trong Word sẽ có được các hình trạng căn giữa sau:
Align đứng đầu Center: Căn giữa ở phía trên.Align Center: Căn đúng vị trí trung tâm của ô.Align Bottom Center: Căn thân ở phía dưới.Các trường hợp mà bạn cần căn thân văn bản trong Word như:
Tên title của bảng, văn bản.Các trực thuộc tính của mỗi cột.Số thứ tự.Các dữ liệu, ký kết tự có số lượng chữ tương tự nhau được điền theo cột.2. Biện pháp căn chữ vào giữa ô trong Word bằng cách dùng lệnh
Một giữa những cách căn giữa ô vào Word được không ít người áp dụng đó là sử dụng lệnh. Đối với việc triển khai căn giữa ô trong Word bởi lệnh nó mang đến những ưu thế sau: nhanh, dễ triển khai nhưng lại có mặt hạn chế là các thao tác.
2.1. Sử dụng lệnh căn thân ô trong bảng theo theo hướng dọc và chiều ngang vào Word
Mình vẫn thực hiện các bước hướng dẫn với các ô trong bảng sau ở hình ảnh bên dưới.

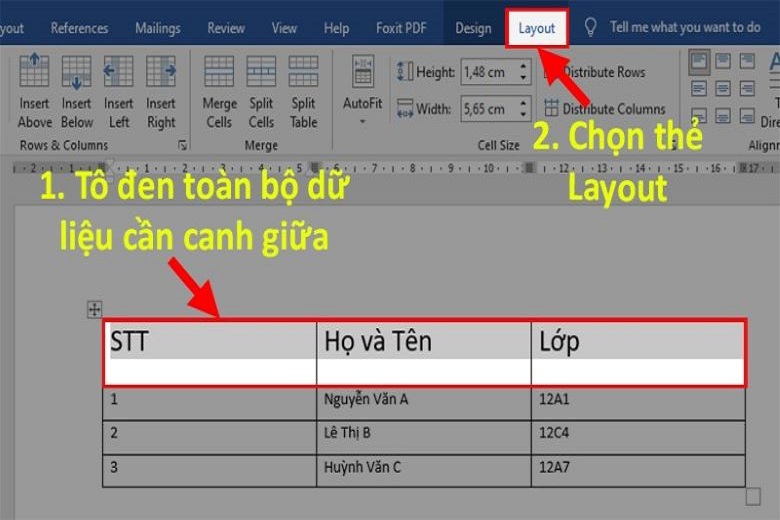
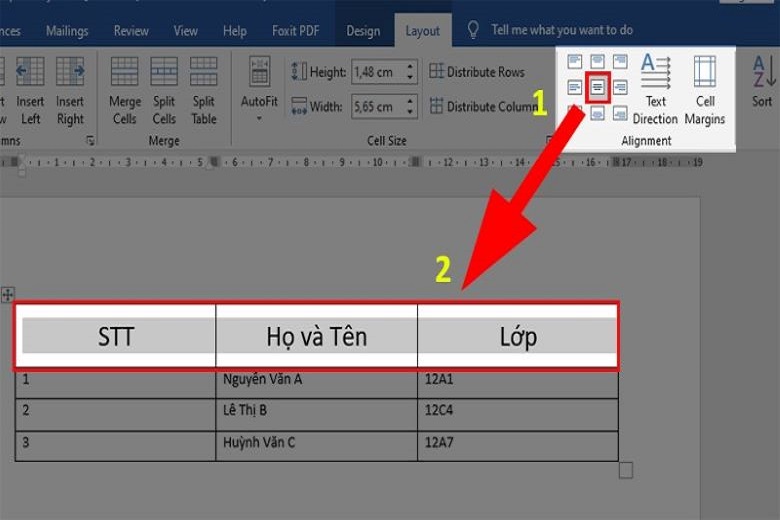
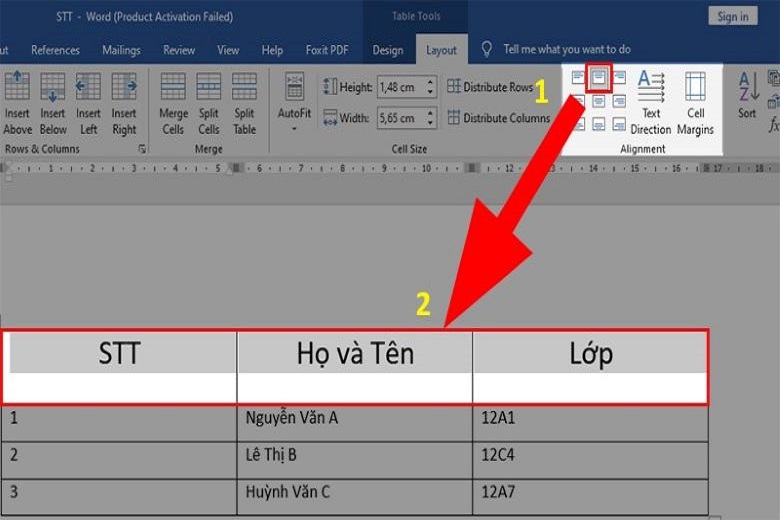
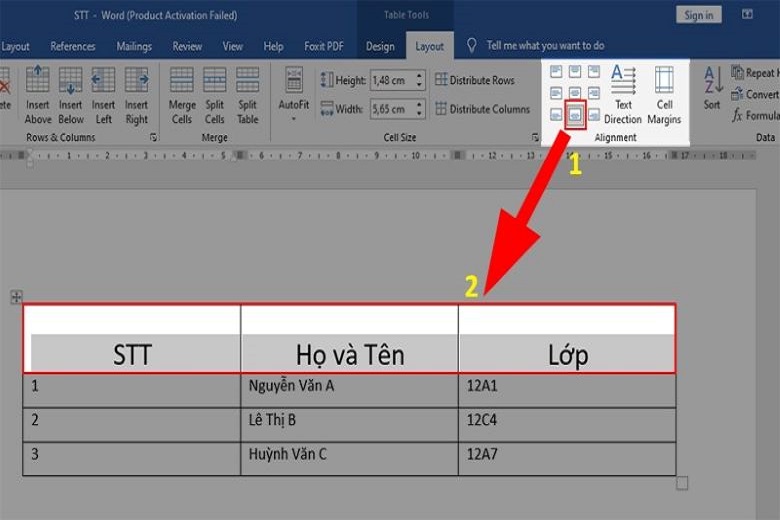
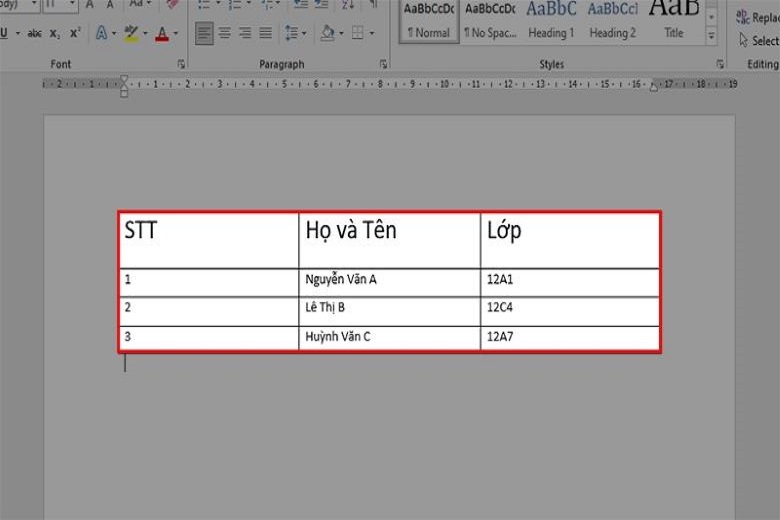
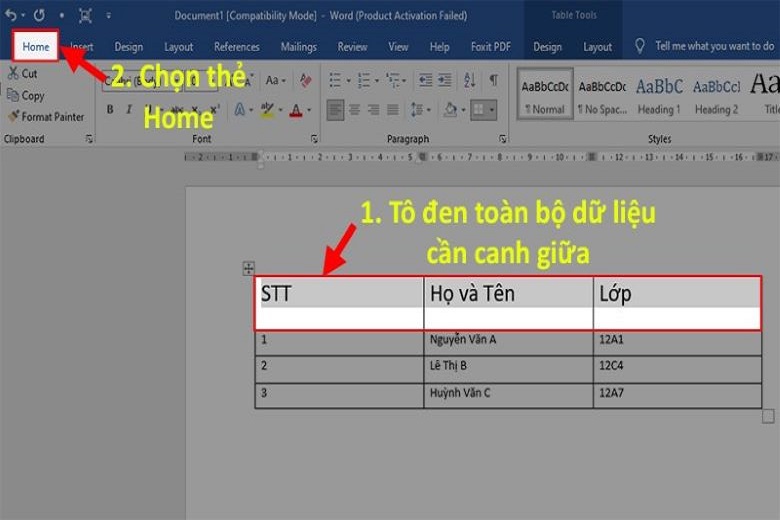
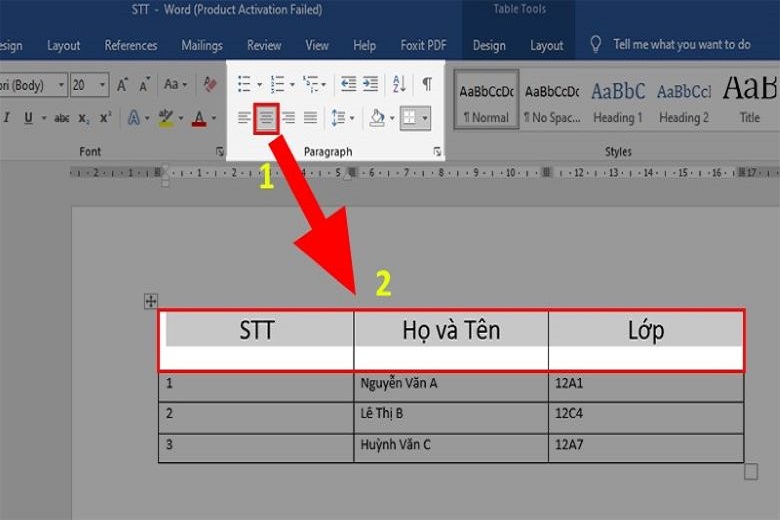
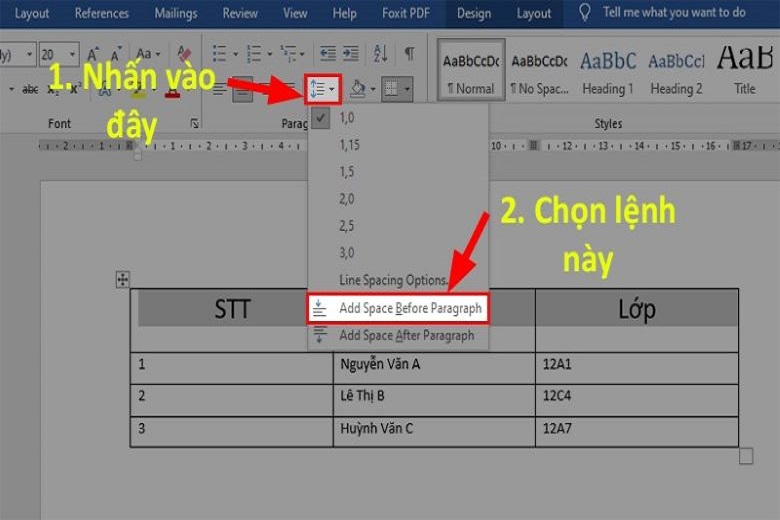
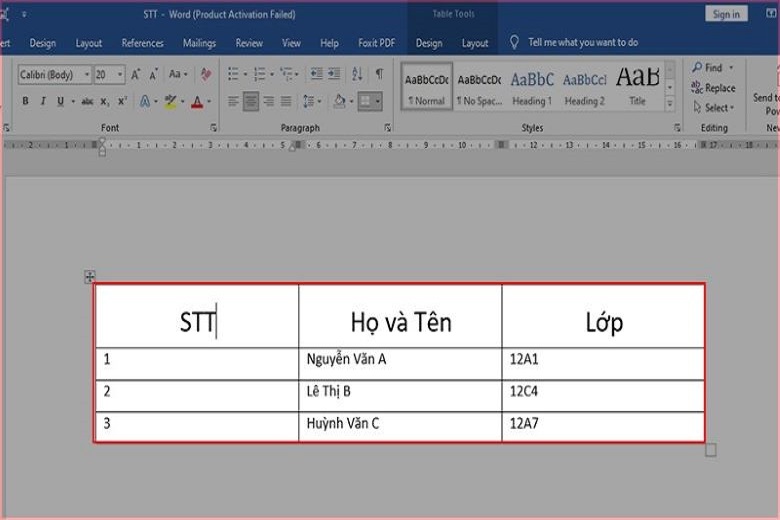
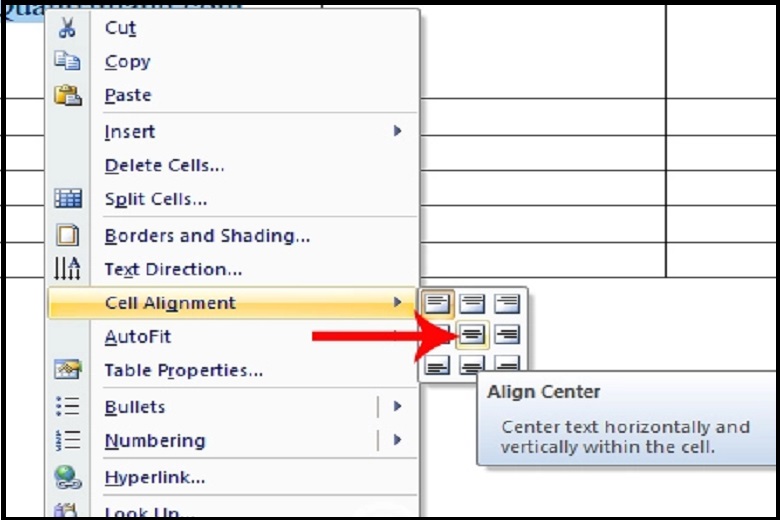
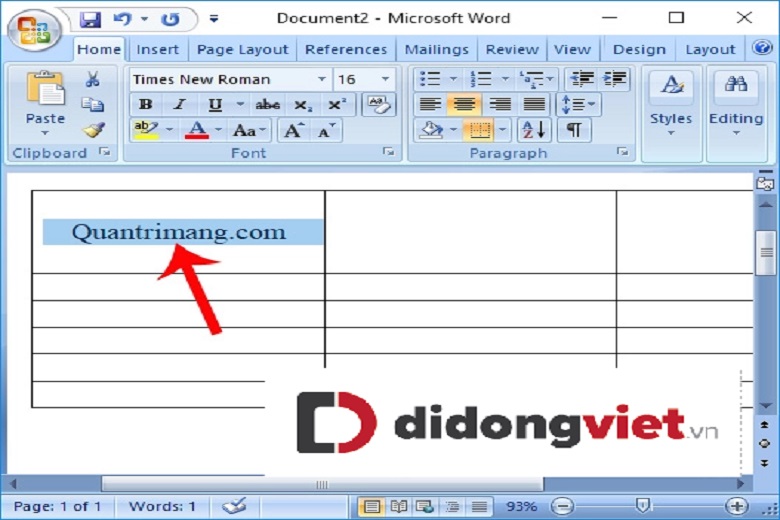
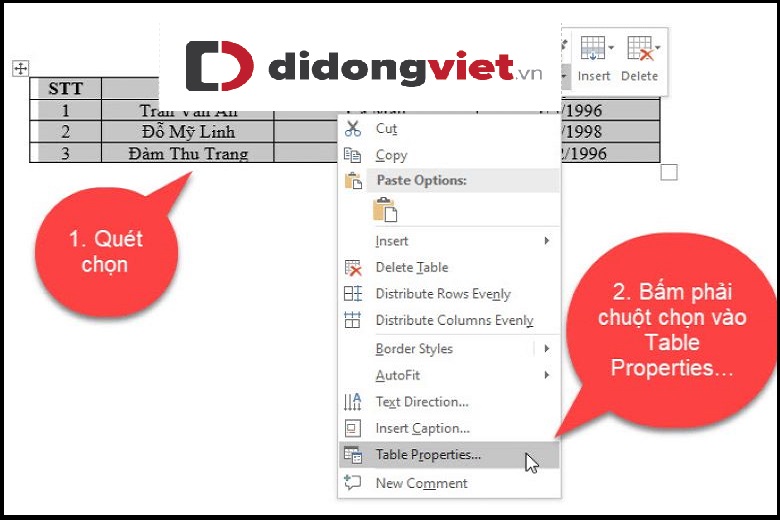
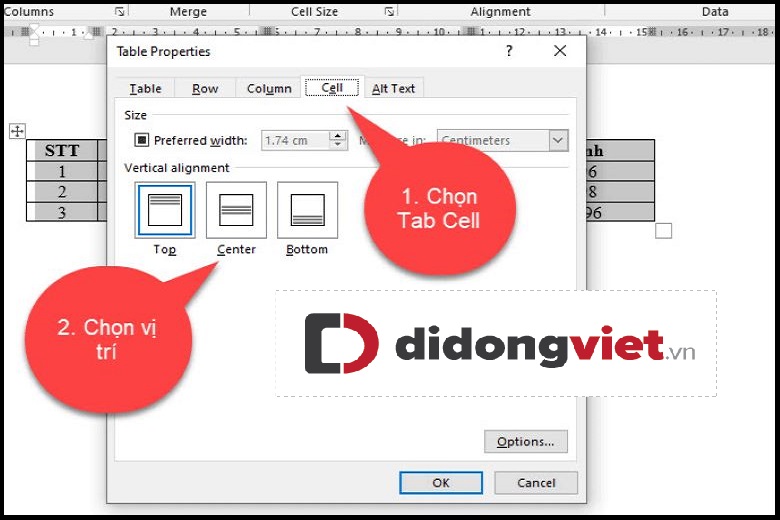
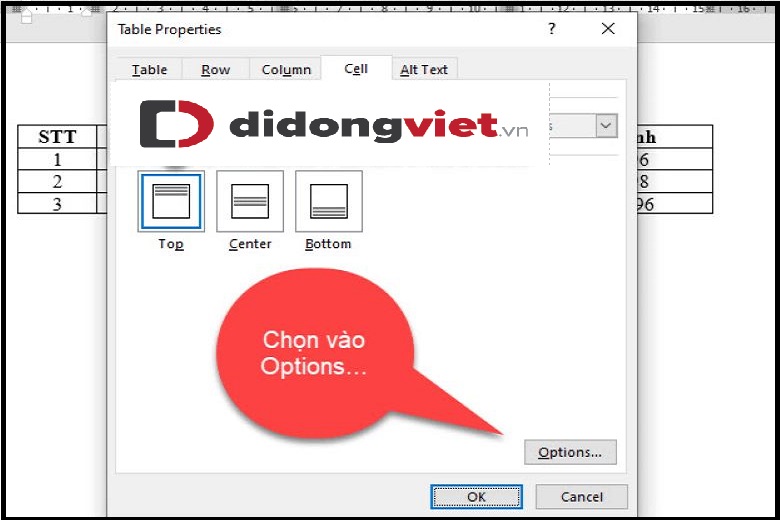
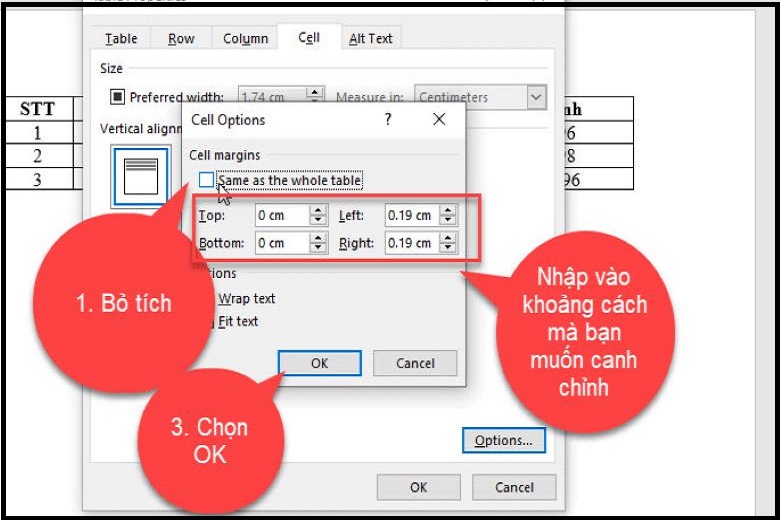
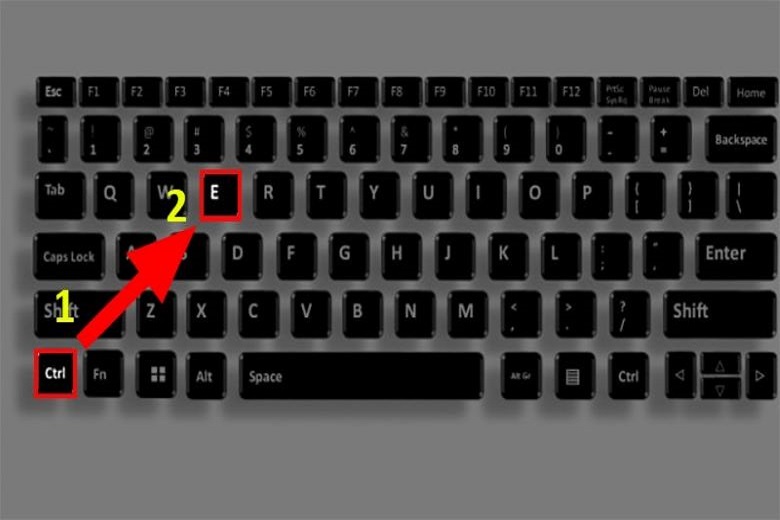
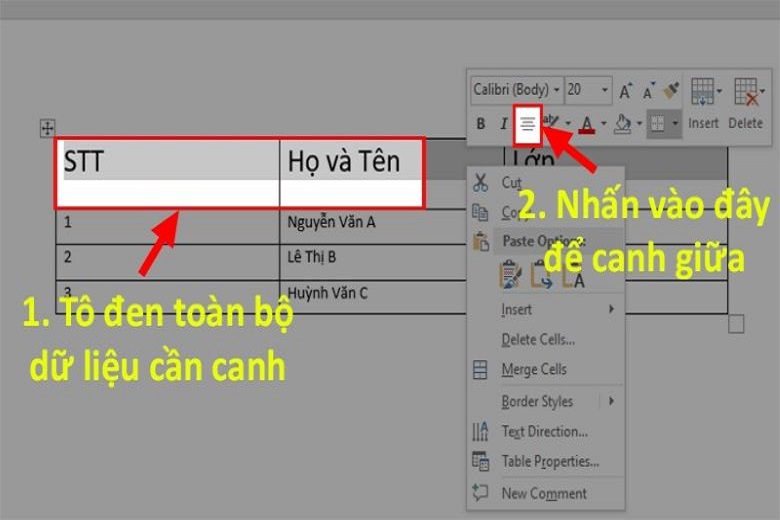
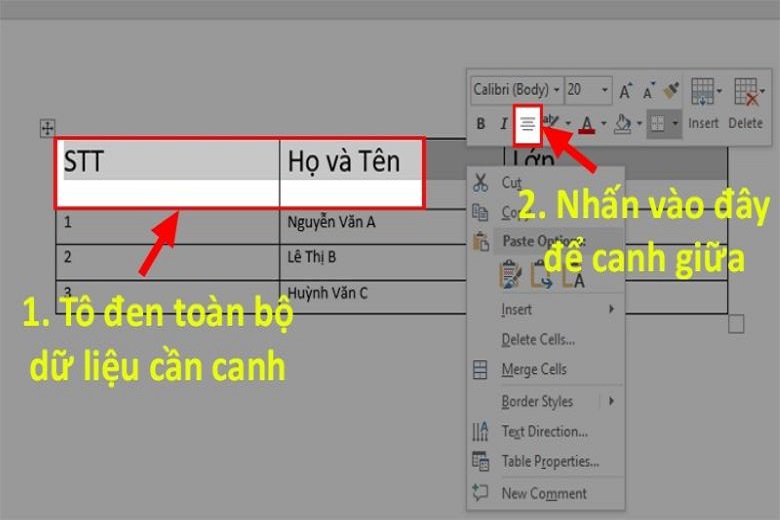
Vậy là duy nhất vài làm việc đơn giản, các bạn đã triển khai xong quá trình chỉnh sửa căn giữa ô trong Word.
4. Video clip hướng dẫn chi tiết cách căn thân ô vào Word 2010, 2013, 2016, 2019
Bên dưới là hướng dẫn công việc chi tiết để căn giữa ô trong Word mang đến cácphiên bạn dạng 2010, 2013, 2016, 2019.
5. Kết luận
Bên bên trên là bài viết tổng đúng theo khá rất đầy đủ các biện pháp căn chữ vào giữa ô vào Word. Bạn thích cách nào hãy lưu lại về và vận dụng ngay khi quan trọng nhé. Chúc các bạn thực hiện nay thành công.
Hãy theo dõi trang Dchannel để update thêm nhiều bài viết tổng hợp, tiến công giá, hỗ trợ tư vấn với nhiều mẫu mã sản phẩm technology mới trên thị trường hằng ngày nhé.
Hãy thuộc tới ngay lập tức với Di Động Việt để khám phá sản phẩm công nghệ chất lượng cao và được “CHUYỂN GIAO GIÁ TRỊ VƯỢT TRỘI”. Ngoại trừ ra, 1 loạt những ưu tiên độc quyền kèm giá bán sốc chưa từng có đang mong chờ bạn trên đây. Với số số lượng sản phẩm nằm trong hầu hết phân khúc đa dạng mẫu mã và không khí mua sắm, trải đời đẳng cấp, Di Động Việt tiềm ẩn sẽ mang về cho khách hàng hàng cảm giác hài lòng nhất.














