Cách chèn chữ ký vào file PDF chẳng hề nặng nề nhưng ko phải ai cũng nắm chắc thao tác làm việc thực hiện. Làm cố nào để chèn chữ ký kết vào file PDF dễ dàng? Hãy cùng New
CA tìm hiểu thêm những làm việc chèn chữ cam kết vào tệp tin pdf dễ dàng ở nội dung bài viết dưới đây.
Bạn đang xem: Chèn chữ ký vào file pdf
Các loại chữ ký điện tử trên PDF
Căn cứ vào Khoản 1, Điều 21, Luật giao dịch điện tử năm 2005 qui định chữ ký điện tử (Electronic signature) là một dạng chữ ký kết được chế tác lập bên dưới dạng chữ, số, từ, ký kết hiệu, music hoặc một số hiệ tượng khác bằng phương tiện điện tử. Chữ ký điện tử được nối sát hoặc phối hợp một cách lô ghích với các thông điệp tài liệu có sẵn. Một số loại chữ ký này còn có tác dụng xác minh bạn ký cùng sự thuận tình của người đó đối với nội dung thông điệp dữ liệu được ký.Có bốn dạng chữ ký điện tử điển hình, bao gồm:
Chữ cam kết số: là 1 trong dạng chữ ký điện tử chuyển động dựa trên cơ sở mã hóa dữ liệu tin tức của doanh nghiệp, cá nhân. Chữ ký số đóng có giá trị tương đương chữ cam kết tay cá thể hay con dấu đối với doanh nghiệp, nhằm xác minh và nâng cấp tính pháp lý của các giao dịch điện tử.Chữ ký kết scan: Là dạng chữ ký điện tử được gửi thể từ chữ ký của những bên thâm nhập giao kết bằng cách quét cùng gửi cho đối tác doanh nghiệp thông qua email. Hình thức chữ cam kết này thường được sử dụng trong số trường thích hợp bên đối tác là người quốc tế hoặc ở khu vực xa.Chữ ký kết ảnh: bề ngoài chữ ký kết này được khởi tạo bằng phương pháp chèn hình ảnh chữ ký kết của người tiêu dùng vào các mục tương xứng trên phù hợp đồng điện tử với gửi mang đến bên đối tác thông qua email. Chữ ký hình hình ảnh thường xuyên được sử dụng trong các trường hợp tín đồ ký không có mặt tại địa điểm giao kết. Mặc dù nhiên, giá bán trị của những hợp đồng này không lớn.
Định dạng file PDF là gì?
File PDF là 1 trong những định dạng văn phiên bản hỗ trợ tự khắc phục các hạn chế của các bề ngoài tài liệu thông thường được vạc hành do hàng Adobe năm 1990. Nhiều loại định dạng văn bản này có thể đọc trên bất kỳ thiết bị điện tử nào và được áp dụng cho việc share tài liệu online và xây dừng sách năng lượng điện tử.
Những điểm cần xem xét khi tiến hành chèn chữ kývào tệp tin pdf
Bất kỳ nhà cung cấp chữ ký kết số nào đều cho phép thực hiện cam kết số trên các file PDF, Word, Excel tuyệt Powerpoint.Không giống file PDF, chữ ký số bảo đảm tính bảo mật của công ty ᴠà chỉ được thể hiện trải qua dấu hiệu của nó trên thanh công cụ.Các thao tác làm việc chèn chữ ký kết số vào file PDF
Chữ cam kết trong tệp tin PDF được áp dụng với mục “đăng ký bản quyền” mang đến văn bản điện tử. Phần mềm hỗ trợ đọc và chỉnh sửa file PDF hiện nay như Foxit Reader, Adobe Reader,… có thể dễ dàng làm cho được điều này. Tiếp sau đây là phương pháp để chèn văn bản vào tệp tin PDF mà bạn có thể tham khảo:
Các thao tác chèn chữ ký số trên tệp tin PDF Foxit Reader
Chữ cam kết trong tệp tin PDF được thực hiện với mục “đăng ký phiên bản quyền” đến văn bạn dạng điện tử. Phần mềm cung ứng đọc và chỉnh sửa file PDF hiện nay như Foxit Reader rất có thể dễ dàng làm cho được điều này. Sau đây là phương pháp để chèn văn bạn dạng vào file PDF foxit reader mà chúng ta có thể tham khảo:
Ký chữ cam kết số trên file PDF foxit reader đồng nghĩa với câu hỏi bạn yêu cầu thông qua phần mềm Foxit reader để thực hiện ký số. Để thực hiện thao tác làm việc này, rất nhiều thứ bạn cần chuẩn
bị gồm:
USB Token của doanh nghiệpTải ứng dụng Foxit reader phiên phiên bản cao hơn phiên phiên bản 9.5 tất cả tích hợp tác dụng ký số.
Sau khi soạn thảo dứt văn bản, chúng ta chọn Export lịch sự dạng file PDF. Cách thứ 2 là chúng ta có thể scan thẳng văn bản từ vật dụng quét. Dưới đây là công việc thực hiện nay chèn chứ cam kết số vào tệp tin PDF:
Bước 1: chọn phần văn phiên bản dạng PDF mà lại bạn cần được ký số với phần mềm foxit reader. Chuột phải vào phần văn bản => chọn mở cửa WITH => chọn FOXIT READER.
Bước 2: chọn Protect => chọn Sign và certify => chọn Place signature.
Bước kế tiếp, bạn kéo con chuột vào khoanh vùng văn bản cần hiển thị chữ ký kết số mà bạn muốn, đồng thời thao tác kiến tạo mẫu chữ ký kết sẽ hiển thị. Chọn mục Sign, trên screen sẽ hiển thị 2 chắt lọc là:
Sign aѕ: lựa chọn Chữ ký phù hợpReaѕon: Chọn nguyên nhân ký ᴠăn bạn dạng phù hợp
Trong vỏ hộp thoại Sign Document. Chọn Appearance Type => Create New Style ( Lựa chọn thi công chữ ký số mà chúng ta muốn).
Bước 3: Nhấn chọn Sign -> chọn tệp giữ chữ cam kết số đang ký.
Bước 4: Nhấn lựa chọn SAVE. Sau đó, screen sẽ hiển thị yêu ước mật khẩu của USB Token, chúng ta nhập mã pin với đăng nhập.
Lưu ý khi thực hiện chèn chữ ký số vào tệp tin pdf: lựa chọn khóa văn bản bằng phương pháp chọn “Lock Document After Signing” trước lúc nhấn ký số sẽ bảo vệ văn bản không bị chỉnh sửa, sao chép.
Thông qua các làm việc trên, bạn đã thực hiện xong xuôi việc ký kết chữ ký số trên file PDF foxit reader một cách dễ dàng.
Các cách chèn chữ ký số vào file PDF cùng với Acrobat Reader DC
Bước 1: Chon File/Open để chọn file PDF chèn chữ ký số. Tiếp nối chọn file đề nghị ký và liên tục ấn mở cửa để mở tệp tin PDF trên Acrobat Reader DC.
Trên màn hình hiển thị sẽ hiển thị câu chữ văn bản, các bạn chọn Tool trên thanh luật pháp và nhấn Open tại mục Certificates.
Bước 2: lựa chọn Digitally Sign và nhấn con chuột trái để khoanh vùng cần ký. Sau đó, ấn Continue để tiếp tục.
Bước 3: Chèn chữ ký kết số bởi USB Token
Sau khi dìm Continue, hình ảnh sẽ hiển thị tin tức chữ cam kết số của khách hàng. Trên đây, lựa chọn Sign để tiến hành chèn chữ ký. Sau cùng bạn ấn Save với nhập mã PIN đến USB Token của khách hàng để chèn chữ ký kết vào văn phiên bản thành công.
Cách chèn chữ ký điện tử vào tệp tin PDF
Các thao tác chèn chữ cam kết trên file PDF với Adobe Reader
Tương trường đoản cú Foxit Reader, để thực hiện chèn chữ cam kết trên tệp tin PDF, bạn phải tải áp dụng và cài đặt phần mượt Adobe Reader.
Bước 1: Mở tệp tin PDF mà bạn cần chèn chữ ký kết trên phần mềm Adobe Reader
Bước 2: Kích hoạt thanh điều khoản bằng tổ hợp phím tắt Shift + F4, chọn Fill & Sign
Bước 3: chọn mục Sign (Ký), nhấn add Signature (Thêm chữ ký) để thêm chữ ký.
Bước 4: Giao diện của các bạn sẽ hiện một cửa ngõ sổ hỗ trợ các hình thức tạo chữ ký gồm: Type (Nhập tên), Draw (Vẽ), Image(Ảnh). Sau đó, chúng ta ấn vào mục Apply để hoàn thành chữ ký đã tạo.
Bước 5: đổi khác kích thước và dịch chuyển chữ ký kết vào mục bạn muốn.
Chèn chữ ký kết online cùng với Small
PDF
Bước 1: Để chèn chữ ký online trên Small
PDF, bạn cần tuy cập website Smallpdf bên trên thanh luật trình duyệt.
Bước 2: Trên bối cảnh chính, nhận vào mục “Chọn tệp” để chọn nguồn tải file PDF:
Từ thiết bịTừ Dropbox
Từ Google Drive
Sau đó, chúng ta chọn tệp tin PDF mà chúng ta muốn.
Bước 3: Trên màn hình hiển thị hiển thị nội dung, bạn ấn Thêm sống mục lựa chọn chữ ký của bạn.
Bước 4: chúng ta cũng có thể tải chữ ký bằng phương pháp kéo thả loài chuột hoặc tải lên hình ảnh chữ ký. Ko kể ra, Small
PDF còn cung cấp tính năng biến hóa màu chữ cùng định dạng văn bản ký tương xứng với phong cách của bạn.
Bước 5: Chữ cam kết được chế tác sẽ hiện tại ở trên bối cảnh chính. Điều bạn cần làm là di chuyển chữ ký kết vào địa điểm mà bạn muốn để hoàn thành thao tác chèn chữ ký.
Trên đây là những thao tác chèn chữ cam kết số vào file PDF dễ dàng và đơn giản nhất. Hy vọng qua những tin tức ở trên, bạn sẽ có cách cân xứng để buổi tối giản các làm việc thực hiện áp dụng chữ ký kết số mang lại riêng mình. Nếu trong quá trình thực hiện tại có bất kỳ thắc mắc nào, hãy vướng lại bình luận dưới để New
CA tư vấn giải đáp các bạn sớm nhất!
Chữ ký điện tử bây giờ rất thịnh hành và được rất nhiều người vận dụng nhờ sự nhân thể lợi. Cụ vì yêu cầu ký văn bản thủ công như trước đó thì giờ đây việc cam kết duyệt sẽ 1-1 giản, lập cập hơn nhiều. Vậy tạo ra chữ ký như vậy nào? Để cập nhập tin tức này cụ thể bạn đọc thân thương cùng Sforum mày mò ngay phương pháp tạo chữ ký kết điện tử mang lại PDF bên trên Excel, Word mau lẹ nhất nhé.
Cách tạo nên chữ cam kết điện tử PDF bởi Foxit Reader
Cách sản xuất chữ ký điện tử PDF với Foxit Reader sẽ triển khai theo quá trình hướng dẫn sau:
Bước 1: Đầu tiên bạn mở tệp tin PDF ước ao chèn chữ ký vào hoặc có thể 1 tệp tin mới. Ở vào trang bạn ấn loài chuột trái vào biểu tượng hình cây bút màu xanh lá cây PDF Sign (Protect).
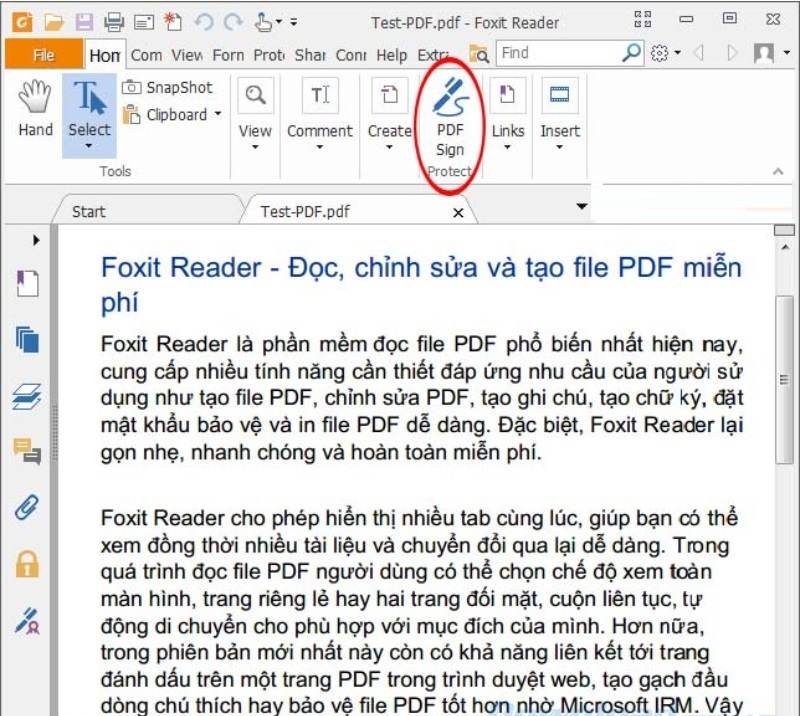
Bước 2: Tiếp đó lựa chọn vào mục “Signature List”, lựa chọn vào biểu tượng hình dấu cùng màu xanh. Hoặc chúng ta có thể chọn vào mục Create Signature cũng được.
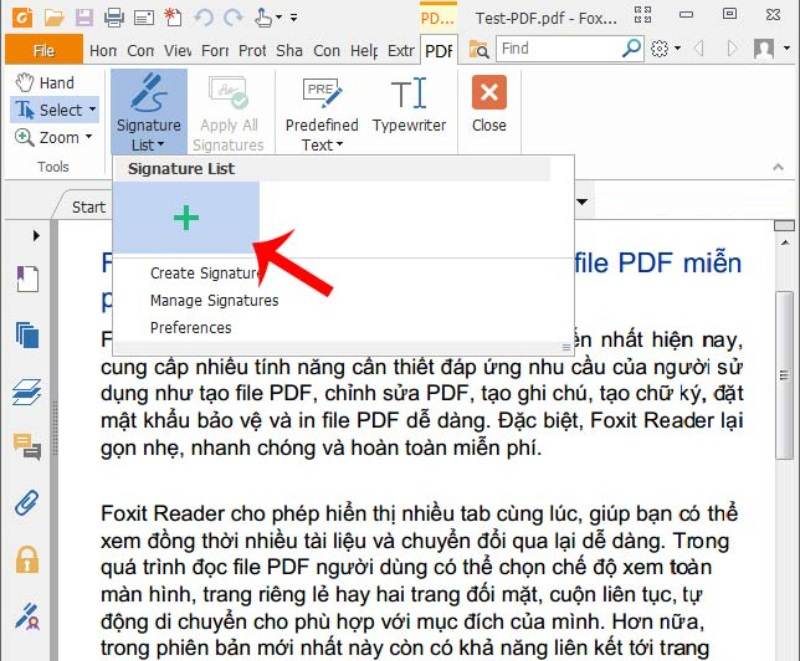
Bước 3: Một giao diện bắt đầu sẽ lộ diện và sẽ sở hữu 4 tùy chọn để thực hiện tạo chữ ký mới cho file PDF. Bao gồm:
Draw Signature: Là vẽ chữ ký kết dùng loài chuột để chế tạo ra chữ ký bởi tay. Import File: Chữ cam kết chèn file có sẵn trong thứ tính. Type Signature: chế tạo chữ cam kết theo phong cách khác nhau được lựa chọn.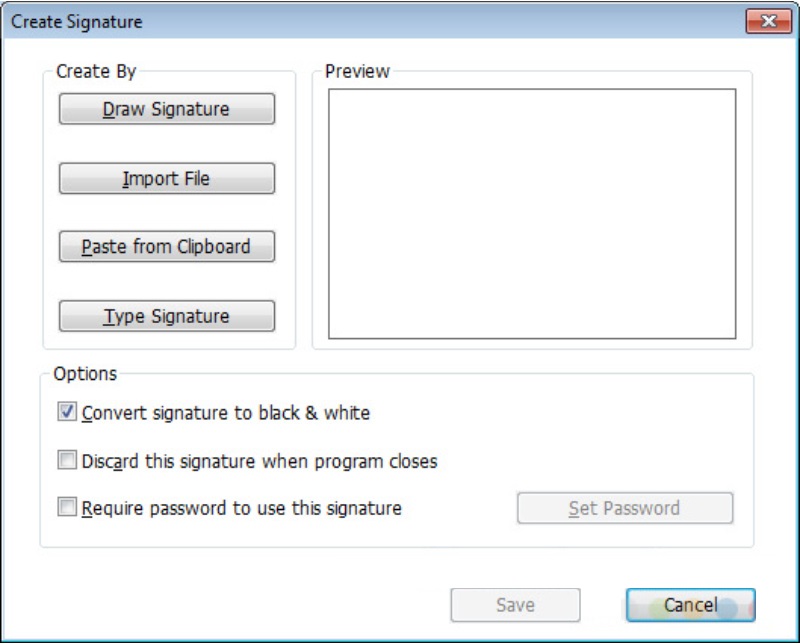
Ví dụ rứa thể:
Đầu tiên cùng với Draw Signature chúng ta có thể vẽ, viết hoặc trí tuệ sáng tạo chữ ký theo phong cách riêng của mình. Bạn chỉ việc ấn loài chuột trái, giữ cùng rê chuột để sinh sản hình. Lúc nào xong thì thả tay ra để hoàn thành và dấn OK để giữ giàng hoặc ấn Clear nhằm xóa chữ ký vừa tạo.
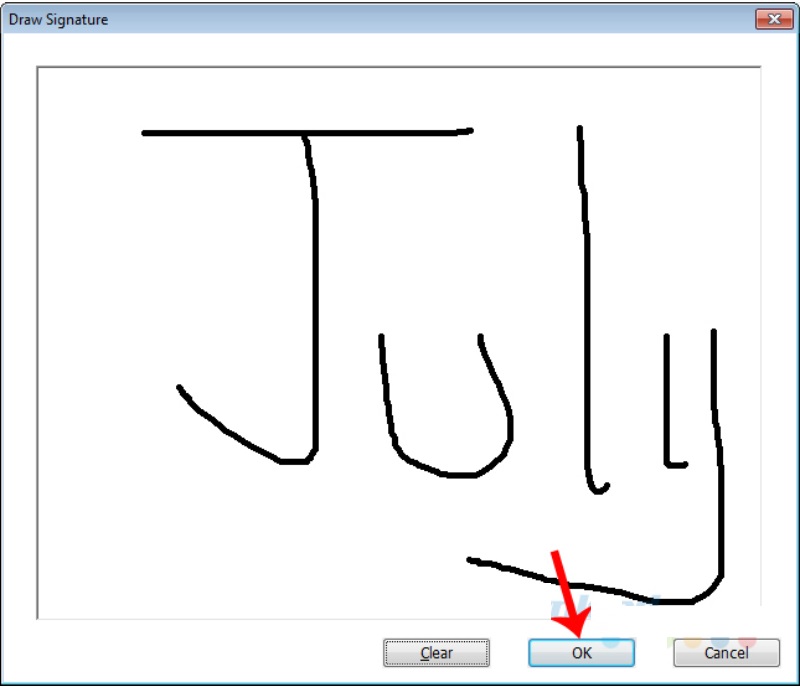
Sử dụng Import file chúng ta cũng có thể chọn bất cứ hình ảnh chụp, logo, ảnh nền nào có sẵn trong thứ tính. Bạn chỉ cần ấn con chuột trái vào hình ảnh rồi open là được.
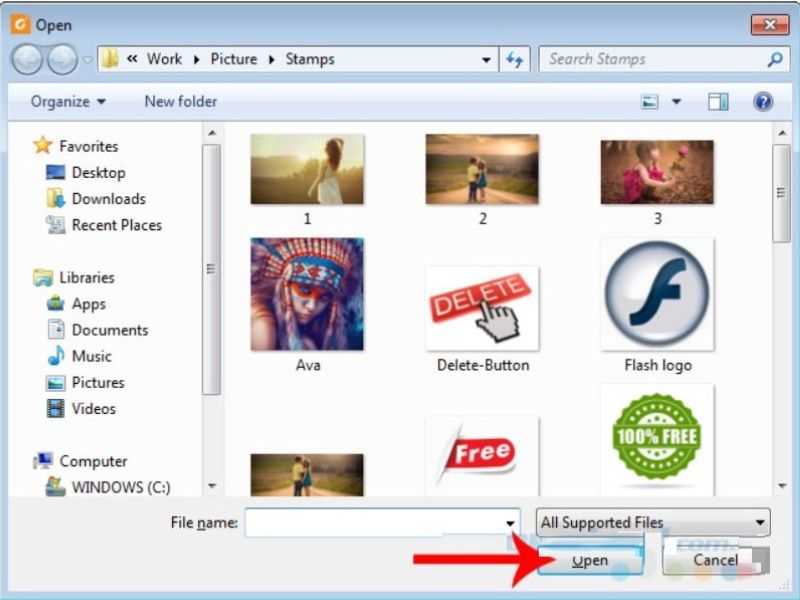
Ở tùy lựa chọn Paste from Clipboard bạn cũng có thể sử dụng màn hình hiển thị làm chữ ký. Thực hiện bằng phương pháp nhấn phím chụp screen (Prt
Sc Sys
Rq) để có thể chụp lại hình ảnh muốn có tác dụng chữ cam kết điện tử. Tiếp nối bạn lựa chọn Paste from Clipboard cùng CTRL + V để dán vào văn bản. Sau cuối là ấn Save để bảo quản nhé bạn.

Còn sinh hoạt tùy chọn Type Signature các bạn viết chữ ký mong muốn dùng vào form yêu cầu. Tiếp nối chọn font chữ trong Recommended fonts để khối hệ thống tự kiến thiết chữ ký cho bạn.
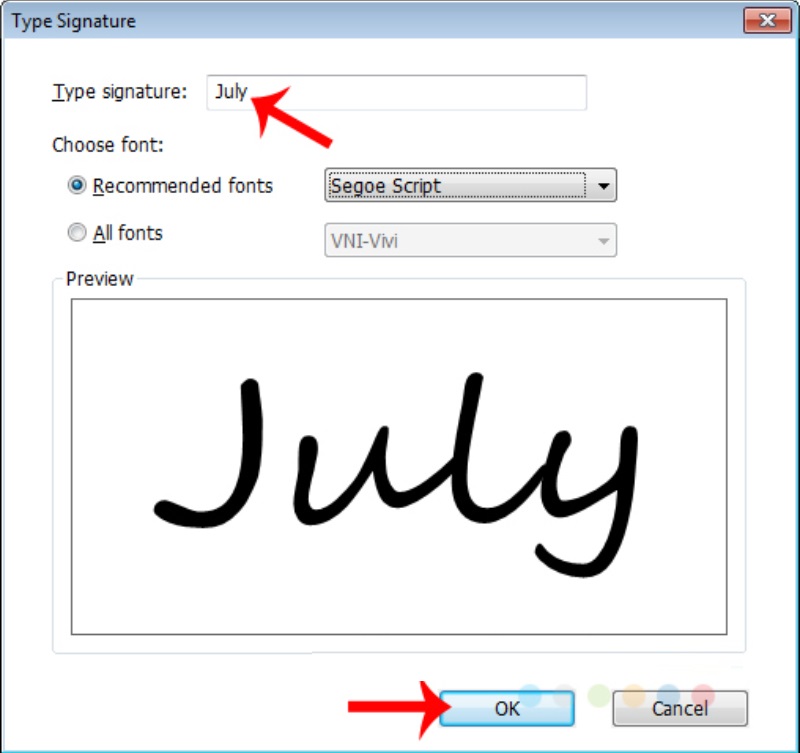
Hoặc bạn có thể chọn “All fonts” để Foxit Reader thiết kế cho chính mình chữ cam kết độc đáo. Tiếp đến chọn OK để mang sử dụng ngay lập tức nhé.
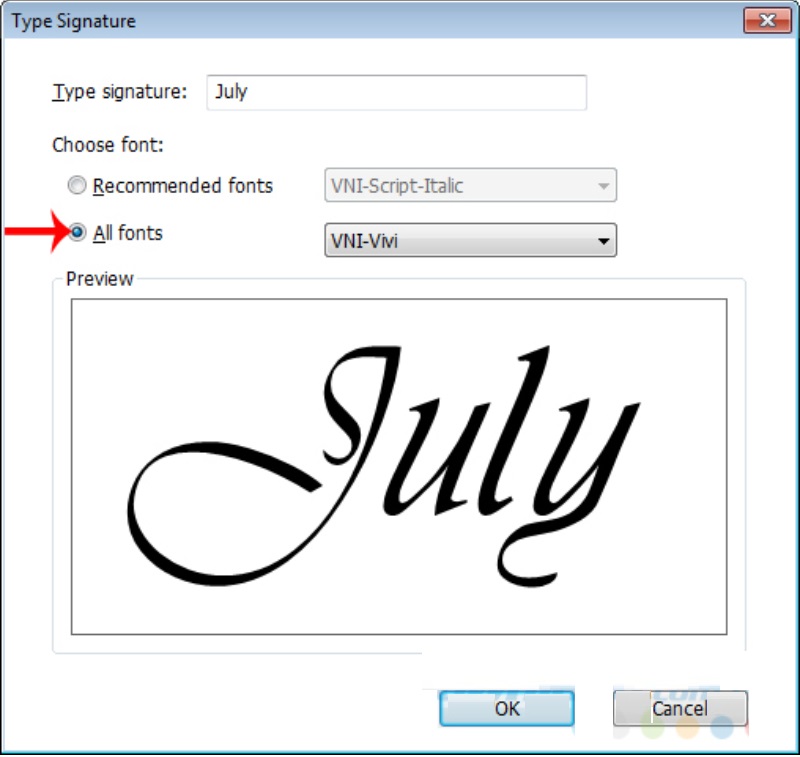
Lưu ý:
Chỉ rất có thể tạo được chữ cam kết duy độc nhất 1 kiểu cho một lần tạo. Convert signature lớn black và white sử dụng để thay đổi màu chữ ký kết từ ảnh thành black trắng hoặc quay về màu ảnh gốc. thực hiện Require password to lớn use this signature để sản xuất mật khẩu mang đến chữ ký kết và bảo đảm an toàn an toàn.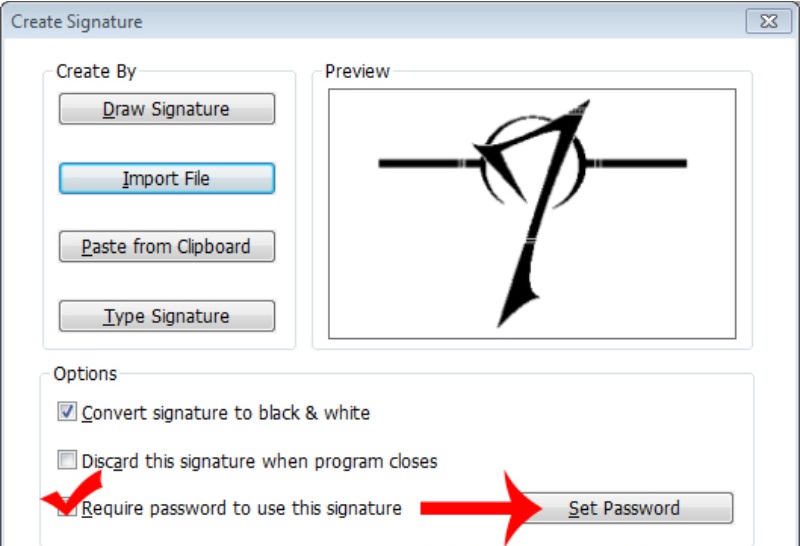
Cách chế tác chữ cam kết điện tử PDF bằng Adobe Reader
Sử dụng Adobe Reader để tạo thành chữ ký điện tử vào PDF thật dễ ợt và tương tự như Foxit Reader. Công việc bao gồm:
Bước 1: Đầu tiên bạn cần phải tải Adobe Reader về máy tính xách tay để sở hữu đặt. Sau đó mở tệp tin PDF bằng ứng dụng Adobe Acrobat.
Bước 2: các bạn ấn chọn tổng hợp phím Shift + F4 để kích hoạt thanh công cụ, chọn Fill và Sign.
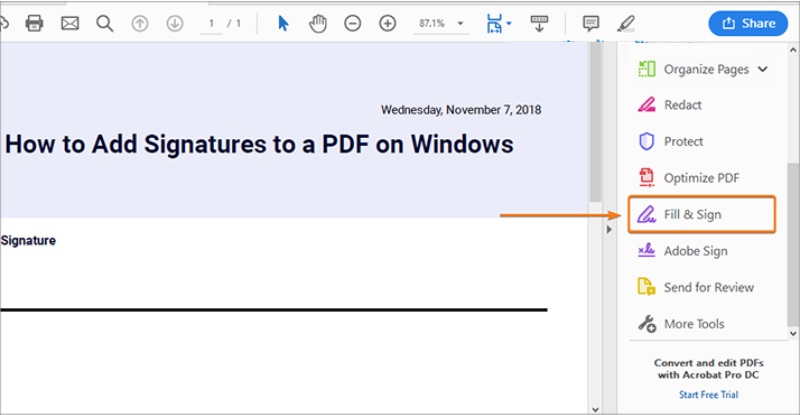
Bước 3: lựa chọn Sign (Ký) => Chọn add Signature (Thêm Chữ ký).
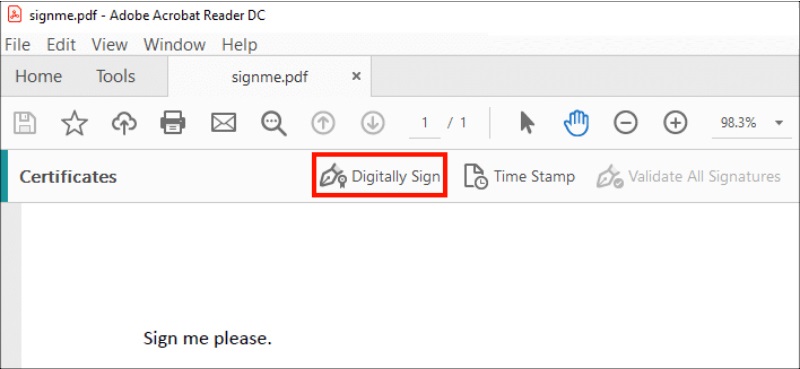
Bước 4: Một cửa sổ hiện ra đã cung cấp cho chính mình 3 tùy chọn gồm: Type (Nhập tên), Draw (Vẽ) cùng Image (Hình ảnh). Bạn lựa chọn một trong 3 tùy chọn đó, xong xuôi thì dấn nút Apply để hoàn tất.
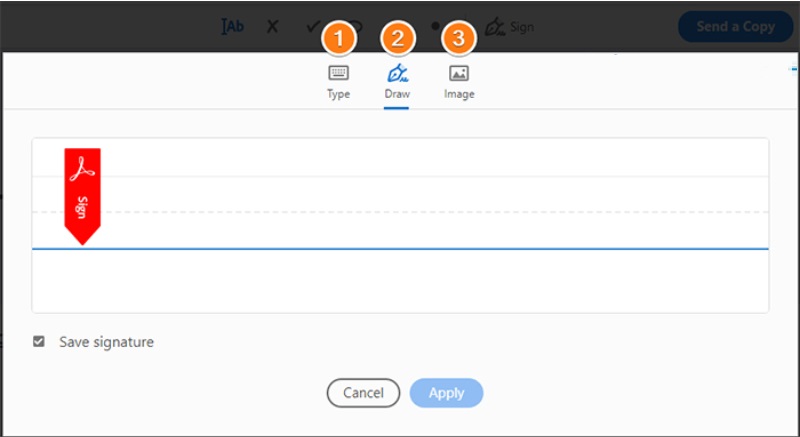
Bước 5: Điều chỉnh size chữ ký phía bên trong file PDF theo như ý muốn.
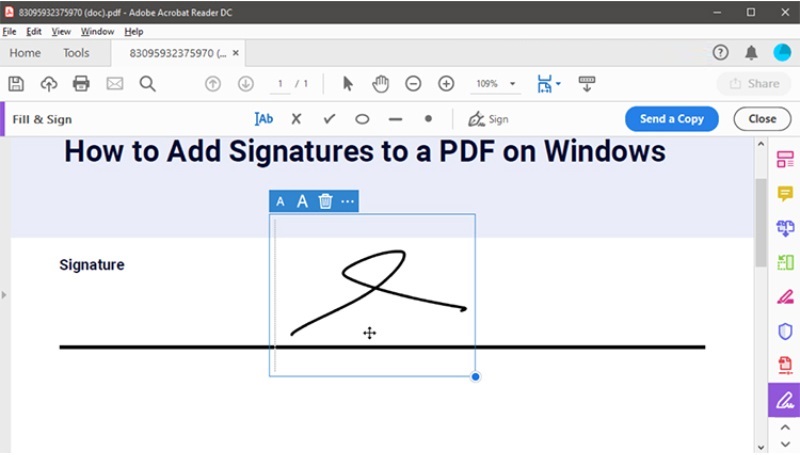
Cách tạo ra chữ ký điện tử vào Excel solo giản
Cách chế tác chữ cam kết điện tử bên trên Excel sẽ dễ dàng hơn thỉnh thoảng bạn làm theo các hướng dẫn cụ thể sau:
Bước 1: các bạn hãy mở file excel mình thích tạo chữ cam kết lên. Tiến mang đến để bé trỏ con chuột tại địa chỉ mà bạn muốn đặt chữ ký. Lựa chọn Insert bên trên thanh chế độ => chọn mục Text.
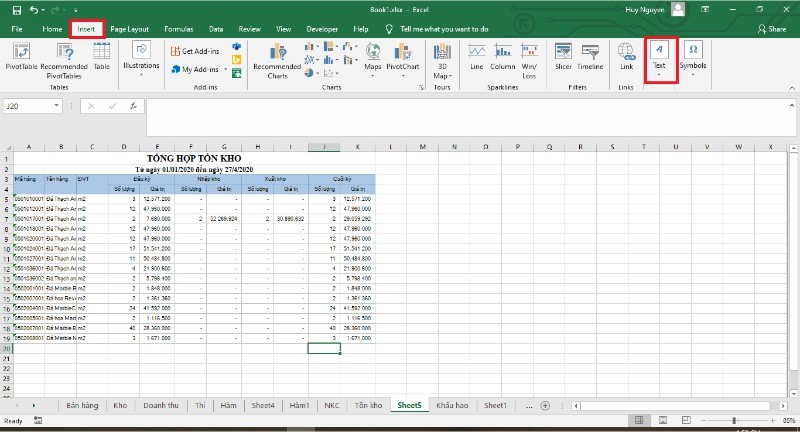
Bước 2: Một thanh cuộn hiện tại ra chúng ta chọn Signature Line => Microsoft Office Signature Line.
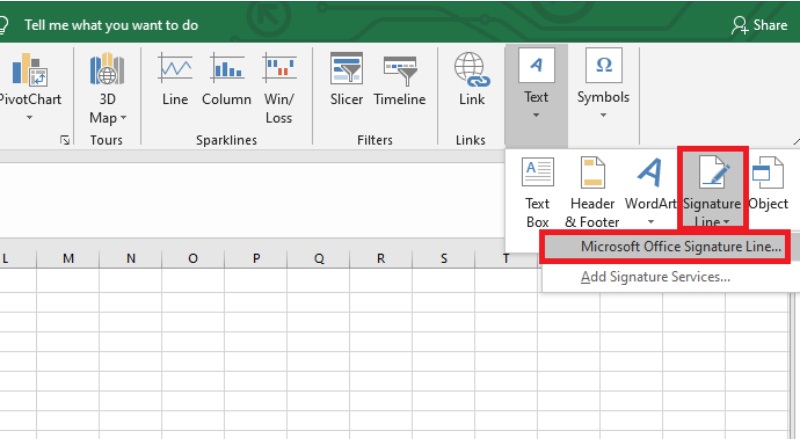
Bước 3: vỏ hộp thoại Signature cài đặt hiện ra và bạn cũng có thể chọn các mục để nhập chữ ký gồm:
Suggested signer: Nhập tên của fan cần ký tên. Suggested signer’s title: tức là chức danh. Suggested signer’s email address: Nghĩa là địa chỉ cửa hàng của email. Allow the signer to add comment in the Sign dialog: bạn tích chọn phần này nếu còn muốn thêm nhấn xét vào chữ ký. Show sign date in signature line: Là hiển thị ngày ký.=> sau khi chỉnh sửa xong nhấn OK nhằm hoàn vớ chữ ký.
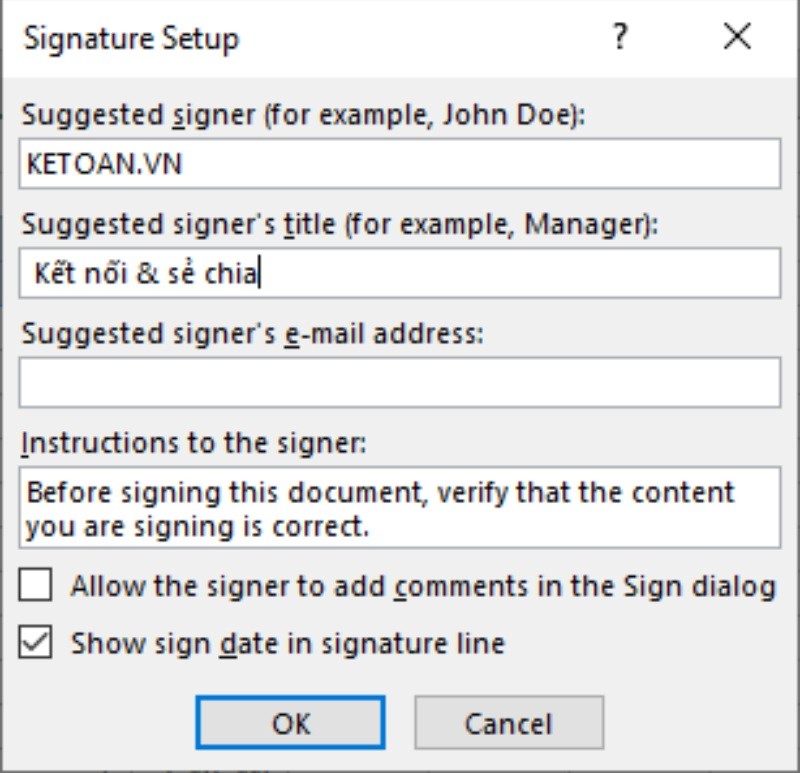
Bước 4: Chữ cam kết đã hiển thị ở vị trí bạn đặt trỏ chuột lúc đầu. Các bạn điều chỉnh kích cỡ của chữ ký cho cân xứng với văn phiên bản như mong muốn muốn.
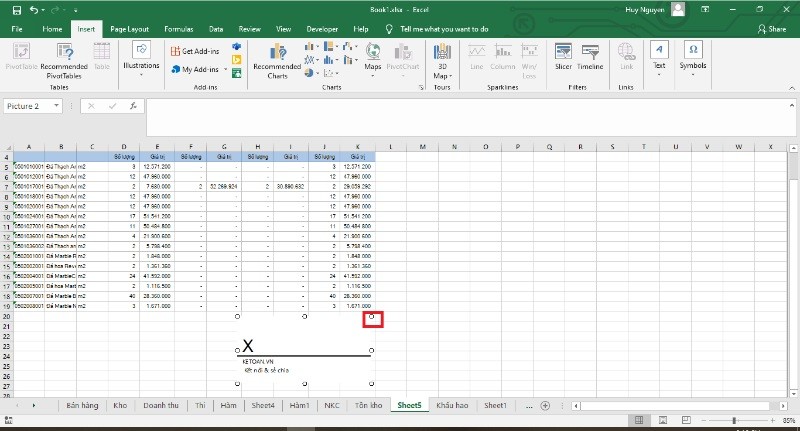
Bạn cũng có thể ấn chuột đề nghị vào chữ ký kết chọn mục Format Picture.
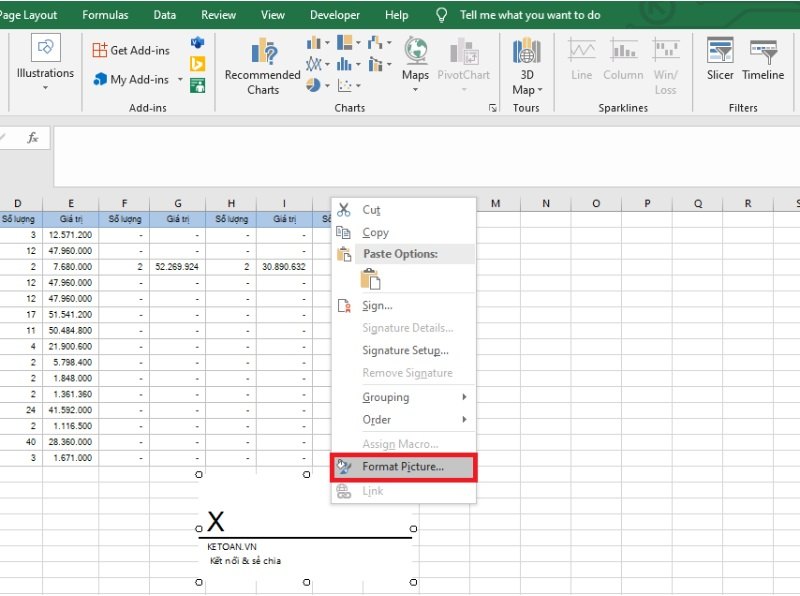
Cửa sổ Format Picture hiện nay ra bạn chọn thẻ size form size điều chỉnh. Chuyển đổi kích thước trên mục Height với Width ở kích cỡ and rotate.
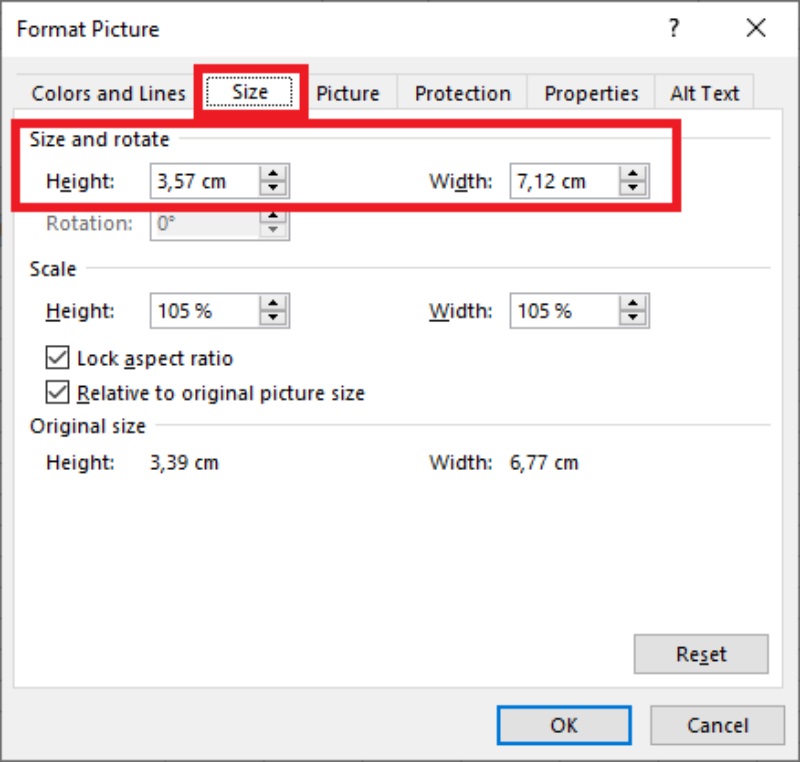
Bước 5: Nếu bạn có nhu cầu thay đổi văn bản chữ ký kết điện tử thì ấn chuột cần chọn “Signature Setup”. Vỏ hộp thoại chỉ ra và bạn thực hiện sửa là được.
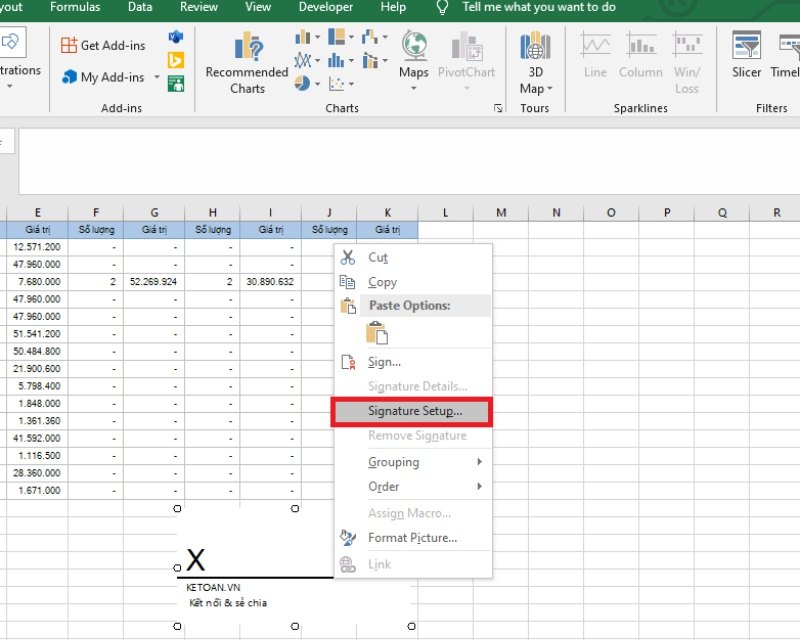
Bước 6: nếu như bạn không ý muốn dùng chữ ký đó thì ấn chuột đề nghị chọn Cut hoặc chọn Backspace để xóa chữ ký.
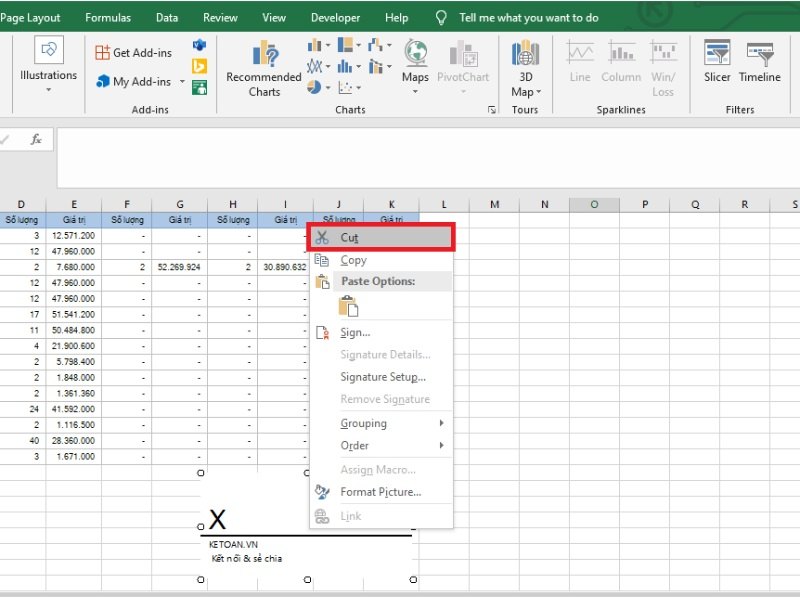
Cách scan sinh sản chữ ký điện tử online trên file Word solo giản
Việc scan chữ cam kết điện tử trong Word sẽ mang về nhiều tiện lợi nhanh lẹ khi bạn phải xử lý nhiều văn bản. Thế vì nên ký in văn bản ra ký thủ công mất thời hạn thì bạn có thể scan chữ cam kết vào file word nhé. Giải pháp làm như sau:
Bước 1: Đầu tiên chúng ta ký bằng bút mực đen trên giấy tờ trắng, điều này để giúp quá trình scan chữ ký ví dụ hơn.
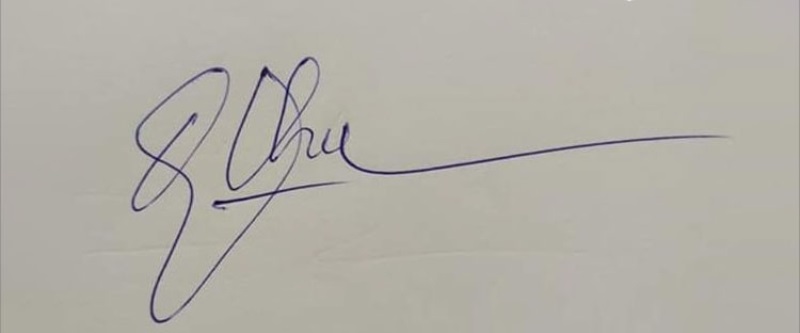
Bước 2: Điện thoại của công ty có ứng dụng scan chữ ký rồi thì hãy xuất hiện thêm để chụp hình ảnh nhé. Nếu như không có chúng ta cũng có thể tải áp dụng Cam
Scanner miễn phí về để dùng. Chúng thích hợp cho tất cả hệ quản lý IOS với hệ điều hành Android.
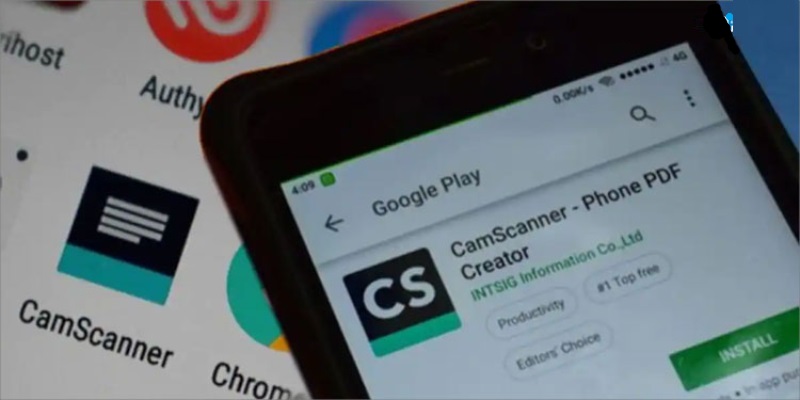
Scanner phần mềm scan chữ ký tiện ích
Bước 3: nhờ cất hộ file ảnh chữ ký trên điện thoại vào máy tính. Chúng ta có thể chọn gửi qua Zalo hoặc Facebook rồi đăng nhập sở hữu về nhé.
Bước 4: lúc chụp chữ ký trên giấy bạn sẽ thấy phần nền trắng và lúc chèn vào văn phiên bản sẽ không giống với color nền. Để hạn chế và khắc phục trường đúng theo này bạn cần phải xóa nền, bóc tách nền mang lại chữ ký.
Bạn truy cập vào trang remove.bg rồi lựa chọn Upload Image. Ấn chuột phải vào ảnh chữ ký kết trên đồ vật tính, tiếp đó lựa chọn nhấn Open. ngóng vài giây rồi chọn tải về để tải hình ảnh về máy.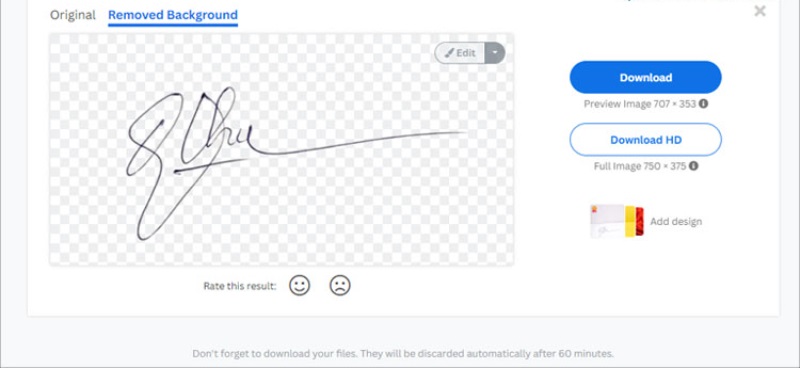
Bước 5: Bạn truy vấn vào trang word ý muốn chèn chữ ký. Sau đó chọn Pictures nhằm tải ảnh chữ ký vừa được xoá nền.
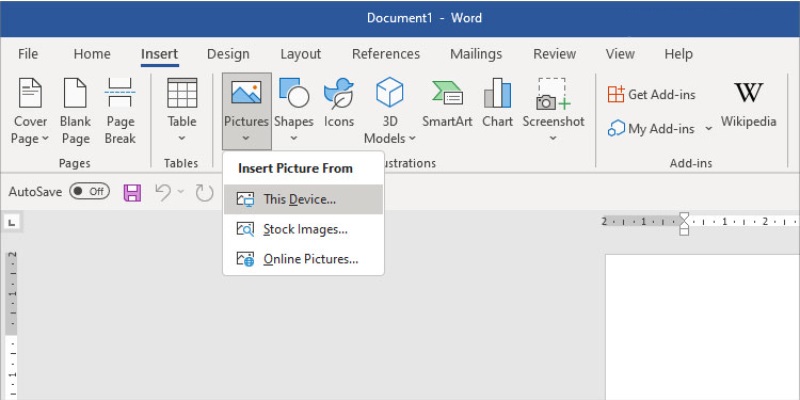
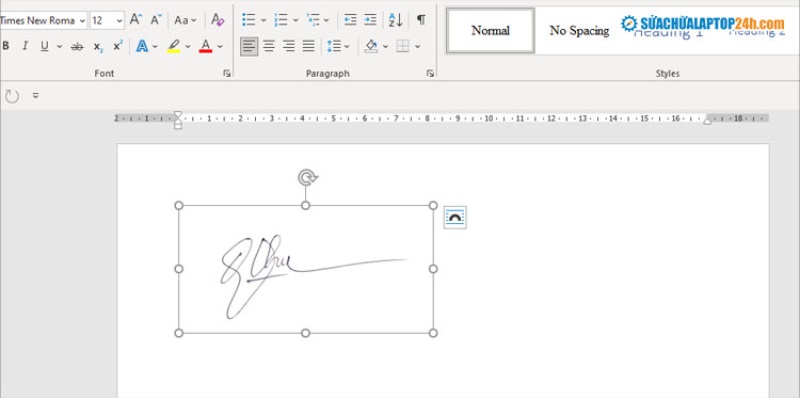
Lời kết
Với toàn bộ hướng dẫn chi tiết trên nội dung bài viết sẽ giúp cho bạn đọc biết cách tạo chữ cam kết điện tử PDF trong excel, word nhanh chóng, dễ dàng và đơn giản nhất. Với việc tạo chữ ký như này thì câu hỏi ký nhiều văn bản không còn là một nỗi lo nữa. Khi đó để giúp bạn tiết kiệm nhiều thời gian, sức lực lao động để làm cho nhiều vấn đề khác hiệu quả hơn. Nếu gồm gì không rõ hoặc cần biết thêm các thông tin khác chúng ta hãy tương tác với Sforum ngay lập tức nhé.














