
công dụng xoay màn hình thực ra đã có được Windows cung cấp từ lâu tuy thế ít người sử dụng vì nó chỉ hữu ích trong một số trường hợp nhất định. Quay màn hình máy tính khiến cho bạn sử dụng laptop linh hoạt hơn, và bí quyết quay màn hình hiển thị Win 10 với Win 7 cũng đều có một số điểm khác biệt. Hãy cùng ACC mách bạn cách luân phiên màn hình máy vi tính tức thì trên hệ quản lý Win 7, Win 10 nhé.
Tác dụng và ích lợi của việc vận chuyển văn phòng
Hầu hết tín đồ dùng máy vi tính đều sử dụng máy tính với màn hình nằm ngang, nhưng lại trong một số trường hợp, câu hỏi xoay màn hình hiển thị máy tính cũng biến thành mang lại nhiều tiện ích cho bạn.
Nếu chưa từng sử dụng màn hình hiển thị xoay dọc, dĩ nhiên chắn bạn sẽ không thể ngờ rằng nó sẽ hiệu quả với một trong những tác vụ. Ví dụ như khi soạn thảo văn bản hay chăm bẵm web, lập trình... Thì đặt dọc screen sẽ cho bạn góc nhìn tốt hơn.
công dụng và ích lợi của việc vận chuyển văn phòng
Một số lập trình viên hay sử dụng screen lật dọc sẽ giúp việc đọc lệnh trở nên rất đầy đủ và thuận lợi hơn nhiều so với screen ngang.
Đối với hồ hết mẫu máy tính xách tay hiện đại, màn hình rất có thể gập 360 độ. Bạn cũng có thể xoay nó theo chiều dọc để áp dụng nó như 1 chiếc laptop bảng. Tuy nhiên, nó không thực sự kết quả với một trong những dòng máy vi tính khác vì nếu đặt thẳng đứng, các bạn sẽ không thể thực hiện được.
Cách xoay màn hình máy vi tính trong thiết đặt hiển thị
Trước tiên hãy cùng khám phá cách xoay màn hình trên hệ quản lý điều hành Windows 10 với đông đảo thủ thuật máy tính xách tay cực tốt sau đây:
Bước 1: bấm chuột phải vào màn hình máy tính xách tay chọn Display settings. Chọn thiết lập hiển thị
Bước 2: tại mục Orientation lựa chọn mũi tên sổ xuống các các bạn sẽ có các tùy lựa chọn sau:
Định hướng lựa chọn mũi thương hiệu thả xuống
Ví dụ: nếu khách hàng chọn Chân dung, màn hình sẽ luân chuyển ngang lịch sự trái và để lưu giữ tùy chọn, hãy va vào Giữ chuyển đổi hoặc chạm vào quay trở về để hủy thiết lập đặt.
Tùy lựa chọn xoay màn hình máy tính Windows 10
Cảnh: màn hình hiển thị bình thường. Portrait: màn hình hiển thị xoay ngang. Ngang (đảo ngược): Lật màn hình.
Bạn đang xem: Cách xoay màn hình win 7
Chân dung (lộn ngược): Xoay màn hình hiển thị theo chiều ngang tuy thế theo hướng ngược lại với Chân dung.
Quay màn hình laptop bằng phím tắt
Bạn cảm giác hơi khó khăn và phiền phức khi đề nghị thực hiện quá nhiều bước, chớ lo, với rất nhiều phím tắt sau, làm việc quay màn hình của công ty trở buộc phải ngắn gọn và nhanh lẹ hơn bao giờ hết.
Ctrl alt Left Arrow: Xoay screen trái góc bắt buộc cực nhanh
Ctrl alternative text Mũi thương hiệu phải: Xoay màn hình 90 độ sang trọng phải
Ctrl alternative text Mũi tên lên: Xoay màn hình hiển thị sang ngang ban đầu
Ctrl alternative text Mũi thương hiệu Xuống: Đảo ngược màn hình
Cách tảo màn hình máy tính xách tay với những tùy chọn đồ họa cũng là 1 cách đơn giản dễ dàng không kém. Đối cùng với Win 7, hãy làm theo quá trình sau:
Bước 1: Trên screen nền, bấm vào phải, nhấp vào Tùy chọn đồ họa, rồi nhấp vào Xoay.
Bước 2: Chọn các tùy chọn theo yêu cầu của bạn. Các tùy lựa chọn xoay screen trong Graphics Options:
Xoay 180 độ: tùy chọn hòn đảo chiều xoay màn hình hiển thị
Rotate khổng lồ Normal: Tùy lựa chọn xoay dọc màn hình hiển thị mặc định ban đầu
Xoay 90 độ: tùy lựa chọn xoay màn hình hiển thị sang trái
Xoay 270 độ: có công dụng xoay phải
Cách Xoay screen Trên Hệ Điều Hành Windows 7
Cách quay màn hình hiển thị trên Windows 7 vẫn khác với phương pháp quay màn hình hiển thị trên máy tính Windows 10 với cách triển khai cách quay màn hình trên Windows 7 như sau:
cách 1: bấm chuột phải vào màn hình nền Windows 7 và lựa chọn Độ phân giải màn hình. Bí quyết Xoay Màn Hình laptop Trên Hệ Điều Hành Windows 7
Bước 2: chọn Định hướng từ hành lang cửa số hiển thị và các tùy chọn giống như Windows 10. Tính phía hướng
Ngoài cách xoay ngang màn hình trên, đối với Windows 7, chúng ta có thể sử dụng phím tắt Ctrl Shift kết phù hợp với 4 phím mũi tên để xoay screen theo ý muốn:
Mũi tên trái: khớp ứng với dạng hình Chân dung màn hình hiển thị ngang cùng với thanh tác vụ sinh sống bên buộc phải màn hình.
Mũi tên phải: Chân dung phù hợp (đảo ngược).
Mũi thương hiệu lên: Đặt màn hình hiển thị mặc định (tương ứng với cơ chế nằm ngang).
Mũi tên Xuống: tương xứng với kiểu cảnh sắc (đảo ngược).
Cách chuyển phiên màn hình máy tính HP, Dell hay những hãng khác chúng ta có thể thực hiện tương tự như như trên. Hệ thống sửa trị laptop, máy vi tính uy tín, Điện Thoại Vui hy vọng đã có đến cho mình những tin tức hữu ích cùng quý báu, chúc bạn luôn luôn dồi dào sức mạnh và thành công.
Trong đa số các trường hợp, laptop của bạn sẽ để ở chế độ ngang (landscape). Tuy nhiên, hẳn sẽ có lúc bạn vô tình hoặc mong muốn chuyển màn hình máy vi tính theo chính sách dọc (portrait), tuyệt nhất là khi chúng ta kết nối máy vi tính với TV hay với một screen khác.
Bài viết này để giúp đỡ bạn thoát khỏi những ngôi trường hợp hoảng sợ không biết vì sao màn hình hiển thị bị luân phiên 90o tuyệt 180o , hoặc khiến cho bạn linh hoạt rộng trong bài toán dùng lắp thêm tính, quan trọng đặc biệt khi bạn sử dụng hai màn hình cùng một lúc, với muốn 1 trong hai màn hình hiển thị thành màn hình hiển thị dọc để thuận tiện sử dụng phần đông file tất cả dạng đứng như tệp tin word hay tệp tin hình. Cùng mày mò cách luân phiên màn hình máy vi tính win 7,8,10 nhé
Cách luân phiên màn hình máy tính win 7,8,10
Sử dụng phím tắt
Phím tắt nhằm xoay lại màn hình máy vi tính sử dụng Windows 7, 8, xuất xắc 10 thường tương đương nhau. Với tổ hợp phím 3 nút dễ dàng và đơn giản Ctrl + alt + một mũi thương hiệu trái, phải, lên, xuống bất kì là bạn đã sở hữu thể xoay màn hình rồi.
Xem thêm: Watch crazy love (1993) full movie online video, watch crazy love (1993) full movie
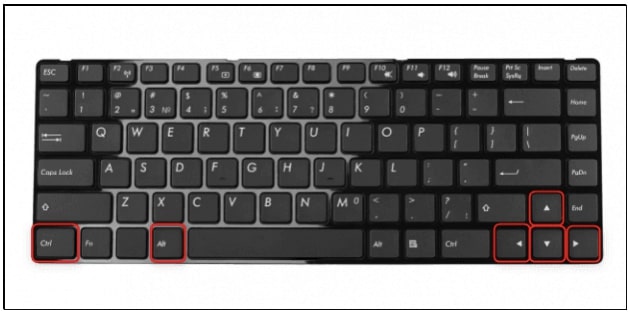
Sử dụng phím tắt để xoay screen máy tính
Để xoay màn hình qua bên phải:
Ctrl + alternative text + ▶
Để xoay màn hình hiển thị qua mặt trái:
Ctrl + alternative text + ◀
Để xoay màn hình hiển thị theo chiều ngang bình thường:
Ctrl + alternative text + ▲
Để xoay màn hình hiển thị quay ngược lên ở trên 180o:
Ctrl + alternative text + ▼
Sử dụng phần mềm trong trang bị tính
Nếu bạn không thể sử dụng tổng hợp phím để xoay màn hình, tất cả cách trang bị hai để xoay kia là chỉnh sửa trong phần setup hiển thị.
Cách chỉnh con quay màn hình máy tính Win 10:Bước 1: Ở desktop (màn hình chính), bạn nhấn con chuột phải, lựa chọn Display Settings
Bước 2: vào mục Scale & Layout, các bạn sẽ thay đổi chọn lựa trong Orientation:
Landscape – màn hình hiển thị như bình thườngPortrait – screen hiển thị chiều dọc theo phía bên phải
Landscape (flipped) – màn hình hiển thị hiển thị ngược lên trên
Portrait (flipped) – màn hình hiển thị chiều dọc theo phía bên trái)
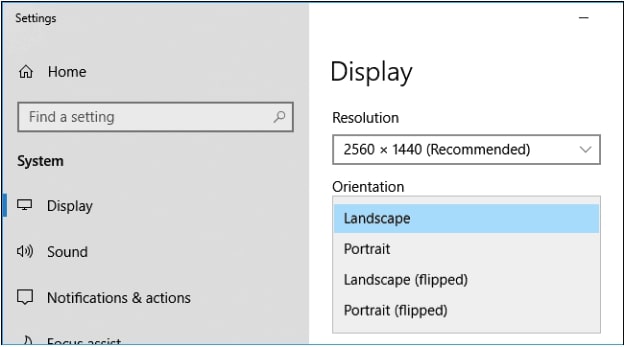
Thay đổi lựa chọn trong Orientation để xoay màn hình
Cách xoay màn hình laptop Win 7, 8, 8.1Bước 1: Ở ngoại trừ desktop, nhấn chuột phải, chọn Screen Resolution
Chọn Screen Resolution nhằm xoay màn hình
Bước 2: biến hóa cài đặt trong Orientation như vào Win 10
Thay đổi cài đặt Screen Resolution để quay màn hình máy tính
Lưu ý:
Bản có thể tìm đọc và áp dụng IRotate như một trong những phần mềm cung cấp để xoay laptop của bạn.
Nếu trong cài đặt của bạn không có Orientation, thì hoặc là trang bị tính của khách hàng không hỗ trợ cho câu hỏi xoay màn hình, hoặc là bạn nên xem lại driver của người tiêu dùng có cung cấp card đồ họa trong vật dụng tính của chúng ta không.
WikipediaCách luân phiên màn hình laptop cho Mac
Bước 1: Mở System Preferences bằng cách click vào hình tượng Apple sống phía bên trái trên cùng của màn hình. (Nếu System Preferences đã mở, hãy tắt đi và nhảy lại)
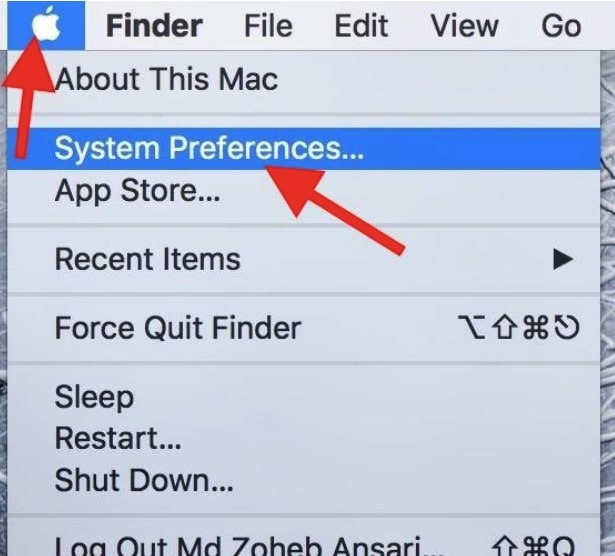
Bước 2: Click mở Display vào System Preferences
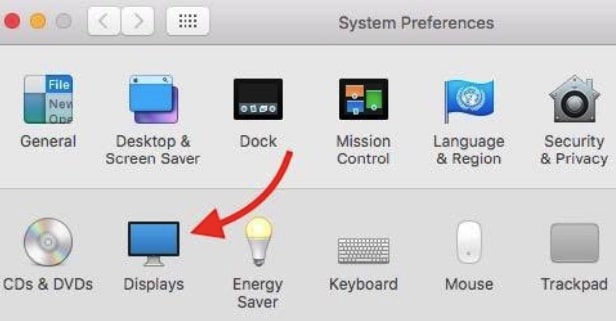
Bước 3: vào phần Displays này, bạn sẽ có hai mục đó là Display (hiển thị) và màu sắc (màu sắc). Để quay màn hình, chúng ta nên chắc chắn rằng mình ở mục Display. Và bạn sẽ thấy ô Rotation (xoay màn hình). Biến hóa từ Standard sang 900, 180o hay 270o theo mục đích của bạn.
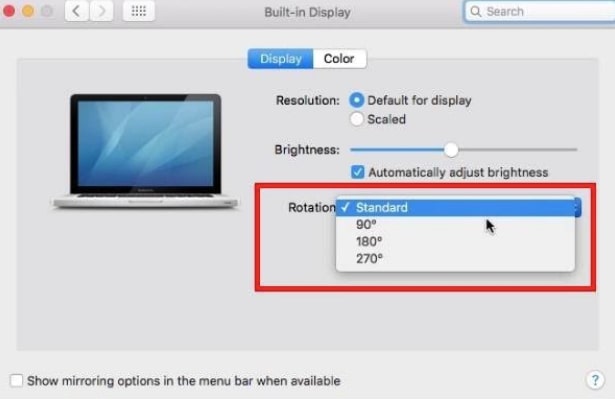
Xoay màn hình bằng phương pháp thay đổi trong mục Rotation
Bước 4: Sau khi bạn lựa chọn, màn hình hiển thị sẽ tự động hóa xoay cho chính mình xem thử, và nếu khách hàng đã chắc hẳn rằng đây là cách screen hiển thị như bạn muốn thì các bạn sẽ nhấn xác nhận. Nếu như không phải, hãy nhận Esc và màn hình hiển thị sẽ trở lại trạng thái ban đầu.
Nhấn confirm để xác nhận bạn có nhu cầu xoay màn hình
Lưu ý:
Nếu thứ tính của người sử dụng không hiện hữu mục Rotation, thì rất rất có thể hardware của khách hàng không hỗ trợ xoay màn hình, hoặc mục Rotation đã trở nên ẩn đi trong phần Displays. Trong số những phiên phiên bản cũ rộng của Mac OS X, mục Rotation cần được bật lên theo phong cách thủ công. Bạn có thể nhấn giữ alternative text + Cmd trong lúc mở System Preferences với vẫn giữ tổng hợp bàn phím đó khi bấm vào phần Displays, với mục Rotation đang hiện lên cho dù trước đó không có.
Việc dùng alternative text + Cmd có thể gây ra một vài phần lỗi, trong những số ấy có việc màn hình của các bạn sẽ bị bao phủ đen, dù cho máy tính vẫn còn đang hoạt động, sệt biệt xem xét nếu bạn đang dùng Mac
OS Sierra. Để sửa lỗi, bạn cũng có thể thử sử dụng tổng hợp phím Shift + Cmd + Q với nhấn tiếp E, màn hình hiển thị của các bạn sẽ trở về trang log in, sau khoản thời gian đăng nhập, các bạn sẽ thấy screen của các bạn sẽ hiển thị thông thường với phía xoay màn hình hiển thị mong ý muốn (ngang, dọc) của bạn.
Mong là nội dung bài viết này để giúp bạn đạt được những tip nhỏ trong câu hỏi xoay màn hình máy tính cũng tương tự linh hoạt hơn trong việc sử dụng màn hình hiển thị cho công việc của bạn, quan trọng đặc biệt nếu bạn mong muốn sẽ chạy tuy vậy song hai màn hình để làm việc.














