Word có thể chấp nhận được bạn sinh sản bảng chỉ với vài bước 1-1 giản, không gần như vậy ta còn có thể tạo ra mọi bảng biểu khá phức tạp với các kỹ thuật như Gộp ô, bóc ô. Hình như nếu muốn chúng ta có thể sắp xếp tài liệu trong bảng biểu một cách dễ dàng.
Bạn đang xem: Cách tính toán trong word 2010
Vậy tính toán trong bảng Word thì sao? Được luôn, Word trang bị cho bạn 18 hàm từ bỏ cơ bản nhất như Sum, Average, Max cho tới các hàm như Not, Or, Count…Mình đang hướng dẫn bạn cách sử dụng chi tiết trong bài viết này.
Hướng dẫn áp dụng cho phiên bản Word 2007, 2010, 2013, năm 2016 trở lên. Bản Word 2003 chắc cũng tương tự như vậy, mình ko rõ lắm.
Giúp bảng Word gọi được vị trí bạn có nhu cầu nó tính toán
Ta để giúp đỡ Word hiểu bạn có nhu cầu tính toán địa chỉ nào chứ. Trong Word ta tất cả 2 cách đơn giản giúp bạn làm vấn đề đó và bản thân sẽ trình diễn luôn cho mình cả 2, tùy ngôi trường hợp nhưng dùng.
Dùng tham đối vị trí
Nghĩa là ta sẽ dùng những từ như Left, Right… sẽ giúp đỡ bảng biểu xác minh được ta muốn giám sát và đo lường ở đâu.
Để dễ nắm bắt hơn bạn cứ quan sát hình minh họa phía dưới. Thứ nhất bạn nhấn vào vào ô muốn đo lường và tính toán kết quả, vậy thì.
Dãy số mặt trái bé trỏ con chuột sẽ call là Left. Bên nên sẽ hotline là Right.
Ở phía trên con trỏ thì điện thoại tư vấn là Above, trái lại phía dưới thì điện thoại tư vấn là Below.
Rồi đấy, cứ dùng phần lớn từ này khi ý muốn tính vào bảng dữ liệu.
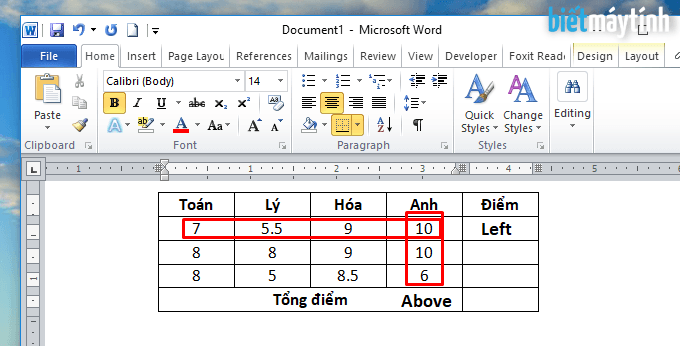
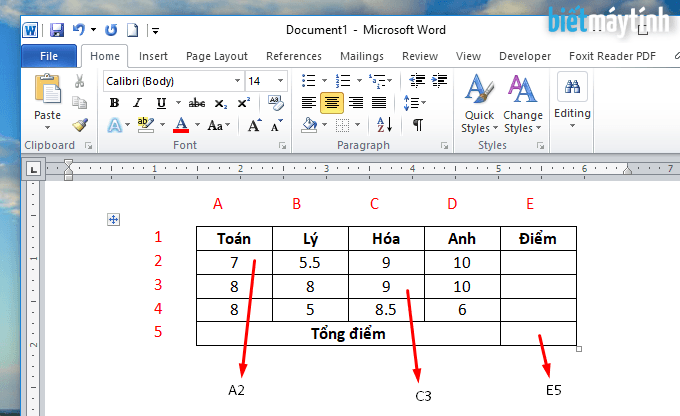
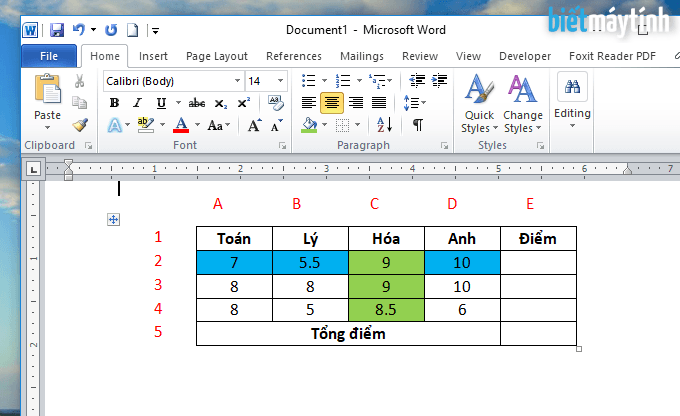
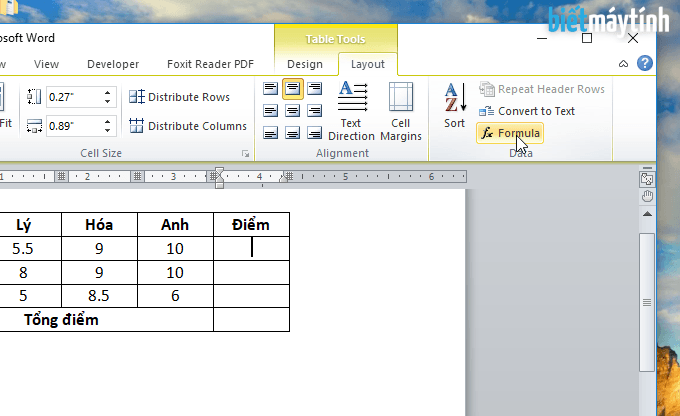
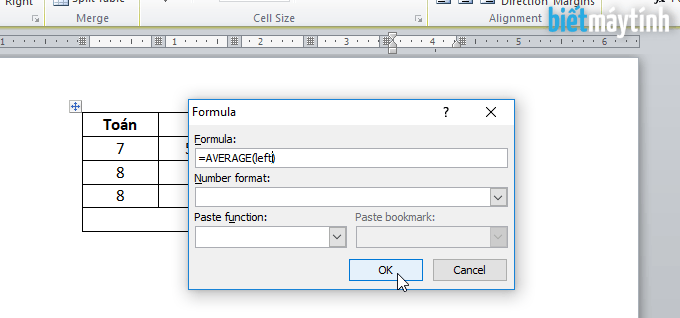
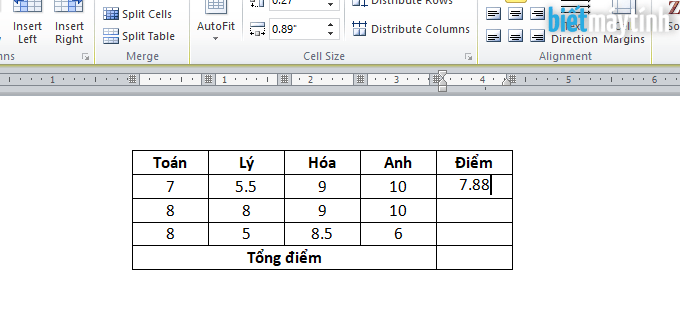
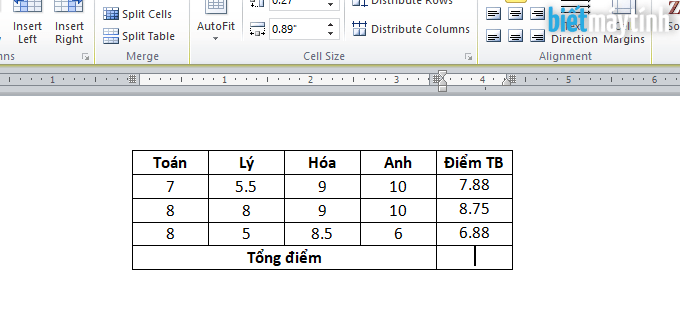
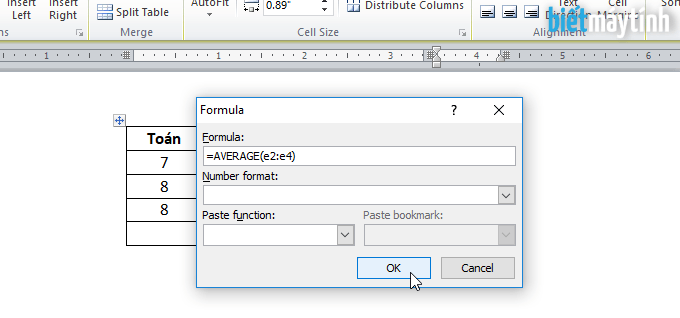
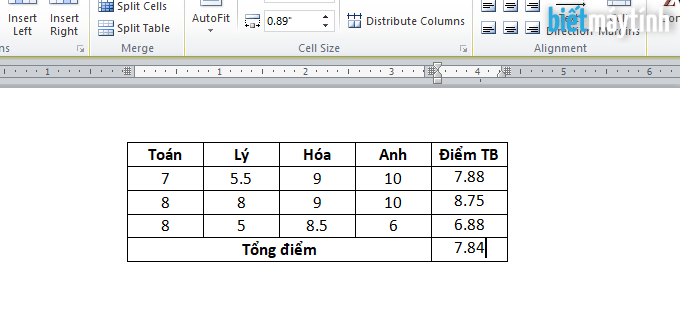
Chỉnh sửa lại công thức
Nếu bạn muốn chỉnh sửa lại công thức, bạn chỉ cần nhấn vào phải vào ô chứa bí quyết rồi lựa chọn Edit Field > Formula > sửa đổi công thức rồi bấm Ok.
Một vài ba hàm cơ phiên bản hay dùng
SUM(): Tính tổng.PRODUCT(): Tính nhân.
Dấu “/”: Tính chia, ví dụ A1/B1.ABS(): Tính giá chỉ trị tuyệt vời của giá trị phía bên trong dấu ngoặc.AVERAGE(): Tính trung bình.
Xem thêm: Cách tạo mã số thuế cá nhân, hướng dẫn cách đăng ký mã số thuế cá nhân
MAX(): Trả về giá trị to nhất.MIN(): Trả về giá chỉ trị nhỏ tuổi nhất.Bạn bao gồm câu hỏi? Để lại comment ngay dưới bài viết nếu tất cả thắc mắc.
Trên đây là hướng dẫn chi tiết cách đo lường và thống kê trong bảng dữ liệu Word, nhìn chung không có gì trở ngại chỉ là bản thân viết tương đối dài mà lại thôi. Một điều chúng ta cần chú ý ở đây là trước các hàm phải bao gồm dấu = như vào Excel vậy, thiếu dấu này sẽ không ra hiệu quả được.
Hy vọng nội dung bài viết này để giúp bạn Pro rộng khi tạo ra bảng vào Word. Còn không ít thủ thuật thú vị khác, các bạn tìm kiếm trong blog này nhé.
Word có thể chấp nhận được bạn tạo nên bảng cùng với vài cách cơ bản, đồng thời chất nhận được tính toán vào bảng cùng với 18 hàm cơ bản nhất như Sum, Average, Max, Not, Or, Count…
Word chất nhận được bạn tạo bảng với vài bước cơ bản, đồng thời chất nhận được tính toán vào bảng với 18 hàm cơ bản nhất như Sum, Average, Max, Not, Or, Count….Chúng ta bao gồm hai cách giám sát trong Word là: cần sử dụng tham đối địa chỉ và sử dụng tham chiếu.Ví dụ: Để tính toán điểm mức độ vừa phải của môn học tập trong bảng sau đây ta làm cho hai phương pháp như sau:
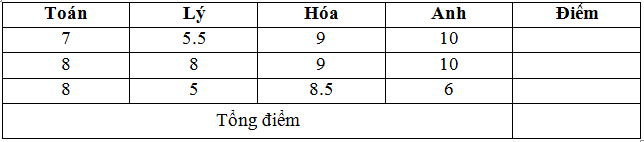
Dùng tham đối vị trí:Nghĩa là ta sẽ dùng các từ như Left, Right, Above, Below sẽ giúp đỡ bảng biểu khẳng định được ta muốn giám sát ở đâu.Bước 1: bấm chuột phải tại nơi mong muốn ra kết quả, tại chỗ này mình sẽ nhấp chuột vào ô làm việc cột Điểm.Tiếp đó mang lại tab Layout chọn Formula.
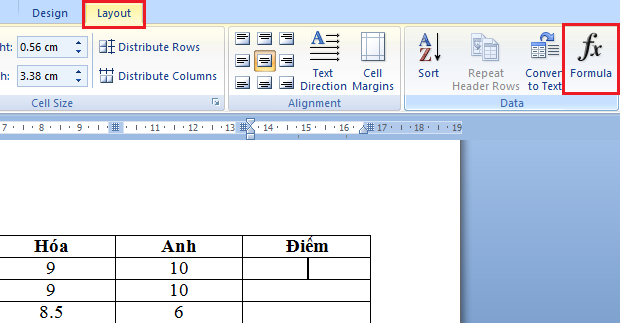
Bước 2: Tại mẫu Formula, ta sẽ điền hàm buộc phải tính toán. Mong mỏi tính điểm mức độ vừa phải môn học, trước tiên chúng ta điền dấu = tại Formula sau đó click chuột vào mũi tên mẫu Paste function lựa chọn AVERAGE.
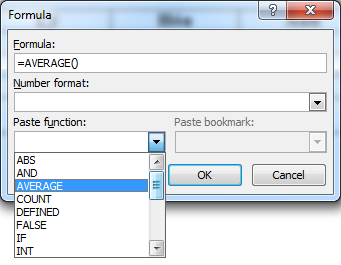
Number Format: Định dạng số được hiển thị.Vì mong muốn tính vừa phải hàng bên trái yêu cầu ta đang điền tự left vào đó, bấm OK để xong xuôi việc tính toán.
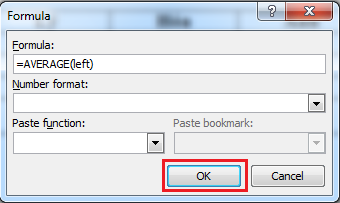
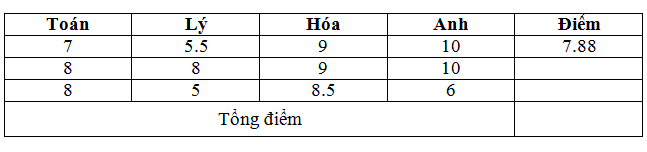
Dùng tham chiếu:Cách tham chiếu tựa như như cần sử dụng Microsoft Excel, phía trên bảng tính sẽ có được các vần âm in hoa tiến công chữ trường đoản cú A mang đến Z để tham chiếu ô của cột. Ở phía trái của bảng thì đánh số từ 1, 2, 3… để tham chiếu ô của hàng.Ví dụ muốn xác định ô ở cột 3 mặt hàng 2, sau khi chiếu thì vị trí của chính nó là C2.Trong Word ta cũng rất có thể dùng giải pháp này cơ mà không hiển thị cụ thể được nội dung đánh chữ và số như trong Excel, ta phải xác minh bằng phương thức thủ công.Bước 1: nhấn vào phải trên nơi ước ao ra kết quả, ở đây mình sẽ click chuột vào ô làm việc cột Điểm.Tiếp đó mang đến tab Layout lựa chọn Formula.
Bước 2: Tại mẫu Formula, ta vẫn điền hàm đề nghị tính toán. ý muốn tính điểm trung bình môn học, trước tiên chúng ta điền vết = trên Formula sau đó bấm chuột vào mũi tên dòng Paste function chọn AVERAGE.
Number Format: Định dạng số được hiển thị.Vì mong mỏi tính trung bình hàng số 2 phải ta đã điền tham chiếu là A2:D2 vào đó, bấm OK để xong việc tính toán.
Cơ quan công ty quản: TRUNG TÂM CÔNG NGHỆ THÔNG TIN VÀ TRUYỀN THÔNGTrụ sở: số 5, con đường Nha Trang, phường Trưng Vương, tp Thái Nguyên, tỉnh giấc Thái Nguyên














