Không đơn giản như Word, câu hỏi in trong Excel tất cả phần phức hợp và khó hơn nhiều. Vày đó, không ít người dân vẫn không biết cách in Excel cho vừa khéo trang giấy A4. Bạn đang xem: Cách in file excel trên giấy a4
Để in vào Excel người tiêu dùng phải lựa chọn vùng tài liệu rồi căn chỉnh cho hợp lý và phải chăng trước trong khi in ấn ra trang A4. Có 3 biện pháp in trang A4 Excel, tiếp sau đây Sforum đang hướng dẫn cụ thể 3 cách làm này cho mình đọc.
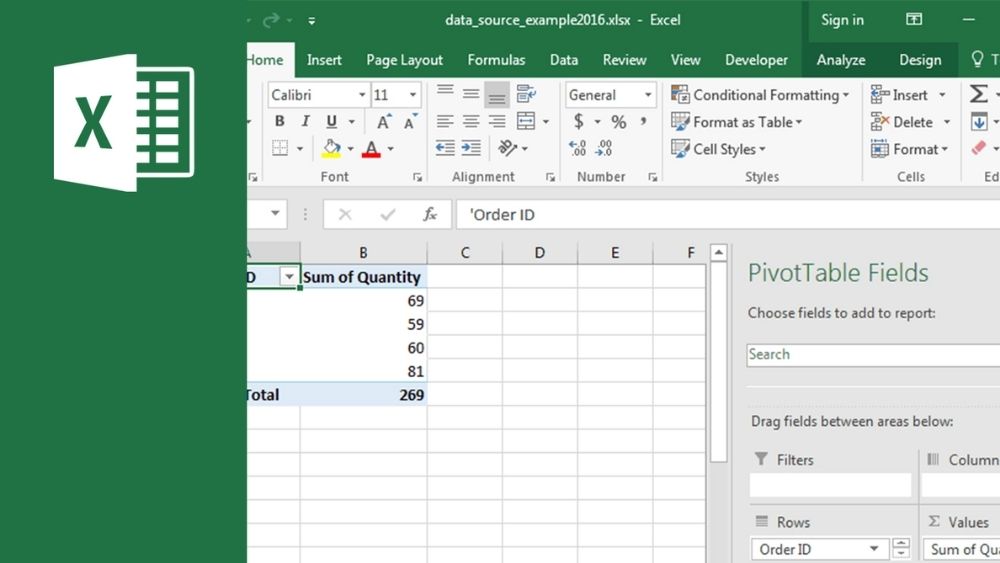
Hướng dẫn bí quyết in Excel vừa trang giấy A4
Khi in trong Excel, bạn có thể in những vùng tùy lựa chọn hoặc in một dịp cả file trong một trang A4, thứ nhất chúng mình đã hướng dẫn các bạn in thông thường cả file Excel cùng với 3 biện pháp sau đây.
In trang A4 bởi Page Layout
Bước 1: bên trên thanh mức sử dụng chọn mục Page Layout.
Bước 2: Mở phần thiết đặt Page Setup.
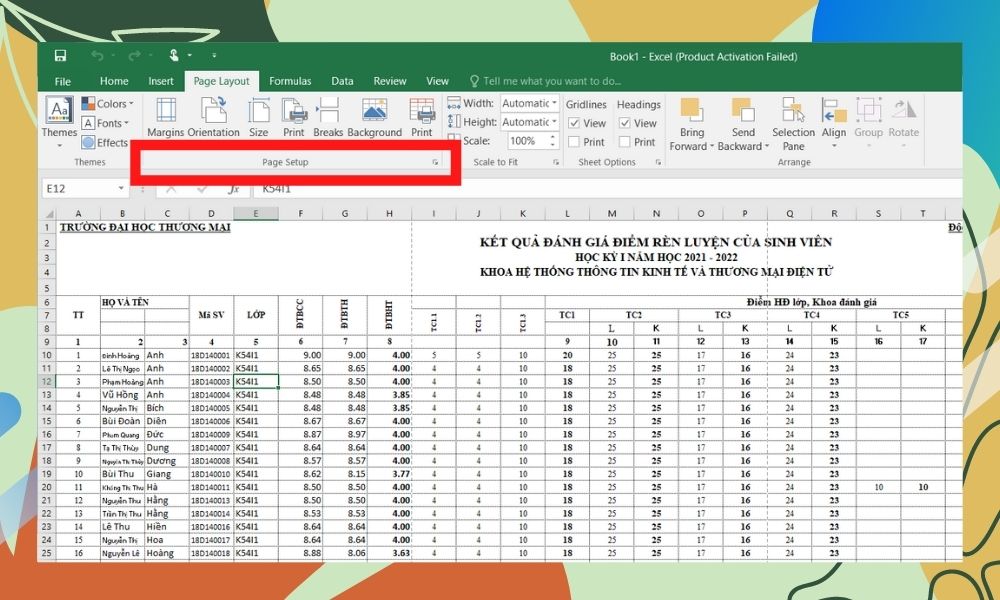
Bước 3: Đầu tiên, bạn chọn định dạng trang A4 dọc (Portrait) hoặc ngang (Landscape).
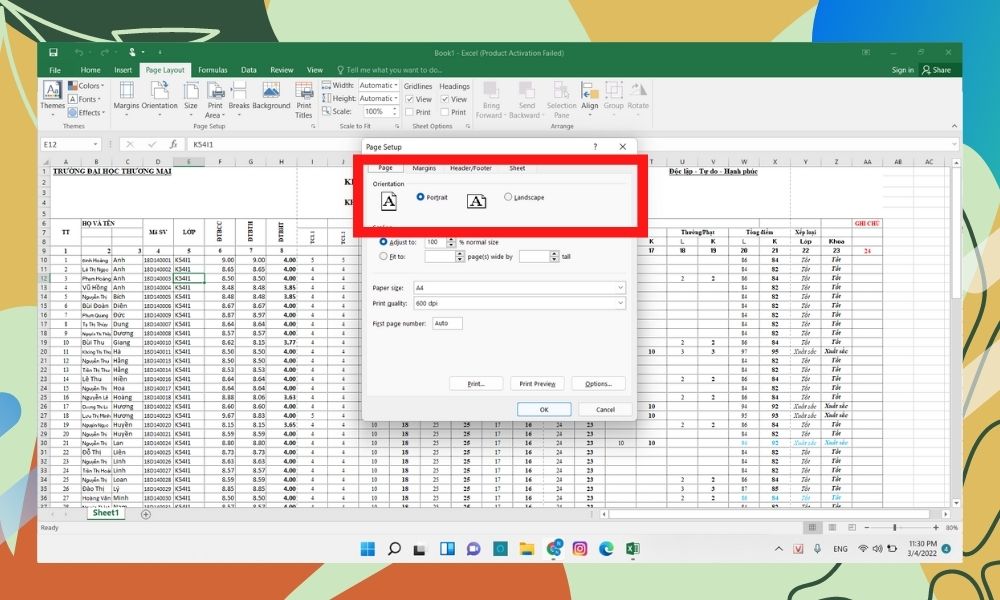
Bước 4: vào mục Fit to, chỉnh thông số kỹ thuật thành 1 page(s) wide by 1 tall.
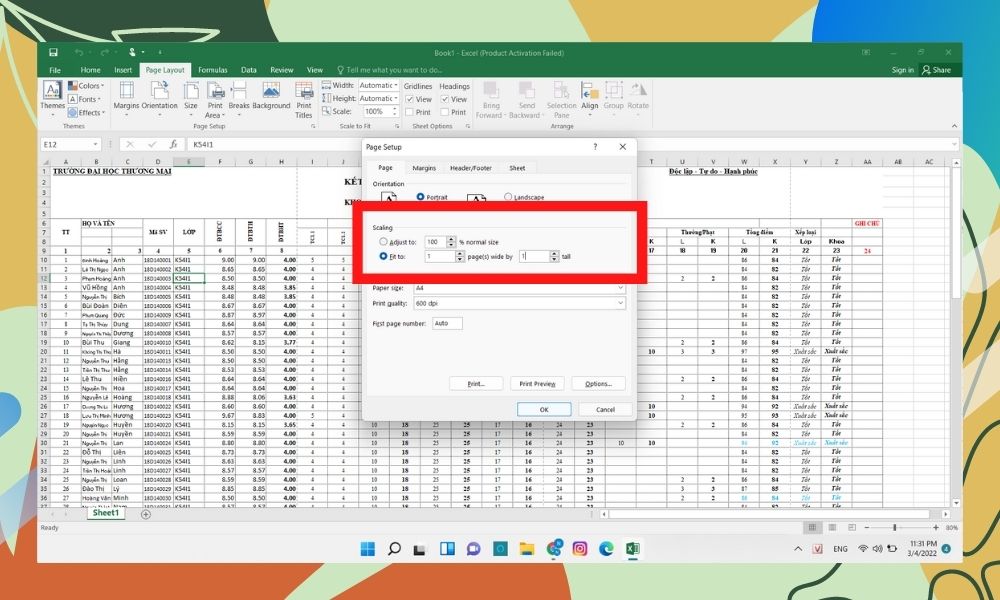
Bước 5: Đổi Page size thành A4.
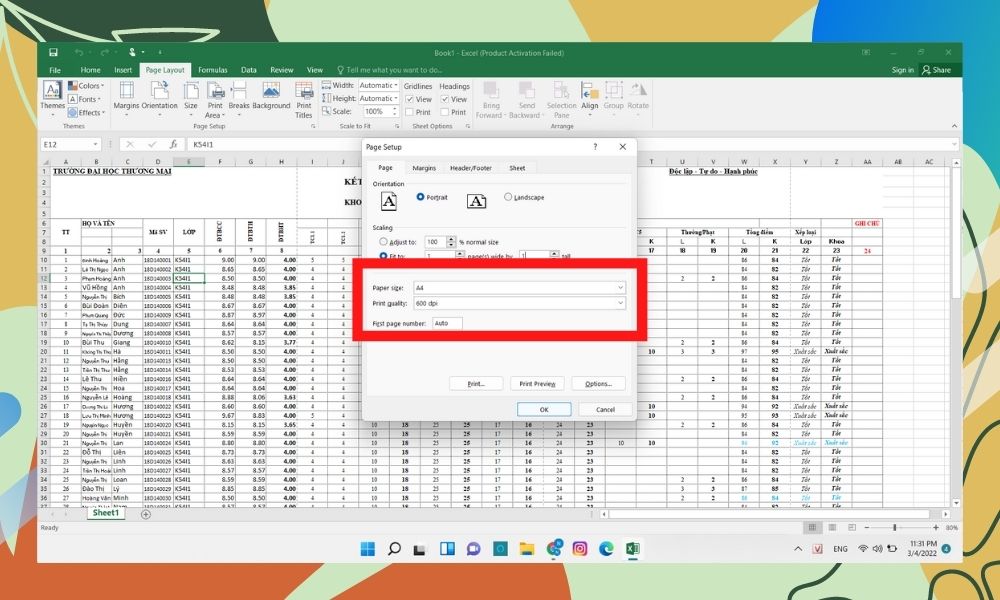
Bước 6: chọn nút Print nhằm in trang A4, trang in ra đã như hình mặt dưới.
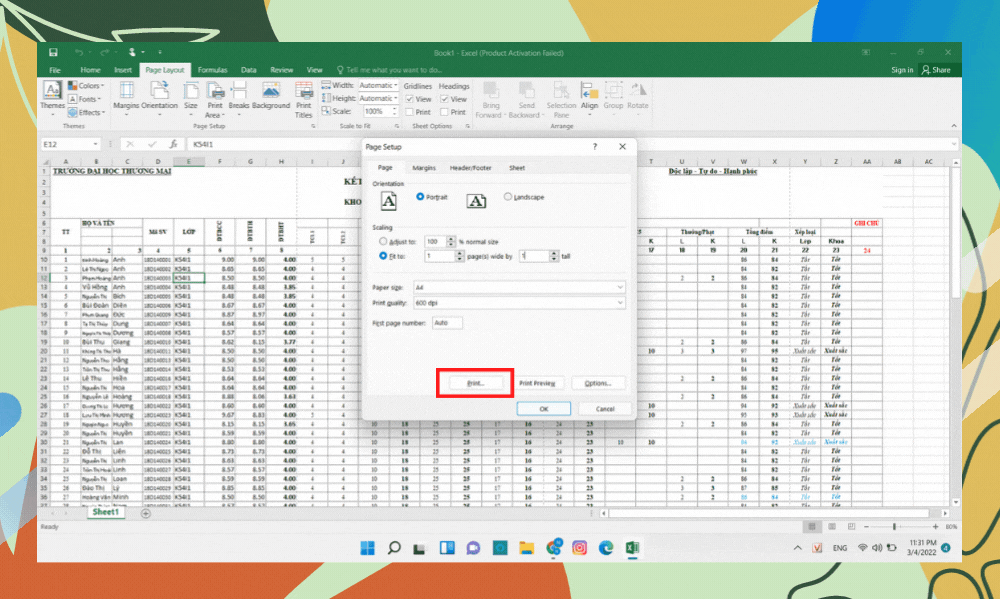
In Excel vừa trang A4 bằng Page Break Preview
Bước 1: bên trên thanh công cụ, chọn View.
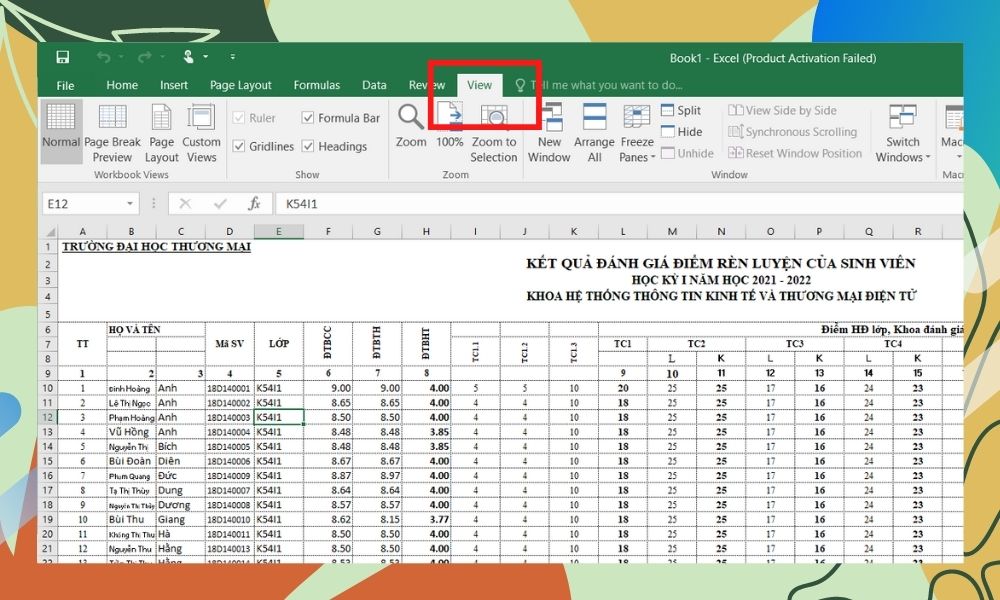
Bước 2: tiếp theo sau chọn Page Break Preview.
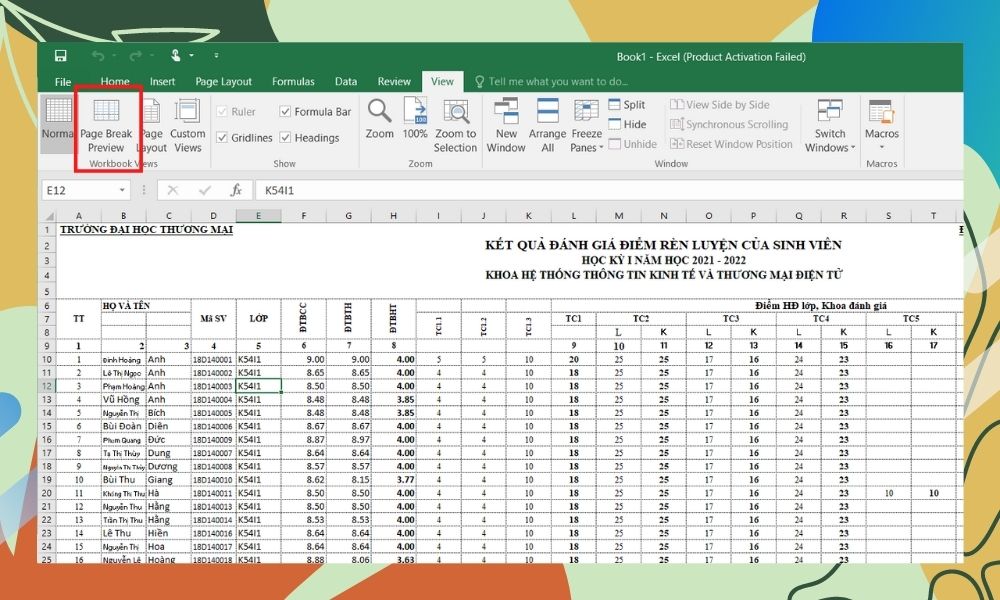
Bước 3: file Excel sẽ giới hạn trang như hình dưới.
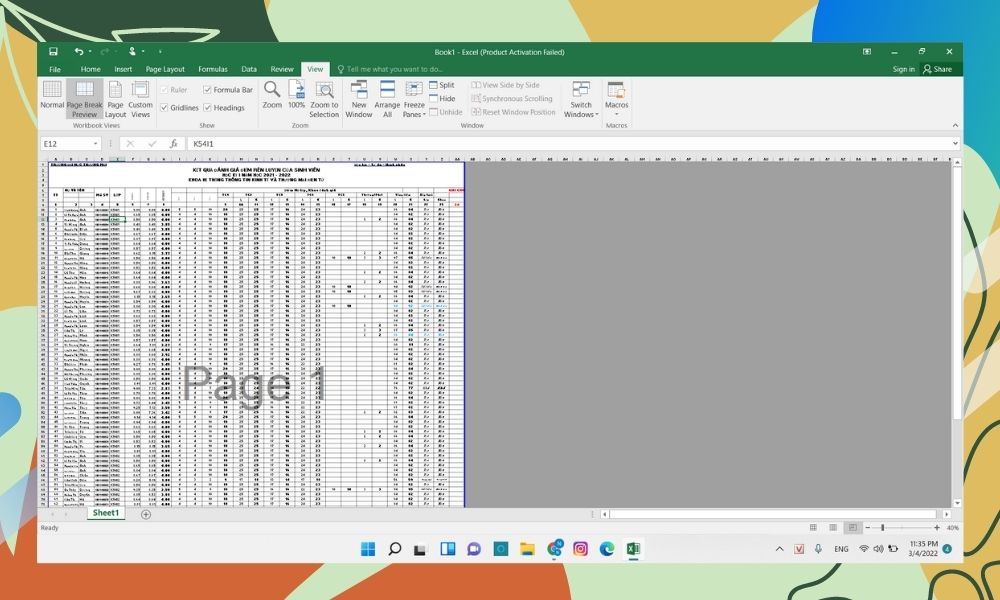
Bước 4: Vào File -> Print.
Bước 5: biểu tượng in ra sẽ giống như hình ảnh xem trước.
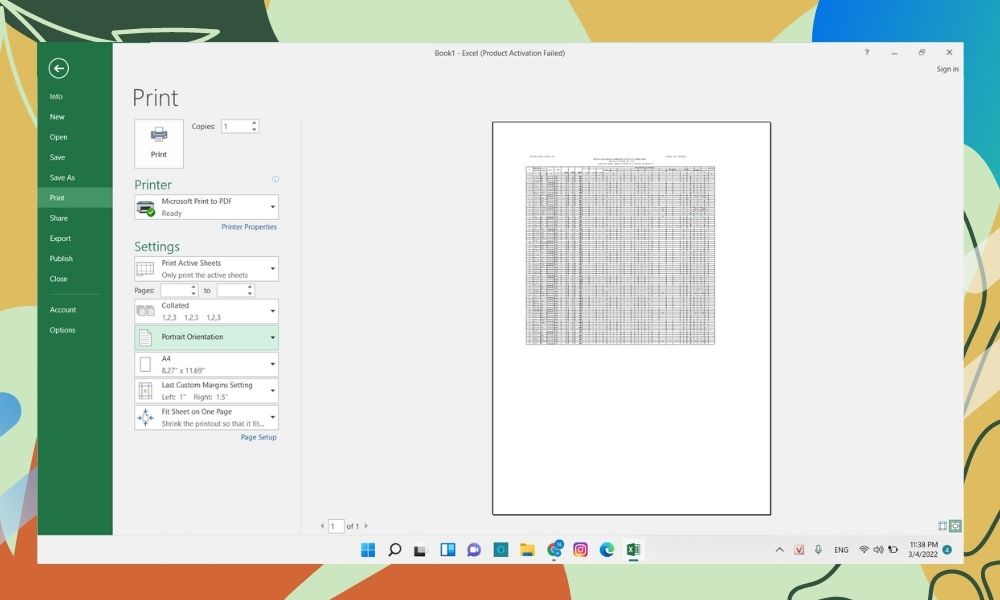
In trang A4 vào Excel bằng tài năng Breaks
Bước 1: Vào mục Page Layout trên thanh công cụ.
Bước 2: Chọn kỹ năng Breaks -> Insert Page Break.
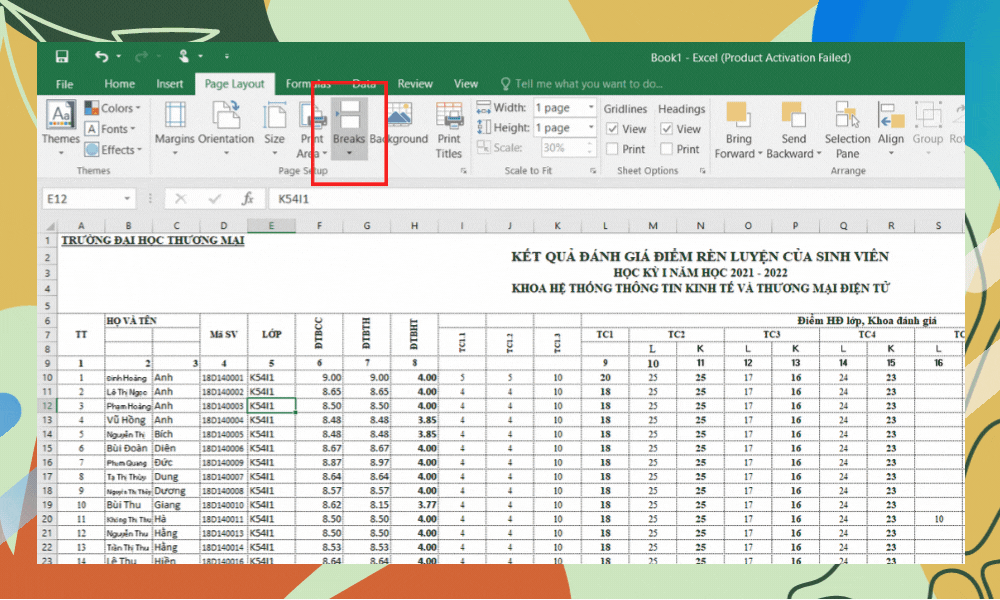
Bước 3: file Excel sẽ chia những trang vừa cùng với tờ A4.
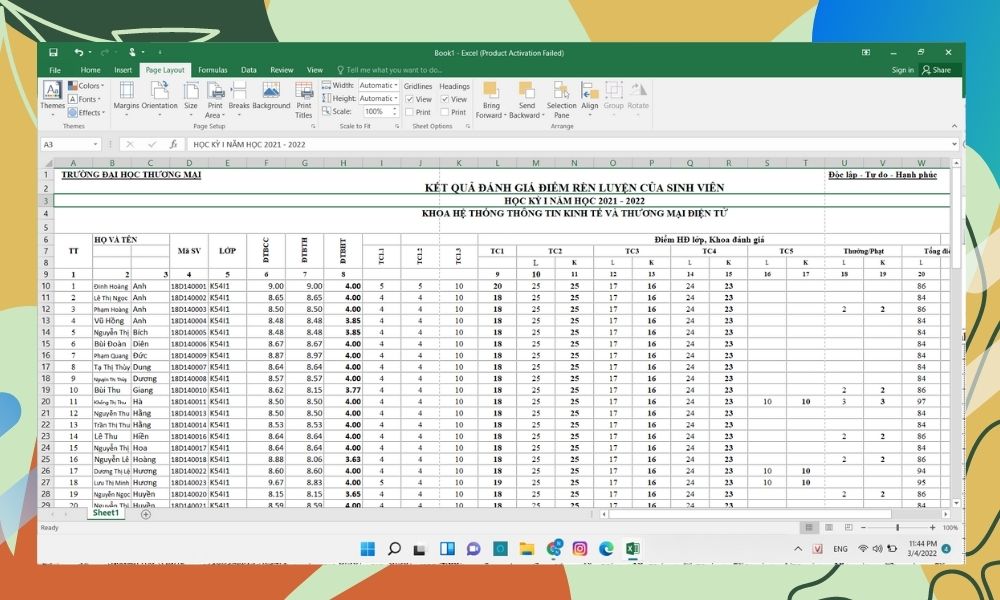
Bước 4: Vào File -> Print.
Bước 5: Hình ảnh tờ giấy sau khoản thời gian in ra sẽ tiến hành hiển thị như hình hình ảnh xem trước.
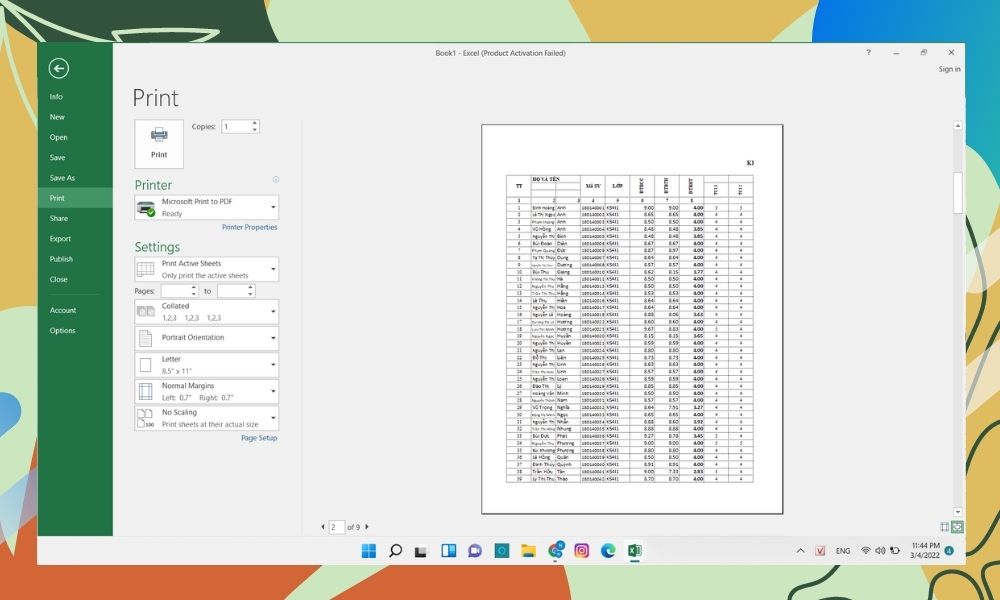
Để in riêng các vùng lựa chọn, bạn hãy làm theo công việc sau:
Bước 1: chọn vùng dữ liệu cần in.
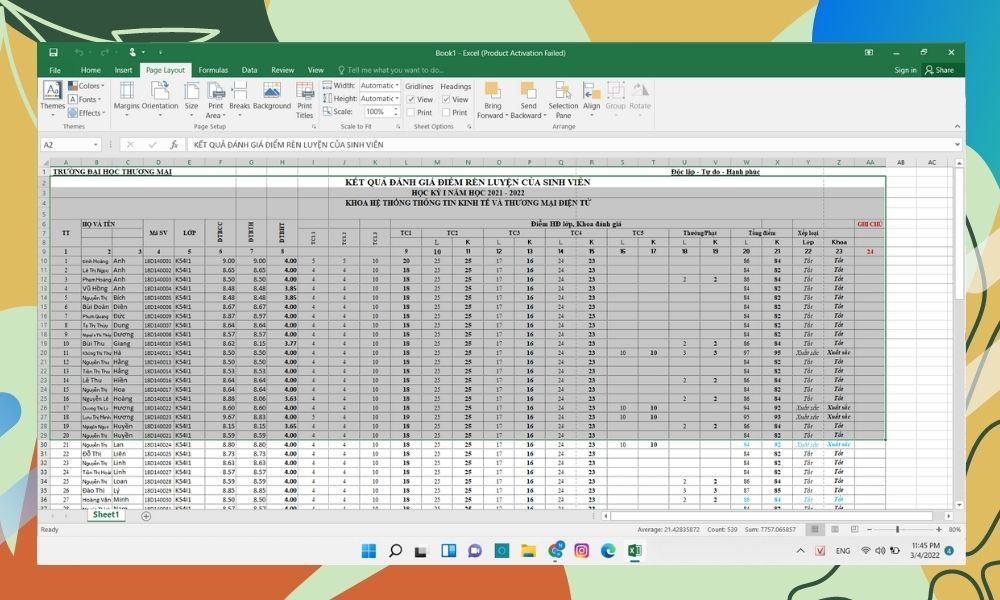
Bước 2: Vào File -> Print.
Bước 3: trong mục Setting, nghỉ ngơi ngay sàng lọc đầu, bấm mũi tên để chọn Print Selection (In hồ hết vùng được chọn).
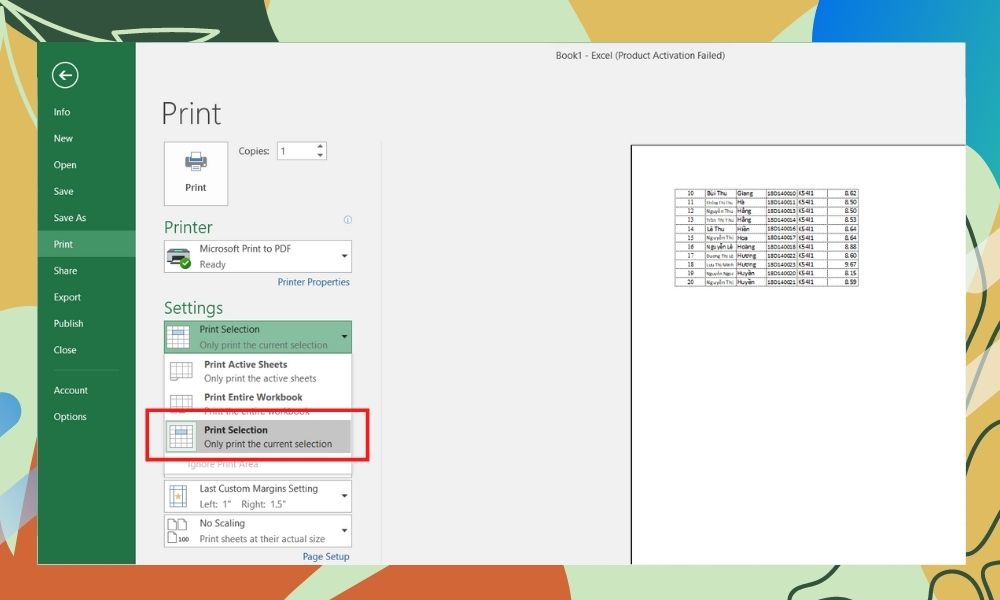
Bước 4: Trang A4 sau khoản thời gian in ra sẽ giống như hình hình ảnh xem trước hiển thị mặt tay phải.
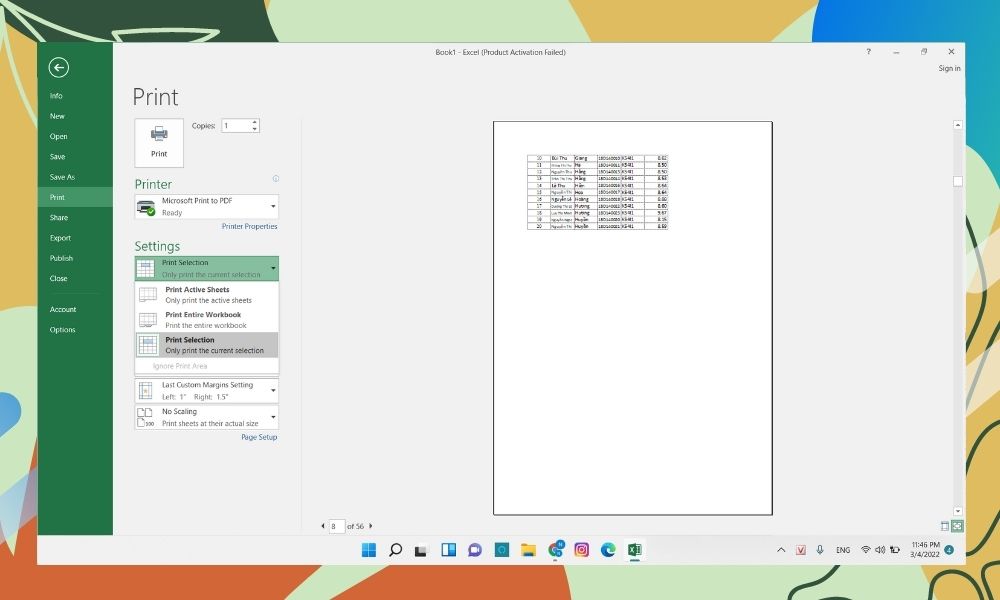
Hướng dẫn bí quyết in tệp tin Google Sheets vừa trang A4
Khi in tài liệu trên Google Sheets bạn có thể in toàn bộ dữ liệu một thời điểm hoặc tùy lựa chọn một vùng dữ liệu để in riêng. Để thiết lập cấu hình in vào Google Sheets, bạn hãy theo dõi quá trình dưới đây nhé.
Bước 1: chọn vùng tài liệu cần in hoặc toàn cục file dữ liệu trong Google Sheets.
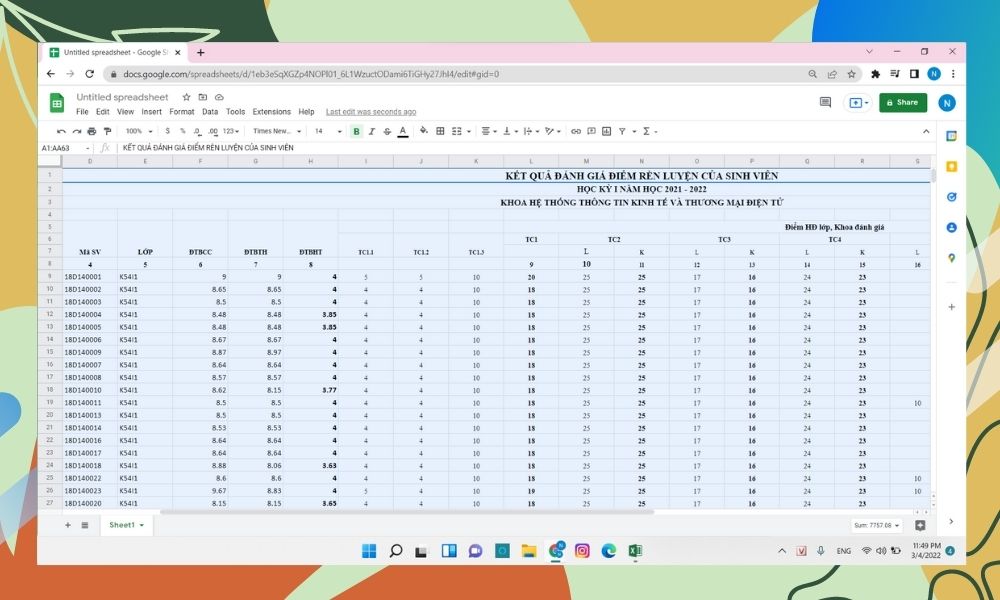
Bước 2: Vào mục tệp tin -> Print. Xem thêm: Xe raider 2019 giá bao nhiêu ? bảng giá cập nhật mới nhất giá xe suzuki raider mới nhất tháng 9/2019
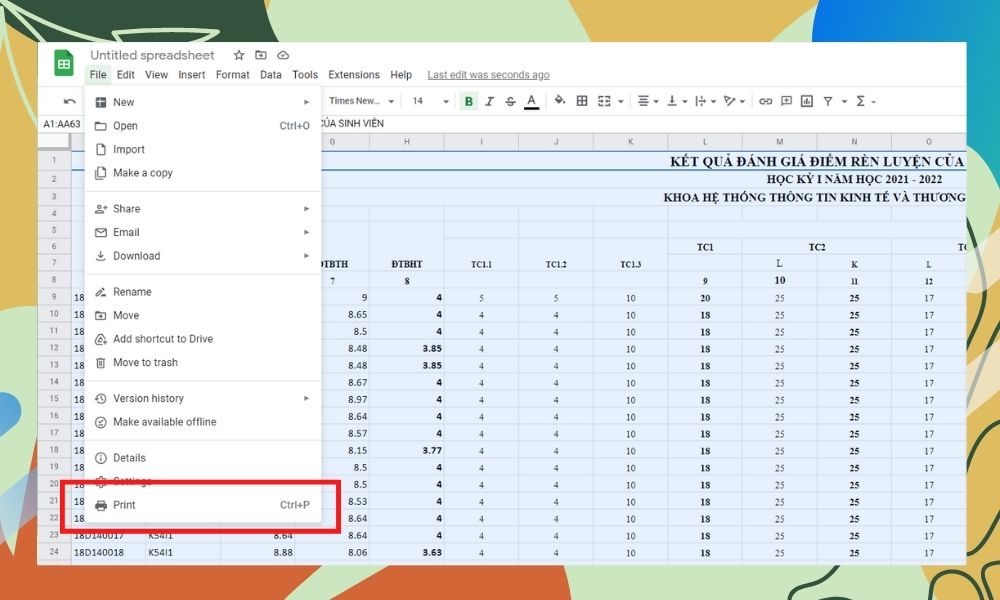
Bước 3: trong mục Print, nếu như bạn chọn in toàn cục file thì để chính sách Current sheet, còn nếu như bạn chọn in riêng thì lựa chọn Selected cells.
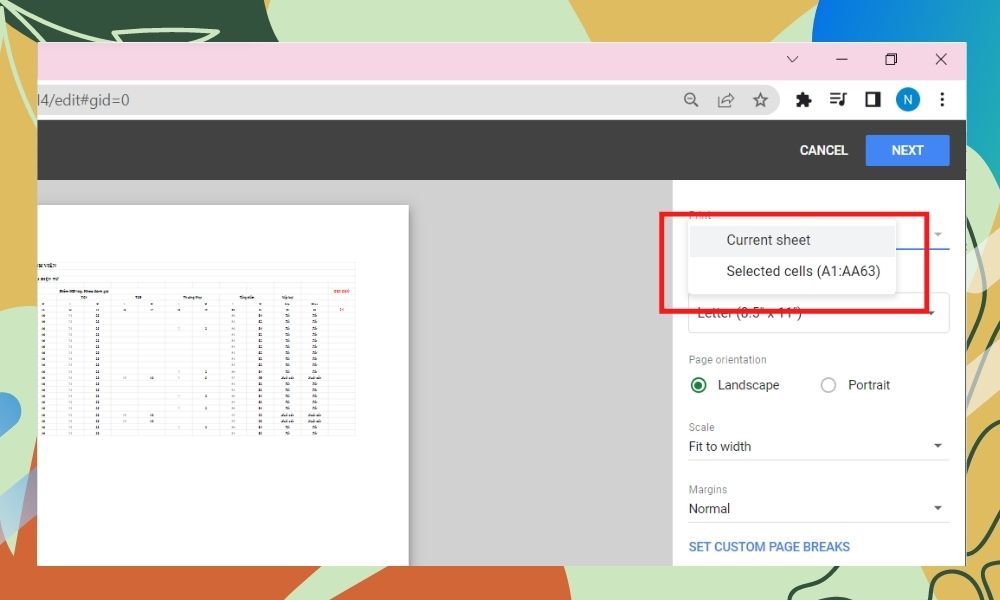
Bước 4: vào mục Paper size, chọn A4.
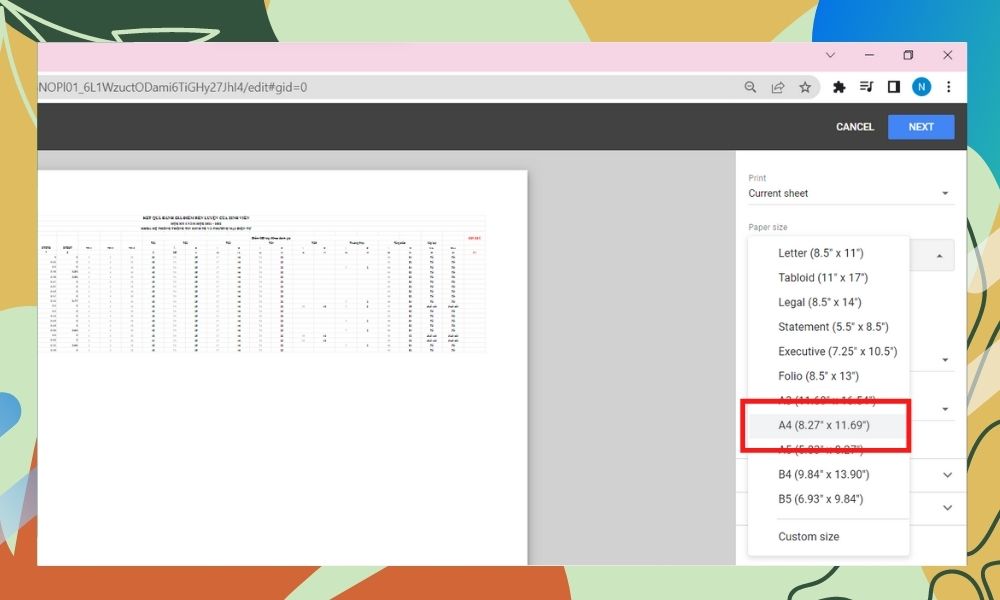
Bước 5: Ấn Next để in, trang in ra sẽ như hình coi trước.
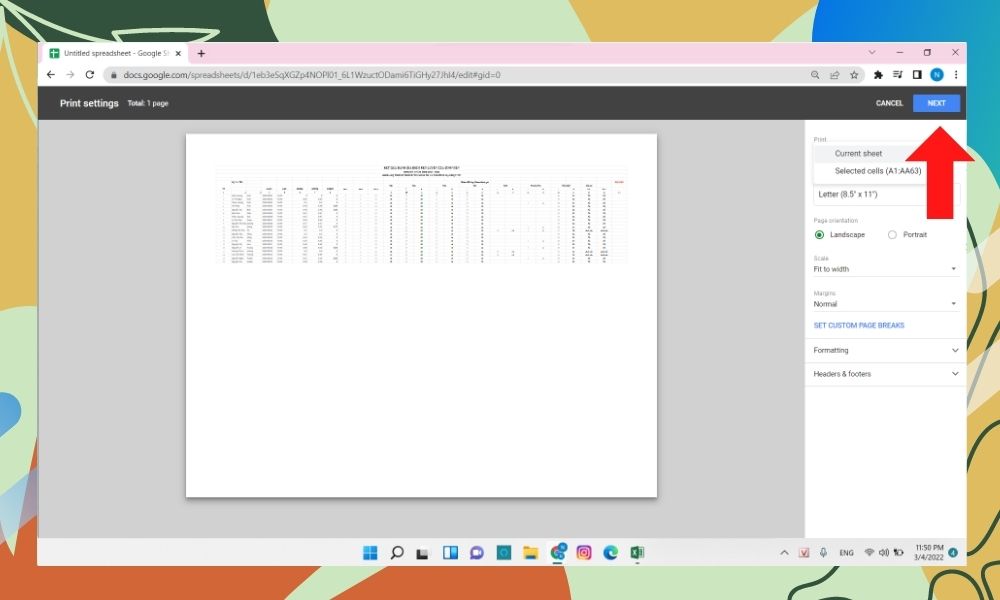
Cách căn chỉnh Excel vừa trang A4
Sau khi vào phần in bạn cần chỉnh sửa lại trang in mang lại vừa vặn và đẹp nhất mắt. Bằng kĩ năng Wide Margins, chúng ta cũng có thể tùy lựa chọn chỉnh lề theo nhu cầu của mình.
Bước 1: vào phần Print, vào phần Wide Margins.
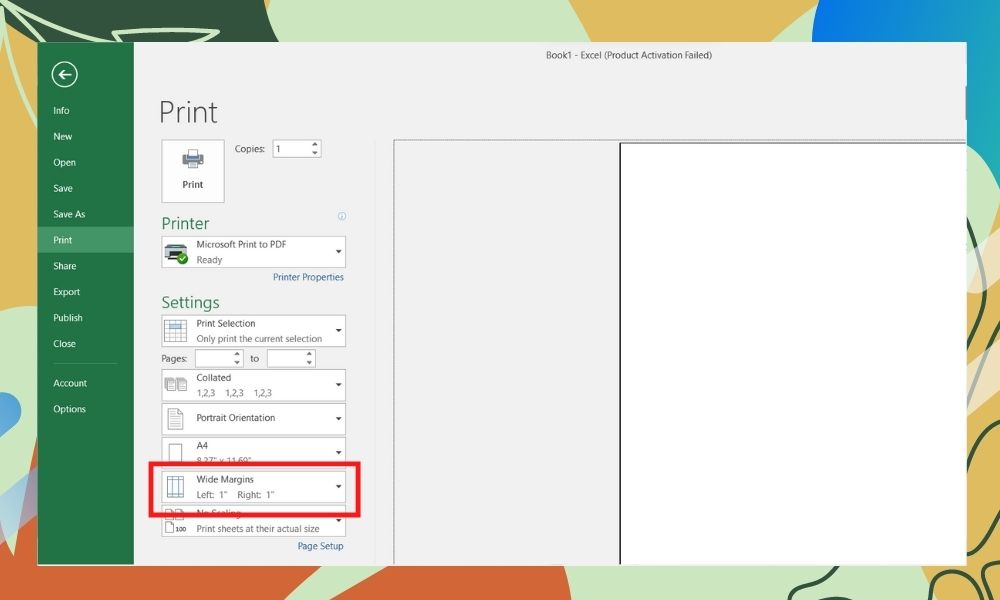
Bước 2: bạn cũng có thể chọn lề sẵn bao gồm hoặc cấu hình thiết lập ở mục Custom Margins.
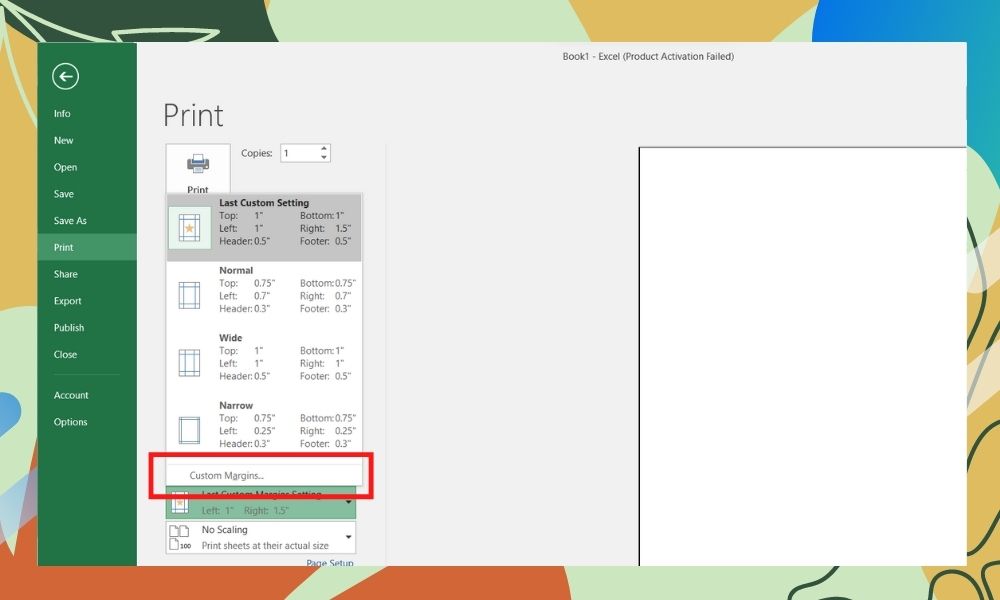
Bước 3: Trên màn hình hiển thị hiện ra bảng tùy chỉnh, tùy chọn thông số theo ý bạn rồi ấn Ok.
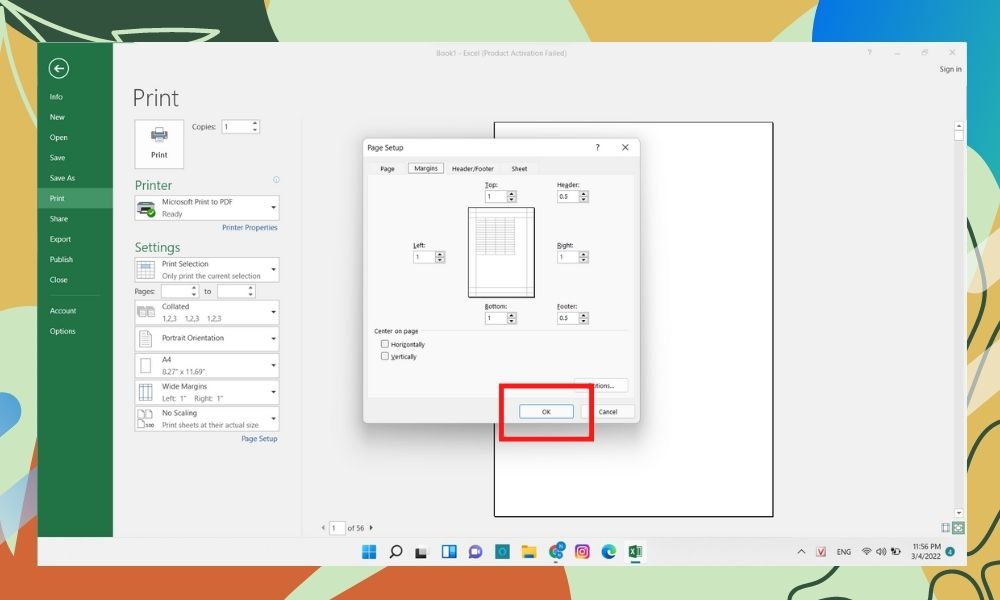
Sau khi căn chỉnh lề Excel cho đủ trang A4 xong chúng ta có thể in trang kia ra để hoàn tất việc in ấn.
Tạm kết bí quyết in excel vừa trang giấy A4
Hy vọng nội dung bài viết chia sẻ cách in Excel vừa trang giấy A4 sẽ đưa về những thông tin hữu ích cho chính mình đọc. Hãy chia sẻ nội dung bài viết đến người thân trong gia đình và đồng đội để share các thủ pháp hay các bạn nhé!
Bạn đang băn khoăn không biết nên làm gì để hoàn toàn có thể cách in Excel trên 1 trang giấy A4 thì đừng lo sợ nhé, nội dung bài viết này chúng tôi sẽ cung cấp mọi thông tin quan trọng cho bạn.
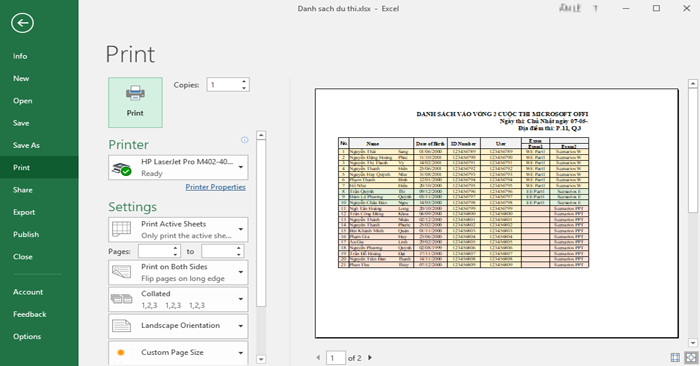
Sử dụng trình xem trước Print Preview
Với trình xem trước Print Preview, bạn có thể nhìn rõ trang in của bản thân và điều chỉnh trước khi in, như vậy bạn sẽ tránh được các sai lạc khi in ấn với đỡ tiêu tốn lãng phí giấy khi in rồi mới kiểm tra sau.
Để mở trình xem trước Print Preview, chúng ta cũng có thể chọn tệp tin > Print Preview/ file > Print > Print Preview/ file > Print tùy theo phiên bản Excel. Khi thấy trang coi trước hiển thị đúng với rất nhiều gì bạn muốn khi in thì bạn cũng có thể in, nếu như không thì hãy quay lại phần biên soạn thảo để chỉnh sửa suôn sẻ rồi mới tiến hành in ấn.
Chuyển từ chính sách view Normal sang chính sách Page Layout
Với cơ chế xem Page Layout, chúng ta có thể biết được tài liệu của khách hàng lúc in ra giấy vẫn trông ra sao trong khi bạn đang làm việc trên Excel. Cơ chế xem này giúp bạn tiện lợi điều chỉnh phạm vi và các cột cần thiết giúp nó hiển thị nhỏ gọn hoàn hảo trong mặt giấy in.
Để làm việc trên chế độ này, bạn vào View > Page Layout.
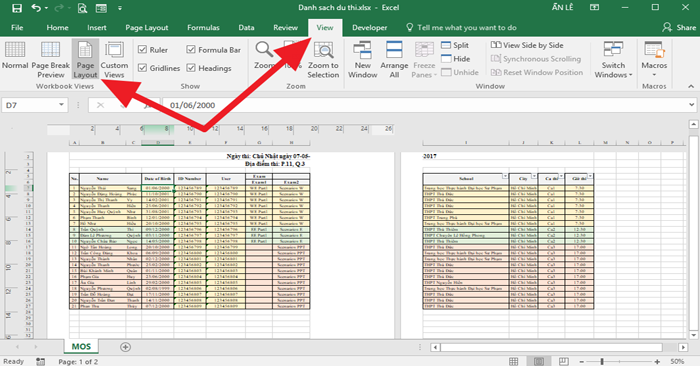
Chuyển trang in dọc sang trọng in ngang
Thông thường xuyên khi mở một trang excel mới để tiến hành thực hiện đo lường và thống kê thì nó đang mặc định trang in của bạn ở cơ chế dọc. Tuy nhiên, những bảng biểu nhưng excel lại thường xuyên được trình bày ở dạng ngang. Vì chưng vậy, phương pháp in Excel bên trên 1 trang giấy A4 mà cửa hàng chúng tôi muốn phía dẫn cho bạn chính là thiết đặt chế độ trang ngang để cân xứng với các bảng biểu excel mà các bạn sẽ in ấn.
Để đưa trang in dọc thành in ngang bên trên excel, ta chọn tab Page Layout, sống mục Page setup ta tìm đến Orientation và gửi Portrait (dọc) sang trọng Landscape (ngang).
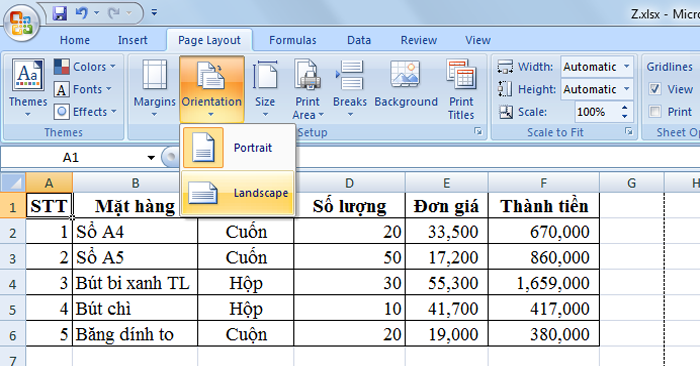
Delete (xóa) hoặc hide (ẩn) những cột không bắt buộc thiết
Nếu như có vô số cột hiển thị thì các bạn sẽ không thể in toàn bộ trên 1 trang giấy A4 được. Giải pháp duy tuyệt nhất để các thông tin quan lại trọng rất có thể hiển thị được cụ thể là bạn phải xóa hoặc ẩn các cột kia đi. Mặc dù bạn chỉ nên dùng lệnh Delete lúc mà những cột đó gồm nội dung không quan trọng và ko làm ảnh hưởng đến các công thức toán trường hợp có.
Để xóa hoặc ẩn cột như thế nào đó bạn hãy click chọn vào cột, kế tiếp R-click để chọn Delete (xóa) hoặc Hide (Ẩn) cột. Kế tiếp hãy thử dìm in lại coi đã có thể in file Excel bạn phải trên 1 trang giấy A4 hay không nhé.
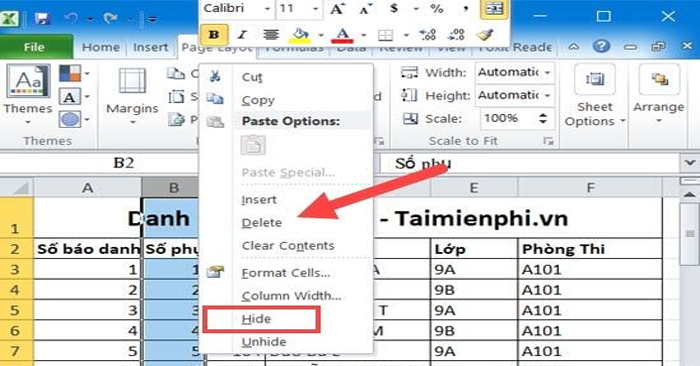
Ngắt Trang vào Excel
Tính năng ngắt trang Page Break giúp ngắt số đông file Excel quá dài ra có tác dụng hai hoặc phần lớn hơn để tín đồ xem dễ quan sát. Để sử dụng tuấn kiệt Page Break, bạn chọn thẻ Page Layout, trong mục Page cài đặt chọn Breaks > chọn tiếp Insert page Break để Excel ngắt trang góp bạn.
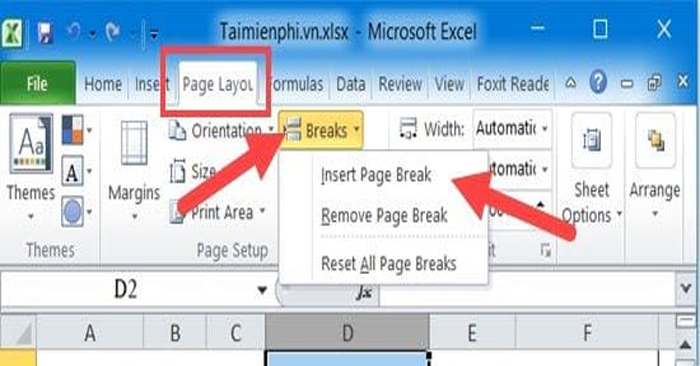
Lựa chọn quanh vùng in trên Excel
Nếu bạn chỉ cần in 1 phần trong toàn bộ bảng tính thì đây là cách in Excel bên trên 1 trang giấy A4 tối ưu dành cho bạn. Các bạn hoàn toàn rất có thể lựa chọn câu hỏi in theo khoanh vùng để chỉ mang những thông tin mà bạn cần.
Để tùy chỉnh vùng in, trước tiên bạn sẽ bôi đen tổng thể vùng ước ao in, tiếp đến vào tab Page Layout, lựa chọn Print Area và lựa chọn Set Print Area.
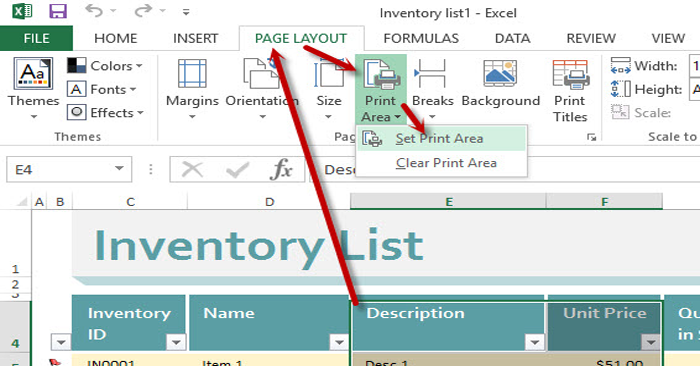
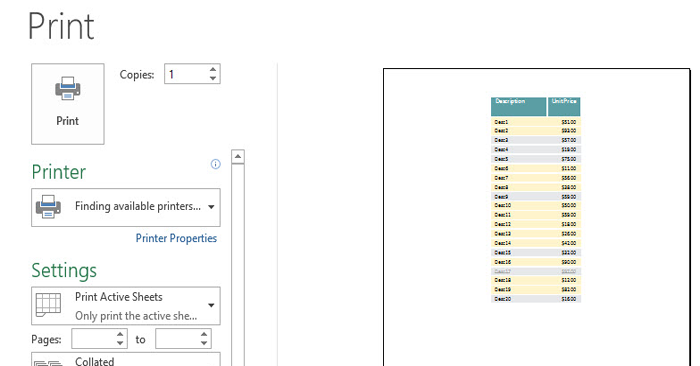
Sau trong khi in xong, nhằm xóa vùng chọn in này, chúng ta click chọn Page Layout → Print Area → Clear Print Area nhằm file excel in khá đầy đủ lại như bình thường.
Căn chỉnh lại khổ trang giấy
Đây là một trong những cách in Excel trên 1 trang giấy A4 đơn giản dễ dàng mà rất tác dụng và giỏi dùng. Các khổ giấy nhưng mà excel mang định luôn thừa một khoảng không nhất định nghỉ ngơi trên, dưới, trái, nên khổ giấy. Bởi vì vậy mà chúng ta cũng có thể điều chỉnh nó tại đoạn Margins vào Page Setup. Lựa chọn thẻ Page Layout → Page thiết lập → Margins
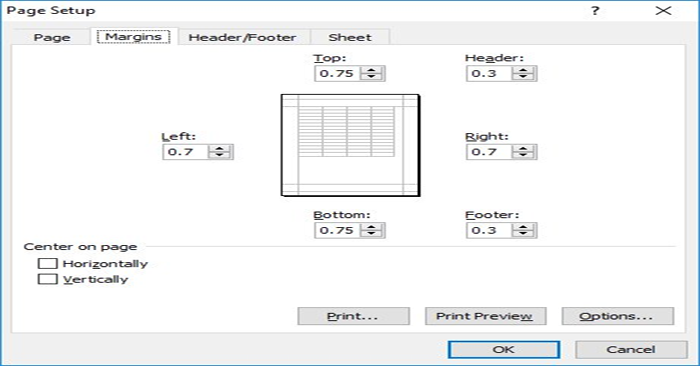
Điều chỉnh độ rộng của Column (cột)
Chúng ta có thể chỉnh lại độ rộng trong các cột để size của tổng thể bảng dong dỏng lại. Đây cũng là 1 cách in Excel trên 1 trang giấy A4 phổ biến.
Để triển khai cách này, chúng ta bôi đen toàn bộ bảng rồi R-click lựa chọn Format Cells rồi lựa chọn mục Alignment, tích chọn vào Wrap Text, thừa nhận OK rồi chỉnh độ rộng của những cột bằng cách kéo lề.
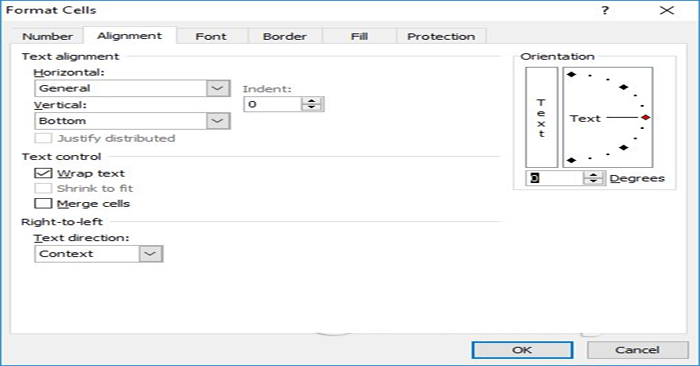
Thiết lập lại kích thước của bảng
Bạn gồm thể thiết lập lại kích thước của bảng bằng phương pháp nhấn nút mũi tên không ngừng mở rộng ở mục Page Setup. Lựa chọn tab Page, lựa chọn vào mục Fit to, nhập tiếp tiên phong hàng đầu vào mục page wide by và số 0 vào mục tall. Với cách này, bạn cũng có thể in Excel bên trên 1 trang giấy A4 vừa khít.
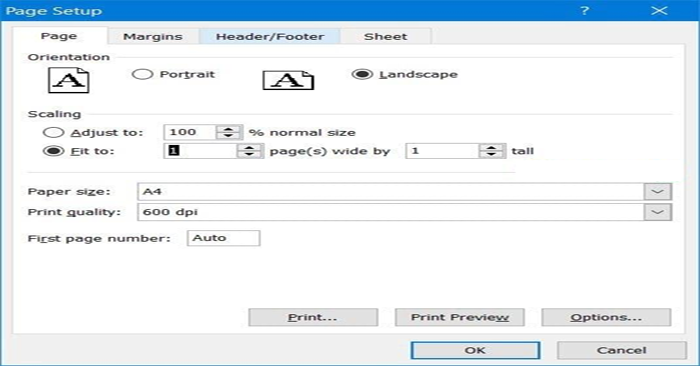
Trên đấy là những giải pháp in Excel trên 1 trang giấy A4. Hi vọng các bạn sẽ thành công khi áp dụng những bí quyết này.
Trên đó là cách hướng dẫn chúng ta in excel bên trên 1 trang giấy A4. Chúc chúng ta có mọi trang in ưa nhìn và tiết kiệm ngân sách nhất. Đừng quên ghé thăm website duhocsimco.edu.vn thường xuyên để update những mẹo in dán nhé!
✯ ✯ ✯ Ưu đãi: Giấy in giá Rẻ

Nếu ai đang tìm giấy in Photo giá rẻ thì có thể Mua ngay lập tức tại đây:
- Giấy A4 Excel 70 gsm - Giả chỉ từ 51.300/ram
- Giấy A4 IK Plus 70 gsm - Giá chỉ còn 66,000/ram
- Giấy A4 Double A 70 gsm - Giá chỉ từ 69,300/ram
- Giấy A4 Paper
One 70 gsm - Giá chỉ còn 68,200/ram

Sản phẩm khuyến mãi
Giấy A4 Viva 70 gsm
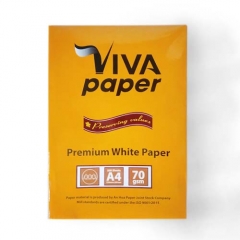
67.800 đ
Mua ngay
Giấy in nhiệt độ Uni Plus K80x55mm

18.000 đ
Mua ngay
Giấy in nhiệt độ Uni Plus K80x45mm

8.600 đ
Mua ngay
Ép Plastic CMND 125Mic

21.600 đ
Mua ngay
Hệ thống shop toàn quốc
Miền Bắc
Chi nhánh Hà Nội
Điện thoại: 0247.3007.738Tại Hà Nội: 90, Ngõ 553 Giải Phóng, Phường ngay cạnh Bát, Quận Hoàng Mai, Tp. Hà NộiMiền Nam
Giới thiệu
Chính sách
Chương trình ưu đãi

AN LỘC VIỆT - HỆ THỐNG PHÂN PHỐI SỈ VĂN PHÒNG PHẨM GIÁ RẺ!
Mua bán văn chống phẩm giá bèo trực tuyến đường (mua sản phẩm online) hiện tại là kênh phân phối cực kì phổ biến đem về sự luôn tiện lợi, tiết kiệm được ngân sách tìm tìm sản phẩm, ngân sách chi tiêu vận đưa và một số chi tiêu phát sinh không giống khi nên đến tận tay tại những hiệu sách, shop văn chống phẩm như trước đây, trong khi các mặt hàng văn chống phẩm giá thấp với mẫu mã mã cực kỳ đa dạng và những dịch vụ giao nhận nhanh gọn lẹ đã ship hàng tốt hơn cho những người tiêu dùng, tuy vậy mặt trái của việc giao nhận văn phòng công sở phẩm online là sự việc thiếu tin tưởng của người sử dụng do có vô số công ty, nhà cung cấp với unique sản phẩm thấp, thương mại dịch vụ kém nên quý khách hàng vẫn chưa tận hưởng được không còn những tiện ích này.
Chính vì vậy Văn chống Phẩm An Lộc Việt hiện tại được triển khai khỏe khoắn ở công dụng online với ước muốn trở thành khối hệ thống phân phối văn phòng công sở phẩm, giấy in sức nóng An Lộc Việt trực tuyến rất tốt tại Việt Nam, nơi bạn cũng có thể mua được sản phẩm chất lượng, giao nhận nhanh gọn, phục vụ bài bản và chế độ hậu mãi góc cạnh nhất.
Tại An Lộc Việt quý khách hoàn toàn có thể đặt download trực tuyến toàn bộ hơn 5.000 món đồ văn chống phẩm, giấy in ảnh An Lộc Việt với nhiều các chương trình tặng giảm giá, bộ quà tặng kèm theo phẩm giữ niệm. Kế bên ra bạn có thể trở thành đại lý/ siêu thị văn chống phẩm qua kênh triển lẵm sỉ của An Lộc Việt. Bây giờ chúng tôi đang cung cấp cho 1.500+ đơn vị gồm những nhà sách, cửa hàng, đại lý, công ty văn phòng phẩm trên cả nước. Hãy trải nghiệm - các bạn sẽ hài lòng!














