Sử dụng những phiên phiên bản Auto Bạn đang xem: Cách chuyển giao diện cad 2015 về classic
CAD đời cao để giúp đỡ ích không ít trong công việc của bạn. Mặc dù nhiên, nhiều bạn vẫn thích làm việc với giao diện Classic vào phiên bạn dạng cũ. Hãy xem phía dẫn chuyển nhượng bàn giao diện đời cao về Classic trong Auto
CAD của Gitiho nhé.
Giao diện đời cao cùng Classic không giống nhau như cố gắng nào?
Auto
CAD là ứng dụng vẽ thi công đã có hàng trăm năm tạo và vạc triển. Vì đó, phần mềm có tương đối nhiều phiên bạn dạng khác nhau. Hiện nay nay, người tiêu dùng Auto
CAD có 2 phong cách. Có người thích sử dụng giao diện Classic, có người lại thích sử dụng giao diện nâng cấp của các phiên phiên bản mới trường đoản cú sau 2015.
Cách dễ ợt nhất để nhận thấy sự không giống nhau của 2 giao diện này là thanh Ribbon. Bạn cũng có thể xem hình hình ảnh dưới đây để thấy sự khác biệt.
Nhiều các bạn vì thói quen làm việc nên không đổi qua các ứng dụng phiên bản mới. Tuy nhiên, bạn cũng có thể chuyển lật sang lại giữa đồ họa Classic với giao diện cải thiện trên phiên phiên bản mới. Bạn xem phía dẫn chi tiết ngay tiếp sau đây nhé!
CAD3 bước chuyển về bối cảnh classic
Bước 1: Đóng Ribbons
Thanh Ribbon là cách thức chỉ có khi bạn tải và thiết lập Auto
CAD bản mới. Nó có chức năng giúp các bạn tạo, chỉnh sửa, cai quản đối tượng trong bản vẽ. Để đưa giao diện về dạng Classic, việc đầu tiên là các bạn đóng thanh này. Bao gồm 2 cách để thực hiện:
Cách 1: nhấp chuột phải vào vị trí bất kỳ trên những thẻ của thanh Ribbon => lựa chọn nút Unlock thì thanh này sẽ được đóng lại.

Cách 2: Gõ xuống thanh Command Line mẫu lệnh RIBBON CLOSE => Bấm Enter, thanh Ribbon cũng trở nên được đóng lại như hình bên dưới đây.

Bước 2: Mở Menu
Tiếp theo, bọn họ cần mở thanh menu lên để làm việc. Khi chúng ta gõ lệnh thực đơn BAR rồi bấm Enter, ban sơ bạn sẽ không thấy bao gồm gì khác biệt.

Tuy nhiên, lúc bấm Enter xong các bạn sẽ thấy sinh sống thanh lệnh bao gồm một chiếc chữ là: Enter New Value For thực đơn Bar như hình bên dưới đây. Quý giá mặc định ở đây đang là 0 nên sẽ không có gì hiện tại lên.

Nếu bạn có nhu cầu Menu Bar hiện lên, chúng ta nhập hàng đầu vào sau lốt hai chấm rồi bấm Enter là thanh menu sẽ hiển thị nhé.

Bước 3: Kéo Toolbars quan trọng nhất
Toolbars đó là thanh điều khoản để chúng ta xử lý các các bước trên Auto
CAD. Để kéo được Toolbars quan trọng ra ngoài, trước tiên bạn click chuột mục Tools => trỏ loài chuột vào mục Toolbars nằm phía dưới => trỏ loài chuột vào mục Auto
CAD => tích chọn những Tools bạn phải sử dụng.
Tùy vào thói quen sử dụng của từng fan mà sẽ nên đến những công thay khác nhau. Ở phía trên Gitiho phía dẫn các bạn kéo những công cầm cố cơ phiên bản và đặc trưng nhất, cũng là công cụ liên tục sử dụng tuyệt nhất như sau:
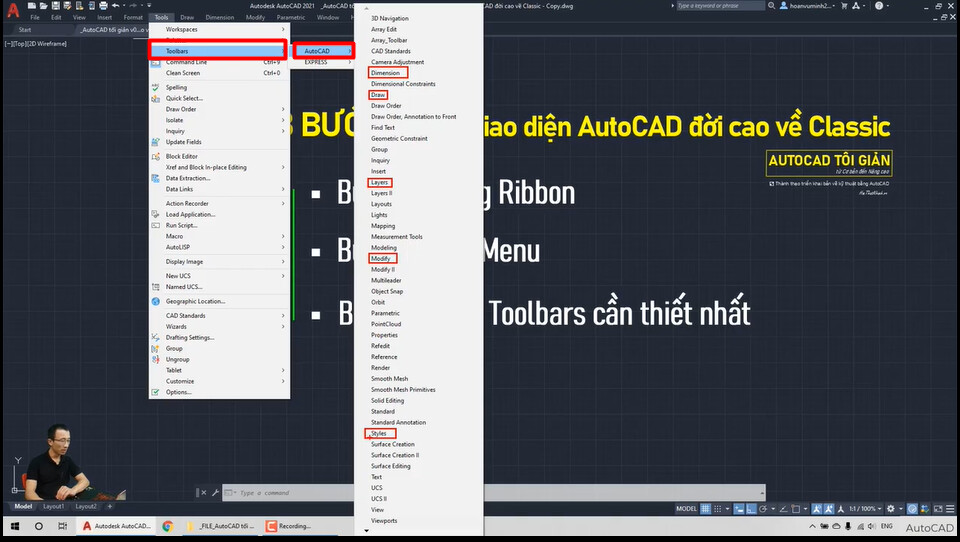
1. Dimension: điều khoản đo kích thước
Khi trên màn hình hiện lên thanh nguyên lý mà bạn đã có kéo ra, bạn click vào vệt chấm nhỏ dại ở đầu mỗi thanh để dịch chuyển chúng mang lại vị trí ưng ý hợp.


Nhìn hình hình ảnh trên chúng ta thấy thanh Dimension đã được kéo lên phần trên.
2. Draw: luật pháp vẽ
Khi bạn tích lựa chọn Draw thì thanh biện pháp này sẽ auto hiển thị lên luôn nhé.
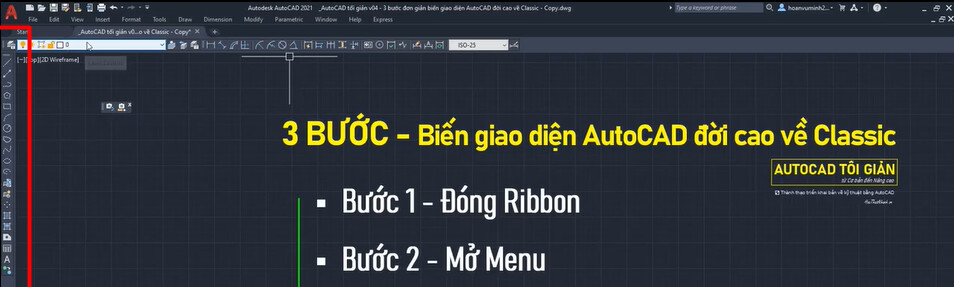
3. Layers: Công cụ cấu hình thiết lập các lớp, những nét

4. Modify: dùng để làm hiệu chỉnh đối tượng
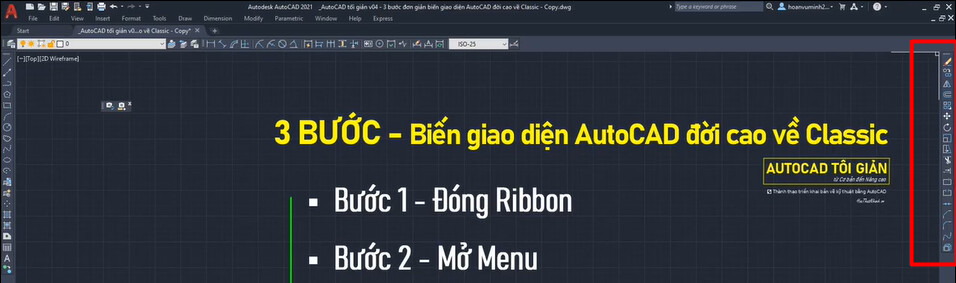
5. Styles: dùng làm chọn phong thái của văn bản.

Như vậy chỉ cách 3 bước đối chọi giản, giao diện làm việc của Auto
CAD 2021 vẫn trở về giao diện không còn xa lạ như Auto
CAD 2007 mà nhiều người vẫn dùng.
Cách lưu lại lại giao diện Classic trên Auto
CAD bạn dạng mới
Bước 1: Bạn chú ý xuống góc phải màn hình hiển thị làm việc, ngơi nghỉ đó tất cả một nút hình bánh răng. Khi chúng ta trỏ loài chuột vào nó sẽ hiện chiếc chữ Workspace Switching nghĩa là thay đổi không gian có tác dụng việc. Hãy nhấp chuột nút này.

Bước 2: Bảng lựa chọn hiện lên các bạn sẽ thấy đang xuất hiện dấu tích ở dòng Drafting và Annotation tức là giao diện vẫn ở chính sách tùy biến. Tuy vậy giao diện này vẫn không được lưu lại đâu nhé. Nếu hiện thời bạn thoát ra thì lúc mở lại đồ họa lại quay trở lại phiên bản nâng cao. Để lưu giữ tùy biến, chúng ta tích vào dòng xoáy Save Current As...
Xem thêm: Nói Chuyện Với Người Nước Ngoài Bằng Tiếng Anh, 90 Câu Tiếng Anh Bắt Chuyện Với Người Nước Ngoài
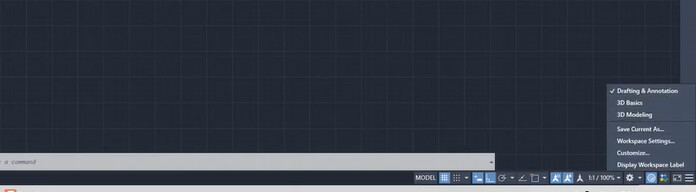
Bạn đặt mang lại nó một cái tên gợi nhớ. Ở trên đây Gitiho đặt luôn là Classic.
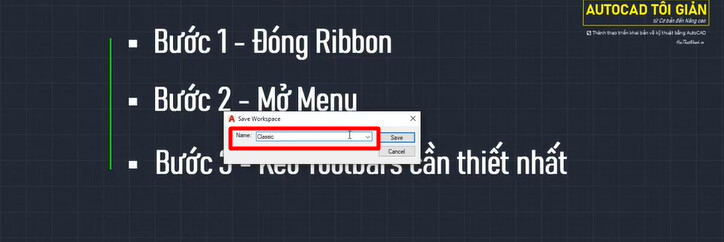
Bước 3:Lúc này các bạn bấm lại vào hình tượng bánh răng vẫn thấy bảng chọn mở ra thêm mục Classicnghĩa là không khí làm việc đã được giữ lại.
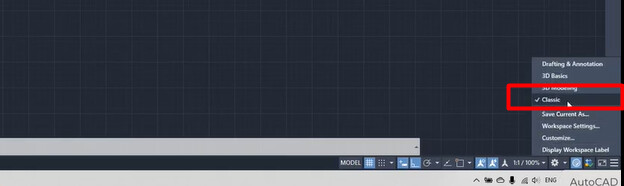
Nếu bạn có nhu cầu giao diện gửi lại về chế độ cải thiện như chúng ta đầu, chúng ta vẫn bấm vào biểu tượng bánh răng mà lại chọn chiếc Drafting & Annotation.
CAD Online không?Kiến thức bổ sung cập nhật về thẻ Start: Cách cai quản mục Recent Documents
Khi chúng ta khởi động phần mềm vẽ thiết kế Auto
CAD, bạn sẽ thấy mục Recent Documents ở ngay giao diện đầu tiên. Đây là một trong những tính năng rất tiện lợi để chúng ta có thể biết được vừa mới đây mình sẽ làm các dự án làm sao để thường xuyên xử lý.
Tuy nhiên, khi áp dụng bạn nên xem xét 2 điều sau:
Ghim thư mục sinh hoạt trên Recent Documents
Nếu chúng ta thường xuyên thao tác trên một file dự án công trình nào đó, hãy ghim nó lại, để không biến thành các file new hơn đẩy xuống. Bí quyết làm rất đối chọi giản, các bạn tích vào biểu tượng ghim sinh sống bên buộc phải file đó. Sau này, khi bạn cứ mở Auto
CAD là đã thấy kia hiển thị lên mục Recent Documents.Điều này sẽ giúp đỡ bạn làm việc công dụng hơn nhưng không mất thời gian đi tìm kiếm thư mục.
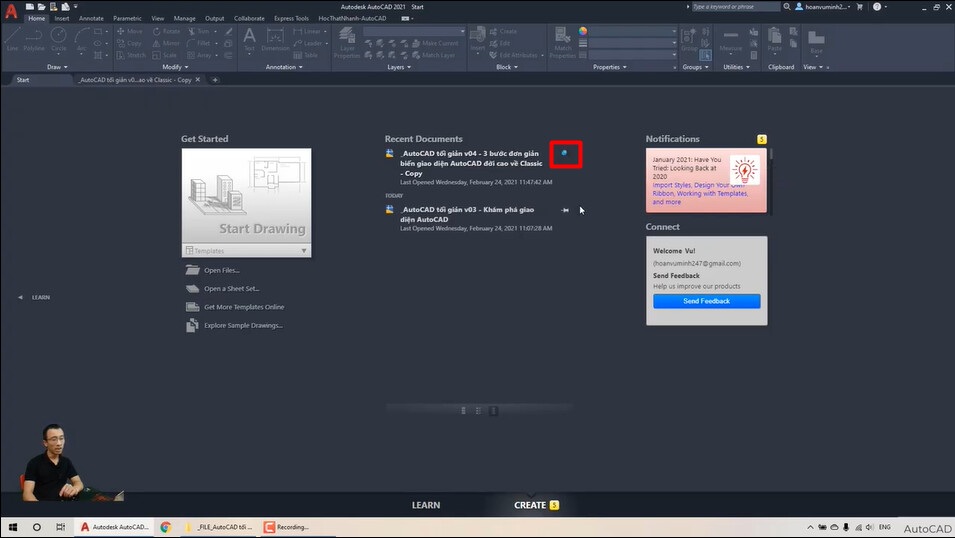
Ẩn mục Recent Documents
Khi chúng ta không thao tác làm việc trên thứ tính cá nhân thì việc bảo mật thông tin dự án công trình là khôn xiết quan trọng. Giả sử bạn đi mượn lắp thêm hoặc áp dụng máy chung mà người dân có ý xấu thấy được những file gần đây của chúng ta thì hậu quả cạnh tranh lường. Vị thế, nếu cảm xúc có nguy cơ bị đánh tráo thông tin, bạn hãy ẩn mục Recent Documents. Cách tiến hành như sau:
Bước 1: click chuột nút Start của Windows rồi tìm mục Registry Editor
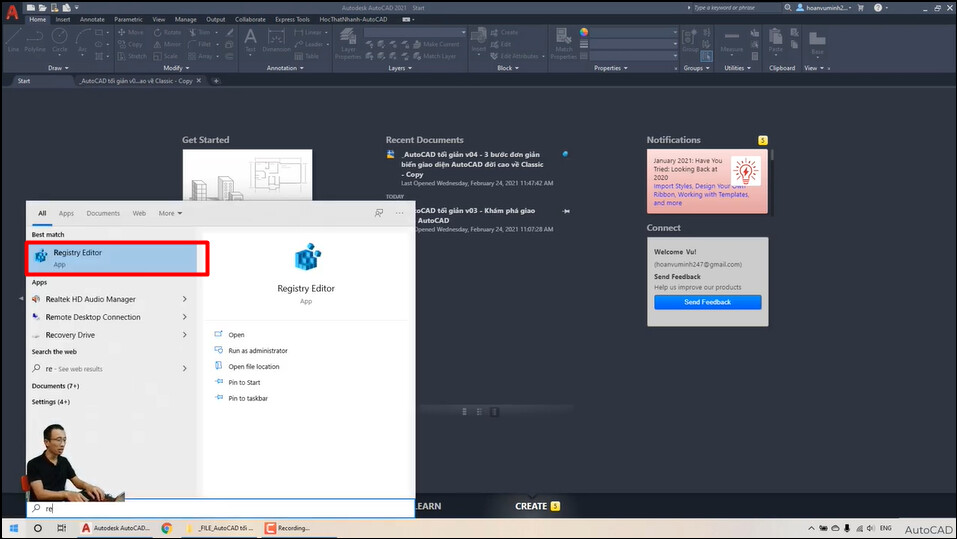
Bước 2: Trong hành lang cửa số vừa xuất hiện, chúng ta chọn mục HKEY_CURRENT_USERS, chúng ta mở thư mục SOFTWARE. Bạn sẽ thấy vào đó có khá nhiều phần mềm chúng ta đã cài vào máy.
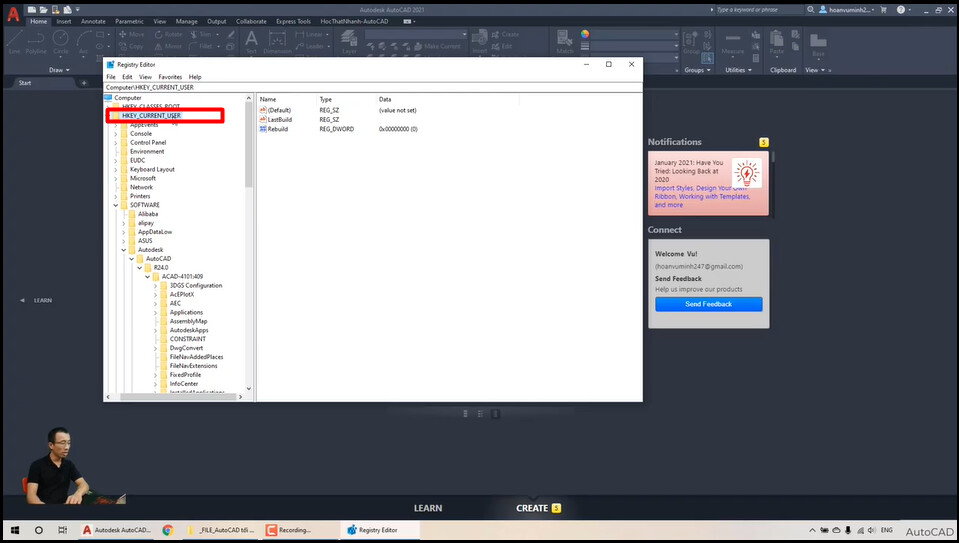
Bước 3: vào mục SOFTWARE, bạn bấm vào thư mục Autodesk => nhấn vào thư mục AUTOCAD.
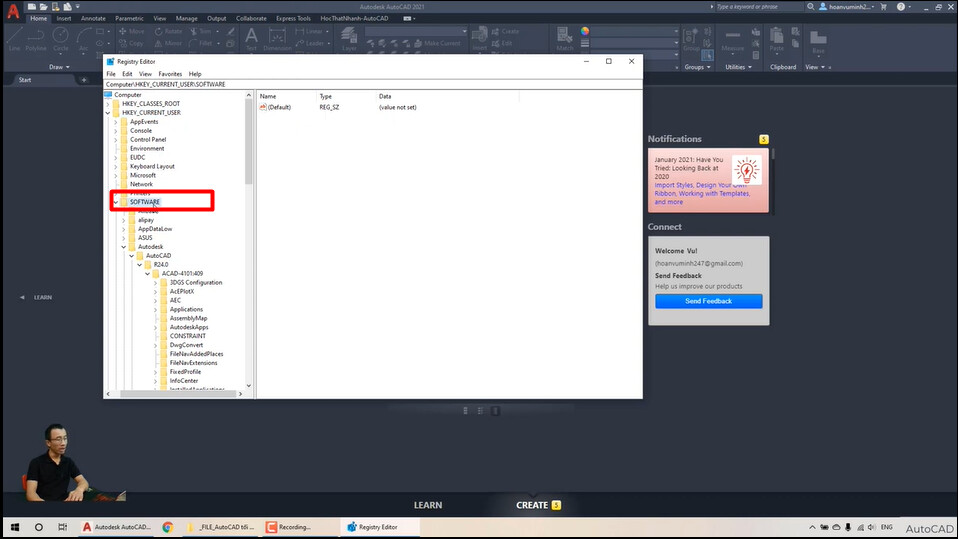
Ở cách này chúng ta chú ý, ngay phía bên dưới thư mục AUTOCAD là thư mục R24.0 như hình. R.24.0 miêu tả phiên bạn dạng Auto
CAD Gitiho đang mở là bản 2021. Trong máy bạn có rất nhiều phiên bạn dạng khác nhau thì vị trí này sẽ có thêm những mục khác cũng bắt đầu bằng chữ R.
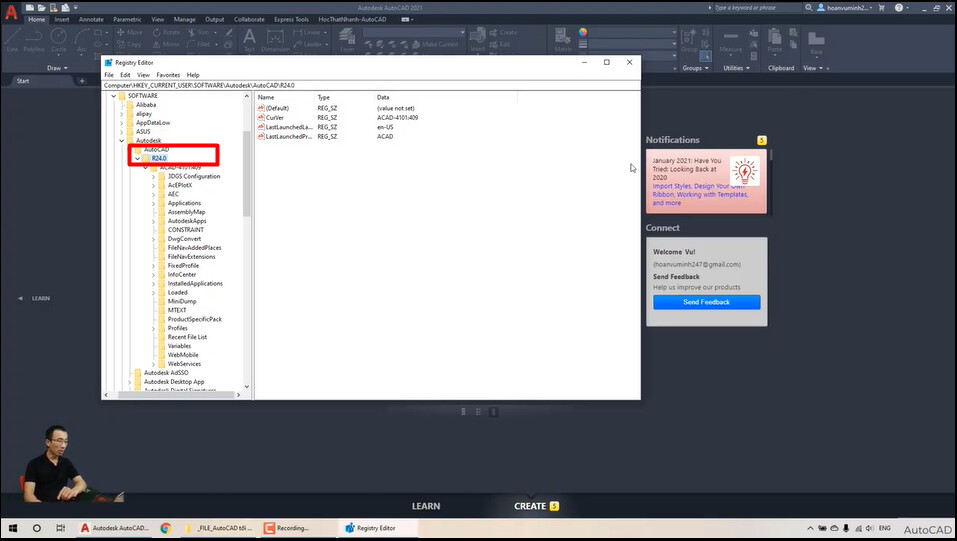
Nếu bạn có nhu cầu ẩn Recent Documents của phiên bản nào thì nên chọn đúng folder của phiên phiên bản đó.
Bước 4: Bạn bấm vào mục Recent Files List. Ở đây, trong hình ảnh Gitiho đang thao tác thì gồm 2 tệp tin là tệp tin 1 cùng File 2. Bạn có nhu cầu ẩn file nào thì bấm bắt buộc chuột vào file đó rồi lựa chọn Delete.
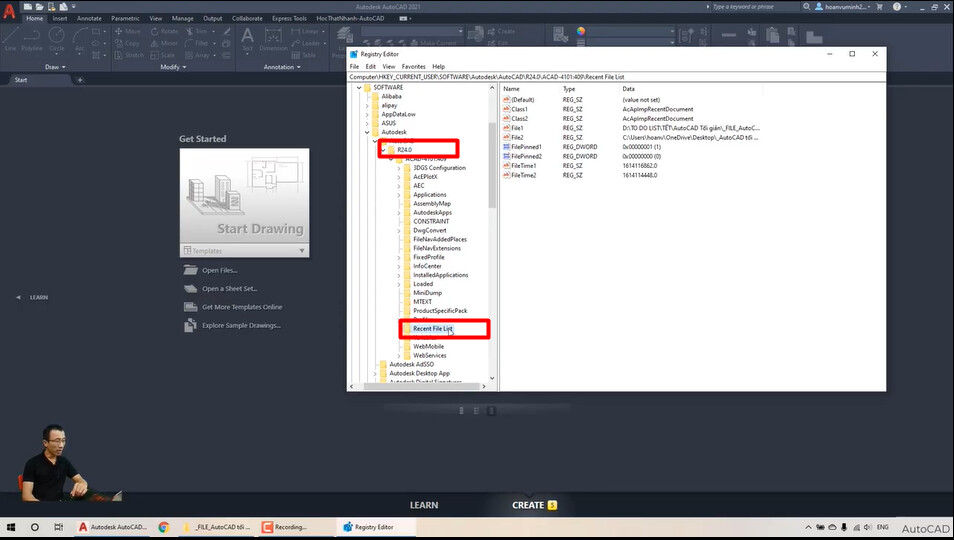
Ở đây các bạn đừng lo là sẽ bị xóa file gốc nhé, đây chỉ là cách ẩn file cách đây không lâu khỏi mục Recent Documents thôi còn file gốc của chúng ta không tác động gì. Lần sau bạn mở Auto
CAD lên sẽ không hề thấy các file đang ẩn hiện hữu ở Recent Documents nữa.
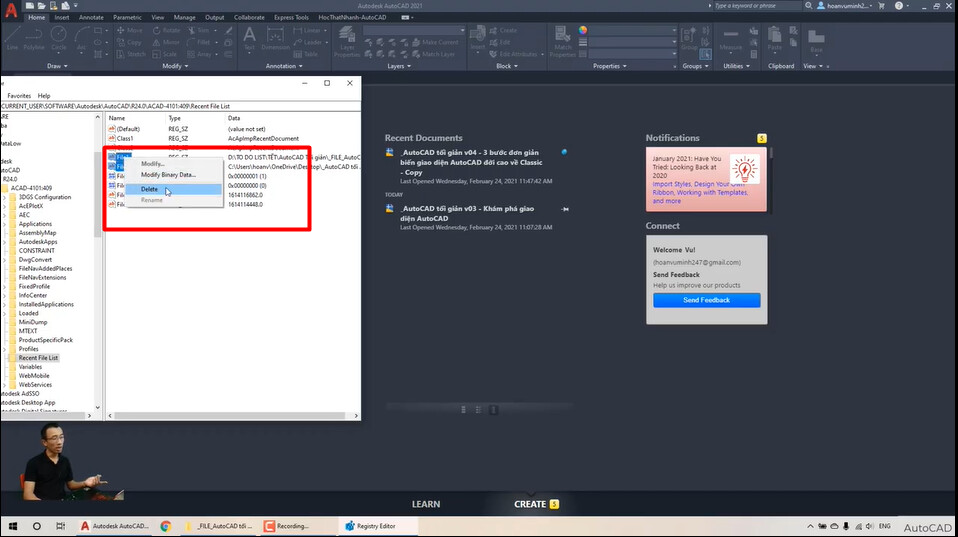
CAD vào thiết kế
Kết luận
Như vậy, Gitiho sẽ hướng dẫn các bạn cách chuyển nhượng bàn giao diện Auto
CAD từ phiên bản hiện đại về bản cổ điển. Đồng thời chúng ta cũng đã bổ sung cập nhật thêm kỹ năng và kiến thức về mục Recent Documents để gia công việc công dụng hơn. Hãy theo dõi và quan sát Gitiho liên tiếp để update những kiến thức và kỹ năng thú vị về Auto
CAD nhé.
Nếu bạn muốn học Auto
CAD một cách bài bản, bài bản thì hãy xem thêm khóa học tuyệt đỉnh Auto
CAD của Gitiho.
Khóa học tập này sẽ cung cấp cho bạn kiến thức trường đoản cú cơ phiên bản đến nâng cao để hoàn toàn có thể sử dụng thành thạo phần mềm vẽ kiến thiết Auto
CAD. Tốc độ và hiệu quả làm bài toán trên Auto
CAD của các bạn sẽ tăng lên gấp bội sau khoản thời gian tham gia khóa học. Kế bên lý thuyết, khóa học còn có ví dụ trực quan liêu và bài bác tập thực hành để bạn rèn luyện kĩ năng. Gia nhập ngay nhằm nâng tầm kỹ năng cho bạn dạng thân nhé!
Nếu làm việc trong nghành nghề dịch vụ đồ họa, văn phòng, hẳn bạn sẽ biết rằng trường đoản cú phiên phiên bản 2009 trở trong tương lai thì Autocad đều sở hữu giao diện Ribbon. Mặc dù nhiên, sự thống trị dài lâu của giao diện classic đã khắc sâu về kiến thức sử dụng cho người dùng. Vì chưng đó, việc đổi khác giao diện new gây ra ít nhiều khó khăn cho những người sử dụng ứng dụng đồ họa này.
Vậy làm nạm nào để chuyển nhượng bàn giao diện cad 2015 về classic? Câu trả lời sẽ có trong nội dung bài viết ngay sau đây, bạn hãy cùng tìm hiểu để phục vụ tốt rộng cho quá trình của mình nha.
Vì sao cần chuyển giao diện cad năm ngoái về classic
Những khó khăn đến từ các việc ngại search hiểu phương thức sử dụng giao diện Ribbon. Và một trong những phần do gồm sự quan ngại khi tiếp cận với những biến đổi của phiên bạn dạng làm việc mới. Dường như dự đoán trước được những vụ việc này, nhà gây ra đã tích đúng theo tính năng đổi khác giao diện cad về phiên phiên bản classic. Công dụng này nhằm phục vụ tối ưu nhu cầu sử dụng của đa số người.
Theo đó, đối với phiên bản Autocad từ 2009 cho 2014, bạn cũng có thể dễ dàng thay đổi về hình ảnh Autocad 2007 classic quen thuộc bằng lệnh tắt WSCURRENT cùng nhập vào Auto
CAD Classic. Tuy nhiên, so với phiên bạn dạng 2015 trở đi, họ không thể chuyển hình ảnh cad 2015 về classic bằng lệnh tắt này được nữa. Điều này gây ra ít nhiều khó khăn cùng lo ngại cho người dùng. Đây là lý do nhiều người mong muốn tìm cách chuyển đổi giao diện.
Hướng dẫn cách bàn giao diện cad năm ngoái về classic
Cách chuyển đồ họa cad 2015 về classic, các bạn cần tiến hành qua 3 bước đơn giản và dễ dàng như sau:

Bước 1: cần hiển thị bảng menu
Bạn cần phải biết cách hiển thị bảng thực đơn để tiến hành việc biến đổi giao diện. Cầm cố thể, các bạn hãy nhập lệnh MENUBAR và sau đó nhấn số 1.
Bước 2: Thực hiện thao tác làm việc ẩn Ribbon
Tiếp theo trong quá trình chuyển bối cảnh cad 2015 về classic, bạn hãy ẩn Ribbon. Bạn sẽ thực hiện vấn đề đó bằng thao tác làm việc nhập lệnh RIBBONCLOSE.
Bước 3: chọn thanh mức sử dụng chuyển đổi
Đây là bước thực hiện sau cùng và cũng chiếm vai trò đặc trưng trong thao tác chuyển hình ảnh cad 2015 về classic. Bước này để giúp bạn hoàn toàn việc chuyển đổi về giao diện cổ xưa như ước ao muốn. Để thực hiện, bạn sẽ kích vào Tools, kế tiếp chọn Toolbars / Auto
CAD / và lựa chọn thanh phương pháp mà bạn muốn lấy ra. Một trong những thanh công cụ chính mà phần nhiều người dùng phải lấy đó là: Dimension, properties, layers với style.
Có thể diễn tả thao tác tiến hành này một cách dễ dàng theo gợi ý như sau:
Tools > toolbars > acad > layers
Tools > toolbars > acad > properties
Tools > toolbars > acad > standard
Tools > toolbars > acad > styles
Tools > toolbars > acad > workspaces

Trên trên đây là các bước chuyển hình ảnh cad năm ngoái về classic mà chúng ta cũng có thể tham khảo. Đây là 3 bước triển khai khá dễ dàng và nhanh chóng để bạn thay đổi về hình ảnh classic thân quen thuộc. Việc đổi khác thành công về đồ họa như muốn muốn để giúp đỡ hỗ trợ cực tốt cho các bước của bạn. Chúc bạn tiến hành thành công và cùng theo dõi thêm nhiều nội dung bài viết khác của Nội Thất duhocsimco.edu.vn để khám phá những thủ thuật vi tính có ích và cần thiết nhé.














